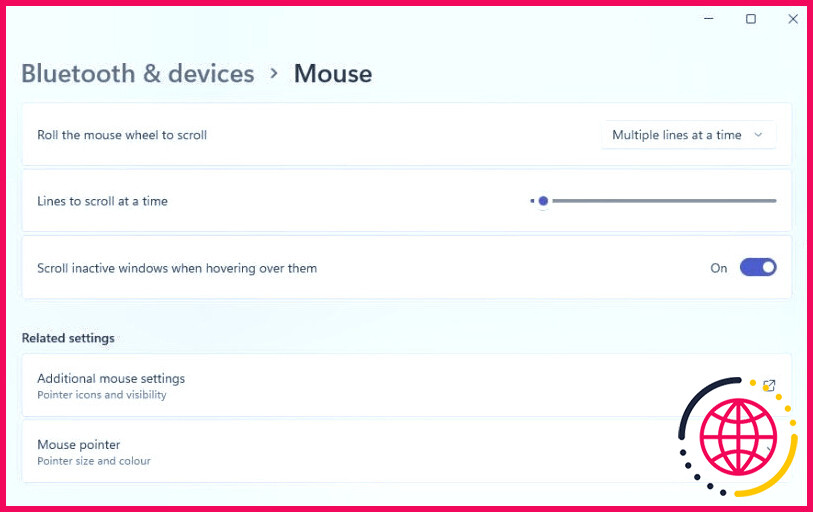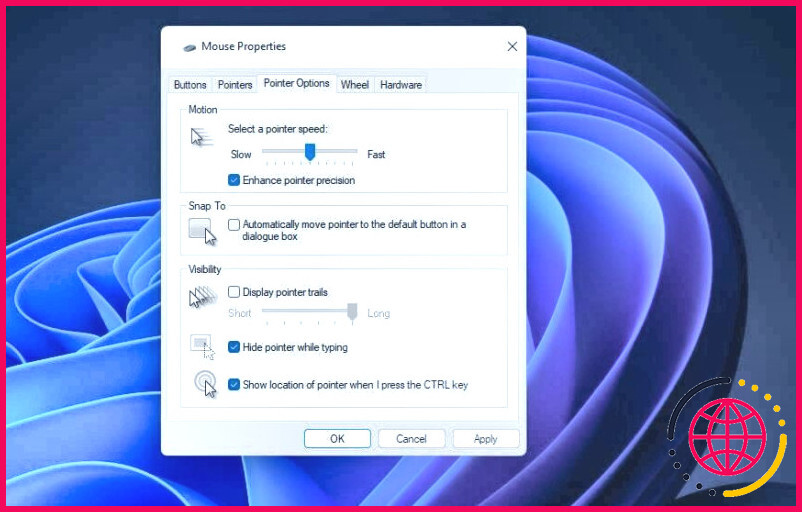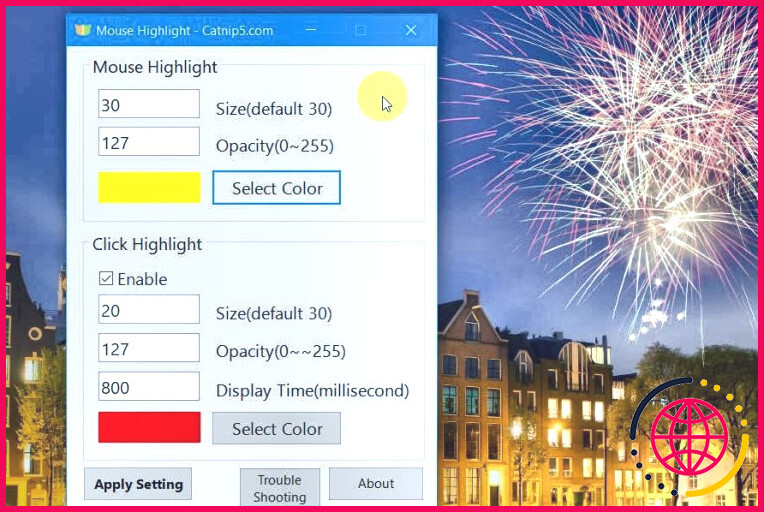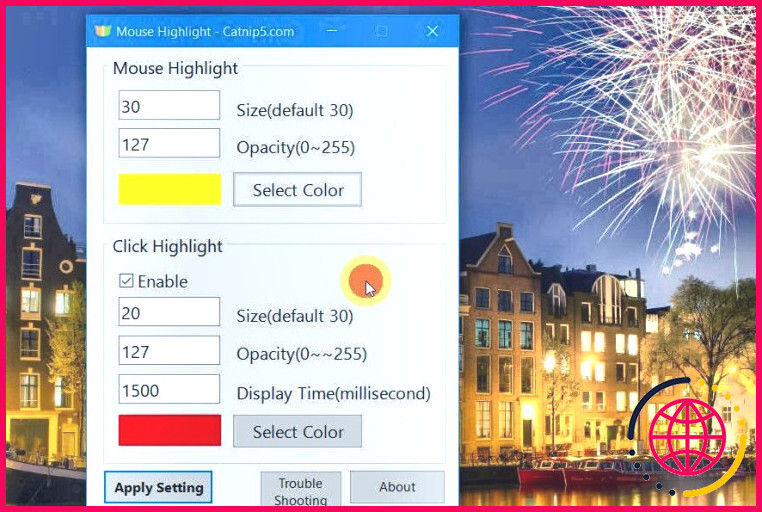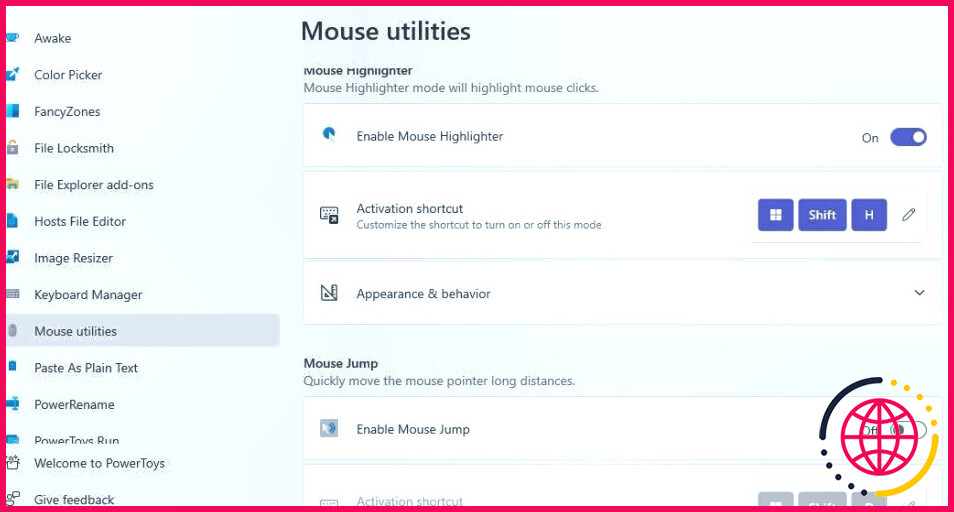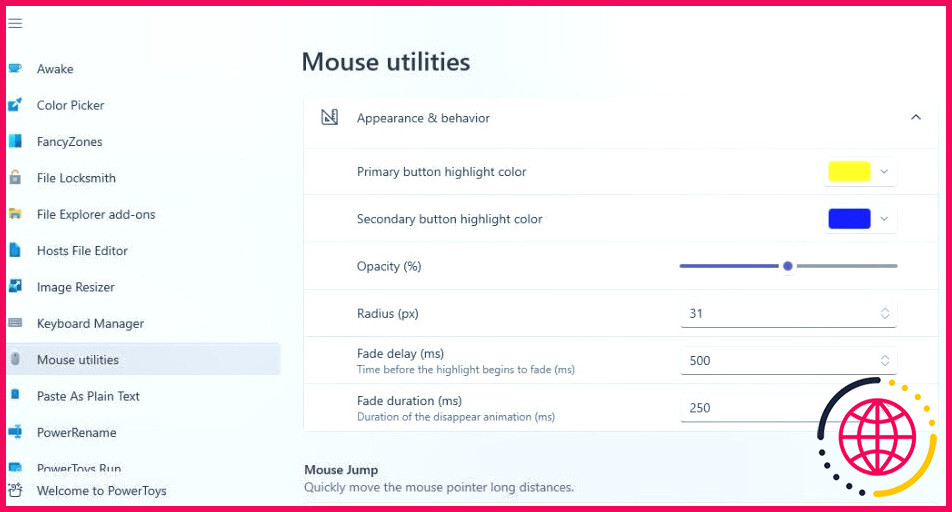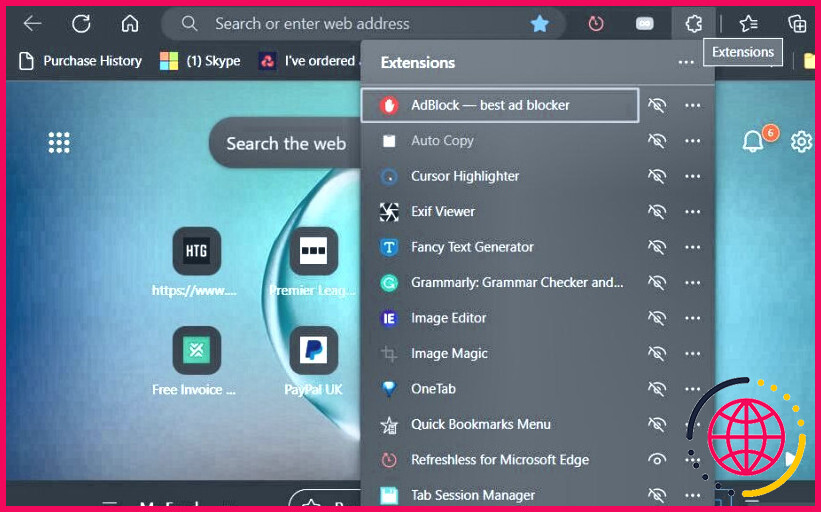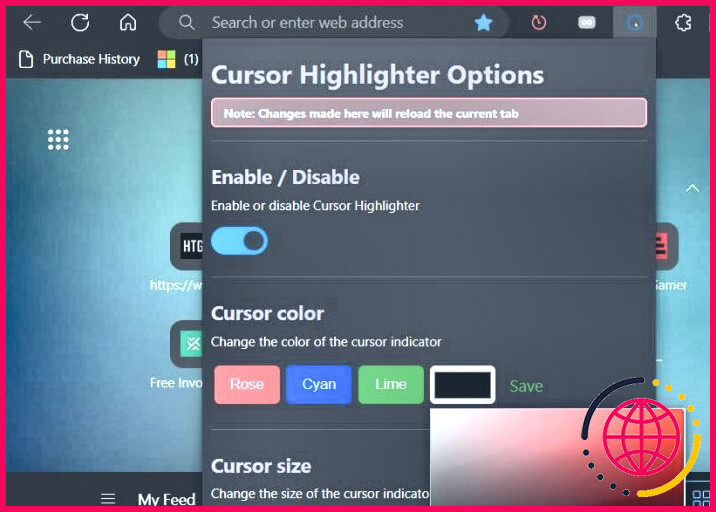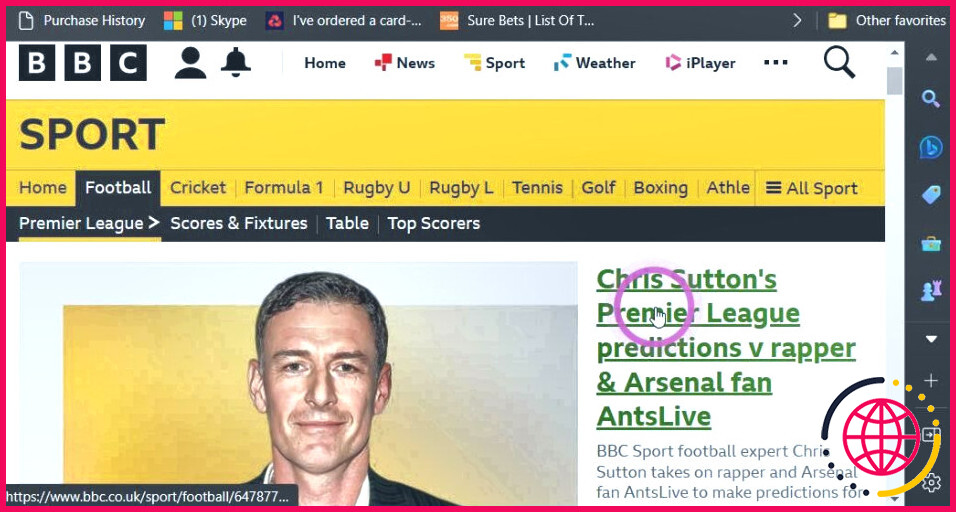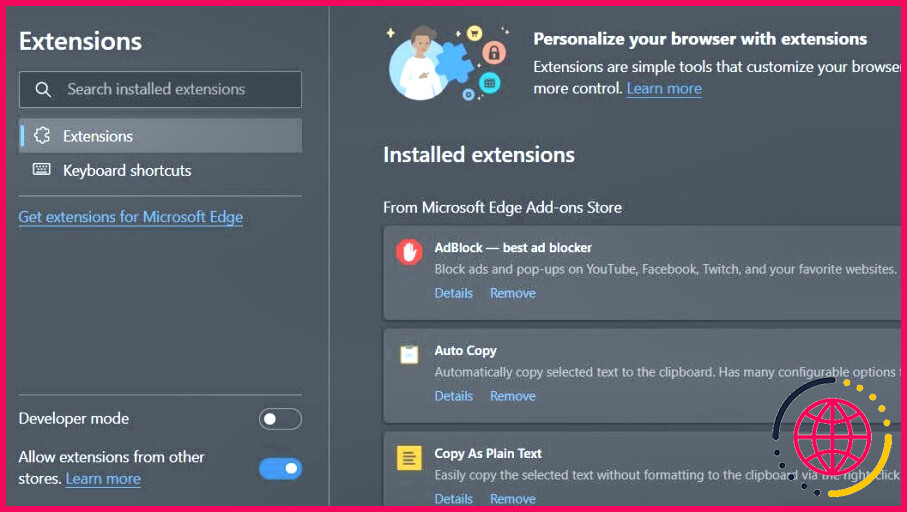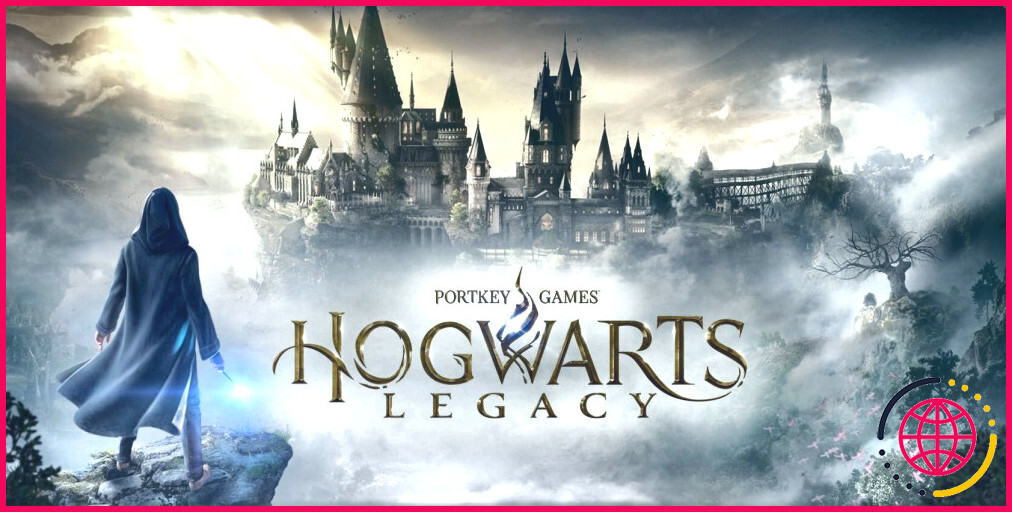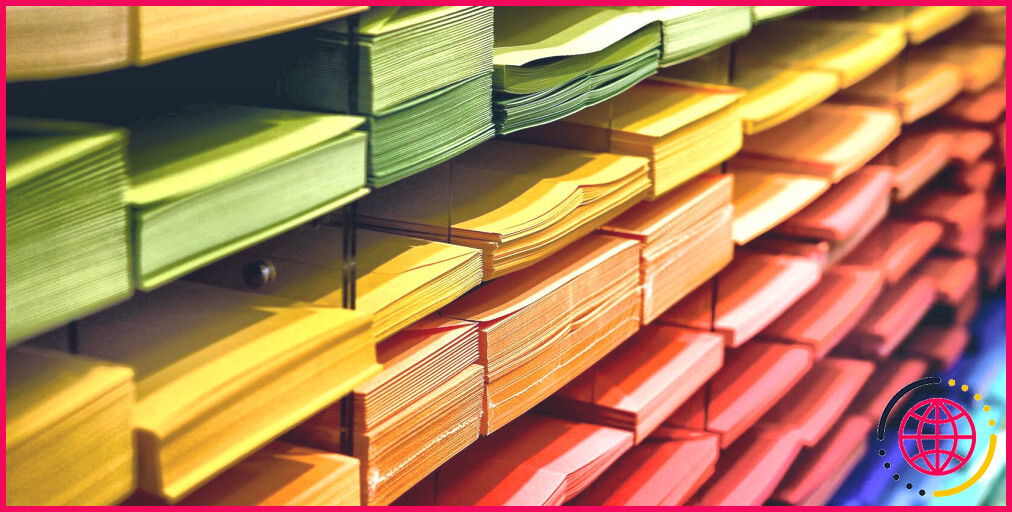Comment mettre en surbrillance le curseur de la souris dans Windows 10 & 11
La mise en évidence du curseur de la souris peut améliorer les didacticiels vidéo Windows enregistrés ou les discussions en direct. L’utilisation d’un effet de mise en évidence sur une petite flèche de souris d’ordinateur rendra certainement l’astuce un peu plus claire à suivre pour ceux qui regardent n’importe quel type de clip vidéo de tutoriel Windows ou qui regardent votre bureau lors du partage d’écran.
Ainsi, de nombreux utilisateurs qui montrent l’emplacement de leur bureau Windows à d’autres personnes reconnaîtront l’attrait de la mise en évidence des rappels de souris. Vous pouvez mettre en évidence le rappel de la souris de l’ordinateur de différentes manières grâce à des applications tierces et à des extensions. Voici comment mettre en évidence le curseur de la souris dans Windows 11/10 avec PowerToys, Mouse Pointer Highlight et Cursor Highlight.
Comment mettre en évidence le curseur en sélectionnant le paramètre Afficher l’emplacement du pointeur ?
Windows n’offre pas beaucoup de fonctions de mise en évidence du curseur. Néanmoins, il dispose d’une fonction de mise en évidence du curseur. Afficher l’emplacement du pointeur qui vous permet de mettre brièvement en évidence la position du curseur à l’aide d’un anneau en appuyant sur un bouton d’activation. Ce n’est pas le type de mise en évidence de l’ombre qu’utilisent les applications tierces, mais cela permet tout de même de savoir où se trouve le curseur. Vous pouvez sélectionner l’option Afficher l’emplacement de la ligne directrice en procédant comme suit :
- Utiliser Gagner + I pour ouvrir les paramètres (voir comment ouvrir les paramètres de Windows pour plus de détails).
- Sélectionnez Bluetooth & & gadgets dans l’application Paramètres de Windows 11. Vous devrez choisir l’option Appareils dans Windows 10.
- Cliquez sur Souris pour vérifier les configurations pour ce type d’appareil.
- Sélectionner Configurations supplémentaires pour la souris (ou Options supplémentaires pour la souris d’ordinateur ) dans l’application Paramètres Windows.
- Cliquez ensuite sur l’icône Options du pointeur dans la fenêtre d’accueil Propriétés de la souris qui s’ouvre.
- Sélectionnez l’onglet Afficher l’emplacement de la pointe lorsque j’appuie sur la touche Ctrl essentielle case à cocher.
- Cliquez Appliquer dans la fenêtre d’accueil Propriétés de la souris.
Vérifiez maintenant la nouvelle mise en évidence des lignes directrices en appuyant sur la touche Ctrl pour vérifier la nouvelle mise en évidence de la ligne directrice. Vous verrez un cercle s’agrandir et se rétrécir rapidement autour du curseur lorsque vous appuyez sur cette touche. Ce cercle a pour but d’aider les utilisateurs à trouver le bout de leur souris. Il s’agit toutefois d’un attribut quelque peu inutile, étant donné que le déplacement de la souris de l’ordinateur est normalement la meilleure méthode pour trouver la flèche.
Cette fonction peut être trouvée dans des tutoriels vidéo utiles pour Windows. L’activation de l’animation du cercle attire l’attention des clients sur le réglage d’une flèche. Vous pouvez l’utiliser pour mettre brièvement en évidence des configurations en déplaçant le curseur à côté de n’importe quel type d’alternative qui nécessite un choix.
Comment mettre le curseur en surbrillance avec le pointeur de la souris
Si vous souhaitez ajouter une couleur permanente à la flèche, vous pouvez utiliser l’application Mouse Pointer Highlight (Mise en évidence du pointeur de la souris). Celle-ci ajoute ouvertement un cercle de couleur transparent à la flèche. Voici comment vous pouvez mettre en évidence le curseur avec Mouse Pointer Highlight :
- Ouvrez la fenêtre Mise en évidence du pointeur de la souris Page du Microsoft Store.
- Cliquez ensuite sur Accéder au magasin pour faire apparaître une boîte de dialogue permettant d’ouvrir le Microsoft Store.
- Appuyez sur la touche Ouvrir Microsoft Store de la boîte de dialogue.
- Cliquez ensuite sur la surbrillance du pointeur de la souris. Installer de Mouse Pointer Highlight.
- Ouvrez la fenêtre d’accueil de l’application Mouse Highlight.
La fenêtre de l’application s’ouvre avec un cercle jaune par défaut qui souligne instantanément le curseur de votre souris. Vous pouvez changer la couleur du cercle en cliquant sur Sélectionner la couleur. Choisissez ensuite une nuance différente dans la combinaison et cliquez sur OK.
La taille par défaut du cercle de mise en évidence est de 30, mais vous pouvez l’agrandir ou la réduire. Entrez une valeur inférieure à 30 dans le champ Taille dans la case Taille . Ou entrez un nombre supérieur à 30 pour augmenter la dimension du cercle.
Vous pouvez modifier la transparence du cercle en transformant la valeur de la case Opacité dans la case Opacité . En réduisant la valeur de cette case, vous augmentez la transparence. Saisie rend le cercle invisible, et l’entrée de la valeur maximale 255 permet d’éliminer l’ouverture.
Cette application dispose en outre d’un effet d’accentuation du clic que vous pouvez activer. Si vous l’activez, vous verrez un deuxième cercle de couleur différente apparaître brièvement autour de la flèche lorsque vous cliquez sur la souris de l’ordinateur. Sélectionnez l’option Activer pour activer cet attribut.
Vous pouvez ensuite configurer ce cercle d’accentuation des clics supplémentaires en introduisant différentes valeurs dans la case à cocher Taille et aussi Opacité sont similaires. Il existe également une boîte Temps d’affichage pour mettre l’accent sur le clic. Introduisez-y une valeur alternative en millisecondes pour modifier la durée d’affichage du cercle. Le temps d’affichage par défaut de 800 millisecondes est proche d’une seconde.
Lorsque vous avez terminé de configurer la mise en évidence du curseur, cliquez sur le bouton Appliquer le réglage pour appliquer le réglage. L’application doit être en concurrence avec sa mise en évidence de la flèche pour fonctionner, mais elle ne s’exécute pas en arrière-plan avec un symbole dans la barre des tâches. Réduisez la fenêtre d’accueil de l’application dans la barre des tâches lorsque vous l’utilisez.
Comment mettre en évidence le curseur avec PowerToys
PowerToys est une application avec laquelle vous pouvez rendre possible une sélection de nouveaux appareils utiles et également des fonctionnalités dans Windows 11.10. Notre aperçu des meilleures choses à faire dans PowerToys vous informe sur certains des dispositifs que vous pouvez déclencher en gardant cette application logicielle.
PowerToys comprend un Utilitaires de souris où vous pouvez définir un cercle de mise en évidence pour votre flèche. Vous pouvez établir la mise en évidence de la flèche de la souris avec PowerToys comme suit :
- Ouvrez l’onglet Microsoft PowerToys sur le Microsoft Store.
- Cliquez sur Accéder au magasin ainsi que les options Open Microsoft Store.
- Sélectionnez Installer pour ajouter PowerToys à votre collection d’applications.
- Ouvrez maintenant PowerToys, que vous trouverez dans la liste des applications de votre sélection d’aliments de démarrage.
- Cliquez sur l’icône Utilitaires de la souris de la souris.
- Faites défiler vers le bas et activez également l’onglet Activer le surligneur de souris .
- Appuyez ensuite sur le bouton Fenêtres astuce de conception de logo + Majuscule + H touche de raccourci pour activer le surligneur.
Le surligneur de flèches de PowerToy ne fait qu’activer la frappe de la souris. Vous verrez des cercles de différentes couleurs chaque fois que vous ferez un clic droit ou gauche sur la souris de l’ordinateur. Ces cercles sont préparés aux couleurs jaune et bleu par défaut.
Pour personnaliser la mise en évidence des flèches de PowerToy, cliquez sur Apparence et comportement pour voir d’autres options. Ensuite, vous pouvez cliquer sur le bouton Primaire ou Secondaire pour faire apparaître des combinaisons permettant de choisir différentes couleurs. Faites glisser la case Opacité pour modifier le degré d’ouverture de la mise en évidence. Cliquez sur la barre Rayon pour choisir une taille variable pour le cercle.
Comment mettre en évidence le curseur dans Edge et Chrome avec l’extension Cursor Highlighter
Si vous souhaitez simplement mettre en évidence votre flèche dans Edge ou Chrome, jetez un coup d’œil à l’extension Cursor Highlight pour ces navigateurs web. Cette extension ajoute un cercle de couleur à la ligne directrice de la souris dans ces navigateurs web. De plus, elle met en évidence la flèche avec un bon résultat d’animation informatique que vous n’obtenez pas avec PowerToys ou Mouse Pointer Highlighter. Vous pouvez mettre en évidence votre curseur en utilisant cette extension comme suit :
- Ouvrez la flèche Surligneur de curseur dans Edge ou Chrome.
- Cliquez sur le bouton Ajouter pour installer l’extension.
- Appuyez ensuite sur l’interrupteur Extensions dans Chrome ou Edge.
- Cliquez sur Surligneur de curseur pour observer les choix de l’extension.
- Activez la fonction Activer/désactiver de l’option .
- Cliquez sur la palette de nuances pour choisir une couleur pour l’accentuation et sélectionnez également l’option Enregistrer.
- Ouvrez maintenant une toute nouvelle page Web dans votre navigateur Internet pour voir votre curseur en surbrillance.
Notez que les extensions d’autres boutiques doivent être activées pour que les utilisateurs de Edge puissent mettre leurs curseurs en évidence avec ce module complémentaire Chrome. Vous pouvez accéder à ce choix dans Edge en appuyant sur Alt + F et en choisissant Extensions> Gérer les extensions. Ensuite, activez l’extension Autoriser les extensions d’autres magasins
Faire ressortir le curseur de la souris en le mettant en surbrillance dans Windows
Vous pouvez faire ressortir votre flèche en la mettant en évidence dans Windows 11/10. Les options de mise en évidence des PowerToys et des applications de mise en évidence du pointeur de la souris seront certainement utiles pour de nombreuses discussions et tutoriels dans Windows 11/10. L’attribut show guideline de Windows et l’extension Cursor Highlighter fournissent également des indications visuelles précieuses sur les flèches, bien qu’avec une capacité légèrement inférieure.
S’abonner à notre bulletin d’information électronique
Comment mettre ma souris en surbrillance dans Windows 10 ?
Une fois que vous êtes dans les paramètres de la souris, sélectionnez Options supplémentaires de la souris dans les liens sur le côté droit de la page. Dans Propriétés de la souris, dans l’onglet Options du pointeur, en bas, sélectionnez Afficher l’emplacement du pointeur lorsque j’appuie sur la touche CTRL, puis sélectionnez OK.
Comment personnaliser le pointeur de ma souris dans Windows 11 ?
Comment modifier le curseur de la souris dans les paramètres de Windows ?
- Dans la barre des tâches de Windows, sélectionnez le menu Démarrer et ouvrez l’application Paramètres.
- Sélectionnez Accessibilité dans la barre latérale gauche.
- Sélectionnez Pointeur de la souris et toucher sous Vision.
- Choisissez l’une des options de curseur. Sélectionnez Personnalisé pour choisir une couleur.