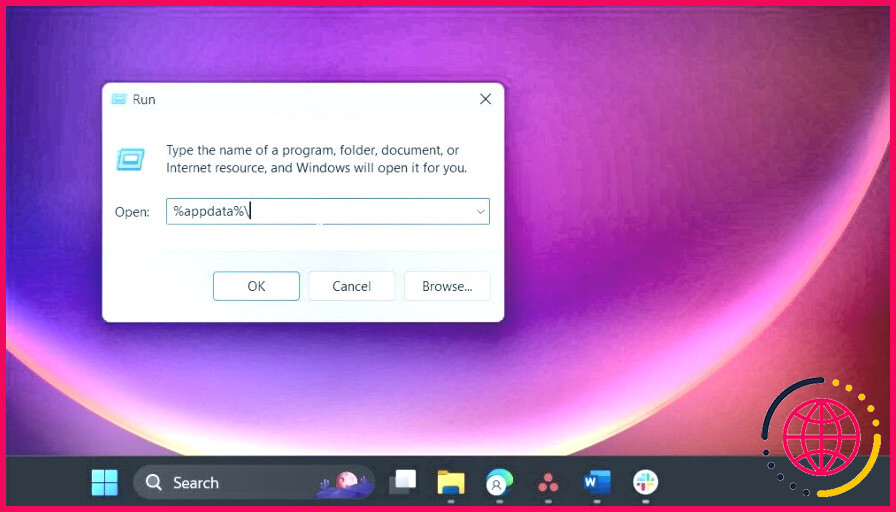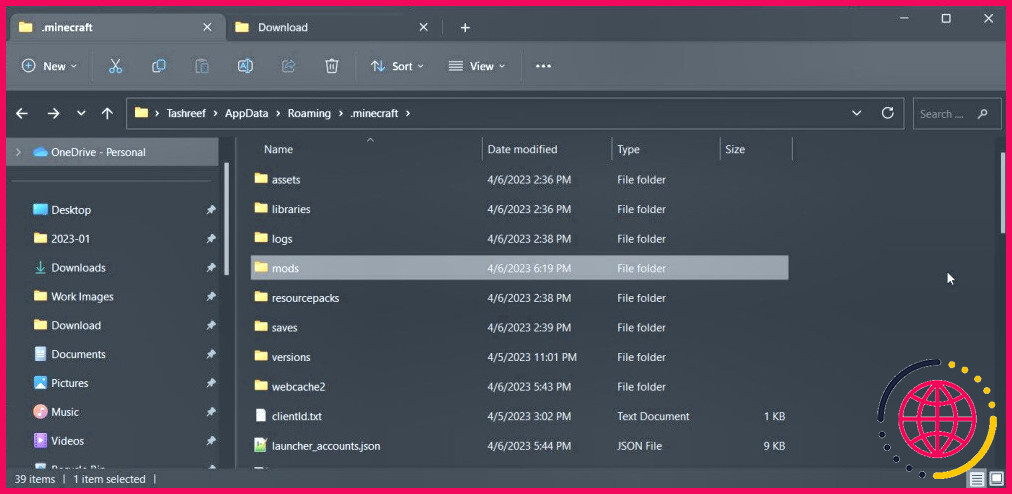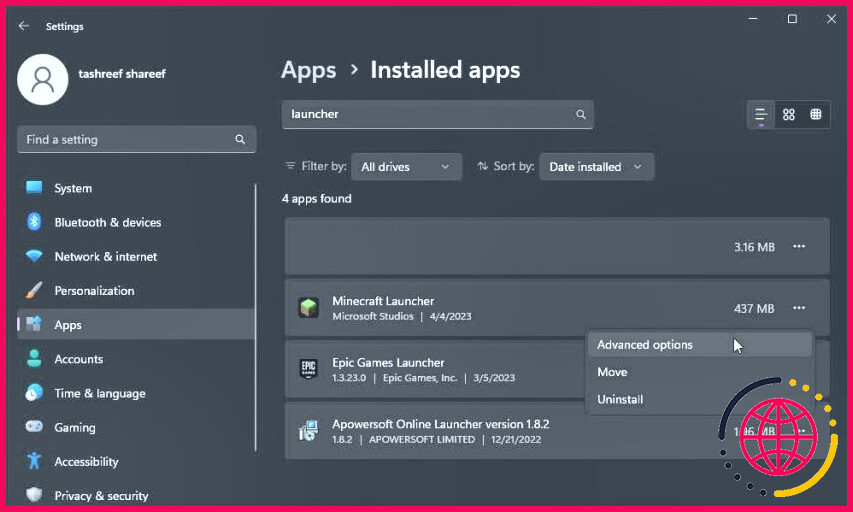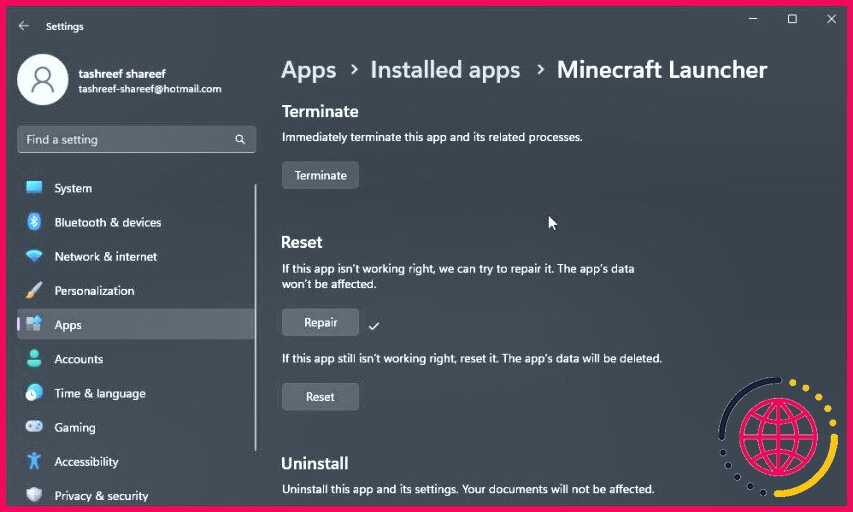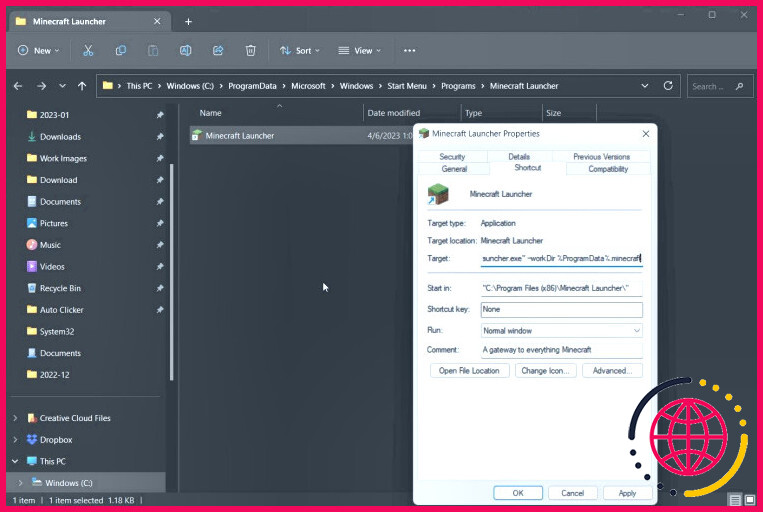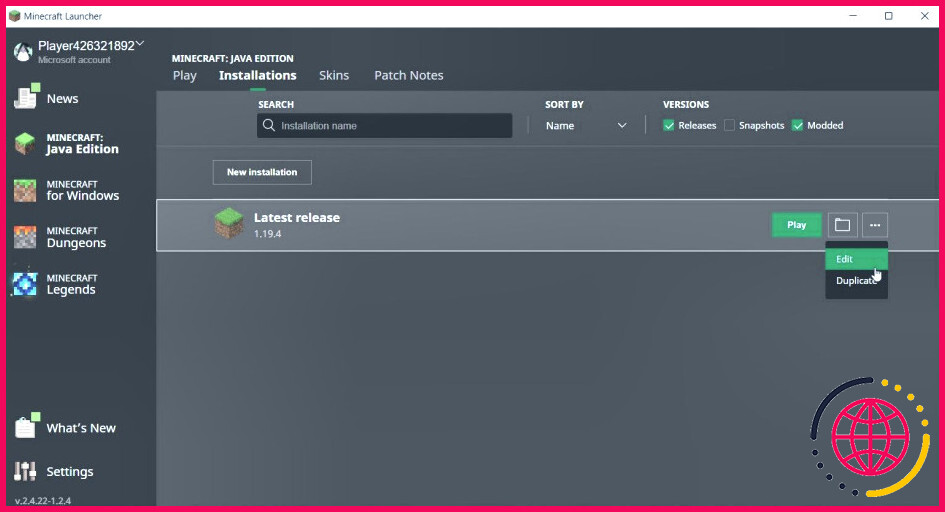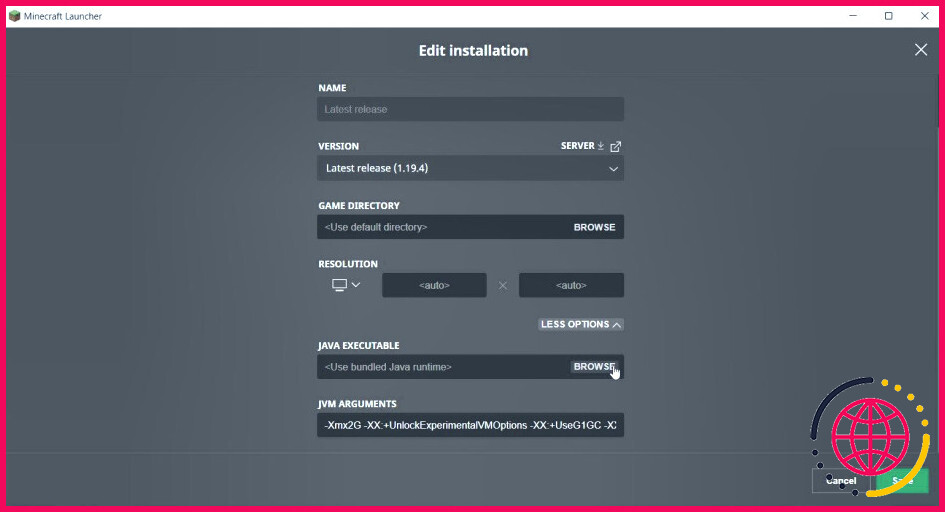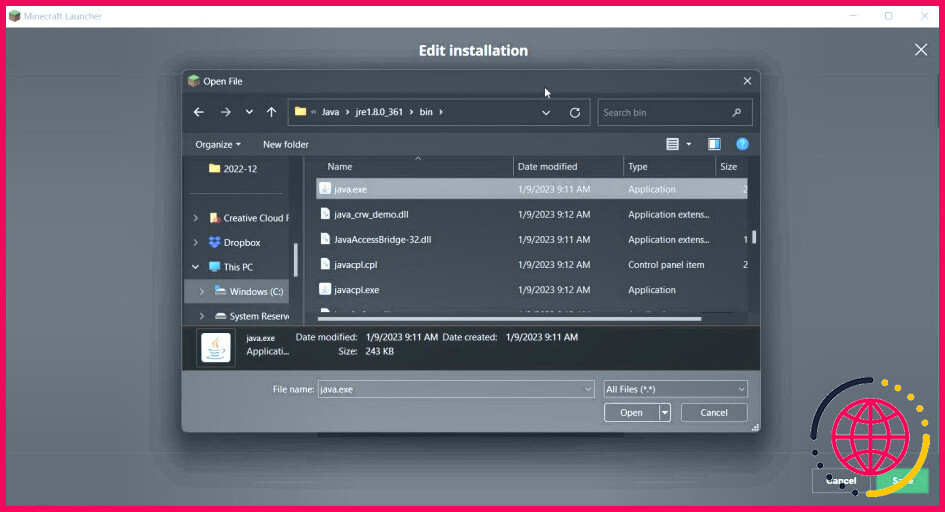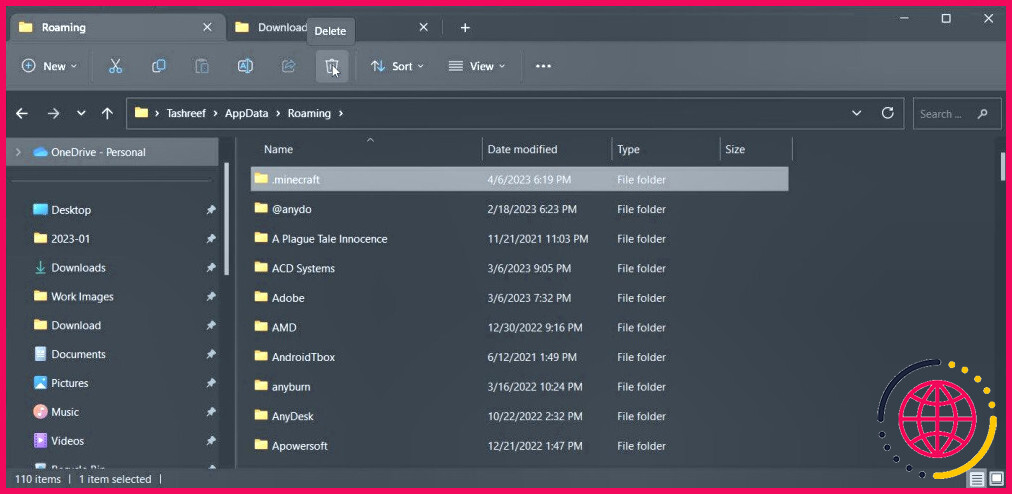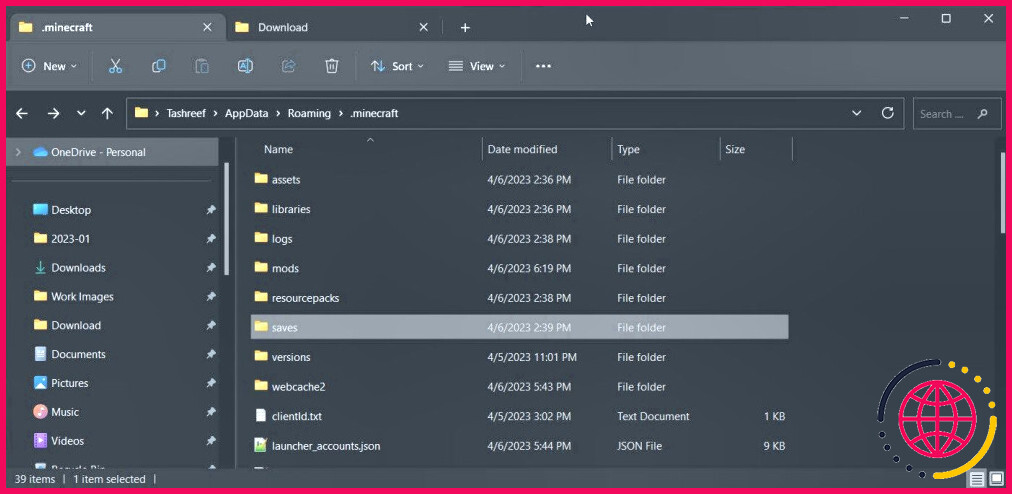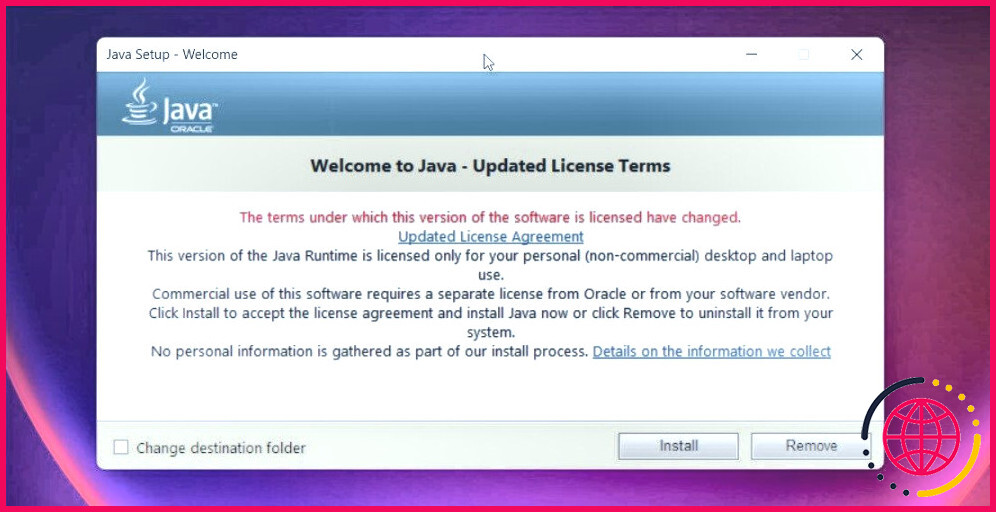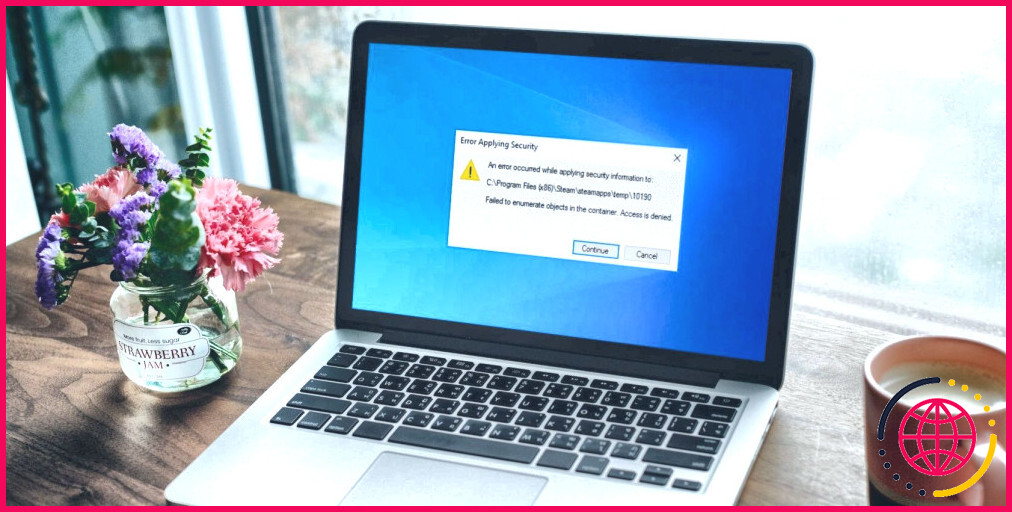6 façons de résoudre le problème « Exit Code : 1 » sur Windows
Lorsque Minecraft ne se lance pas correctement, il se bloque parfois avec l’erreur « exit code : 1 ». Bien que le message d’erreur indique des problèmes liés à la configuration du moteur d’exécution Java, il peut y avoir d’autres raisons. Un pilote graphique obsolète, des paramètres de jeu incorrects, des mods incompatibles, des fichiers de jeu bogués et un chemin d’accès invalide au fichier de lancement peuvent également déclencher l’erreur « exit code:1 » sous Windows.
Nous vous présentons ici quelques étapes de dépannage rapides pour corriger le « code de sortie : 1 » et recommencer à jouer à Minecraft sur votre ordinateur Windows.
1. Supprimez ou désactivez les mods obsolètes
L’erreur « exit code : 1 » peut se produire en raison de mods obsolètes. Pour résoudre l’erreur, vérifiez le dossier Minecraft mods et supprimez-le. La suppression des mods peut endommager vos mondes. Veillez donc à créer une sauvegarde avant de tenter de supprimer des mods. Voici comment procéder.
- Appuyez sur Win + R et tapez ce qui suit dans la fenêtre Exécuter dans la boîte de dialogue :
- Cliquez sur OK pour ouvrir la fenêtre AppDataRoaming dans le dossier Explorateur de fichiers.
- Ensuite, ouvrez le dossier . minecraft .
- Ouvrez le dossier mods dans le dossier . minecraft .
- Sélectionnez et cliquez avec le bouton droit de la souris sur tous les dossiers mods un par un et sélectionnez Supprimer.
Une fois tous les mods supprimés, fermez l’explorateur de fichiers et relancez Minecraft pour voir si l’erreur est résolue. En revanche, il se peut que certains niveaux (mondes) de Minecraft soient cassés au lancement. Il se peut également que vous souhaitiez retélécharger les mods pour apporter d’autres modifications.
2. Réparer le lanceur Minecraft
Vous pouvez résoudre les problèmes courants du lanceur Minecraft à l’aide de l’option de réparation intégrée de Windows. Pendant la réparation, Windows recherche les problèmes courants et tente de les résoudre automatiquement. Il supprimera également les données de l’application.
Pour réparer Minecraft Launcher :
- Appuyez sur Win + I pour ouvrir Windows.
- Ouvrez la fenêtre Applications dans le volet de gauche.
- Cliquez sur Applications installées et recherchez Minecraft Launcher.
- Ensuite, cliquez sur l’icône menu à trois points à côté du nom de l’application et sélectionnez Options avancées.
- Faites défiler vers le bas jusqu’à l’option Réinitialisation et cliquez sur Réparer. Windows effectue une réparation rapide et affiche une coche une fois la réparation terminée.
- Relancez Minecraft Launcher et vérifiez s’il y a des améliorations.
De la même manière, vous pouvez également réparer votre jeu Minecraft. Ouvrez la fenêtre Options avancées et effectuez une réparation dans la section Paramètres app.
3. Modifier le chemin d’accès au fichier du lanceur Minecraft
Des problèmes liés au chemin d’accès au fichier Minecraft Launcher peuvent entraîner l’apparition du « code de sortie : 1 » sous Windows. Si votre nom d’utilisateur comporte un caractère spécial, le chemin d’accès au fichier Minecraft Launcher peut ne pas répondre à un compte d’utilisateur comportant un caractère spécial.
Pour résoudre ce problème, vous devrez modifier le chemin d’accès au fichier Minecraft Launcher afin de permettre au lanceur d’accéder au lanceur sans caractères spéciaux.
Pour modifier le chemin d’accès au fichier Minecraft Launcher :
- Cliquez avec le bouton droit de la souris sur le fichier Minecraft Launcher et sélectionnez Propriétés.
- Dans l’écran Propriétés ouvrez la boîte de dialogue Raccourcis.
- Dans la boîte de dialogue Cible ajoutez la ligne suivante pour modifier le répertoire de travail de Minecraft Launcher. Vous devez ajouter les lignes ci-dessous après le chemin de fichier existant :
- Après les modifications, le champ cible ressemblera à ceci :
- Cliquez sur Appliquer et OK pour enregistrer les modifications.
- Relancez Minecraft et vérifiez s’il y a des améliorations.
4. Modifier le chemin de l’exécutable Java
Votre installation de Minecraft peut rencontrer des problèmes si le lanceur ne détecte pas le bon fichier Java. Bien que Minecraft Launcher installe automatiquement la version JRE requise, il peut arriver que vous deviez modifier manuellement l’exécutable pour faire fonctionner la version modifiée du jeu.
Pour modifier l’exécutable Java pour Minecraft :
- Ouvrez le Minecraft Launcher.
- Ensuite, sélectionnez l’élément Minecraft Java Edition dans le volet de gauche.
- Ouvrez l’onglet Installations dans la barre d’outils.
- Passez votre souris sur Dernière version et cliquez sur l’icône menu à trois points.
- Sélectionnez Editer dans le menu.
- Cliquez sur Plus d’options pour afficher des options supplémentaires.
- Cliquez sur Parcourir pour ajouter un Exécutable Java.
- Naviguez jusqu’à votre installation Java. Par défaut, le chemin d’accès au fichier JRE est le suivant :
- Sélectionnez le fichier Java.exe et cliquez sur Ouvrir.
- Cliquez sur Sauvegarder pour appliquer les modifications et relancer Minecraft Launcher.
- La mise en garde ici est que vous devrez mettre à jour le numéro de version de Java ou réajuster l’exécutable Java à chaque fois que vous mettez à jour Java.
5. Réinstaller Minecraft sans supprimer les sauvegardes
Vous pouvez réinstaller Minecraft pour résoudre des problèmes liés au jeu. Selon la façon dont vous avez installé le jeu, vous pouvez désinstaller Minecraft à partir de l’application Paramètres ou supprimer le dossier .minecraft Appdata. Si vous préférez, vous pouvez également choisir de conserver vos sauvegardes Minecraft.
Pour sauvegarder les sauvegardes Minecraft et désinstaller le jeu :
- Appuyez sur Win + R pour ouvrir la fenêtre Exécuter pour ouvrir la boîte de dialogue.
- Collez le texte suivant dans la boîte de dialogue Exécuter et cliquez sur OK:
- Ouvrez le. minecraft dossier.
- Cliquez avec le bouton droit de la souris sur le dossier de sauvegarde et sélectionnez Copier (Ctrl +C).
- Collez le fichier sauvegarde en dehors du dossier . minecraft dossier.
- Ensuite, retournez dans le dossier Itinérance et supprimez le fichier . minecraft pour désinstaller le jeu.
- Redémarrez votre ordinateur.
- Pour réinstaller Minecraft, ouvrez le dossier Minecraft Launcher. Il lancera le processus d’installation.
- Suivez les instructions à l’écran pour terminer le processus et vous connecter avec votre compte Minecraft.
- Ensuite, déplacez le fichier sauvegardes à l’emplacement suivant :
- Relancez Minecraft pour vérifier si l’erreur est résolue.
6. Effectuer les corrections génériques de Windows et de Java
Si Minecraft est toujours en proie à l’erreur « exit code : 1 », voici quelques corrections plus générales que vous pouvez essayer.
Mettez à jour les pilotes graphiques
Les pilotes graphiques incompatibles ou obsolètes peuvent entraîner des dysfonctionnements dans les jeux sur les ordinateurs Windows. Pour un GPU dédié, vous pouvez utiliser AMD Radeon Software ou Nvidia GeForce Experience pour installer les dernières mises à jour des pilotes graphiques sur Windows.
Les utilisateurs d’Intel peuvent télécharger les dernières mises à jour à partir de la page de mise à jour de Windows. Pour ce faire, appuyez sur Win + I pour ouvrir les paramètres. Ouvrez les mises à jour Windows et installez toute mise à jour disponible pour votre carte graphique Intel. Vous pouvez également consulter le site Web d’Intel pour obtenir des pilotes d’affichage plus récents pour Windows.
Réinstaller Java
L’erreur « exit code : 1 » indique souvent des problèmes de configuration invalide du runtime Java. Vous pouvez réinstaller Java pour résoudre les problèmes de configuration corrigés dans la dernière version.
Pour réinstaller l’environnement d’exécution Java :
- Allez à l’adresse page de téléchargement de Java.
- Sélectionnez la version adaptée à votre ordinateur Windows. Vous pouvez opter pour la version Windows Online ou Offline. Téléchargez également la version 64 bits, le cas échéant.
- Exécutez le programme d’installation et suivez les instructions à l’écran pour terminer les installations.
- Une fois l’installation terminée, redémarrez votre ordinateur et vérifiez s’il y a des améliorations.
Correction du code de sortie Minecraft : 1
Beaucoup de choses peuvent mal se passer et déclencher l’erreur « exit Code : 1 » dans Minecraft. Pour résoudre le problème, essayez de désactiver les mods et de modifier le chemin d’accès au lanceur Minecraft. Si le problème persiste, vérifiez votre pilote graphique.
En cas d’échec, procédez à une réinstallation. Vous pouvez réinstaller Minecraft tout en conservant les sauvegardes. Si vous utilisez la dernière version du jeu sur le Microsoft Store, vous pouvez également la désinstaller à partir de l’application des paramètres.
S’abonner à notre newsletter
Comment corriger le code de sortie de crash 1 ?
2) Corriger le chemin d’accès au lanceur Minecraft
- Créez un raccourci pour Minecraft s’il n’y en a pas déjà un.
- Cliquez avec le bouton droit de la souris sur le raccourci et allez dans Propriétés.
- Naviguez jusqu’à l’onglet Raccourci.
- Dans l’emplacement de la cible, ajoutez ce qui suit à la fin du chemin : -workDir %ProgramData%.minecraft.
- Cliquez sur « OK »
Qu’est-ce qui provoque le code de sortie 1 ?
Le code de sortie 1 indique qu’un conteneur s’est arrêté, soit en raison d’une défaillance de l’application, soit parce que l’image a pointé vers un fichier non valide. Dans un système d’exploitation Unix/Linux, lorsqu’une application se termine avec le code de sortie 1, le système d’exploitation met fin au processus en utilisant le signal 7, connu sous le nom de SIGHUP.
Comment corriger le code de sortie 1 sans supprimer les mods ?
La première chose à faire pour résoudre le code d’erreur 1 de Minecraft est d’ouvrir les options de lancement. Vous devez ensuite procéder en vous assurant que l’option « Java exécutable » est cochée. Terminez en sauvegardant les modifications apportées et vous pourrez désormais jouer à Minecraft sans aucune erreur.
Comment corriger le code de sortie 1 dans Minecraft Forge 1.18 2 ?
Sur cette page :
- Solution 1 : Modifiez le chemin du lanceur de Minecraft.
- Solution 2 : Modifiez le chemin de l’exécutable Java.
- Solution 3 : Désactivez les mods.
- Solution 4 : Réinstallez Java.
- Solution 5 : Réinstallez Minecraft.