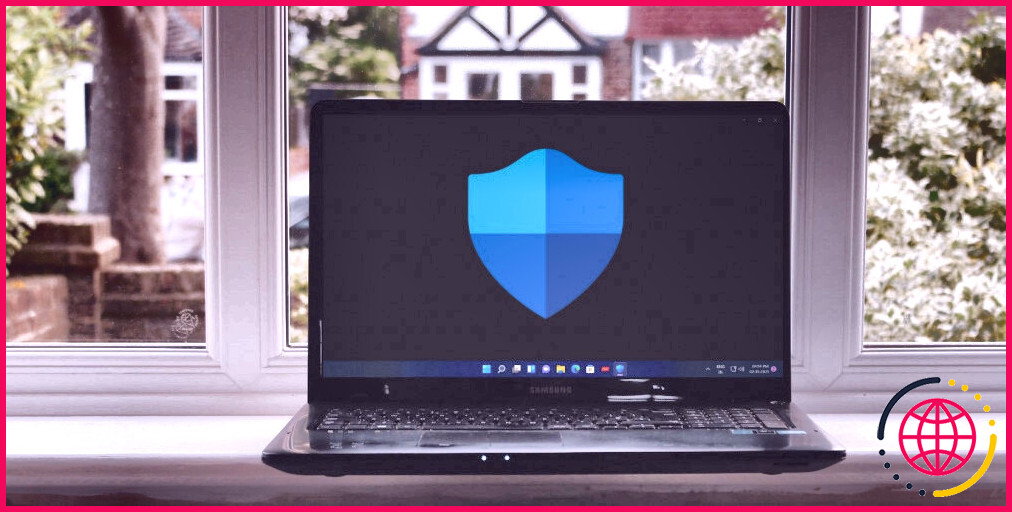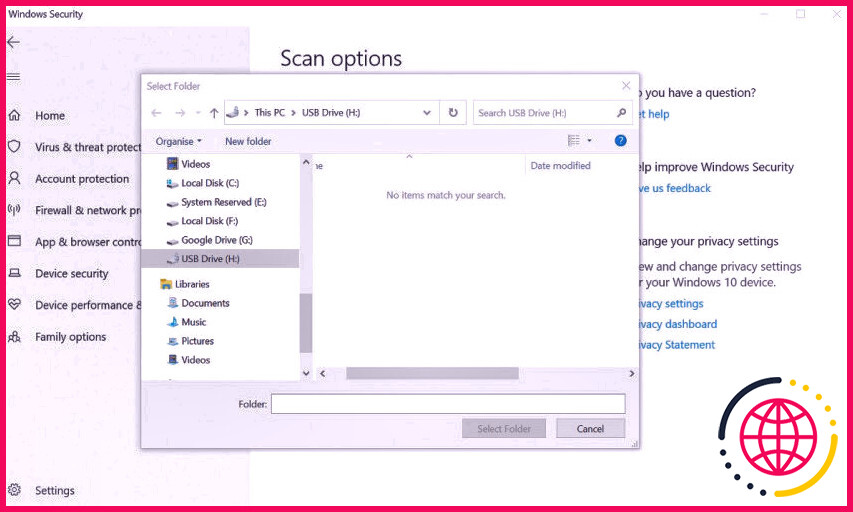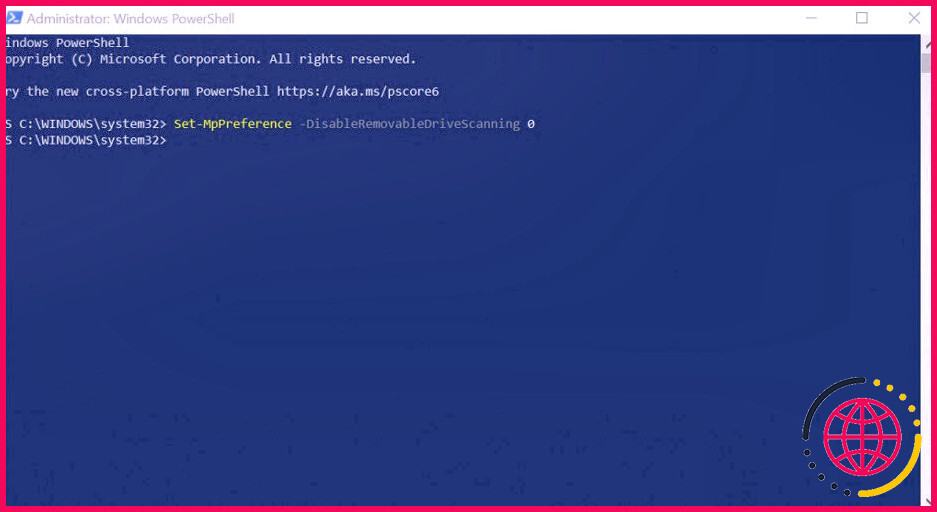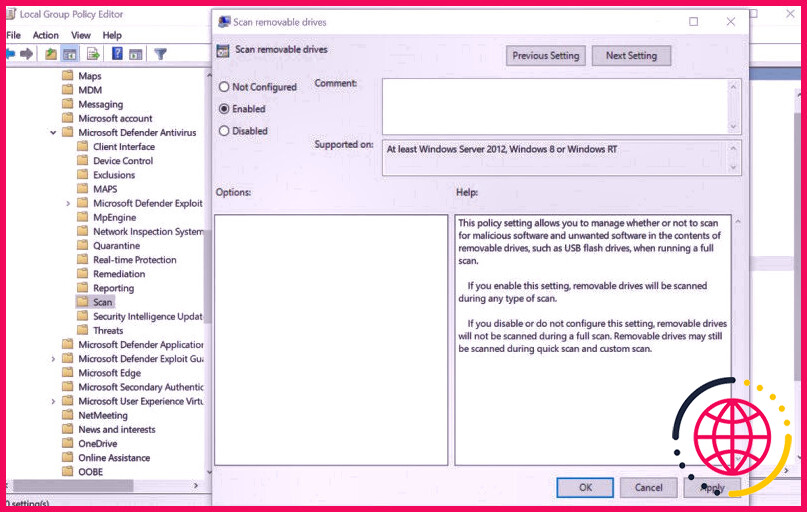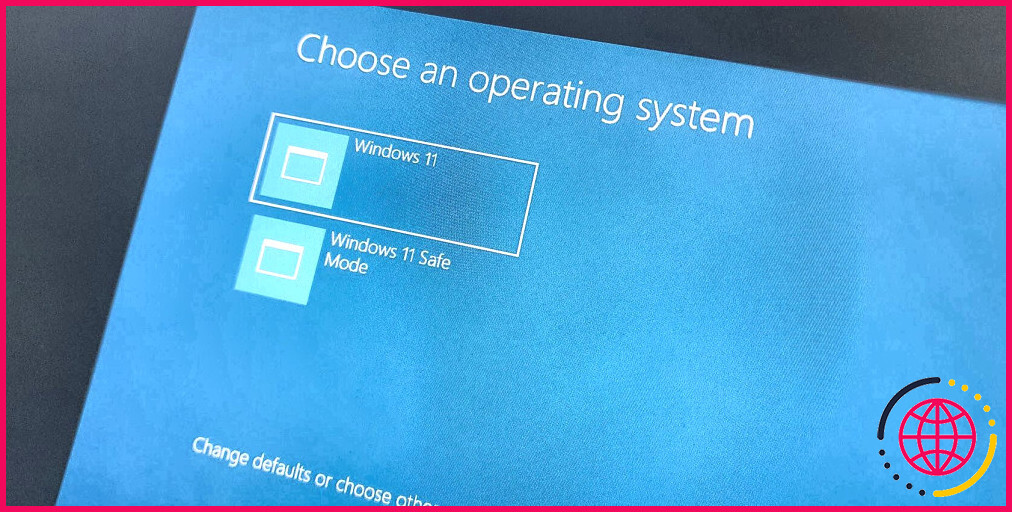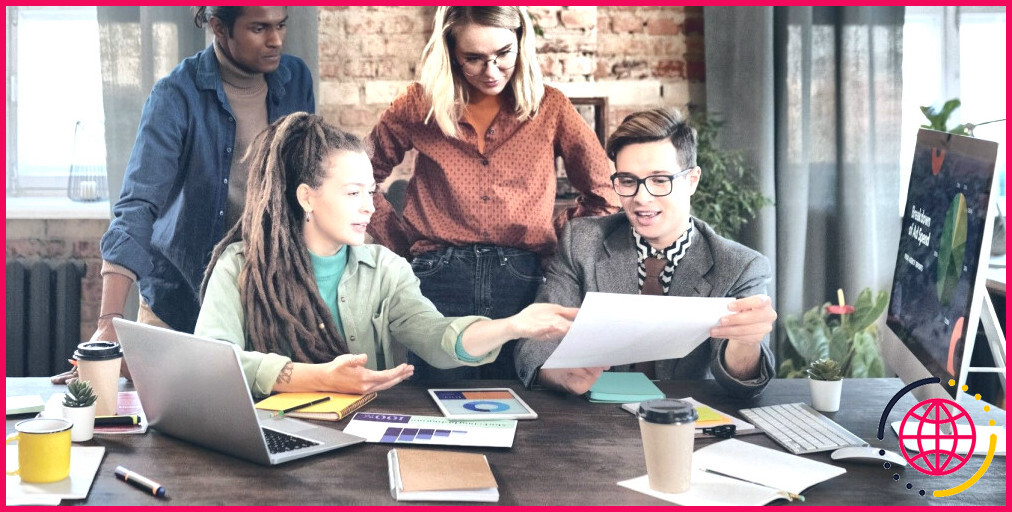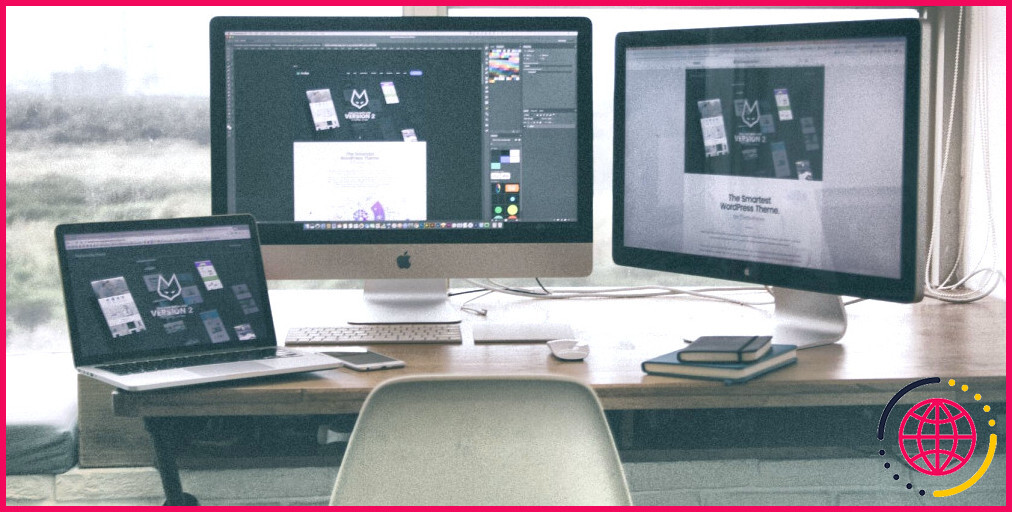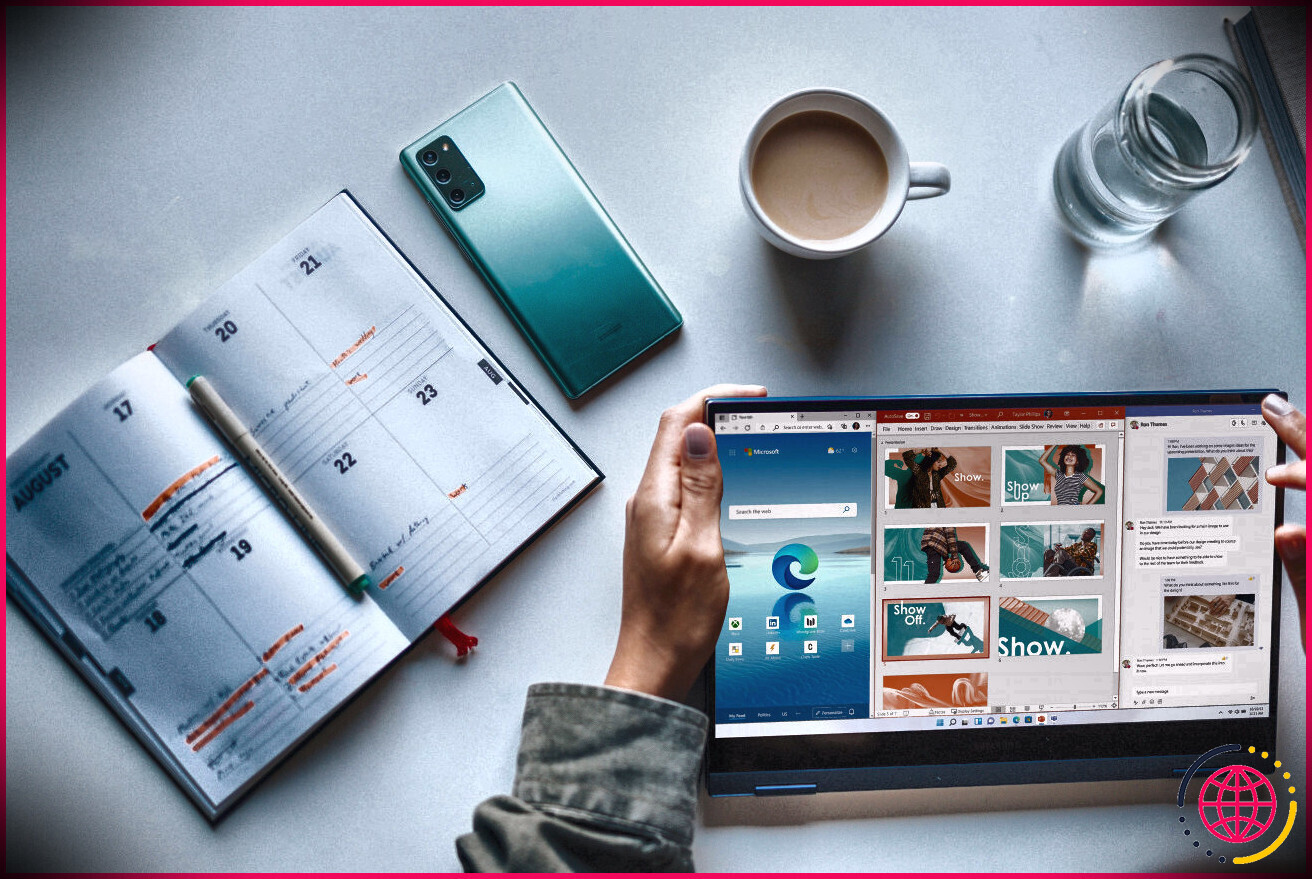Comment analyser les lecteurs amovibles avec Microsoft Defender
Microsoft Defender permet de vérifier facilement la présence d’infections et de logiciels malveillants sur votre système informatique Windows. De nombreux scans sont proposés, consistant en une vérification rapide et également hors ligne.
Mais saviez-vous que vous pouvez en plus utiliser Microsoft Defender pour vérifier vos disques amovibles et extérieurs ? Voici comment.
Quels types d’analyse de Microsoft Defender incluent les lecteurs amovibles ?
Vous pouvez paramétrer Microsoft Defender pour qu’il effectue des Analyses périodiques limitées, même lorsque vous utilisez d’autres logiciels anti-virus sur votre ordinateur. Ces analyses seront certainement rapides, couvrant les zones où les menaces de logiciels malveillants sont couramment trouvées. Ces scans peuvent inclure les lecteurs amovibles s’ils sont liés à ce moment-là.
En dehors d’une vérification rapide, Defender permet en outre des analyses complètes, personnalisées et également hors ligne. Les analyses personnalisées peuvent être utilisées pour examiner les lecteurs amovibles, cependant, remarquablement, vos lecteurs ne seront pas inclus dans une analyse complète par défaut. Si vous souhaitez que vos lecteurs détachables soient vérifiés tout au long d’une vérification complète, vous devez l’autoriser au niveau des réglages du système.
Comment analyser les lecteurs amovibles avec un scan personnalisé de Microsoft Defender.
Une vérification personnalisée est le choix le plus efficace si vous avez seulement l’intention d’analyser certains fichiers ou dossiers. Vous pouvez utiliser le scan personnalisé pour inspecter les dossiers d’un lecteur amovible, mais pas le lecteur lui-même. Même en vérifiant un énorme dossier, une vérification personnalisée ne devrait prendre que quelques instants pour se terminer.
- Dans Windows 10, ouvrez l’app Paramètres et cliquez sur Mise à jour & ; & Sécurité . C’est le #107 & ; #Privacy & Security dans Windows 11.
- Cliquez sur Sécurité Windows et ensuite sur le bouton Ouvrir la sécurité Windows pour introduire l’application.
- Cliquez sur le commutateur Scanner actuellement , et ensuite naviguez jusqu’au lecteur détachable ou externe que vous voulez vérifier.
# & ; 106# Ouvrez Sécurité des virus et des risques > Options d’analyse , puis choisissez Contrôle personnalisé .
Vous ne pouvez pas scanner tout le lecteur, mais vous pouvez vérifier n’importe quel document ou dossier sur le lecteur. Vous pourriez déplacer toutes les données du lecteur directement dans un seul dossier et utiliser l’analyse personnalisée pour examiner l’ensemble du dossier. Bien que cela ne soit pas fonctionnel sur un énorme lecteur de 1 To, c’est une alternative pour scanner encore plus rapidement un lecteur flash USB plus petit.
Comment ajouter des lecteurs amovibles aux analyses complètes dans PowerShell.
Comme indiqué précédemment, un contrôle antivirus complet n’inclura pas vos lecteurs externes ou amovibles connectés par défaut. Si vous souhaitez que les lecteurs externes soient inclus dans une vérification complète, vous devez indiquer à Defender de le faire. Il n’existe pas d’option simple dans Sécurité Windows pour activer cet attribut, mais vous pouvez l’activer dans PowerShell. Voici comment procéder.
- Tapez PowerShell dans la recherche Windows et choisissez Exécuter en tant qu’administrateur . Vous devez avoir des privilèges élevés pour faire ce genre d’ajustement à Defender.
- Dans PowerShell, tapez ce qui suit : Set- MpPreference -DisableRemovableDriveScanning 0 . Cela permettra d’activer l’analyse des lecteurs amovibles pendant une vérification complète.
- Vous pouvez ensuite fermer PowerShell. La prochaine fois que vous ferez une vérification complète dans Defender, tous les lecteurs extérieurs connectés seront analysés.
- Si vous voulez désactiver l’analyse des lecteurs amovibles, dans PowerShell genre : Set- MpPreference -DisableRemovableDriveScanning 1 .
Sachez qu’en incluant un gros lecteur extérieur à une vérification, le temps de réalisation de la vérification pourrait augmenter considérablement.
Comment inclure les lecteurs amovibles dans une analyse complète avec l’éditeur de stratégie de groupe.
Tant que vous faites usage d’une édition Pro ou Enterprise de Windows, vous pouvez en outre autoriser l’analyse des lecteurs amovibles dans l’éditeur de stratégie de groupe local.
- Recherchez et ouvrez le Éditeur de stratégie de groupe local . Cela apparaîtra certainement comme Editer la politique de groupe dans le résultat du moteur de recherche.
- Dans le panneau de l’aile gauche de l’éditeur de politique de groupe, choisissez Computer Configuration . Cela affiche un couple de dossiers généralement panneau sur la droite.
- Cliquez sur Modèles administratifs > Composants Windows > Microsoft Defender Antivirus > Scan .
- Double-cliquez sur Scanner les lecteurs amovibles dans la liste de contrôle des paramètres qui s’affichent.
- Dans la nouvelle fenêtre qui s’ouvre, modifiez Non configuré en Activé . Cliquez sur Appliquer , puis sur Ok .
Vous pouvez ensuite fermer l’éditeur de stratégie de groupe locale. La prochaine fois que vous effectuerez une vérification complète dans Defender, tout type de lecteurs amovibles apposés sera de même analysé. Si vous avez l’intention de désactiver l’analyse des lecteurs amovibles, répétez les actions ci-dessus, mais transformez le paramètre en Not Configured ou Disabled .
Analyse de vos lecteurs amovibles dans Microsoft Defender
Il n’est pas toujours évident de savoir laquelle des alternatives de vérification de Microsoft Defender consistera en des lecteurs extérieurs ou amovibles. Et il est également inhabituel qu’une analyse complète ne le fasse pas par défaut. Mais avec une simple modification, vos options pour analyser vos lecteurs extérieurs et maintenir votre ordinateur sans virus viennent à être beaucoup mieux.