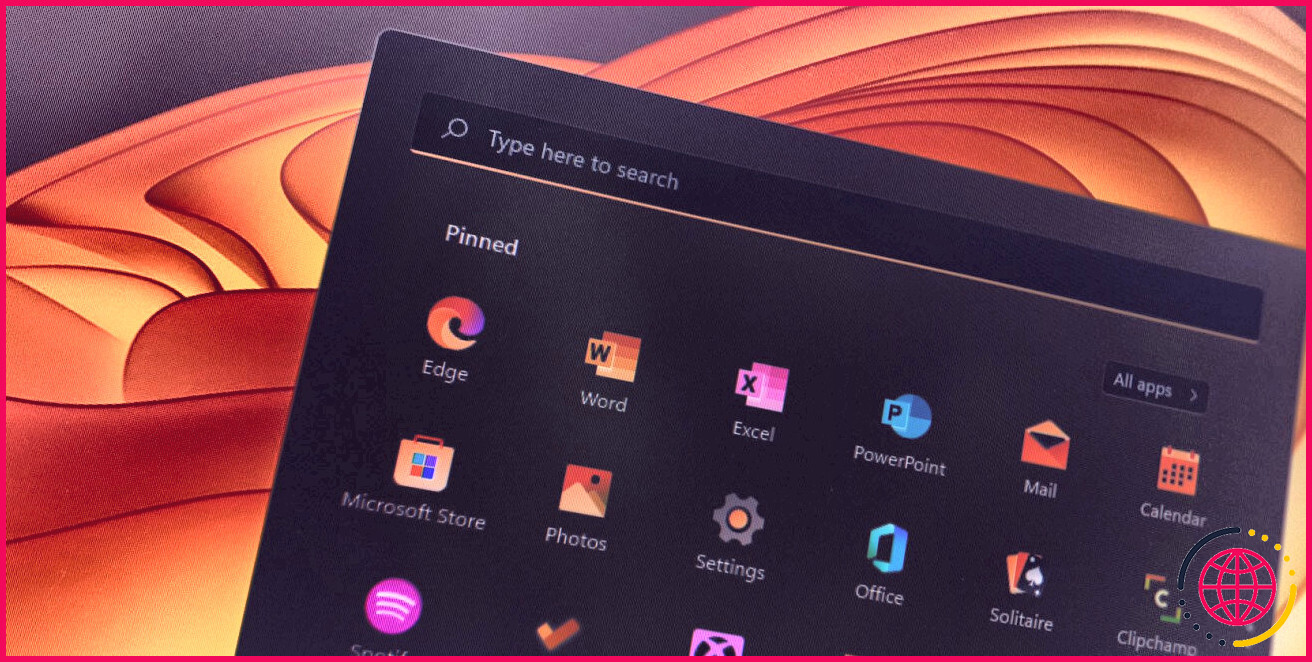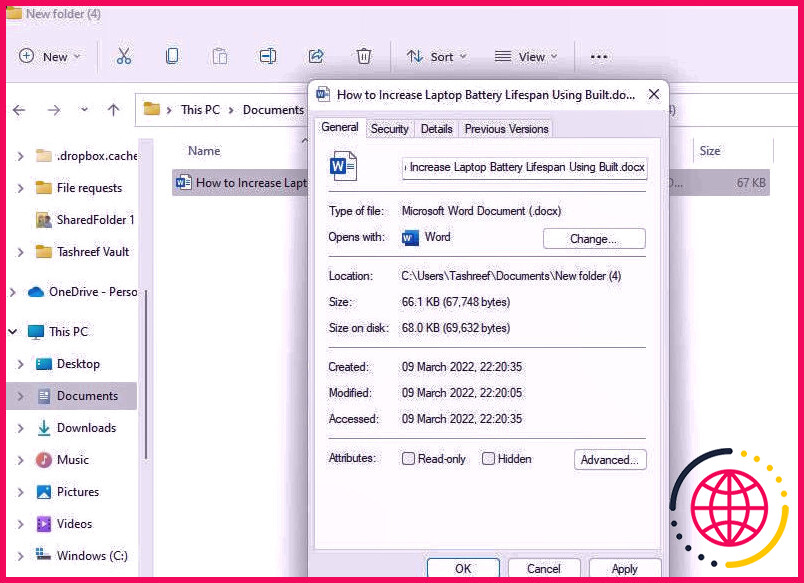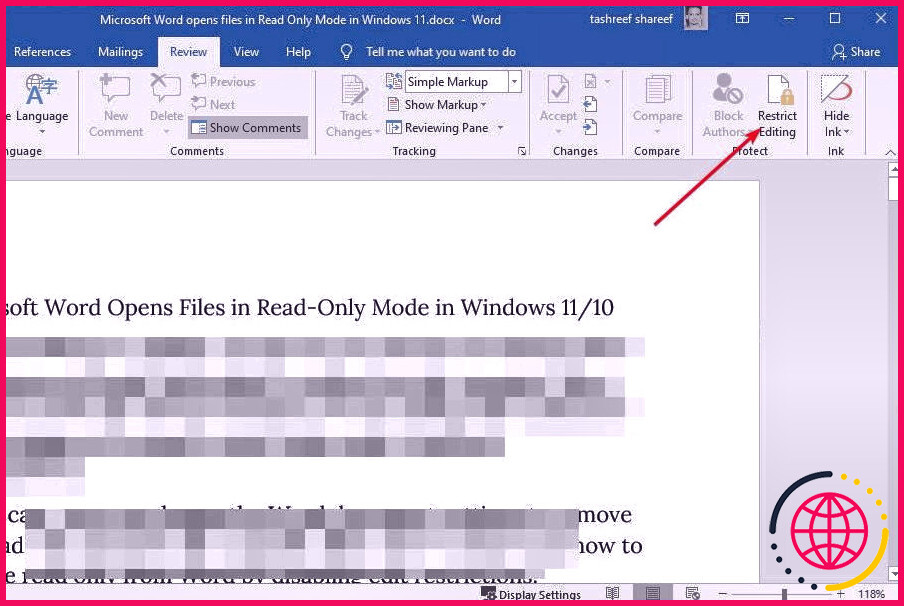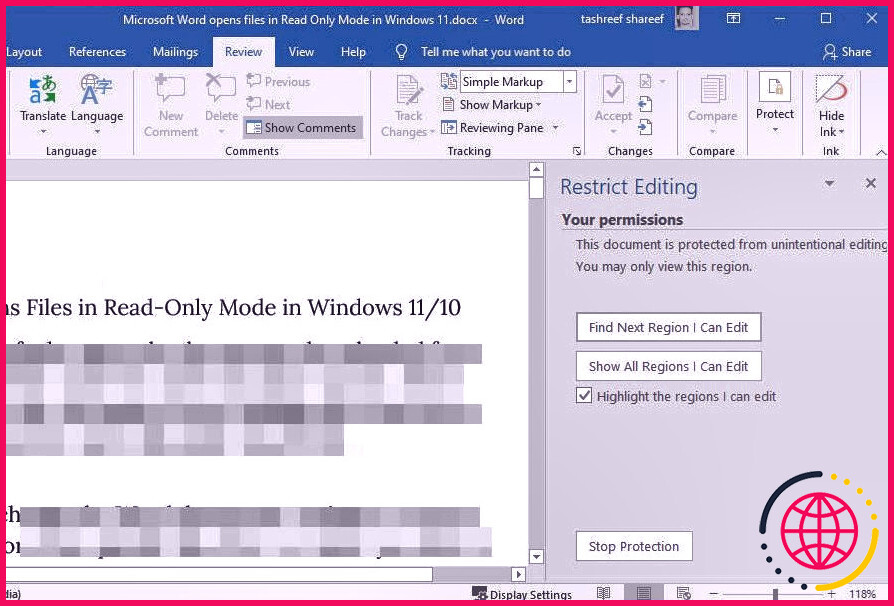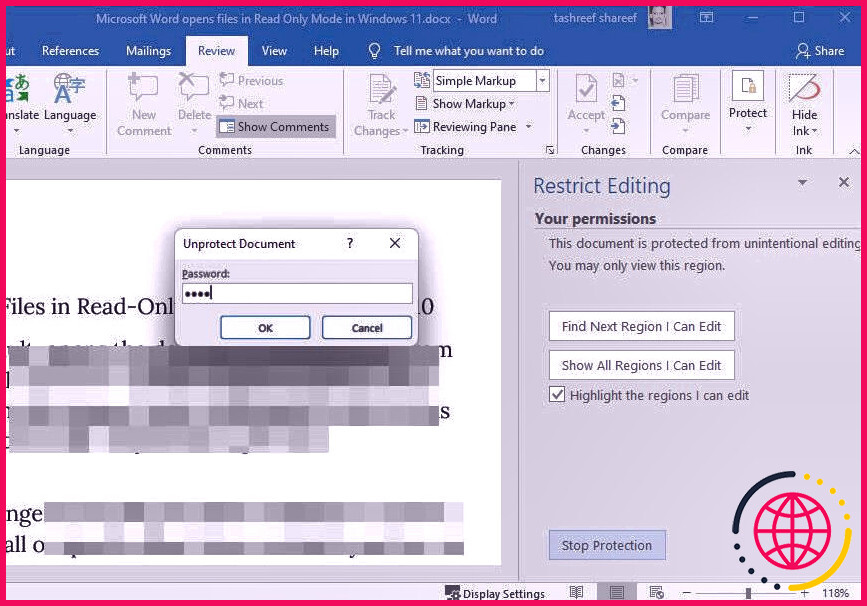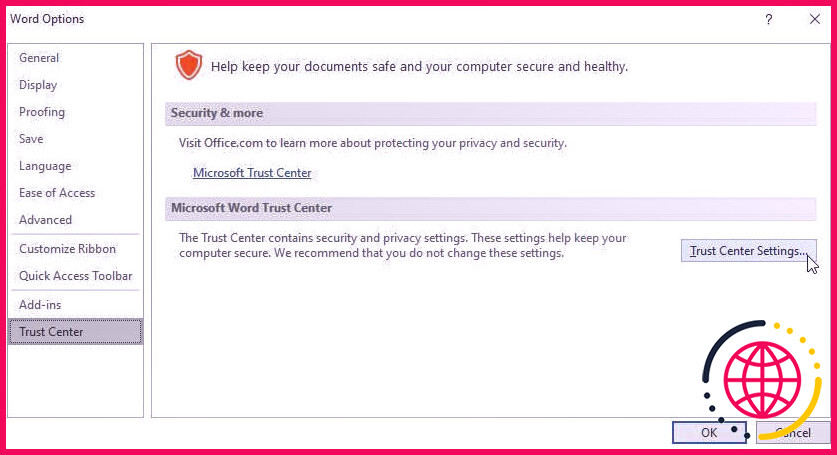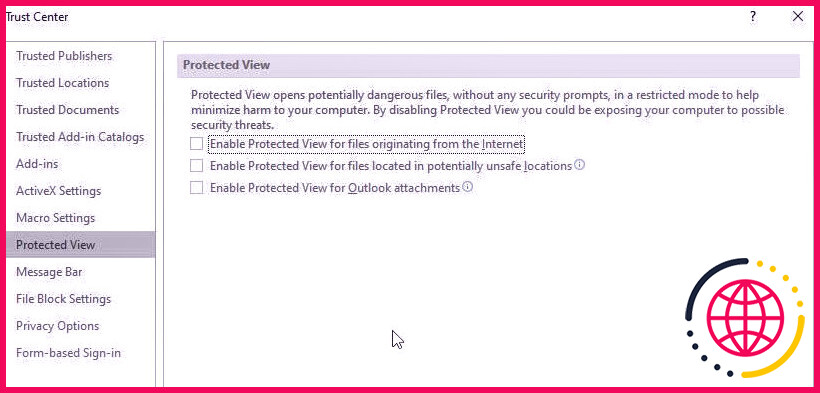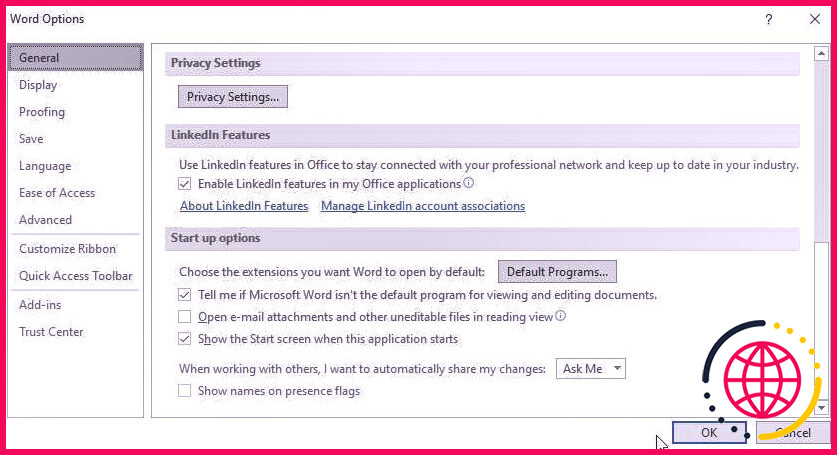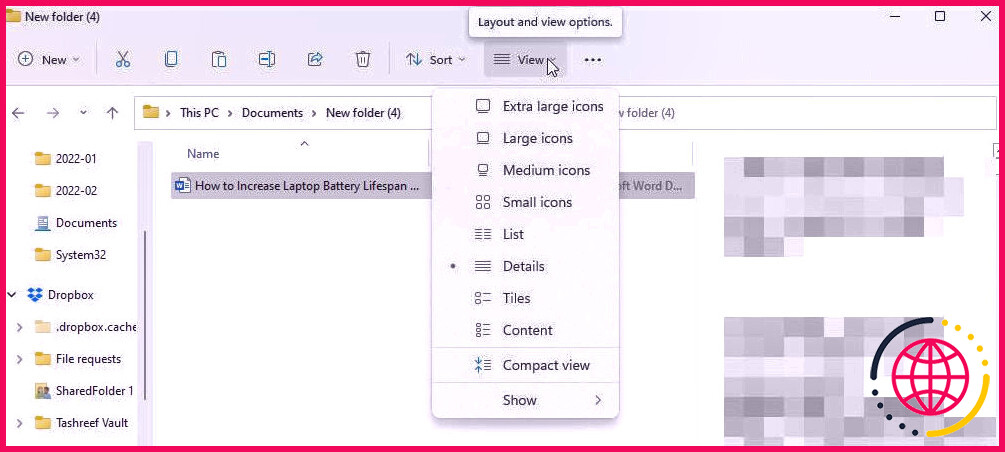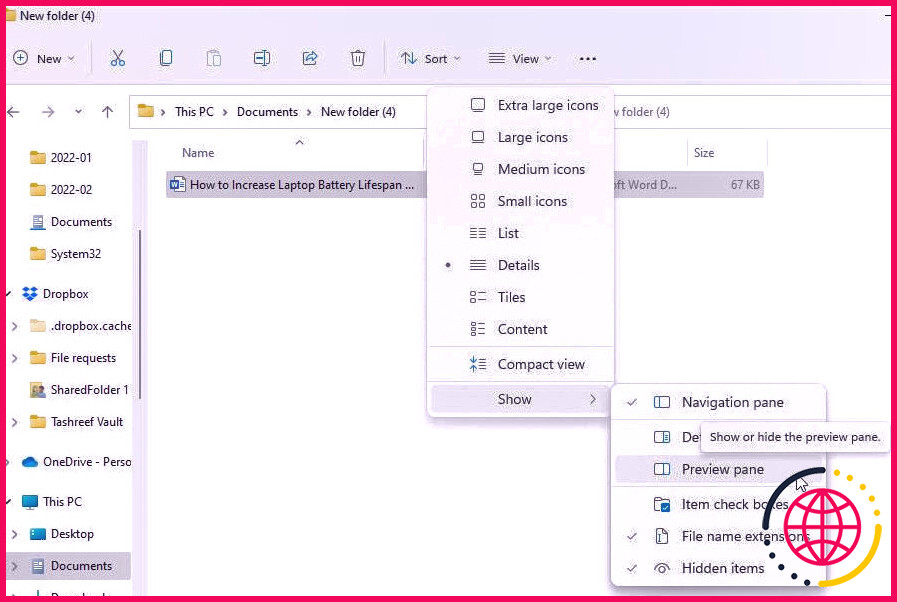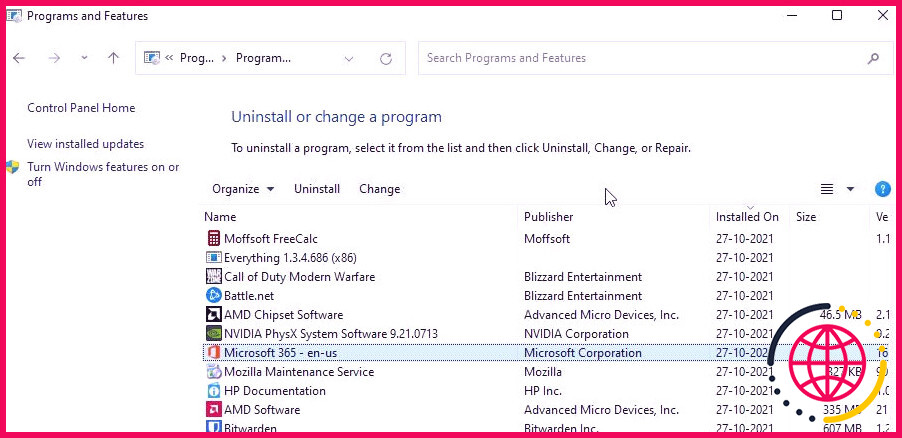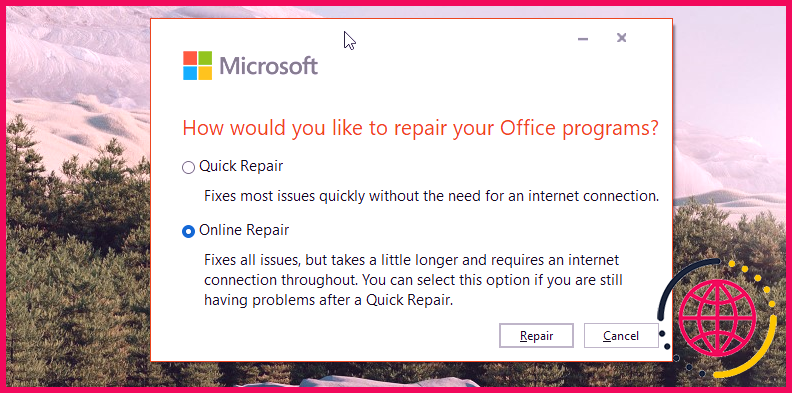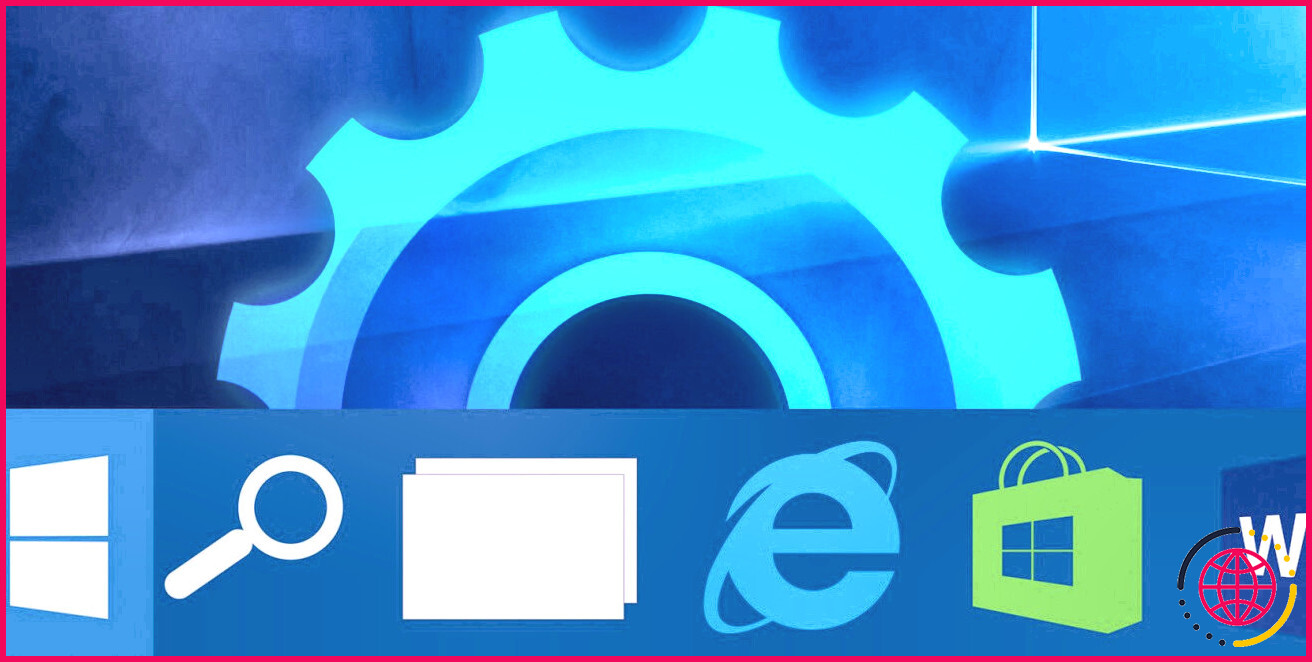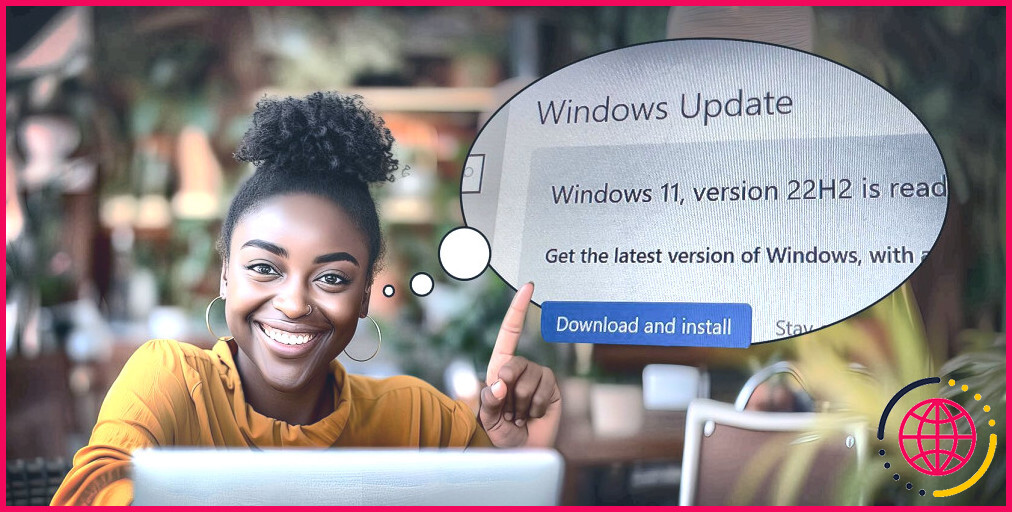Comment arrêter Microsoft Word en ouvrant des fichiers en mode lecture seule sous Windows
Microsoft Word, par défaut, ouvre les fichiers téléchargés depuis Internet en mode lecture seule pour les facteurs de protection inclus. Plusieurs autres fois, cela peut être dû au fait que le propriétaire de l’enregistrement ajoute des contraintes d’édition au fichier à utiliser en mode lecture seule pour arrêter les modifications.
Dans tous les cas, vous pouvez modifier les restrictions de modification dans Microsoft Word pour empêcher les documents de s’ouvrir en mode lecture seule. Ci-dessous, nous vous montrons comment désactiver la défense des fichiers, modifier les attributs des fichiers et désactiver les fonctions de sûreté et de sécurité intégrées pour vous débarrasser du statut de lecture seule sur les papiers MS Word.
1. Désactiver le mode lecture seule dans les propriétés du fichier
Dans Windows, vous pouvez noter les données en lecture seule pour décourager diverses autres personnes de modifier le matériel d’origine des documents. Si l’attribut de fichier en lecture seule est activé, vous pouvez ouvrir et également extraire les documents, mais vous ne pouvez pas effacer, écraser ou modifier le contenu Web initial.
Si votre document s’ouvre en mode lecture seule, inspectez les pages d’accueil des documents et désactivez l’attribut de documents en lecture seule pour permettre les ajustements dans MS Word.
- Cliquez avec le bouton droit sur le fichier pour lequel vous souhaitez modifier les caractéristiques des données et sélectionnez Propriétés .
- Dans le Propriétés fenêtre, ouvrez la Général languette.
- Dans le Les attributs section, décochez la Lecture seulement option.
- Cliquez sur Appliquer et d’accord pour enregistrer les réglages.
- Maintenant, le fichier ne s’ouvrira pas en mode lecture seule dans MS Word.
2. Désactiver les restrictions d’édition pour les documents Microsoft Word
Les propriétaires de documents peuvent utiliser l’attribut intégré Restreindre l’édition dans Microsoft Word pour éviter que des utilisateurs non approuvés n’effectuent des modifications non planifiées. Le mode Restreindre l’édition utilise le mot de passe ou la vérification de l’utilisateur comme méthode de protection des données.
Ainsi, s’il existe une contrainte de données, vous devrez avoir accès au mot de passe ou être un propriétaire authentifié pour supprimer les restrictions d’édition et d’amélioration.
Pour éliminer les restrictions d’édition pour un fichier Word :
- Ouvrez le document en lecture seule dans MS Word.
- Ensuite, ouvrez le La revue au sommet.
- Dans le Protéger section, cliquez sur Restreindre l’édition .
- Dans le volet approprié, cliquez sur le Protection d’arrêt bouton.
- Si le papier est protégé par un mot de passe, il vous demandera d’entrer le mot de passe. Entrez le mot de passe et cliquez sur OK.
Cela devrait éliminer toutes les contraintes de modification et vous permettre également de modifier l’enregistrement des mots.
3. Désactiver le mode protégé pour Word
L’affichage protégé fait partie du Centre de gestion de la confidentialité de Microsoft, où vous pouvez gérer les paramètres de sécurité et de confidentialité des programmes Microsoft Office. Lorsqu’elle est activée, la vue protégée ouvre les fichiers en mode lecture seule et désactive la plupart des fonctions de modification.
MS Word, par défaut, utilise la vue protégée pour protéger l’individu contre les fichiers nets destructeurs déguisés en vrais papiers Word. Néanmoins, si vous pensez que l’enregistrement en lecture seule est réel, vous pouvez désactiver brièvement le mode protégé dans MS Word pour modifier votre enregistrement.
Pour désactiver la vue protégée dans MS Word :
- Ouvrez le programme MS Word.
- Cliquer sur Fichier puis choisissez Choix .
- Cela ouvrira certainement la fenêtre d’accueil des options Word. Dans le volet de gauche, ouvrez le Centre de confiance languette .
- Ensuite, cliquez sur Paramètres du centre de gestion de la confidentialité sous le Centre de gestion de la confidentialité Microsoft Word section.
- Dans le volet de gauche, cliquez sur le Vue protégée languette.
- Dans le volet idéal, décochez les options de conformité : Activer la vue protégée pour les documents provenant d’Internet respecté par Activer la vue protégée pour les fichiers situés dans des endroits potentiellement dangereux et après Activer la vue protégée pour les modules complémentaires Outlook
- Cliquez sur d’accord pour enregistrer les modifications et ouvrir également le document Word. Il sera certainement actuellement ouvert sans aucune limitation.
4. Désactivez « Ouvrir les pièces jointes aux e-mails en mode lecture »
Vous pouvez configurer les options de démarrage de MS Word pour ouvrir les pièces jointes aux e-mails ainsi que d’autres documents non modifiables lors de la vérification de la vue. Il s’agit d’une fonctionnalité de sûreté et de sécurité pour aider à empêcher les accessoires de courrier électronique malveillants ainsi que divers autres enregistrements provenant d’Internet de contaminer votre ordinateur.
Cependant, cela peut également vous empêcher de modifier et d’améliorer les enregistrements authentiques en les ouvrant en mode lecture seule. Essayez de désactiver cette option pour voir si cela vous aide à résoudre le problème.
- Lancez le programme MS Word sur votre ordinateur.
- Cliquer sur Fichier et sélectionnez Choix .
- Dans le Général onglet, faites défiler jusqu’à Alternatives de démarrage.
- Ensuite, décochez la Ouvrir les pièces jointes aux e-mails ainsi que d’autres documents non modifiables en mode lecture option.
- Cliquez sur OK pour enregistrer les modifications.
- Si vous ouvrez une donnée accessoire dans MS Word, elle doit maintenant s’ouvrir dans les paramètres par défaut.
5. Désactivez le volet de prévisualisation dans l’explorateur de fichiers
Lorsque cela est possible, le volet Aperçu révèle l’aperçu des données choisies dans l’Explorateur de fichiers. Néanmoins, pour ce faire, l’Explorateur de fichiers pourrait finir par sécuriser votre fichier, ce qui entraînerait un paramètre en lecture seule dans MS Word.
Essayez de fermer le volet Aperçu dans l’Explorateur de fichiers pour réparer le problème.
Désactivez le volet de prévisualisation dans Windows 11 :
- presse Gagner + E pour ouvrir l’explorateur de fichiers.
- Dans l’Explorateur de fichiers, cliquez sur le Voir menu déroulant.
- Ensuite, allez dans Afficher et désélectionnez également Volet de prévisualisation.
Désactivez le volet de prévisualisation dans Windows 10 :
- Ouvrez l’Explorateur de fichiers.
- Ensuite, ouvrez le Voir onglet en haut de votre écran.
- Clique sur le Volet de prévisualisation pour désactiver l’alternative.
6. Vérifiez si votre antivirus bloque les documents
Semblable à MS Word, l’antivirus tiers se compose de fonctions de sécurité intégrées pour empêcher les individus d’ouvrir des données potentiellement dangereuses téléchargées et installées à partir d’Internet.
Cependant, votre antivirus peut également obstruer les fichiers authentiques et les empêcher d’ouvrir le mode par défaut dans MS Word. Si vous disposez d’un antivirus tiers, vérifiez s’il déclenche l’ouverture des documents Word en lecture seule.
Vous pouvez désactiver temporairement votre antivirus pour déterminer s’il est à l’origine du problème. Dès qu’il est handicapé, ouvrez les documents de mots et vérifiez s’il s’ouvre en mode par défaut avec des avantages de modification.
Si tel est le cas, examinez votre programme antivirus pour les paramètres d’exemption d’application ou de procédure, comprenant la configuration du bouclier Ransomware. Si le problème persiste, envisagez de passer à un logiciel antivirus moins intrusif.
7. Réparez en ligne votre application Microsoft Office
MS Office propose une option de travail de réparation intégrée pour traiter les problèmes qui peuvent empêcher le programme de fonctionner correctement. Si vous découvrez que le problème a réellement eu lieu à la suite d’un problème logiciel, exécutez le dispositif de service de réparation pour traiter tout type de problème avec l’application.
- presse Gagner + R pour ouvrir Exécuter.
- Taper contrôler et cliquez d’accord pour ouvrir le Panneau de configuration.
- Dans le Panneau de configuration, accédez à Programmes > > Programmes et fonctionnalités.
- Sélectionnez le Microsoft Office app dans la liste et cliquez sur Changement . Cliquez sur Oui lorsqu’il est déclenché par le contrôle de compte d’utilisateur.
- Sélectionner Réparation en ligne ainsi que cliquez sur le réparation bouton. Cela nécessite un lien Internet actif pour télécharger les données Office essentielles et réparer tout type de problème.
- Cliquez sur réparation encore une fois pour vérifier l’action. Le processus de réparation peut prendre un certain temps, alors attendez jusqu’à la fin.
- Une fois cela fait, redémarrez votre PC et vérifiez également tout type d’améliorations.
Correction des documents d’ouverture de Microsoft Word en mode lecture seule
Microsoft Office est l’une des plateformes les plus ciblées par les acteurs du danger pour mener des attaques via des logiciels malveillants. Pour minimiser ces attaques et protéger les informations des clients, les applications Microsoft Office utilisent de nombreux attributs de sécurité pour empêcher les utilisateurs d’ouvrir des documents nuisibles.
Cependant, ces attributs de sécurité peuvent également bloquer les fichiers authentiques et les ouvrir en lecture seule. Si vous faites confiance à la ressource de données, vous pouvez désactiver ces attributs de sécurité dans les configurations MS Word et ouvrir les fichiers en mode par défaut.