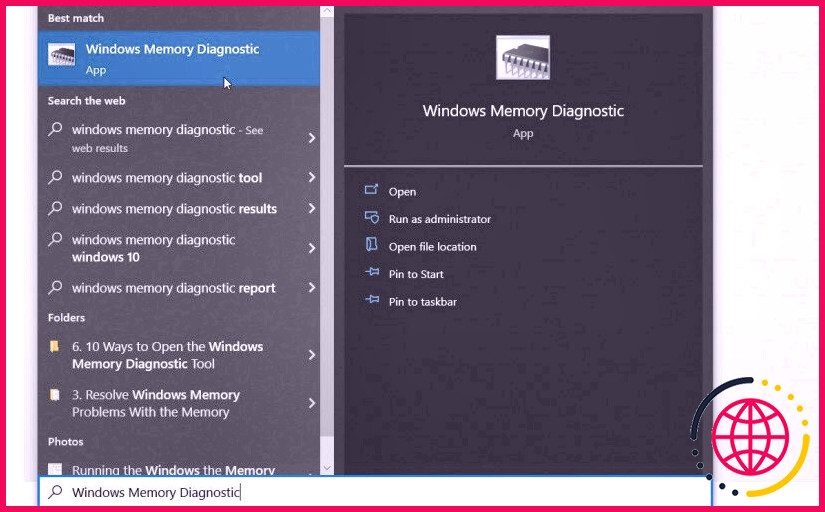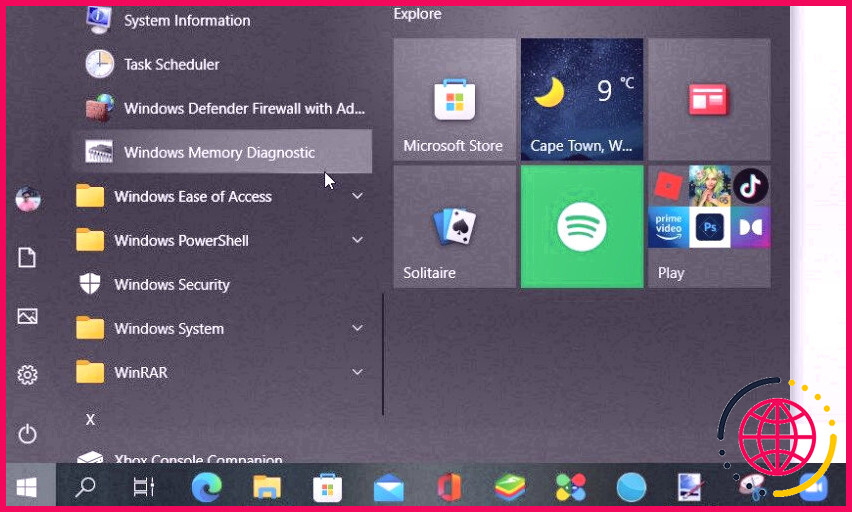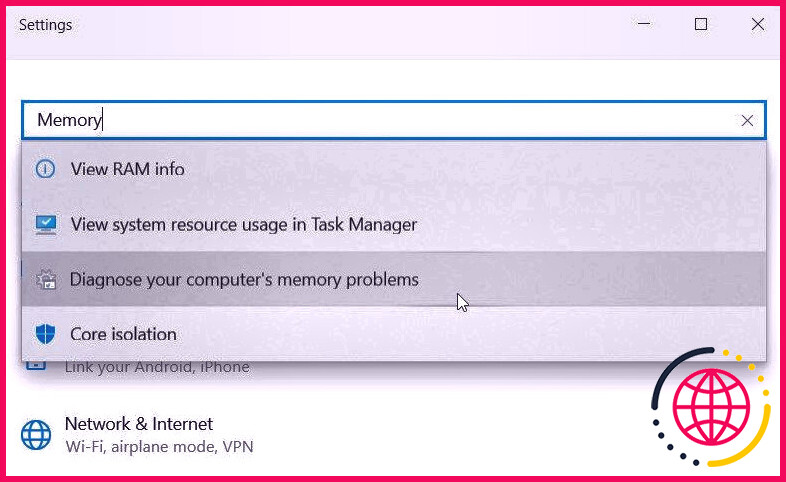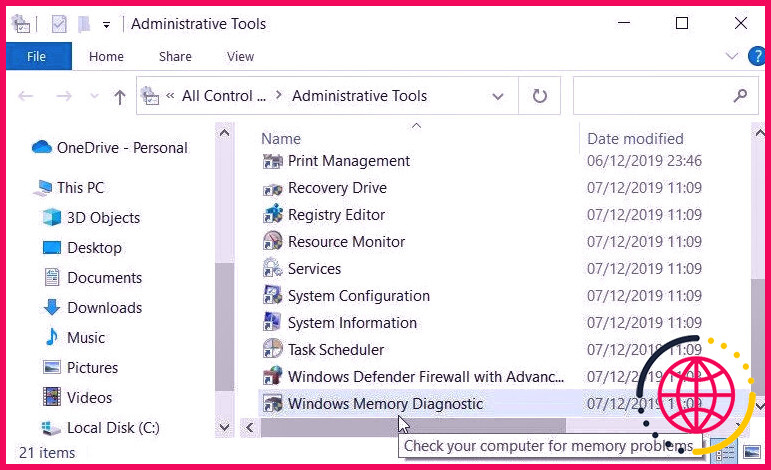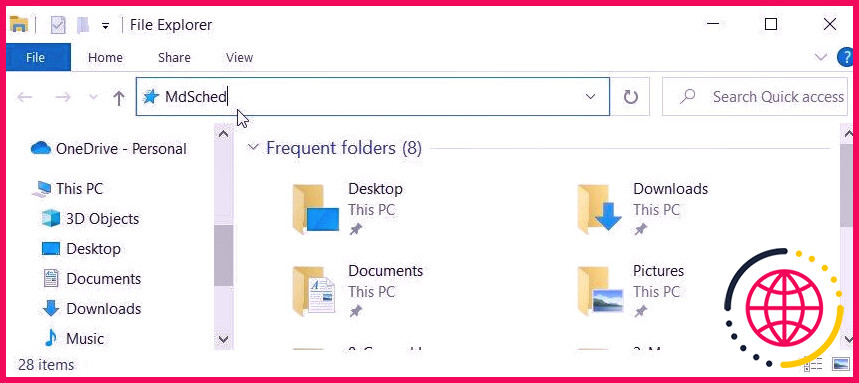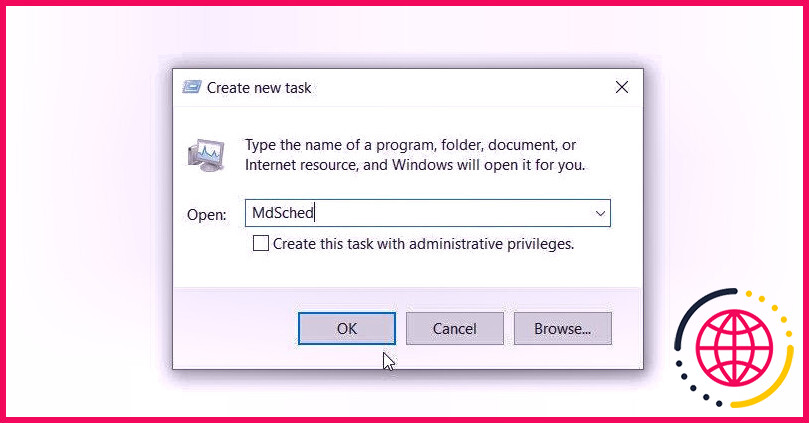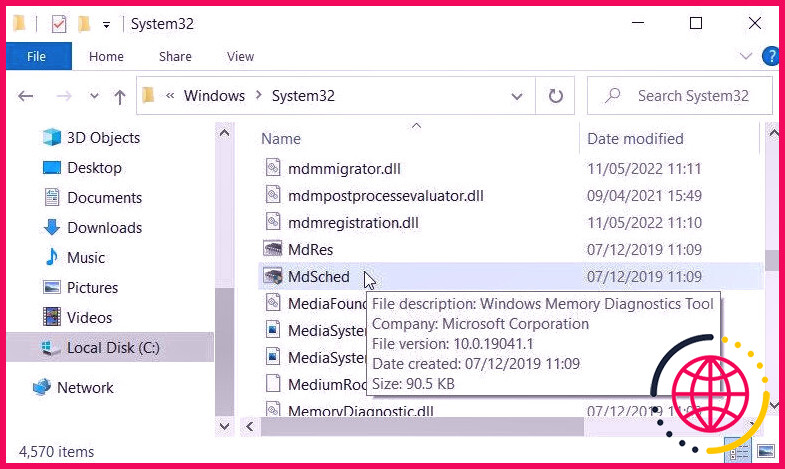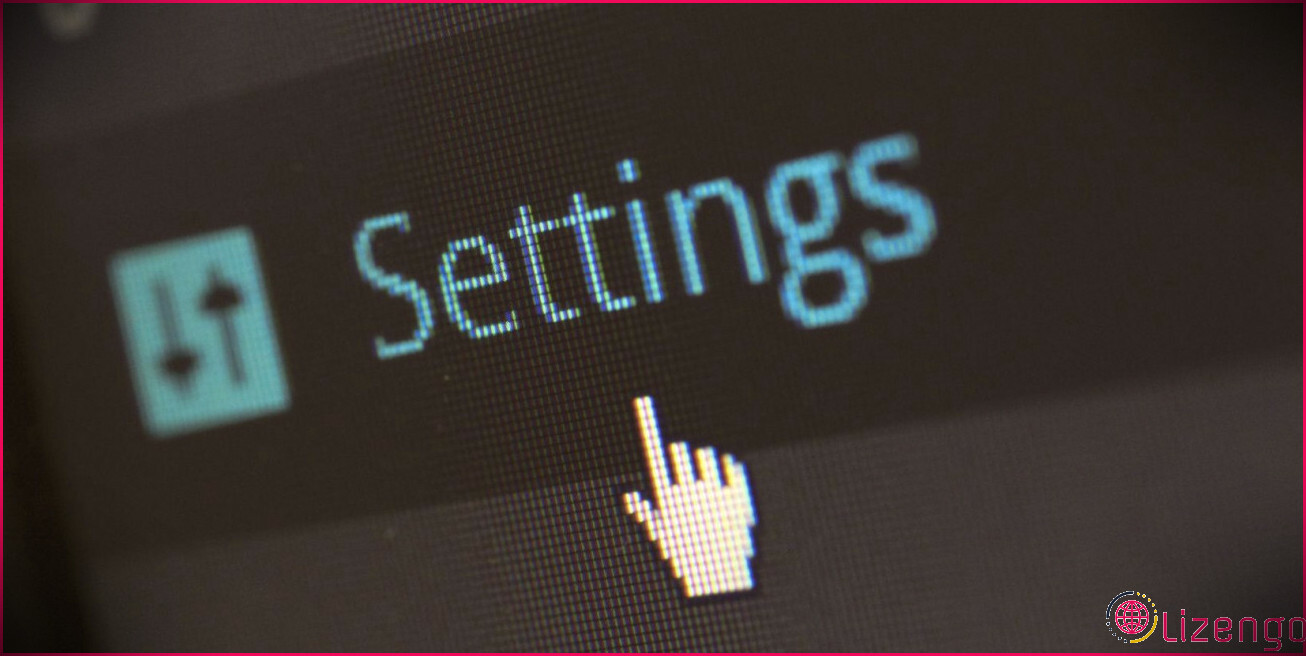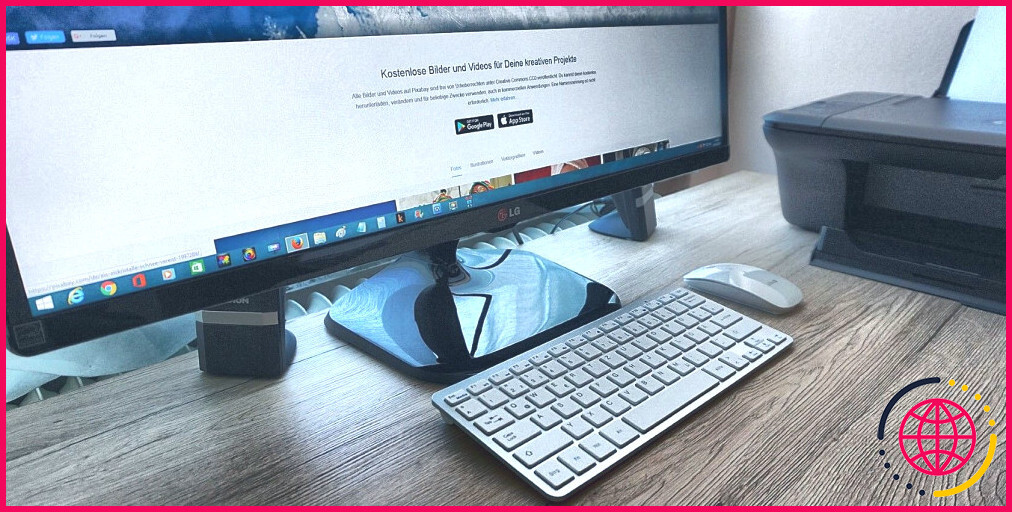10 façons d’ouvrir l’outil de diagnostic de la mémoire de Windows
Si vous rencontrez fréquemment des problèmes de mémoire lors de l’utilisation de votre gadget Windows, vous devez résoudre ces problèmes avec le dispositif de diagnostic de la mémoire. Néanmoins, vous pourriez de même rencontrer des problèmes en essayant d’ouvrir ce dispositif.
Donc, nous couvrons les dix moyens que vous pouvez ouvrir l’outil de diagnostic de la mémoire de Windows. Vous pouvez appliquer n’importe quelle méthode pour vous aider à accéder facilement à l’outil.
1. Utilisez la barre de recherche de Windows
La barre de recherche de Windows vous aide à accéder à de nombreux logiciels de manière rapide et également rapide. Voici exactement comment cet outil peut vous aider à accéder au dispositif de diagnostic de la mémoire de Windows :
- Cliquez sur le symbole Barre de recherche du menu Démarrer ou appuyez sur Win + S .
- Tapez Diagnostic de la mémoire de Windows et après cela, choisissez la Meilleure correspondance .
2. Utilisez le menu de démarrage
Le menu Démarrer vous permet en outre d’accéder simplement aux logiciels de votre appareil. Voici exactement comment vous pouvez ouvrir l’outil de diagnostic de la mémoire de Windows en utilisant le menu Démarrer :
- Appuyez sur la touche Windows ou cliquez sur l’icône Menu Démarrer .
- Faites défiler vers le bas l’aile gauche des éléments du menu ainsi que cliquez sur l’alternative Outils d’administration Windows .
- Localisez et choisissez également Windows Memory Diagnostic à partir des choix.
3. Utilisez la boîte de dialogue de la commande d’exécution
La boîte de dialogue de la commande Exécuter est un autre outil étonnant qui vous aide à rechercher facilement une application logicielle. Adhérez à ces étapes pour accéder au dispositif de diagnostic de la mémoire de Windows en utilisant la boîte de dialogue de commande Run :
- Appuyez sur Win + R pour ouvrir la boîte de dialogue de la commande Exécuter.
- Tapez MdSched et appuyez sur Enter pour ouvrir le dispositif de diagnostic de la mémoire.
4. Utilisez les paramètres du système.
Vous pouvez constamment compter sur les paramètres du système lorsque vous faites face à divers soucis. Si votre gadget a des problèmes, vous pouvez ouvrir les paramètres du système et exécuter de nombreux dépanneurs de système.
Mais saviez-vous que les paramètres du système peuvent en outre vous aider à ouvrir divers logiciels ?
Vérifions exactement comment vous pouvez accéder au dispositif de diagnostic de la mémoire de Windows en utilisant les paramètres du système :
- Appuyez sur l’icône Windows de la barre des tâches et après cela, cliquez sur l’alternative Paramètres .
- Tapez Mémoire dans la barre de recherche Paramètres et ensuite double-cliquez sur le choix Diagnostic des problèmes de mémoire de votre système informatique .
5. Utilisez le panneau de configuration
Le Panneau de configuration est un dispositif fiable qui peut vous aider à mettre en place différentes configurations du système. Mais ce n’est pas tout… cet outil peut également vous aider à ouvrir de nombreux logiciels.
Voici exactement comment vous pouvez ouvrir l’outil de diagnostic de la mémoire de Windows en utilisant le panneau de configuration :
- Appuyez sur Win + R pour ouvrir la boîte de dialogue de la commande Exécuter.
- Tapez Panneau de configuration et ensuite appuyez sur Entrée .
- Cliquez sur la sélection de l’alimentation déroulante Voir par et après cela, choisissez le choix Petites icônes .
- Ensuite, sélectionnez l’alternative Outils administratifs .
- Enfin, sélectionnez Diagnostic de la mémoire de Windows parmi les choix.
6. Faites appel à l’invite de commande ou à PowerShell.
L’Invite de commande et aussi les outils PowerShell sont généralement utiles pour résoudre les problèmes du système. Vous seriez certainement heureux de savoir que ces outils peuvent également vous aider à accéder rapidement à une application logicielle.
Donc, regardons exactement comment vous pouvez accéder au dispositif de diagnostic de la mémoire de Windows en utilisant l’Invite de commande et PowerShell.
Tout d’abord, nous allons commencer par inspecter comment exactement vous pouvez utiliser l’Invite de commande :
- Appuyez sur Win + R pour ouvrir la boîte de dialogue de la commande Exécuter.
- Tapez CMD et appuyez sur Ctrl + Shift + Enter pour ouvrir une invite de commande élevée.
- Tapez la commande suivante et appuyez également sur Entrée pour ouvrir l’outil de diagnostic de la mémoire de Windows :
MdSched
Maintenant, voyons exactement comment vous pouvez exécuter l’outil de diagnostic de la mémoire de Windows en utilisant PowerShell :
- Appuyez sur Win + R pour ouvrir la boîte de dialogue de commande Exécuter.
- Tapez PowerShell et appuyez également sur Ctrl + Shift + Enter pour ouvrir une fenêtre d’accueil PowerShell surélevée.
- Tapez la commande suivante et appuyez sur Entrée pour ouvrir l’outil de diagnostic de la mémoire de Windows :
MdSched
7. Utilisez la barre d’adresse de l’explorateur de fichiers.
Vous avez très probablement déjà utilisé la barre d’adresse de l’explorateur de fichiers pour trouver les cours de vos fichiers et dossiers. Cependant, avez-vous reconnu que la barre d’adresse peut en plus vous aider à ouvrir de nombreux logiciels ?
Voici exactement comment vous pouvez utiliser la barre d’adresse de l’Explorateur de fichiers pour accéder au dispositif de diagnostic de la mémoire de Windows :
- Tapez Win + E pour ouvrir l’explorateur de fichiers.
- Tapez MdSched sur la barre d’adresse de l’explorateur de fichiers et appuyez sur Entrée .
8. Utilisez le gestionnaire de tâches
Le gestionnaire des tâches est un outil fiable qui vous aide à évaluer l’efficacité de votre PC. Fait intéressant, ce dispositif peut en outre vous aider à ouvrir diverses applications logicielles.
Voici exactement comment vous pouvez ouvrir l’outil de diagnostic de la mémoire de Windows en utilisant le gestionnaire des tâches :
- Appuyez sur Ctrl + Shift + Esc pour ouvrir le gestionnaire des tâches.
- Cliquez sur l’onglet Fichier et choisissez le choix Exécuter une toute nouvelle tâche .
- Dans la fenêtre d’accueil suivante, tapez MdSched dans le champ de recherche et après cela appuyez sur Entrée .
9. Recherchez l’outil de diagnostic de la mémoire dans le répertoire System32.
Le répertoire System32 se compose de soumissions exécutables (. exe) pour vous aider à accéder à de nombreuses apps.
Voyons comment vous pouvez ouvrir l’outil de diagnostic de la mémoire à partir du dossier System32 :
- Appuyez sur Win + E pour ouvrir l’explorateur de fichiers.
- Sélectionnez Ce PC sur le côté gauche et ensuite double-cliquez sur le Disque local (C:-RRB- choix sur le côté droit.
- Ensuite, double-cliquez sur le dossier Windows . De là, faites défiler vers le bas et après cela, double-cliquez sur l’alternative System 32 .
- Localisez le fichier MdSched ainsi que double-cliquez dessus pour ouvrir le dispositif de diagnostic de la mémoire de Windows.
Vous pouvez épingler les documents exécutables MdSched (. exe) à votre barre des tâches pour faciliter les points. De cette façon, le dispositif de diagnostic de la mémoire sera facilement accessible à tout moment. Pour épingler l’application à la barre des tâches, faites un clic droit sur le symbole MdSched et après cela choisissez Epingler à la barre des tâches .
10. Produisez un raccourci de l’outil de diagnostic de la mémoire.
Les raccourcis du bureau vous aident à accéder commodément aux applications de votre gadget. Donc, permettez-nous de vérifier juste comment vous pouvez créer un chemin plus rapide de bureau pour l’outil de diagnostic de la mémoire :
- Appuyez sur Win + D pour accéder au bureau.
- Cliquez avec le bouton droit de la souris sur une zone vide sur le Bureau ainsi que choisissez Nouveau > Raccourci .
- Tapez % windir% system32 N MdSched dans la case de lieu et cliquez ensuite sur Suivant pour continuer.
Dans la fenêtre suivante, sortez Outil de diagnostic de la mémoire ou choisissez tout autre nom idéal pour votre raccourci. Finalement, cliquez sur Finish .
À partir de là, vous pouvez épingler le raccourci à la barre des tâches pour y accéder facilement. Pour ce faire, faites un clic droit sur le raccourci et choisissez également Epingler à la barre des tâches .
Avez-vous réussi à exécuter l’outil de diagnostic de la mémoire ?
L’outil de diagnostic de la mémoire de Windows est une fonctionnalité incroyable. C’est donc plutôt ennuyeux lorsque vous ne pouvez pas accéder à ce dispositif.
Avec un peu de chance, les méthodes que nous avons présentées devraient vous aider à accéder facilement à l’outil de diagnostic de la mémoire. Néanmoins, si l’outil ne résout pas vos problèmes de mémoire, essayez de diminuer le stockage de la RAM et voyez également si cela aide.