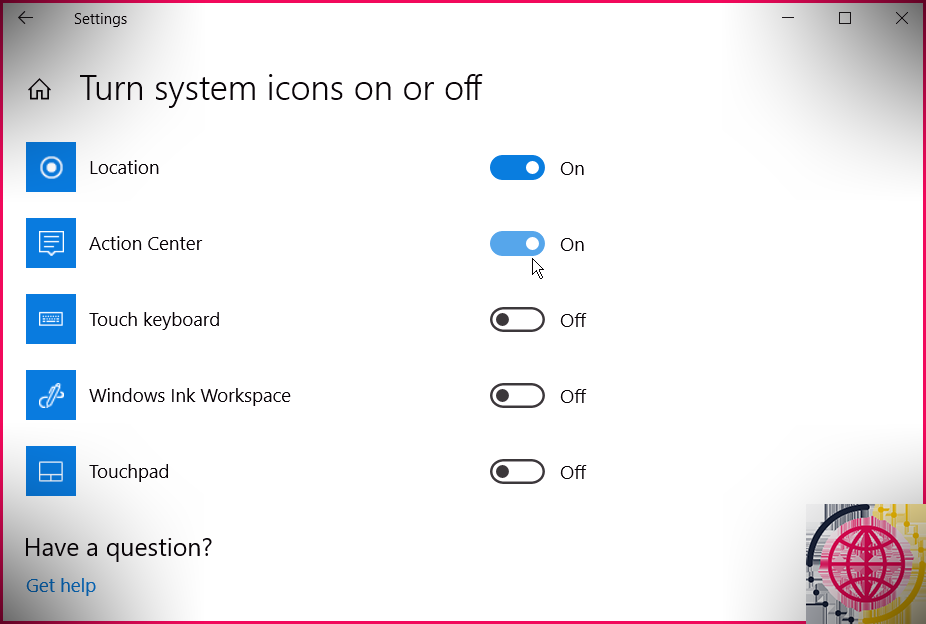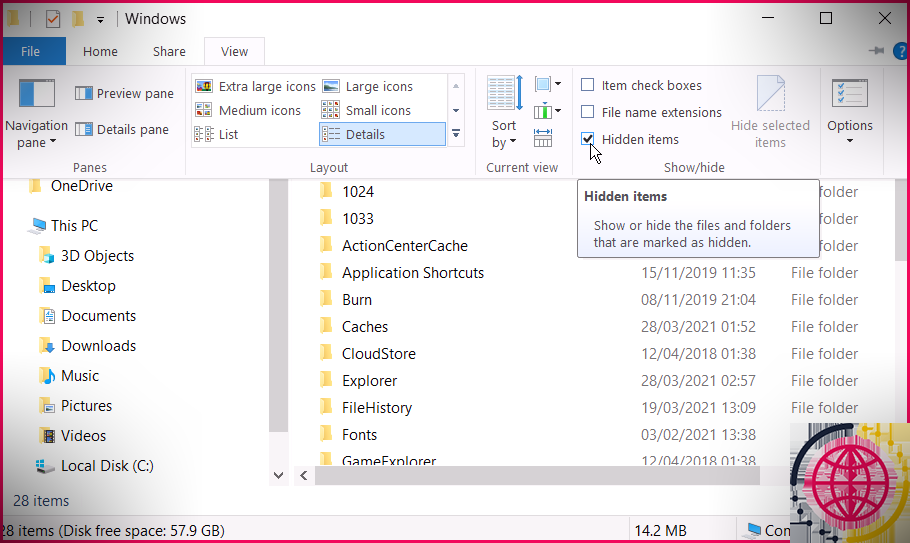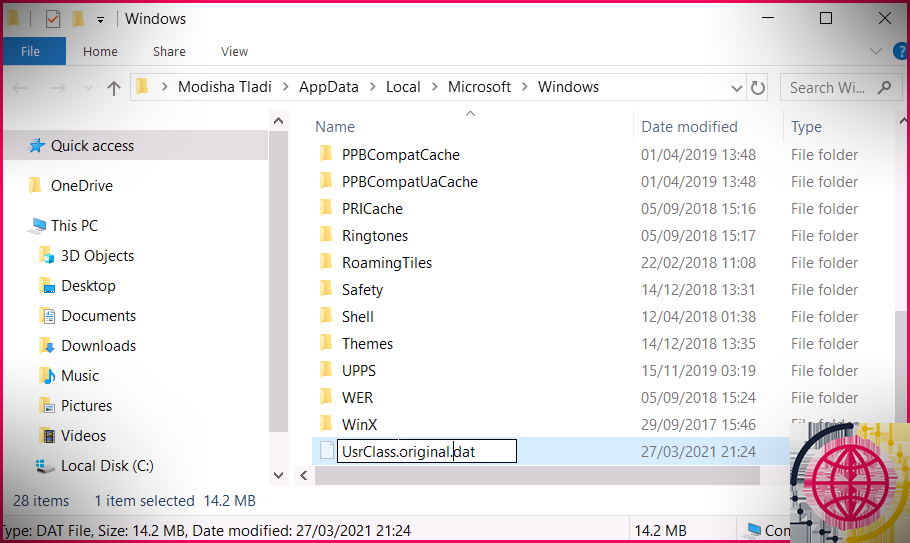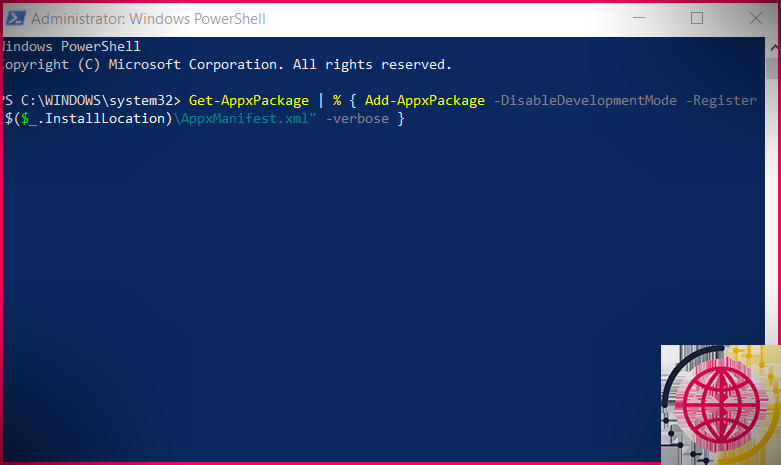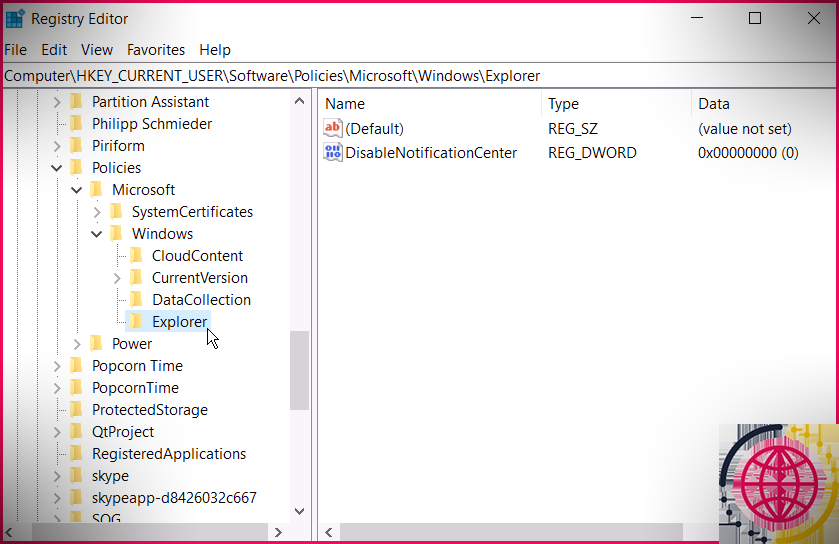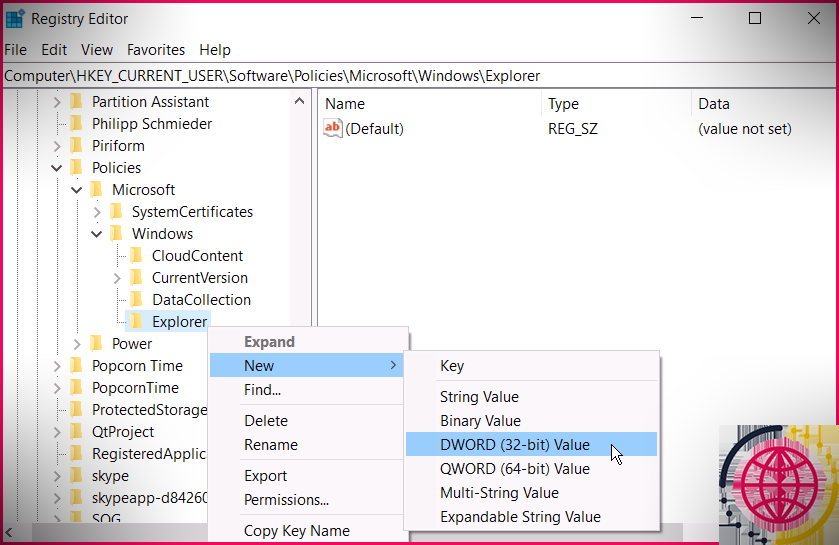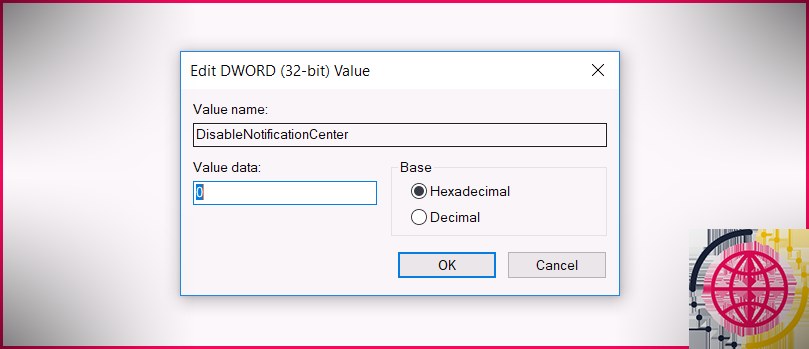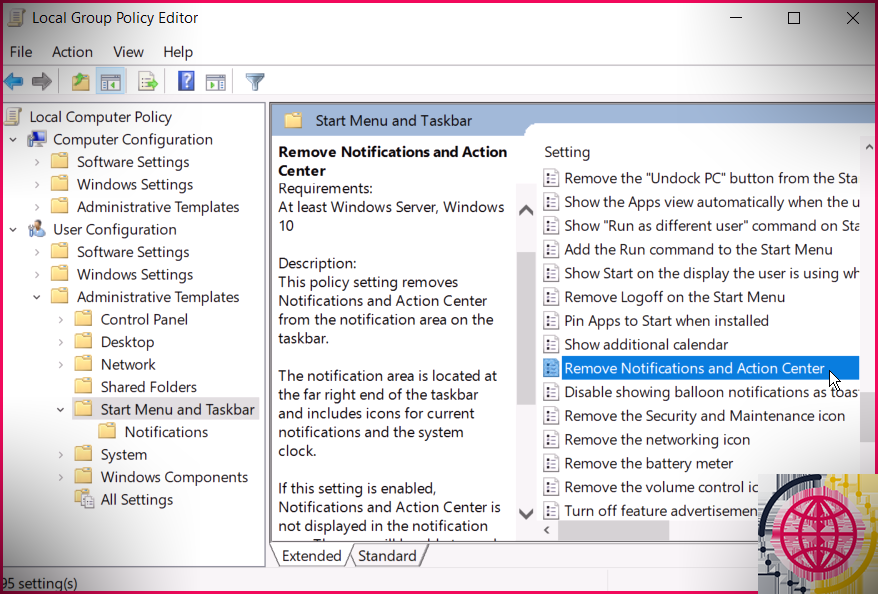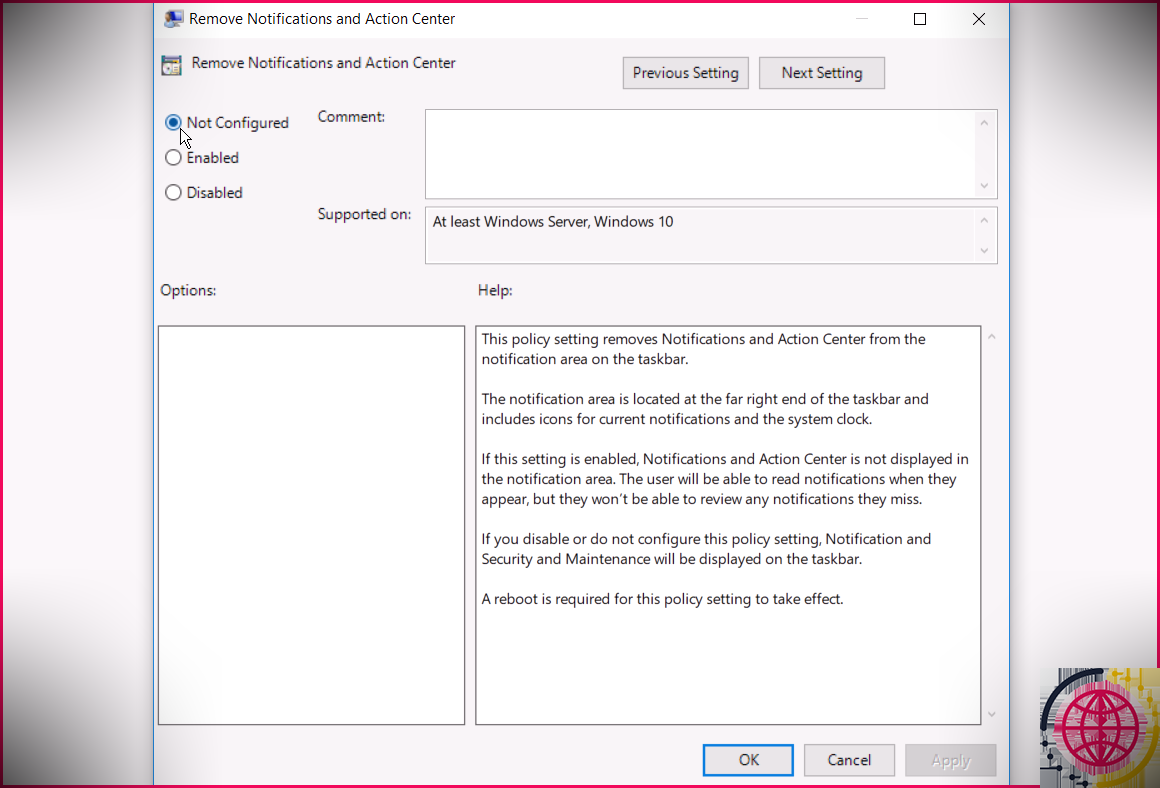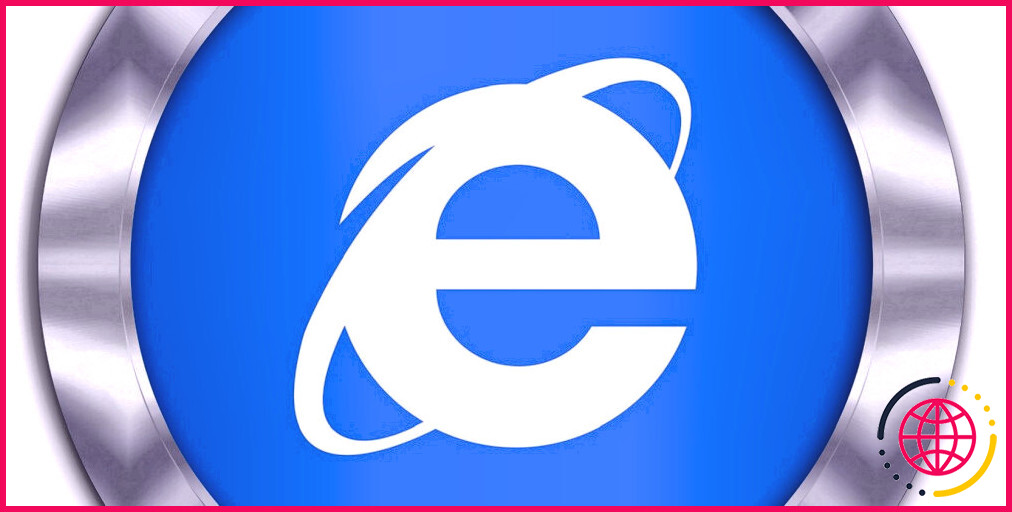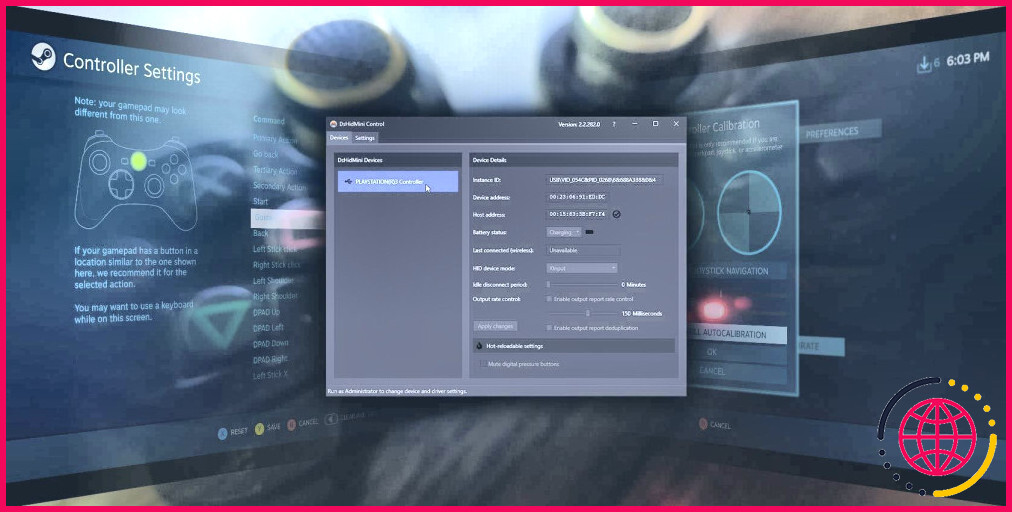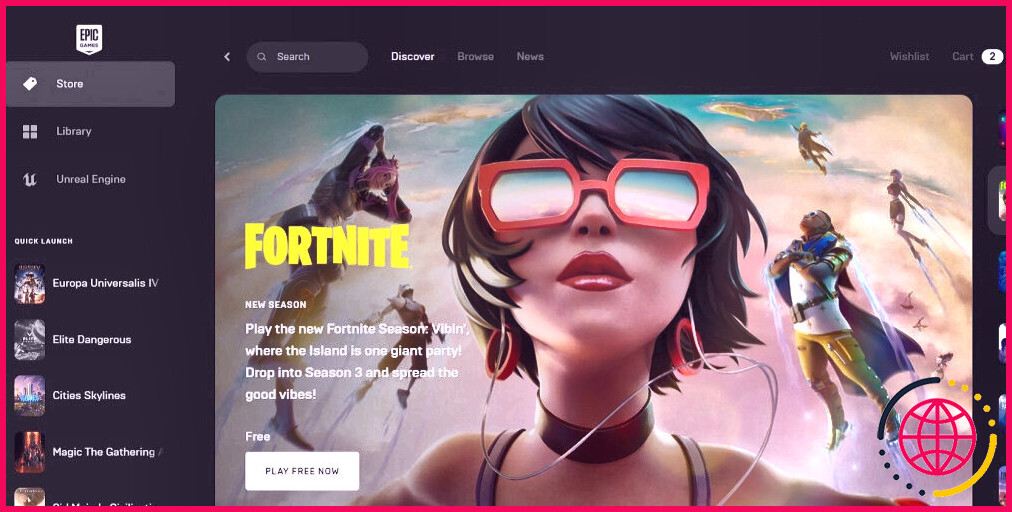6 façons de réparer le centre d’action de Windows 10 lorsqu’il ne s’ouvre pas
Le Centre d’action – également appelé Centre de notifications – se trouve à l’extrême droite de la barre des tâches de Windows 10. Cette fonction vous permet d’accéder facilement aux alertes de votre système et vous offre également un accès rapide aux paramètres.
Parfois, en raison de problèmes technologiques, le Centre d’action de Windows 10 sera grisé et ne s’ouvrira pas. Cela vous empêchera d’accéder aux notifications et aux paramètres de différentes applications.
Nous découvrirons pourquoi l’erreur du Centre d’action se produit et vous révélerons également exactement comment vous pouvez la résoudre.
Pourquoi le Centre d’action ne fonctionne-t-il pas ?
Le Centre d’action peut mal fonctionner simplement parce qu’il est handicapé dans les configurations de votre système. Dans d’autres cas, l’erreur peut se produire si vous venez de mettre à niveau votre PC Windows 10.
Ce problème peut également survenir à cause d’un bogue ou lorsque les documents système sont corrompus ou manquants. S’il y a un problème avec vos fichiers système, le Centre de maintenance peut vous signaler des problèmes. Par exemple, le Centre de maintenance ne s’ouvrira pas lorsque vous sélectionnerez son icône dans la barre des tâches.
Dans certaines circonstances, vous obtiendrez des notifications, mais vous ne les trouverez pas lorsque vous ouvrirez le Centre de maintenance. De temps en temps, le Centre d’action procédera en révélant les mêmes alertes que celles dont vous vous êtes débarrassées.
Voici quelques techniques simples que vous pouvez utiliser pour redonner vie au Centre d’action Windows 10.
1. Autoriser le centre d’action via les paramètres
Le moyen le plus rapide d’ouvrir le Centre d’action est de choisir son symbole à l’extrême droite de la barre des tâches. De plus, vous pouvez appuyer sur Touche Windows + A . Si cela ne fonctionne pas, il est possible que le Centre d’action soit désactivé. Pour le permettre, adhérez à ces actions.
- presse Touche Windows + I s’ouvrir Réglages , puis dirigez-vous vers Personnalisation > > Barre des tâches .
- Dans les configurations de la barre des tâches, faites défiler vers le bas et choisissez Activer ou désactiver les symboles du système .
- Pour rendre possible le symbole Action Center dans la barre des tâches, allumer la Centre d’action option.
2. Renommer le fichier système UsrClass.dat
Vous pouvez renommer le UsrClass. dat fichier pour réparer ce problème. Lorsque ce fichier est corrompu, cela peut entraîner des problèmes de système qui créent de nombreux éléments de bureau en panne. Le renommer forcera Windows à produire un nouveau UsrClass. dat au redémarrage, ce qui pourrait résoudre le problème du centre d’action.
Voici comment vous pouvez renommer ce fichier.
- presse Touche Windows + R pour ouvrir la boîte de dialogue Exécuter la commande.
- Taper % localappdata% Microsoft Windows et appuyez sur Entrer .
- Sélectionnez le Voir dans l’explorateur de fichiers et inspectez le Produits cachés boîte. Cela affichera les données cachées sur votre PC.
Localisez le UsrClass. dat données et aussi renommer quelque chose comme » UsrClass. original.dat . » Bien que Windows récupère automatiquement ces données, vous ne devez pas les effacer complètement. En cas d’échec, vous pouvez toujours avoir besoin du fichier pour restaurer les configurations de votre système.
Lorsque vous avez terminé de renommer le fichier, redémarrez votre ordinateur pour enregistrer ces modifications.
3. Réenregistrez le Centre de maintenance en exécutant une commande PowerShell
Lorsque vous prenez connaissance des commandes PowerShell, vous pouvez les utiliser pour résoudre divers problèmes système. Dans ce cas, nous allons vous montrer comment vous pouvez utiliser PowerShell pour vous réinscrire et également prendre en charge le Centre d’action.
- appuyez sur la Touche Windows + X ainsi que de sélectionner Windows PowerShell (administrateur) parmi les options.
- Tapez la commande suivante et appuyez sur Entrer .
Lorsque vous avez terminé, redémarrez votre ordinateur pour conserver ces modifications. Si PowerShell vous pose problème, vous pouvez avoir besoin de plusieurs étapes pour gérer les erreurs PowerShell.
4. Autoriser le centre d’action via l’éditeur de registre
Pour contrer cette erreur via l’Éditeur du Registre, respectez ces actions.
- appuyez sur la Touche Windows + R pour ouvrir la boîte de dialogue Exécuter la commande.
- Taper Regedit ainsi que frapper Entrer pour ouvrir l’éditeur de registre.
- Dans l’éditeur de registre, accédez à HKEY _ CURRENT_USER > > Logiciel > > Stratégies > > Microsoft > > Windows > > Explorateur .
Si la Explorateur la clé manque dans le les fenêtres secret, vous devrez le produire. Vous devrez également produire des fichiers appropriés dans le tout nouveau Explorateur clé. Au cas où le Explorateur astuce est actuellement présente, vous pouvez manquer l’action suivante.
Sinon, vous trouverez ci-dessous les étapes que vous devez respecter pour produire le Explorateur vitale ainsi que ses documents appropriés.
- Cliquez avec le bouton droit sur le les fenêtres astuce sur l’éditeur de registre, choisissez Nouvelle >> Clé .
- Lorsque vous êtes motivé pour nommer cette toute nouvelle clé, aimable Explorateur et aussi appuyez sur Entrer .
- Faites un clic droit sur le nouveau Explorateur clé, choisissez Nouveau >> Valeur DWORD (32 bits) . Lorsque vous êtes motivé pour appeler cette valeur, tapez Désactiver le centre de notification et aussi appuyez sur Entrer .
Double-cliquez sur le Désactiver le centre de notification soumettre dans le volet de droite. Lorsqu’une fenêtre d’accueil apparaît, modifiez le Données de valeur à partir de un à zéro pour permettre au Centre d’action. Sélectionner d’accord pour finir.
Redémarrez votre ordinateur pour enregistrer ces modifications.
5. Activer le centre d’action via l’éditeur de stratégie de groupe local
Voici comment rendre cela possible pour le centre de maintenance via l’éditeur de stratégie de groupe local.
- appuyez sur la Touche Windows + R , taper gpedit. msc , et appuyez également sur Entrer pour ouvrir l’éditeur de stratégie de groupe local.
- Aller vers Configuration utilisateur > > Modèles d’administration > > Menu Démarrer ainsi que barre des tâches .
- Double-cliquez sur le Supprimer les notifications et également le centre d’action réglage dans le volet de droite.
Dans la fenêtre d’accueil qui s’affiche, sélectionnez Pas configuré ou Désactivée pour permettre au Centre d’action. Sélectionner Appliquer >> d’accord .
Redémarrez votre ordinateur et vérifiez si cela résout votre problème.
6. Utiliser les outils SFC et DISM
Enfin, vous pouvez essayer de réparer ce problème en utilisant les outils SFC et DISM. Ces appareils fonctionnent pour traiter de nombreux problèmes système dans Windows 10. Vous utiliserez l’invite de commande pour exécuter à la fois les vérifications SFC et DISM.
SFC analyse votre système informatique à la recherche de données manquantes ou corrompues, tandis que DISM analyse l’image système utilisée pour apporter ces améliorations. Dans ce cas, vous exécutez d’abord DISM pour confirmer que SFC fonctionne correctement.
- Pour commencer, ouvrez l’invite de commande en respectant ces actions. appuyez sur la Touche Windows + R et tapez aussi CMD.
- presse Ctrl + Maj + Entrée pour ouvrir une invite de commande élevée.
- Tapez la commande qui adhère et appuyez sur Entrer :
Lorsque la numérisation est terminée, tapez la commande adhérant ainsi que appuyez sur Entrer :
Attendez la fin de l’analyse, puis redémarrez votre ordinateur.
Maintenant, ouvrez l’invite de commande selon les étapes précédentes, puis exécutez la commande suivante.
Attendez la fin de la vérification. À partir de là, fermez l’invite de commande et redémarrez également votre ordinateur.
Restez à jour avec les notifications système
Le Centre d’action est assez un attribut utile. Néanmoins, il peut casser de temps en temps. Heureusement, les étapes de cet article vous aideront à récupérer et à exécuter le Centre d’action avant longtemps.