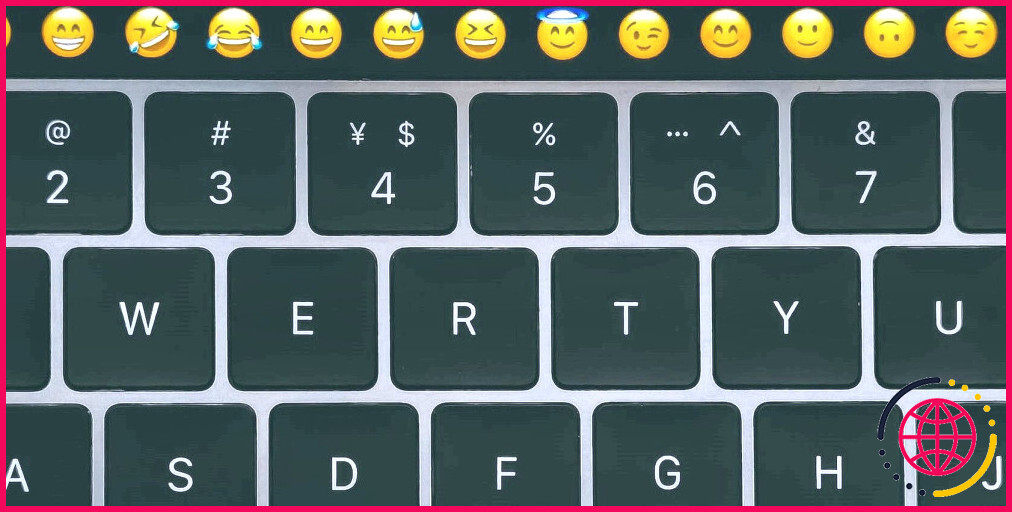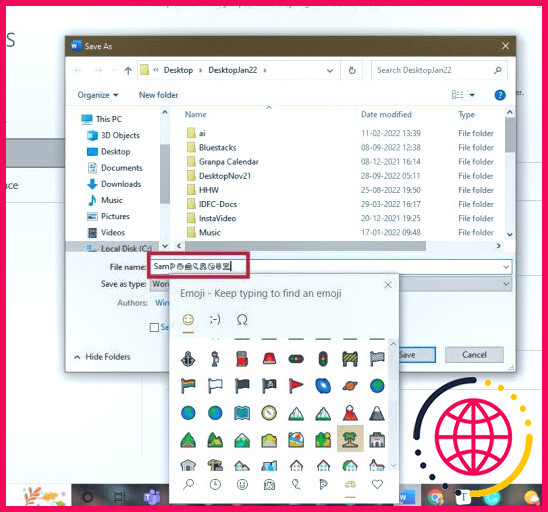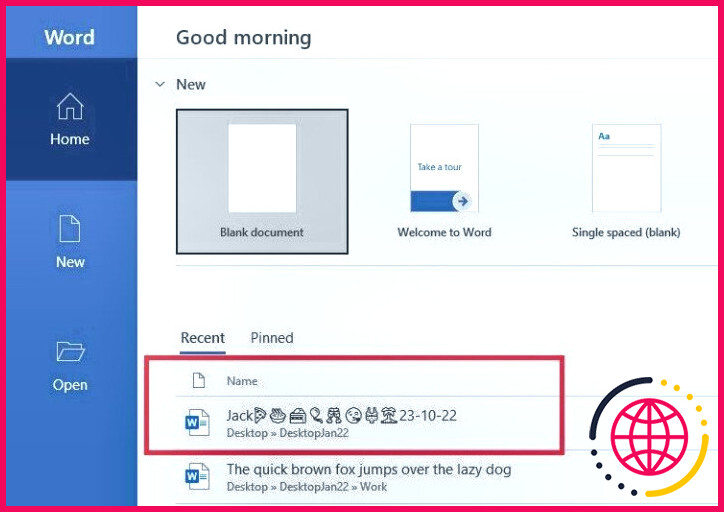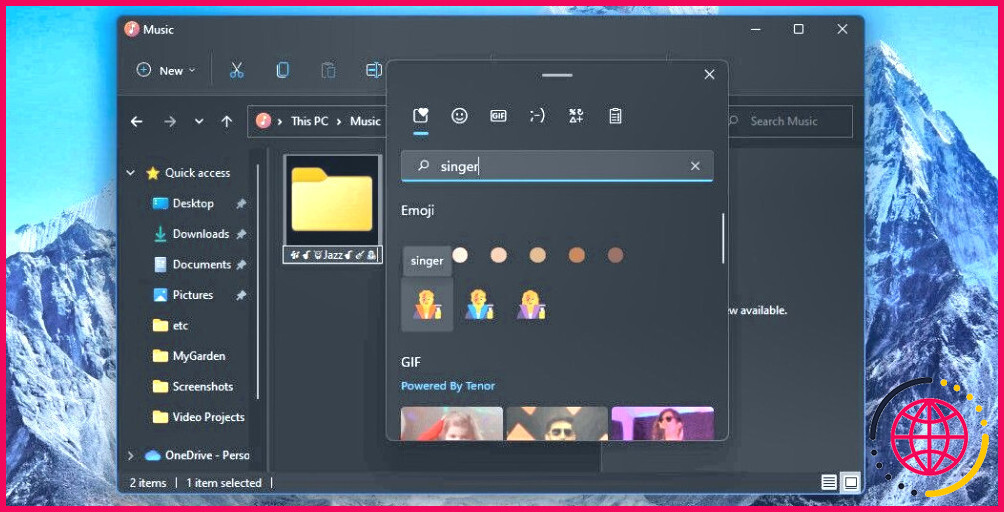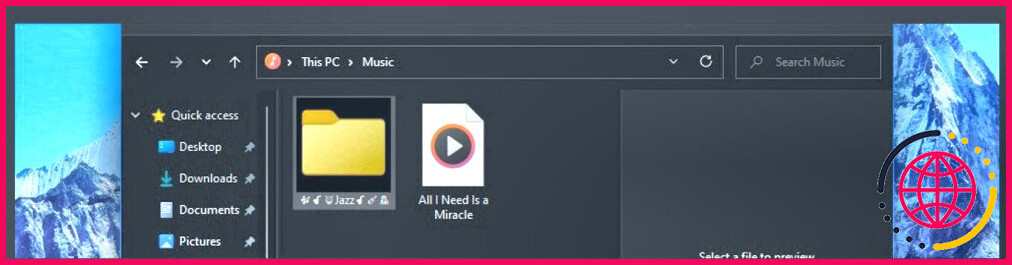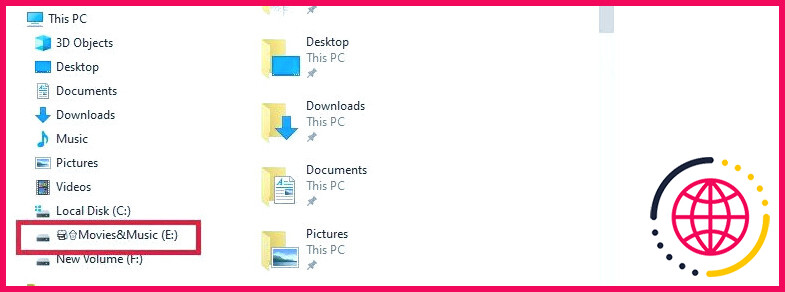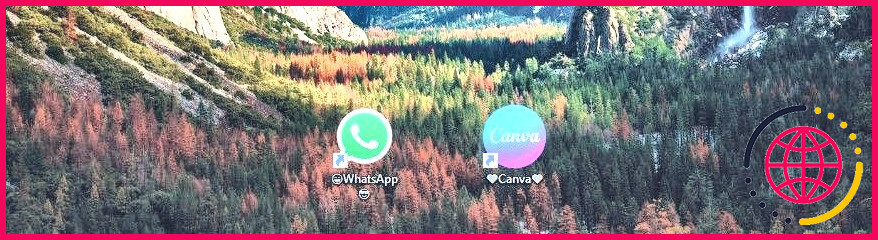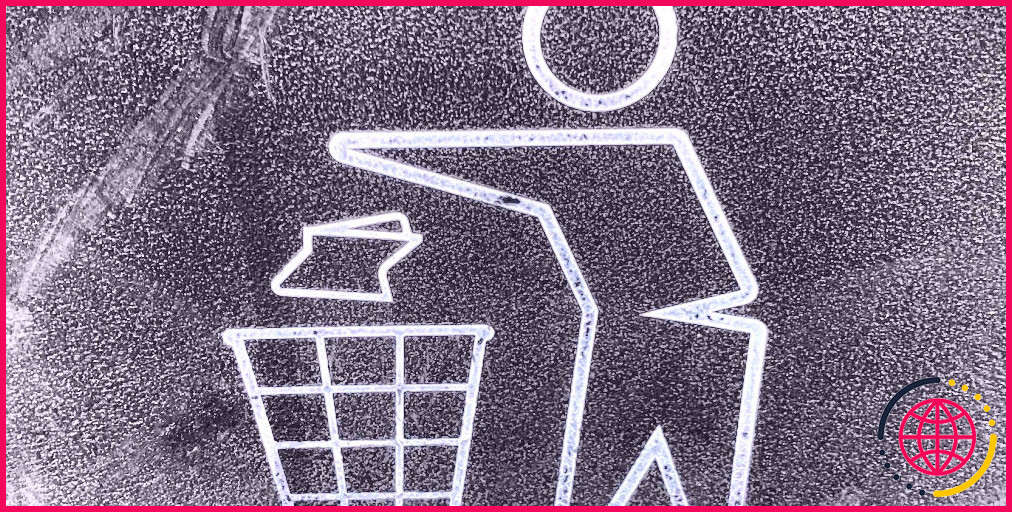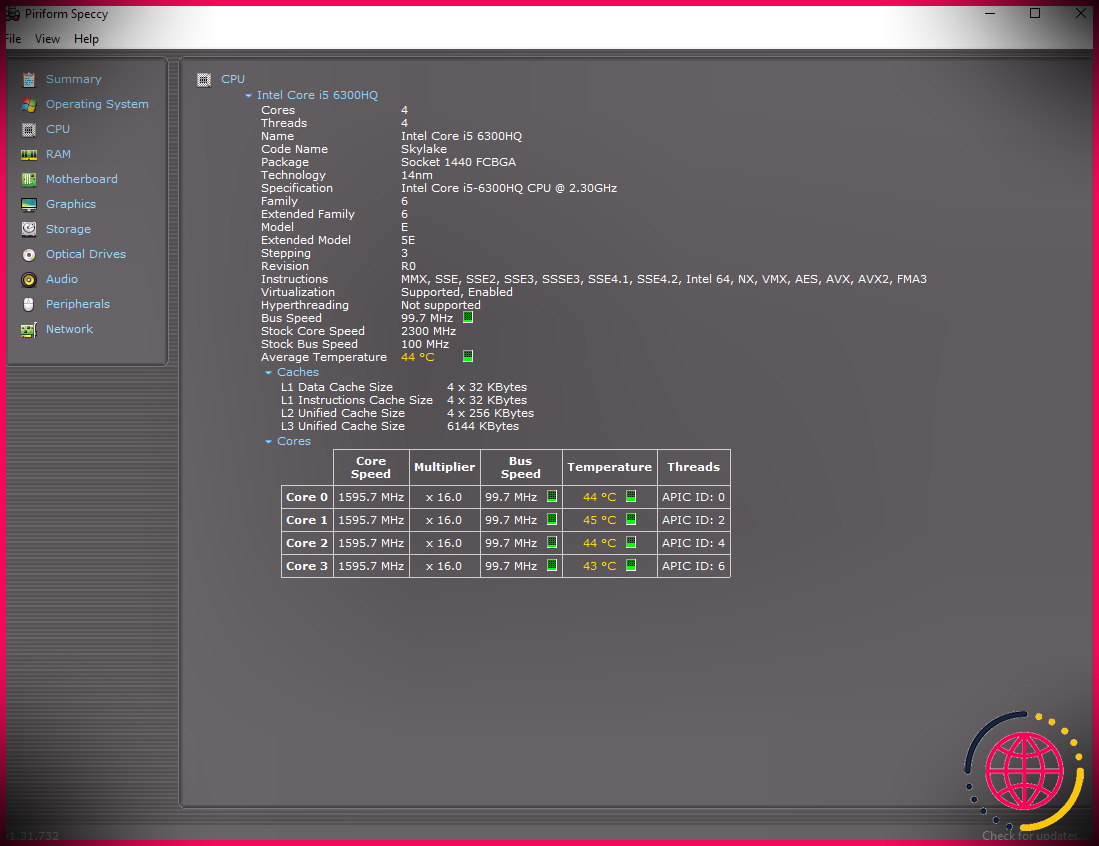Comment ajouter des Emoji à vos noms de fichiers, de dossiers et de lecteurs sur Windows 10 et 11.
Quand avez-vous utilisé un emoji pour la dernière fois ? Il y a de fortes chances que vous l’ayez utilisé la dernière fois que vous avez ouvert une conversation avec un ami ou un collègue, ou peut-être vous êtes-vous transformé tout seul en emoji lors d’un appel téléphonique par clip vidéo. Les emojis sont devenus une seconde nature lorsqu’on se dévoile dans une pièce électronique.
Alors pourquoi ne pas étendre le plaisir des emojis à vos données, dossiers et lecteurs sous Windows ? Non seulement c’est totalement faisable, mais nous allons aussi vous révéler à quel point c’est facile à faire.
Comment faire de Windows le vôtre avec une touche amusante d’emoji.
C’est excellent de personnaliser Windows ainsi que de le faire sien. Vous pouvez individualiser différents éléments et aussi des attributs comme établir vos teintes préférées pour les barres de titre des fenêtres domestiques et aussi améliorer votre bureau avec des styles sombres cool.
Cependant, il y a une personnalisation étonnante que vous pouvez faire sans utiliser aucun type d’applications tierces – inclure des émojis aux noms des données, des dossiers et des lecteurs sur Windows. En plus de l’allure visuelle, vous pouvez choisir des emojis pour représenter un lien spécial avec le fichier ou le dossier.
Nous allons donc voir comment ajouter des émojis aux fichiers, aux dossiers et aux lecteurs.
Comment ajouter des émojis aux noms de fichiers sur Windows 10 et aussi 11.
Les noms de données sur votre système informatique peuvent être aussi visuellement significatifs que vous pouvez les rendre en utilisant des emojis.
Lorsque la fenêtre d’accueil « Enregistrer sous » s’ouvre, cliquez sur la barre de nom des documents ainsi que sur la touche. Win +. (durée) l’un avec l’autre. Vous pouvez de même appuyer sur Win + ; (point-virgule) simultanément. Cela ouvrira le panneau Emoji à côté de la boîte d’entrée.
Maintenant, faites défiler via les zones emoji et aussi choisir n’importe quel emoji, un couple, ou plus pour appeler vos documents. Vous pouvez également rechercher les emojis par leur nom dans la barre de nom des données ainsi que le panneau Emoji les présentera certainement. Cliquez sur l’emoji que vous désirez dans le nom des documents ou cliquez dessus à plusieurs reprises pour l’inclure plus d’une fois.
Vous pouvez utiliser un mélange de chiffres, de lettres et aussi d’emojis. À titre d’exemple, l’appel d’une liste d’événements d’anniversaire est révélé ci-dessous. Avec le nom du garçon d’anniversaire ainsi que le jour de naissance, nous avons inclus des emojis avec le gâteau symbolique, la nourriture, ainsi que la boisson, smileys– plus un bikini et aussi un arbre de main aussi, comme c’est une célébration de plage.
Lorsque vous avez fini de renommer vos documents, fermez le panneau Emoji. Après cela, appuyez sur Entrez pour conserver le tout nouveau nom.
De la même manière, vous pouvez nommer les fichiers bureautiques, les documents de tâches, les listes de tâches et aussi les stratégies de vacances avec des emojis.
Lorsque vous nommez des documents, des dossiers et aussi des lecteurs avec des emoji, ceux-ci resteront certainement dans leur version noire et aussi blanche et ne seront pas teintés.
Comment donner à vos noms de dossiers Windows une touche d’emoji.
Il est aussi très facile d’ajouter des emojis aux noms de dossiers, et aussi c’est presque le même processus que celui pour nommer les fichiers en les conservant.
Choisissez le dossier que vous souhaitez renommer comme vous le feriez généralement– un clic droit sur le nom du dossier et aussi choisir. Afficher beaucoup plus de choix > Renommer. Le nom du dossier sera certainement mis en évidence dans une barre bleue pour que vous puissiez le modifier.
Cliquez maintenant à l’intérieur de la barre ainsi qu’en appuyant sur Win +. (point) l’un avec l’autre pour ouvrir le panneau Emoji et sélectionner l’emoji que vous désirez. Sur Windows 11, vous pouvez rechercher les emojis sur la barre de recherche du clavier Emoji.
J’ai appelé mon dossier de musique Jazz en utilisant des emoji à la mode.
Vous pouvez également appeler votre dossier de musique en utilisant des instruments de musique comme un saxophone, une batterie, une trompette, une note de musique et aussi un emoji de chanteur.
Comment créer des noms de lecteurs cool avec des emojis sous Windows.
Pourquoi ne pas offrir à vos lecteurs Windows des noms étonnants, ainsi que d’inclure également des emojis agréables ? La procédure est la même que pour appeler les fichiers et les dossiers.
Sélectionnez le lecteur pour lui donner un nom. Appuyez sur Win +. l’un sur l’autre pour ouvrir le panneau Emoji et sélectionner l’emoji que vous voulez. Bien que vous puissiez le faire, il est bien préférable de ne pas expérimenter et de ne pas réétiqueter le lecteur C qui abrite le système d’exploitation Windows.
Comme vous pouvez le voir dans la capture d’écran répertoriée ci-dessous, j’ai nommé mon lecteur E qui a ma collection de films ainsi que de chansons « Movies ».&& Music » ainsi qu’un emoji Projecteur et Popcorn.
Vous ne serez certainement pas en mesure de connecter tout type de lecteur, documents ou dossier avec un emoji dans son nom dans une invite de commande ou lors du mappage ou du partage sur un réseau. Donc, si vous devez le faire avec certains fichiers, dossiers ou lecteurs, après cela, vous ne devez pas les réétiqueter en utilisant des emojis.
Vous pouvez même renommer les apps avec des emojis.
Vous pouvez essayer cela pour certaines de vos applis préférées. Je l’ai fait pour les applis WhatsApp ainsi que Canva sur mon ordinateur de bureau.
J’ai ajouté deux cœurs au nom de Canva car c’est l’un de mes préférés ; néanmoins, il y a beaucoup de fonctionnalités de Canvas qui rendent la conception de tout nouveaux papiers très facile. De même, j’ai ajouté 2 smileys au nom WhatsApp pour des discussions agréables.
Malheureusement, lorsque vous appelez des applications, vous ne pourrez pas utiliser plus de deux émojis car ils ne se présenteront pas complètement avec le nom de l’application.
Si vous souhaitez accélérer votre jeu d’emoji, vous pouvez de même découvrir notre aperçu sur l’inclusion d’emojis dans Windows 11 en utilisant des raccourcis clavier.
Profitez du plaisir des emoji au travail comme au jeu.
Maintenant que vous savez exactement à quel point c’est facile, pourquoi ne pas offrir de grands noms à vos fichiers, dossiers et lecteurs… tout en y incluant le plaisir des emoji ? Avec le panneau Emoji, vous pouvez ajouter un peu de style personnel quel que soit le nom que vous donnez.
Comment mettez-vous un nom de dossier emoji?
Pour trouver des Emoji, faites un clic droit sur n’importe quel fichier ou dossier et cliquez sur renommer. Ensuite, appuyez sur la touche Windows + point (.) ou sur la touche Windows + point-virgule (;) et une liste des Emoji disponibles apparaîtra. Avant de sélectionner un EMoji, décidez où vous voulez le placer.
Comment mettre des symboles dans un dossier ?
Plus d’information
- Cliquez avec le bouton droit sur le dossier vers lequel vous souhaitez créer un raccourci, puis cliquez sur Créer un raccourci.
- Cliquez avec le bouton droit sur le raccourci que vous avez créé, cliquez sur Propriétés, puis sur Changer d’icône.
- Cliquez sur l’image de l’icône que vous souhaitez utiliser avec le raccourci, cliquez sur OK, puis sur OK.
Comment créer un dossier emoji sous Windows ?
Sous Meilleure correspondance, cliquez sur Explorateur de fichiers.
- Sélectionnez le dossier que vous souhaitez renommer.
- Cliquez sur Renommer.
- Appuyez simultanément sur les touches Windows et G pour ouvrir le panneau emoji.
- Sélectionnez un emoji dans le panneau.
- Appuyez sur Entrée pour enregistrer emoji comme nom de dossier.