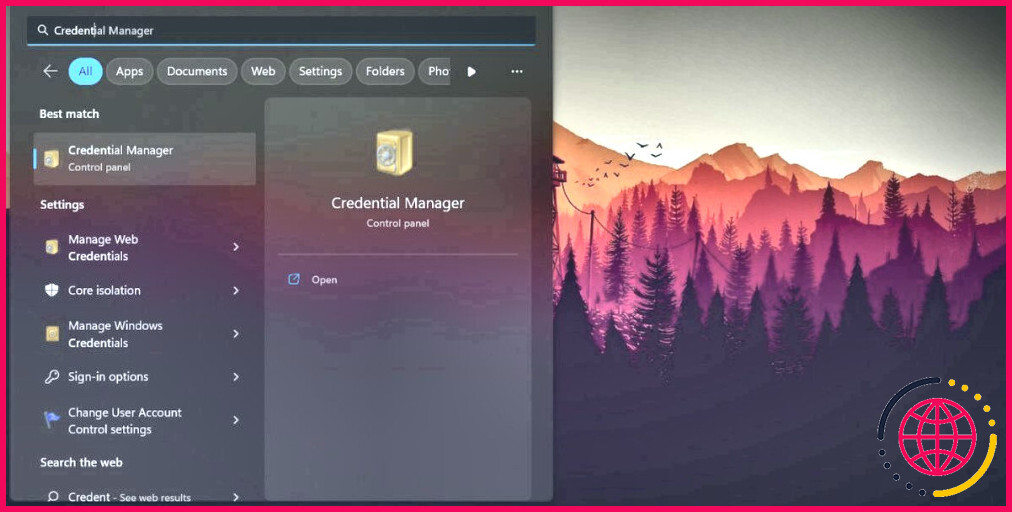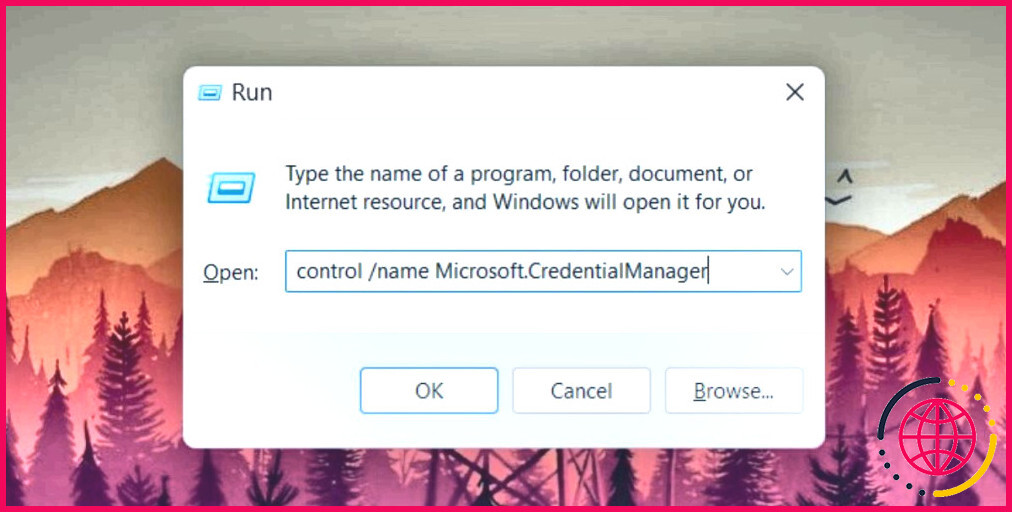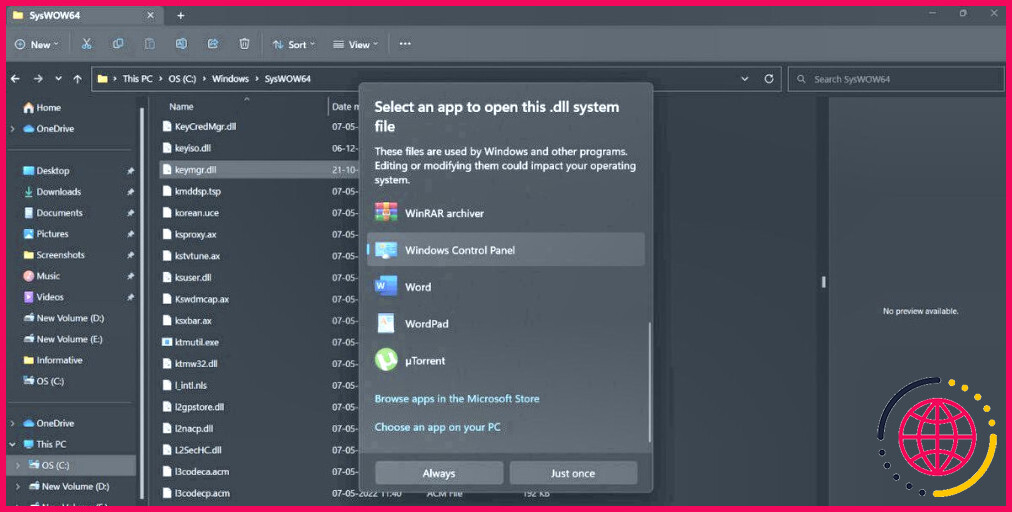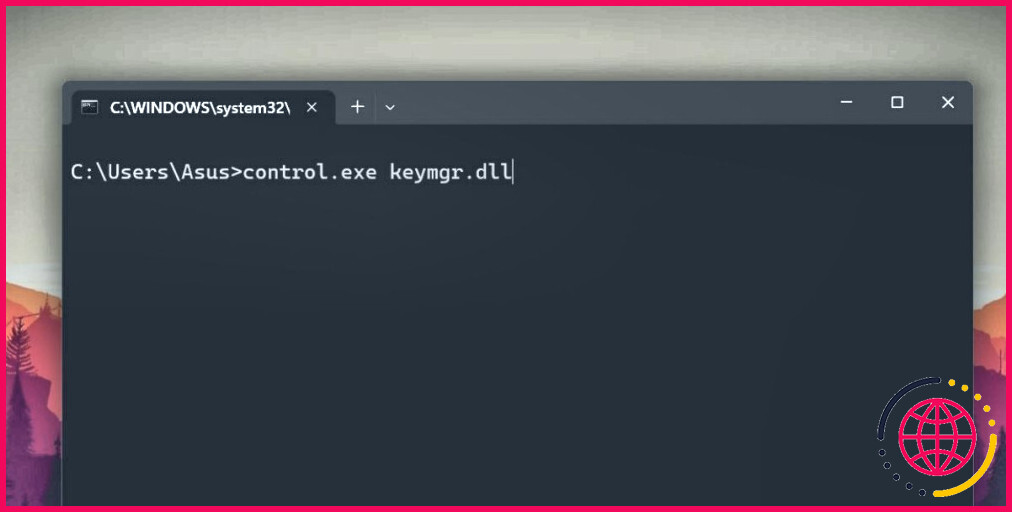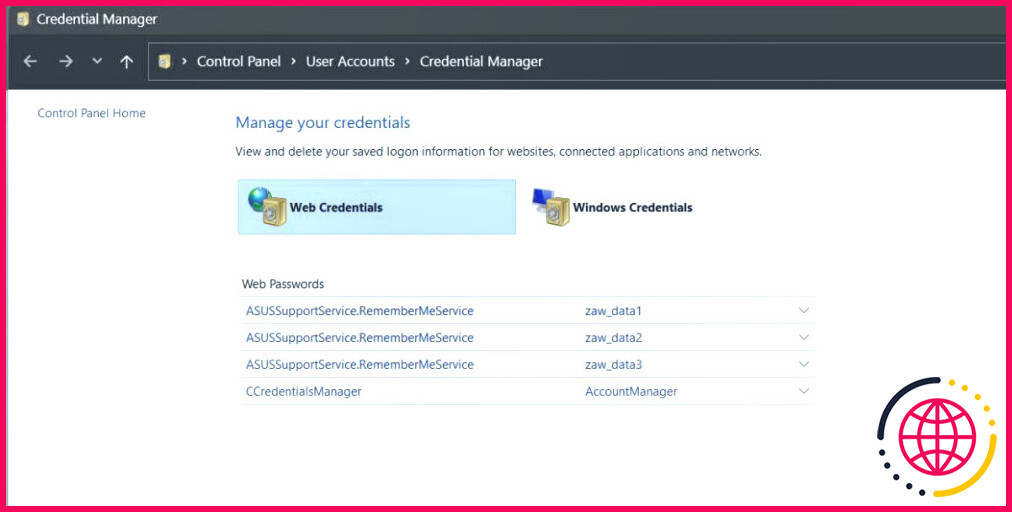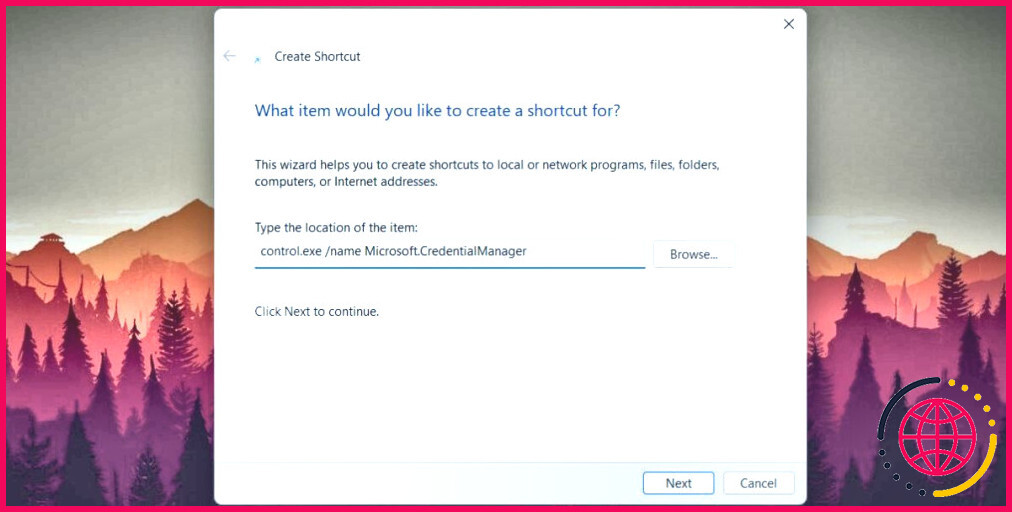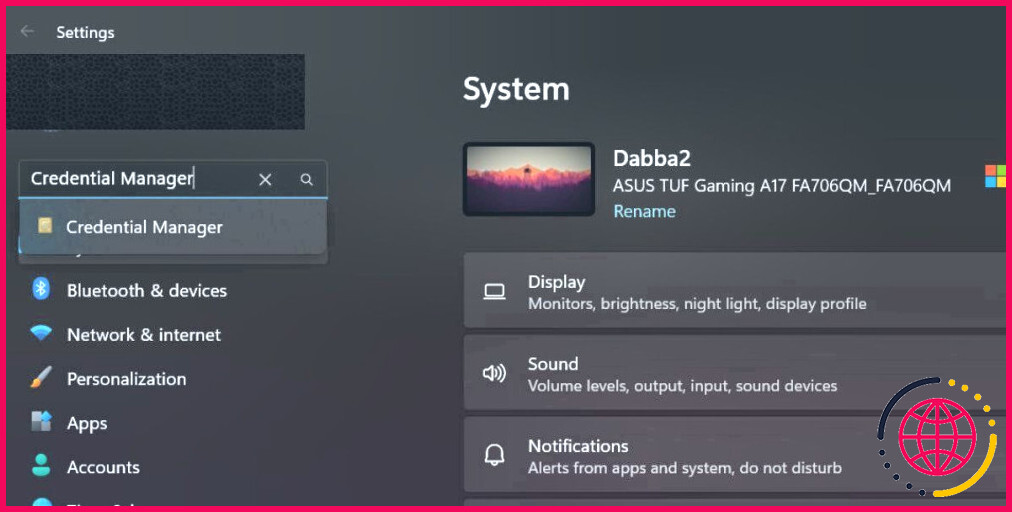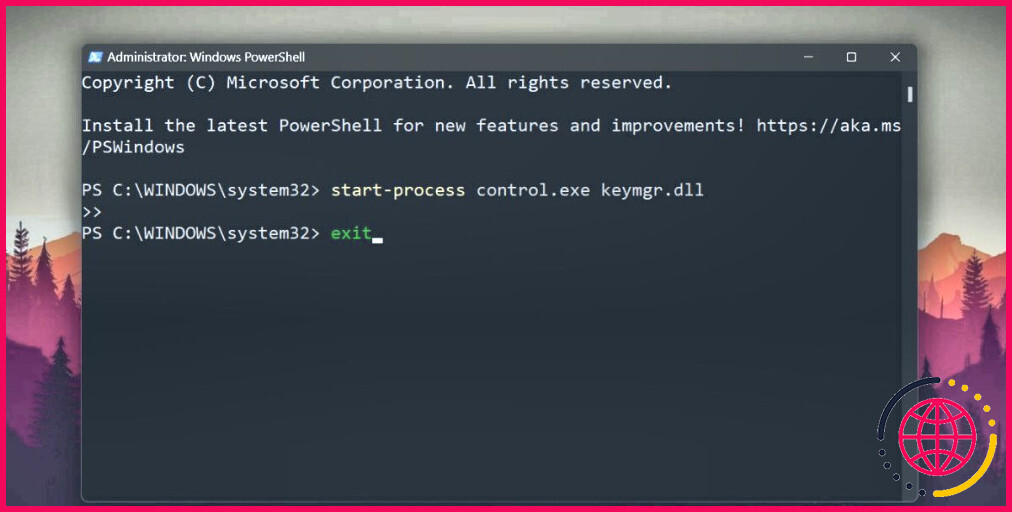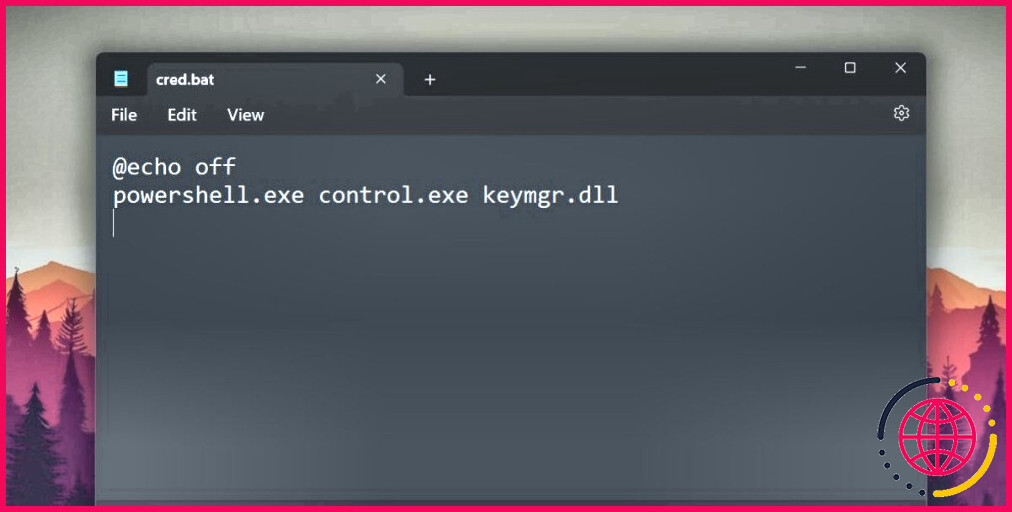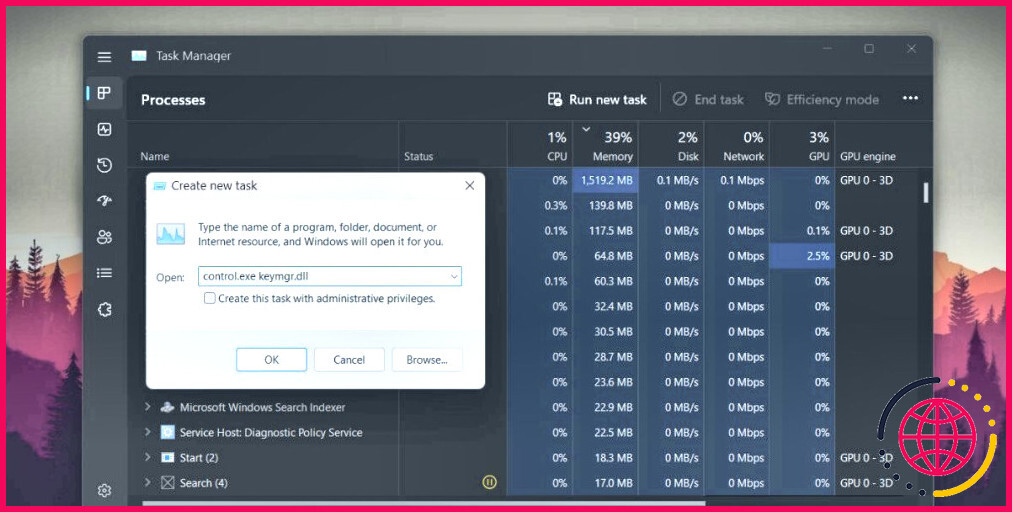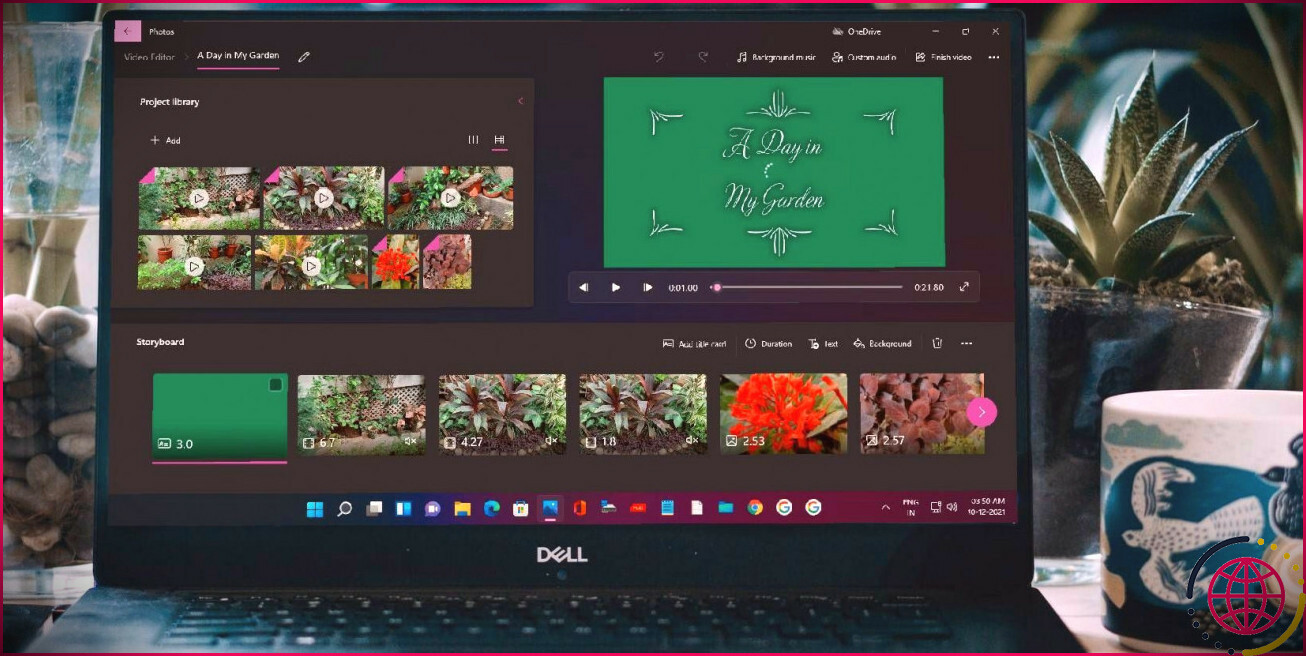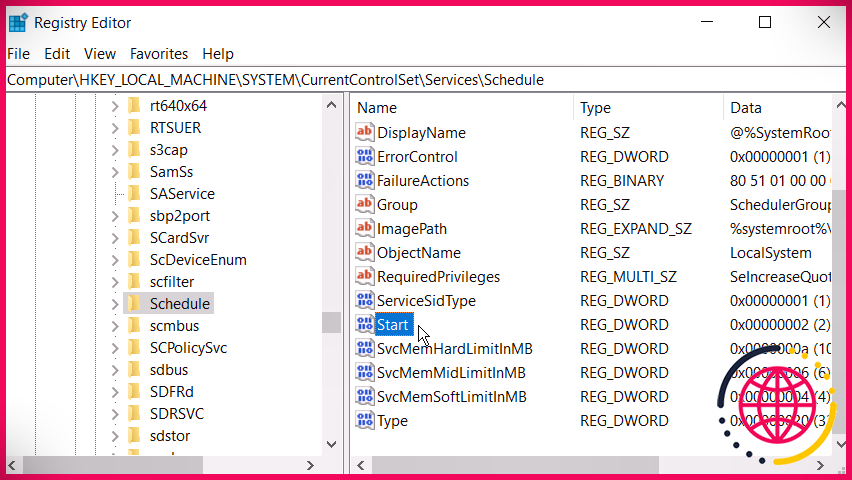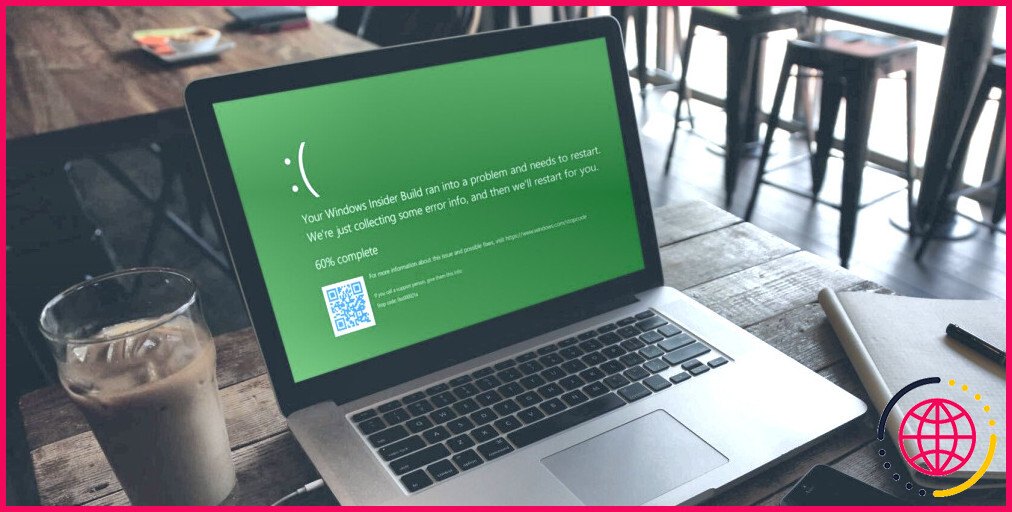11 façons d’ouvrir le gestionnaire d’identifiants sous Windows 11
Credential Manager dans Windows 11 stocke toutes les combinaisons de nom d’utilisateur et de mot de passe que vous utilisez pour les sites web que vous visitez dans les navigateurs Edge, les apps ou les réseaux. Microsoft a introduit Credential Manager avec Windows 10 et depuis lors, il stocke et gère toutes les informations d’identification en un seul endroit. Vous pouvez même sauvegarder et supprimer les entrées d’identifiants qui sont obsolètes.
La méthode la plus évidente pour accéder au gestionnaire d’informations d’identification est d’utiliser le Panneau de configuration. Mais savez-vous qu’il existe d’autres méthodes pour accéder à cette gestion de mots de passe ? Nous allons énumérer toutes les façons possibles de l’ouvrir rapidement. Commençons.
1. Utiliser le menu Démarrer
Le menu Démarrer est la section la plus visitée par les utilisateurs de Windows. Pour accéder à Credential Manager à l’aide du menu Démarrer, répétez les étapes suivantes :
- Appuyez sur la touche Win pour ouvrir le menu Démarrer.
- Tapez Gestionnaire d’informations d’identification et cliquez sur le bouton Ouvrir et cliquez sur l’option Ouvrir .
- L’utilitaire Credential Manager est lancé sur votre système.
2. Utilisation de la recherche Windows
Vous pouvez également utiliser le nouvel outil de recherche Windows amélioré pour trouver et ouvrir Credential Manager sur votre système. Voici comment procéder :
- Appuyez sur Win + S pour ouvrir l’utilitaire de recherche Windows.
- Tapez Credential Manager et cliquez sur le premier résultat de recherche pertinent pour ouvrir l’outil.
3. Utilisation de la boîte de commande Run
Vous pouvez lancer Credentials Manager sans utiliser votre souris et en cliquant sur les options ou le menu contextuel à l’aide de la boîte de commande Run. Répétez les étapes suivantes :
- Appuyez sur Win + R pour lancer la boîte de commande Exécuter.
- Tapez control /name Microsoft.CredentialManager dans la zone de saisie et appuyez sur la touche Entrez dans la zone de saisie et appuyez sur la touche Entrée .
- Credential Manager s’ouvre dans une fenêtre distincte du panneau de contrôle.
4. Utilisation de l’explorateur de fichiers
Le fichier DLL de Credential Manager se trouve dans le dossier SysWoW64. Vous pouvez y accéder à l’aide de l’explorateur de fichiers, puis l’exécuter à l’aide du panneau de configuration. Assurez-vous que vous disposez des privilèges d’administrateur pour accéder au dossier SysWOW64 avant d’essayer cette méthode. Voici comment procéder :
- Appuyez sur Win + E pour lancer l’explorateur de fichiers.
- Allez dans la barre d’adresse, collez le chemin d’accès suivant et appuyez sur la touche Entrée et appuyez sur la touche Entrée : C:NWindowsNSysWOW64
- Une fois que vous êtes dans le dossier SysWOW64, localisez le fichier keymgr.dll et cliquez dessus avec le bouton droit de la souris.
- Sélectionnez Afficher plus d’options dans le menu contextuel, puis cliquez sur l’icône Ouvrir avec et cliquez sur l’option Ouvrir avec .
- Faites défiler vers le bas et cliquez sur l’option Choisissez une application sur votre PC .
- Naviguez jusqu’au lecteur C et cliquez sur le dossier Windows. Ouvrez ensuite le dossier SysWOW64.
- Recherchez le fichier Control.exe et sélectionnez-le. Cliquez sur le programme Ouvrez pour ouvrir le programme.
- Window Control Panel sera ajouté à la liste des programmes pris en charge. Double-cliquez sur pour ouvrir le fichier keymgr.dll dans le Panneau de configuration.
5. Utilisation de la CMD
Vous pouvez utiliser l’invite de commande pour ouvrir directement Credential Manager. Il n’est pas nécessaire de naviguer dans le Panneau de configuration pour localiser l’utilitaire. Répétez les étapes suivantes :
- Appuyez sur Win + R pour ouvrir la boîte de dialogue Exécuter.
- Tapez cmd et appuyez sur Ctrl + Shift + Entrée pour lancer l’Invite de commande avec les privilèges de l’administrateur.
- Dans la fenêtre de l’Invite de commandes, tapez la commande suivante et appuyez sur la touche Appuyez sur la touche et appuyez sur la touche Entrée : control.exe keymgr.dll
- Credentials Manager est lancé sur votre système. Fermez la fenêtre de l’invite de commande.
6. Utilisation du panneau de configuration
Le Panneau de configuration est le centre névralgique de nombreux utilitaires système et contient également Credential Manager. Si vous préférez la méthode de l’interface graphique pour ouvrir n’importe quel utilitaire Windows, vous pouvez utiliser le Panneau de configuration. Répétez les étapes suivantes :
- Appuyez sur Win + R pour lancer la boîte de commande Exécuter. Tapez contrôle et appuyez sur la touche Entrer dans la et appuyez sur la touche Entrée .
- Dans la fenêtre du panneau de configuration, cliquez sur la touche Comptes d’utilisateurs option.
- Enfin, cliquez sur l’option Gestionnaire de justificatifs pour lancer l’outil.
7. Utilisation d’un raccourci sur le bureau
Un raccourci sur le bureau peut faire gagner beaucoup de temps à Credential Manager sur le système. Comme il ne s’agit pas d’un programme exécutable mais d’un fichier DLL, la simple création d’un raccourci sur le bureau ne fonctionnera pas. Au lieu de cela, nous allons créer un raccourci du fichier DLL de Credential Manager et le configurer pour qu’il s’ouvre avec le Panneau de configuration.
Répétez les étapes suivantes pour créer un raccourci pour Credential Manager :
- Appuyez sur Win + D pour passer au bureau.
- Cliquez avec le bouton droit de la souris sur le Bureau et sélectionnez l’option Nouveau > Raccourci dans le menu contextuel.
- Dans la fenêtre Créer un raccourci, collez le texte suivant dans la case Emplacement : control.exe /name Microsoft.CredentialManager
- Cliquez sur le bouton Suivant pour le raccourci. Nommez le raccourci Gestionnaire de justificatifs et cliquez sur le bouton Terminer et cliquez sur le bouton Finish .
- Maintenant, double-cliquez sur le raccourci pour ouvrir Credential Manager.
8. Utilisation de l’application Paramètres
Microsoft n’a pas déplacé toutes les options du Panneau de configuration vers l’application Paramètres. Mais il est possible de rechercher et d’accéder à Credential Manager dans l’application Paramètres. Voici comment procéder :
- Cliquez avec le bouton droit de la souris sur le bouton Démarrer pour ouvrir le menu Power User. Sélectionnez l’option Paramètres dans le menu.
- Naviguez jusqu’au coin supérieur gauche et cliquez sur l’option Rechercher un paramètre et cliquez sur l’option Rechercher un paramètre .
- Type Gestionnaire de justificatifs et cliquez sur le premier résultat de recherche pertinent pour l’utilitaire.
9. Utilisation d’une commande PowerShell
Tout comme l’invite de commande, vous pouvez utiliser PowerShell pour ouvrir Credential Manager à l’aide d’une simple commande d’une ligne. Voici comment procéder :
- Appuyez sur Win + S pour ouvrir la recherche Windows.
- Tapez PowerShell et cliquez sur le bouton Exécuter en tant qu’administrateur dans le volet de droite.
- Saisissez la commande suivante dans la fenêtre PowerShell et appuyez sur la touche Entrez et appuyez sur la touche Entrée : start-process control.exe keymgr.dll
- Credential Manager s’ouvre. Tapez la touche exit dans la fenêtre PowerShell et appuyez sur la touche Entrer pour la fermer.
10. Utilisation d’un fichier batch
Un fichier batch est une méthode plus pratique pour ouvrir Credential Manager chaque fois que vous en avez besoin. Vous pouvez le placer sur le bureau et l’exécuter avec des privilèges d’administrateur, tout comme un raccourci. Répétez les étapes suivantes pour créer un fichier batch :
- Appuyez sur Win + D pour passer au Bureau. Cliquez avec le bouton droit de la souris sur le bureau et sélectionnez l’option Nouveau > Document texte option.
- Ouvrez le document texte vide et collez l’extrait de code suivant :
- Appuyez sur Ctrl + Shift + S pour ouvrir la fenêtre Enregistrer sous Nommez le fichier « CredMgr.bat« et cliquez sur l’icône Sauvegarder et cliquez sur le bouton Enregistrer
- Fermez le fichier Notepad. Naviguez jusqu’à l’emplacement où vous avez enregistré le fichier CredMgr.bat.
- Cliquez avec le bouton droit de la souris sur ce fichier et sélectionnez l’option Exécuter en tant qu’administrateur
- La fenêtre PowerShell s’ouvre et se ferme automatiquement. Credential Manager sera lancé sur votre système.
11. Utilisation du gestionnaire des tâches
Vous pouvez ouvrir Credentials Manager en exécutant une nouvelle tâche dans le gestionnaire des tâches. Voici comment procéder :
- Appuyez sur Win + R pour ouvrir la boîte de commande Exécuter. Tapez taskmgr dans la zone de saisie de texte et appuyez sur la touche Entrer pour ouvrir le gestionnaire des tâches.
- Dans la fenêtre du gestionnaire des tâches, cliquez sur la touche Exécuter une nouvelle tâche
- Tapez control.exe keymgr.dll dans la fenêtre Créer une nouvelle tâche et cliquez sur le bouton OK et cliquez sur le bouton OK
- Credential Manager s’ouvre dans une nouvelle fenêtre. Quittez la fenêtre du gestionnaire des tâches.
Vérifiez rapidement vos informations d’identification sous Windows à l’aide de ces conseils
Windows Credential Manager est un excellent utilitaire qui enregistre automatiquement les noms d’utilisateur et les paires de connexion sans installer d’application distincte. Même si vous n’utilisez pas la fonction pour enregistrer les mots de passe de vos sites web préférés, vous pouvez toujours enregistrer les informations de connexion de toutes les applications Windows que vous utilisez.
S’abonner à notre lettre d’information
Comment ouvrir Credential Manager dans Windows 11 ?
Pour ouvrir Credential Manager, tapez credential manager dans la boîte de recherche de la barre des tâches et sélectionnez Credential Manager Control panel. Sélectionnez Web Credentials ou Windows Credentials pour accéder aux informations d’identification que vous souhaitez gérer.
Où se trouvent les informations d’identification du réseau dans Windows 11 ?
Après vérification, certains utilisateurs ont pu se connecter à leurs ordinateurs sur le réseau en utilisant les informations d’identification associées au compte Microsoft.
- Dans la recherche Windows, entrez Paramètres.
- Cliquez sur Comptes, puis sur Vos infos.
- Recherchez le bouton Vérifier. Il décrit la synchronisation des mots de passe entre vos appareils.
Comment effacer Credential Manager dans Windows 11 ?
Comment effacer les mots de passe stockés dans Windows Credential Manager ?
- Cliquez sur Démarrer > Panneau de configuration > Comptes d’utilisateurs > Credential Manager.
- Sélectionnez l’option Créances Windows.
- Cliquez ensuite sur Supprimer de la chambre forte (en fonction de la version de Windows que vous utilisez).
Pourquoi n’y a-t-il pas d’option de mot de passe dans Windows 11 ?
Une configuration de Windows 11 avec un compte Microsoft ne vous permet pas de supprimer entièrement le mot de passe car l’authentification est intégrée au service en ligne. Cependant, configurez l’appareil pour qu’il se connecte automatiquement afin de vous donner l’expérience d’un compte sans mot de passe.