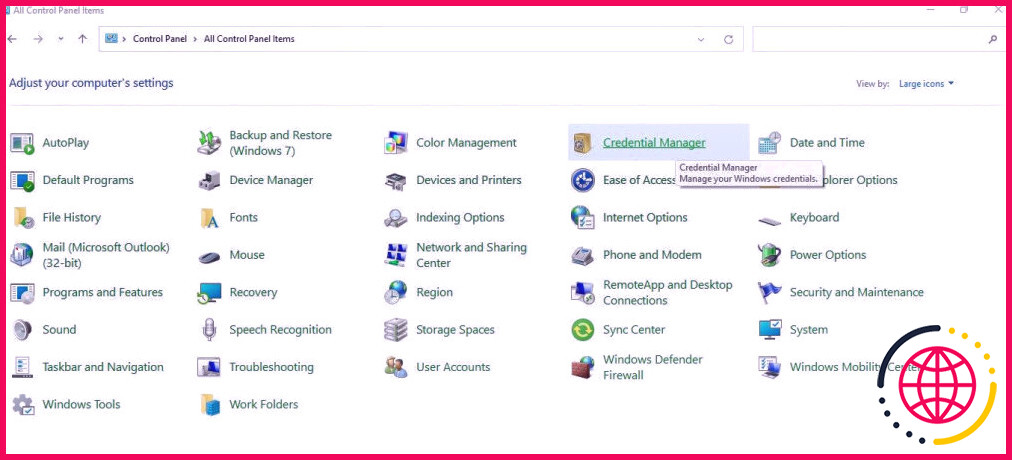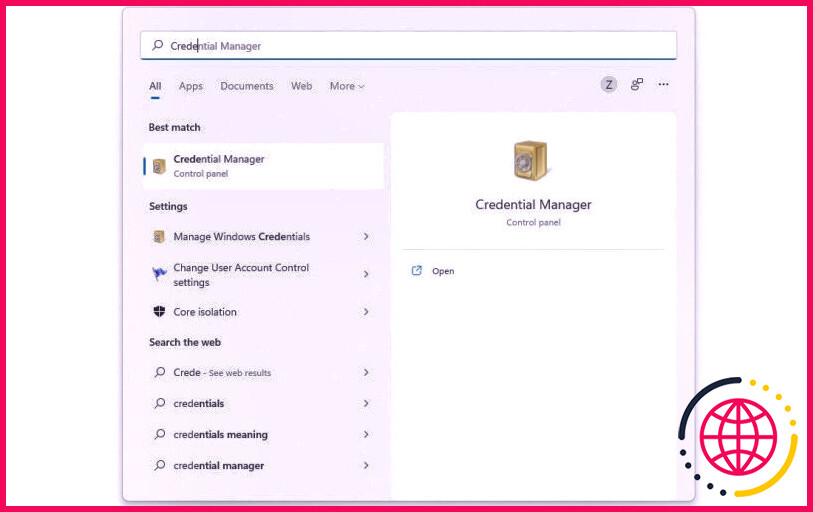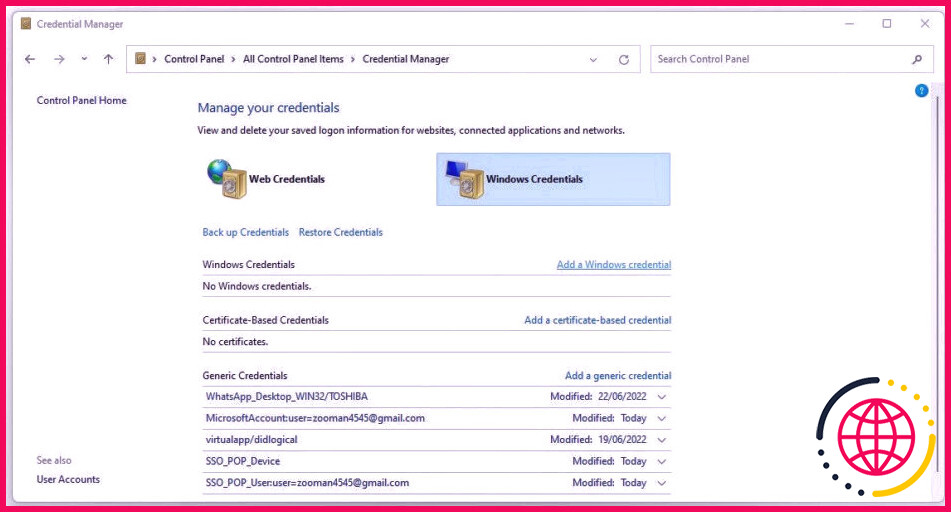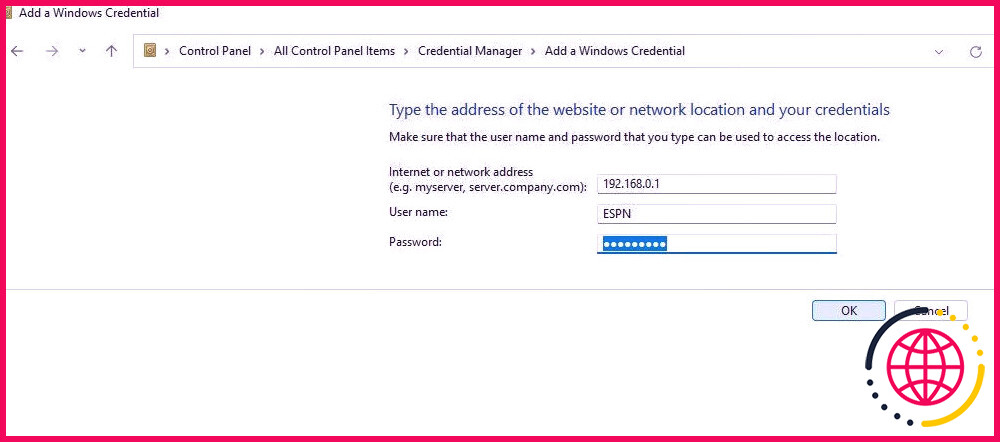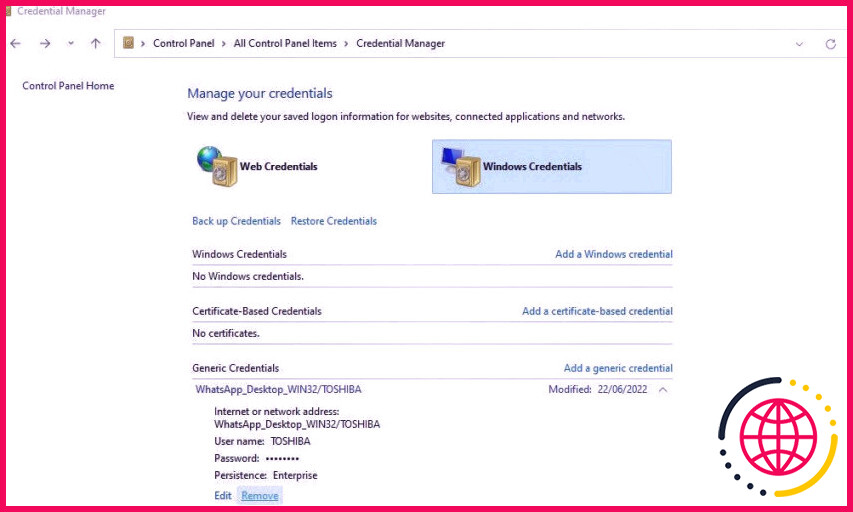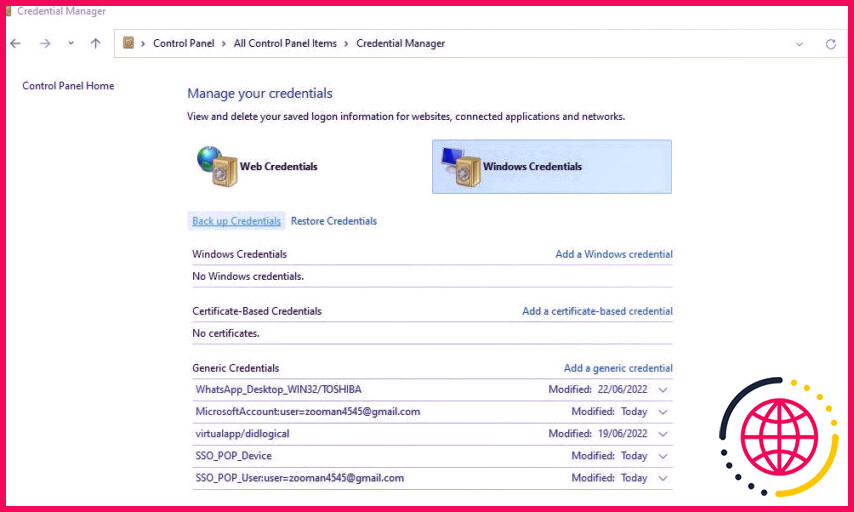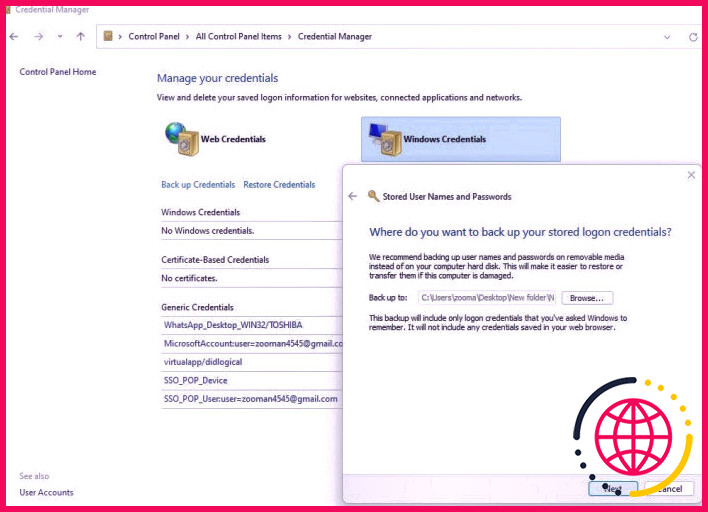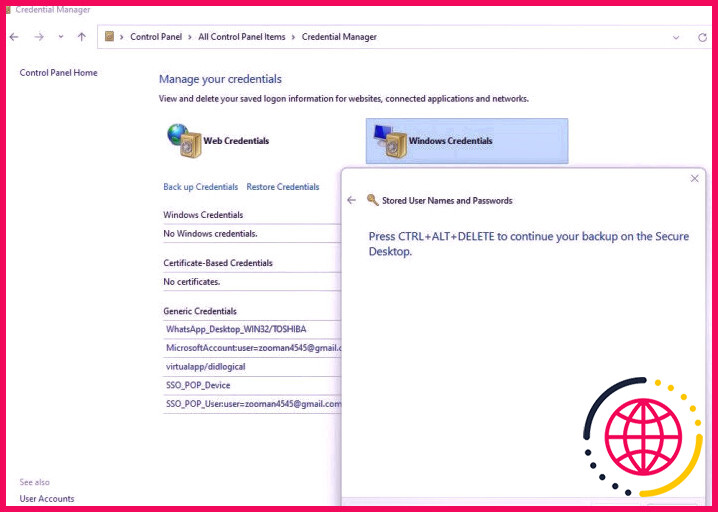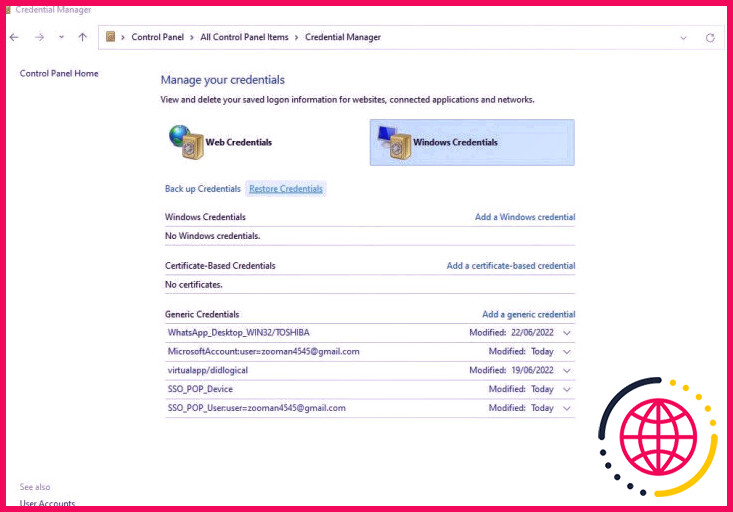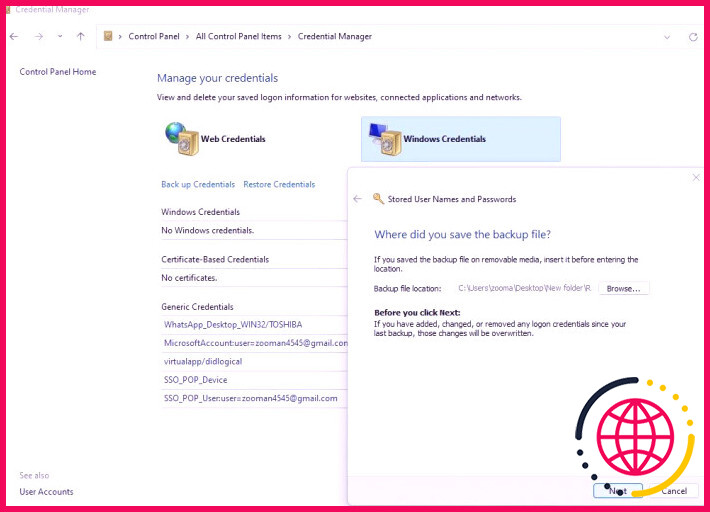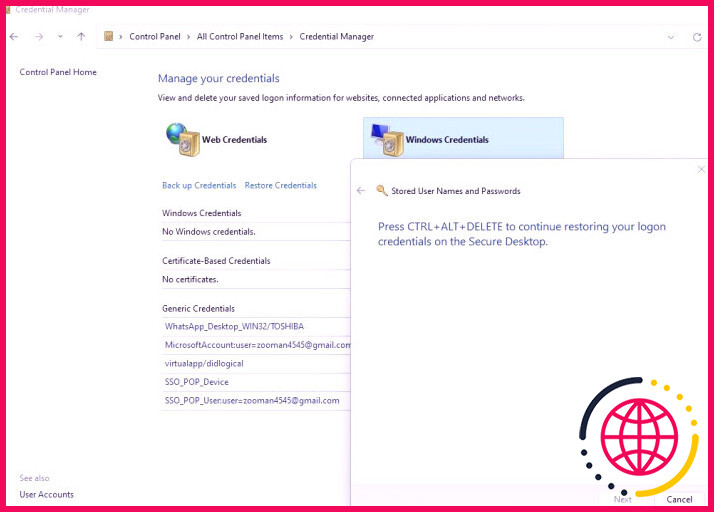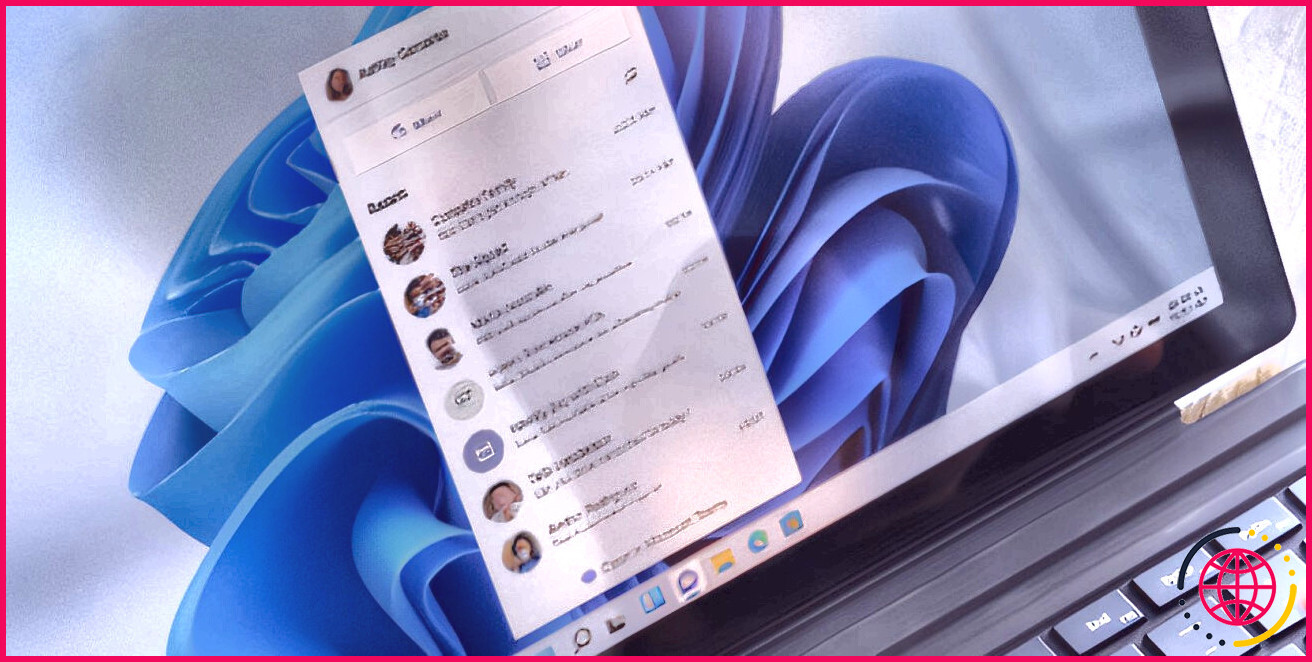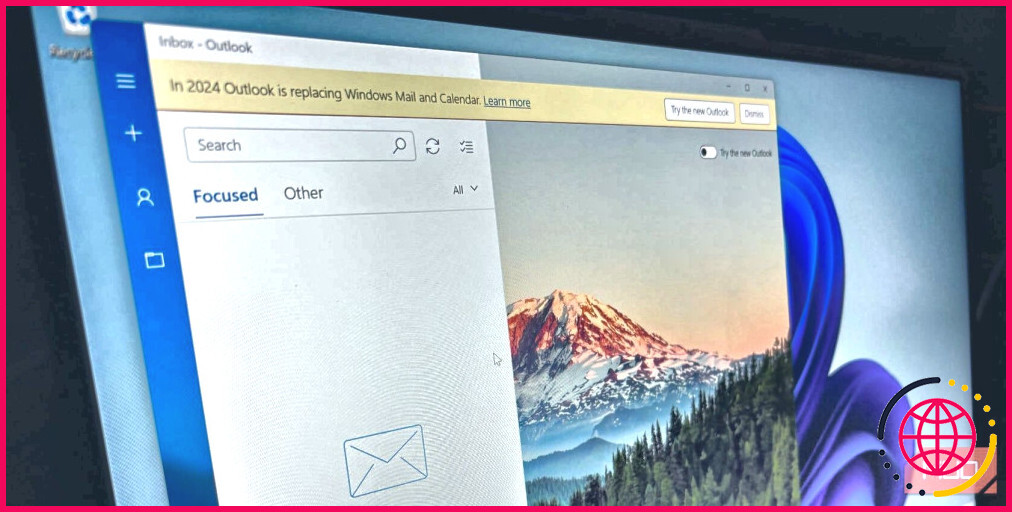Qu’est-ce que le gestionnaire d’identifiants ? Comment enregistrer vos identifiants de connexion dans Windows
Windows 10 et aussi 11 ont présenté un gestionnaire de créance pratique qui permet aux clients de gérer leurs mots de passe et aussi les informations de connexion directement sur leurs PC, ce qui n’est pas largement reconnu.
Dans ce post, nous allons passer en revue le gestionnaire de créance, ses types, juste comment y accéder ainsi que de gérer votre mot de passe, et aussi chaque petite chose qu’il offre. Commençons.
Qu’est-ce que le gestionnaire de justificatifs dans Windows ?
Comme son nom l’indique, Credential Manager est un superviseur de mots de passe développé directement dans le système d’exploitation Windows. Il permet aux utilisateurs de conserver les informations de connexion des sites, des apps, ainsi que des réseaux, et vous pouvez également modifier les informations enregistrées à tout moment.
Cet attribut a été présenté pour la première fois dans Windows 7 et ajouté à la version suivante de Windows. Windows 10 et aussi 11 viennent avec cette fonctionnalité, et il est presque exactement le même dans les deux systèmes en cours d’exécution. Par conséquent, vous découvrirez ce court article utile malgré le système d’exécution que vous utilisez.
Comment accéder au gestionnaire de justificatifs dans Windows
Il y a beaucoup de moyens d’accéder au gestionnaire de créance, comme toute autre fonction Windows. Voici les deux moyens les plus simples :
1. Comment accéder au gestionnaire de créance à partir du panneau de configuration.
Suivez les actions énumérées ci-dessous pour accéder au gestionnaire de Credential à partir du panneau de configuration :
- Ouvrez le Panneau de configuration en saisissant » Panneau de configuration » dans la recherche Windows.
- À partir du menu déroulant » Vue par » sélection d’aliments déroulante dans le bord supérieur droit, sélectionnez n’importe quel type d’option en dehors de » Catégorie ».
- Cliquez sur Gestionnaire de créance .
2. Juste comment utiliser la recherche Windows pour accéder au gestionnaire d’accréditation.
Vous pouvez également accéder au gestionnaire d’accréditation directement à partir de la recherche Windows. Pour l’ouvrir avec la recherche Windows, suivez les étapes suivantes :
- Dans la recherche Windows, tapez » Gestionnaire d’accréditation ».
- Cliquez sur la fonctionnalité dans les résultats pour l’ouvrir.
Si la recherche Windows ne peut pas récupérer la page de résultats de recherche de Credential Manager, vous devez essayer la toute première approche.
Les types de justificatifs que Credential Manager peut sauvegarder.
Le gestionnaire de justificatifs intégré à Windows peut conserver 2 sortes de justificatifs : Les justificatifs d’identité Web ainsi que les justificatifs d’identité Windows. Permettez-nous d’explorer les détails que chaque justificatif d’identité sauvegarde et aussi exactement comment vous pouvez gérer vos mots de passe pour chaque groupe.
1. Les justificatifs d’identité Web
Les Web Credentials sauvegardent les informations de connexion pour les sites web et les sites web auxquels vous vous connectez via les éléments de Microsoft, comme Internet Explorer ainsi que Microsoft Edge. En sauvegardant, vous n’aurez pas à rentrer à nouveau les noms d’utilisateur et aussi les mots de passe pour les sites internet. Au contraire, ils se complèteront instantanément.
Pour voir les informations d’identification conservées, cliquez sur Internet Credentials dans Credential Manager. Après avoir cliqué sur n’importe quel type d’identifiant conservé, vous verrez certainement les informations sauvegardées, notamment le nom d’utilisateur, le mot de passe, l’URL du site Internet et le produit Microsoft qui a sauvegardé le mot de passe.
Cliquez sur Afficher et confirmez votre identification pour vérifier le mot de passe conservé. Pour éliminer définitivement tout type d’identifiant, cliquez sur Supprimer .
2. Informations d’identification de Windows
A la différence des Web Credentials, les Windows Credentials sont utilisés uniquement par Windows et aussi ses services pour stocker les informations de connexion. Si les Windows Credentials sont configurés correctement, l’accès aux dossiers communs sur n’importe quel ordinateur sur le même réseau exact est un jeu d’enfant. Ceci est particulièrement utile pour les personnes ainsi que les groupes travaillant sur un réseau partagé.
Si vous souhaitez certainement produire un tout nouveau Windows Credential, suivez les étapes ci-dessous :
- Allez dans le gestionnaire de justificatifs dans le panneau de configuration.
- Cliquez sur Ajouter un justificatif d’identité Windows .
- Saisissez l’adresse Internet ou réseau ainsi que le Nom d’utilisateur et le Mot de passe , puis cliquez sur OK.
De même, pour fignoler ou effacer définitivement une créance conservée, ouvrez la créance et cliquez sur le bouton Editer ou Supprimer .
Parallèlement aux Windows Credentials , vous découvrirez deux autres classifications diverses ; Certificate- Based Credentials ainsi que Generic Credentials . Alors que les Generic Credentials enregistrent les détails de connexion pour Windows et les applications tierces comme Grammarly, les Certificate-Based Credentials sont moins susceptibles d’être utilisés, sauf si vous travaillez dans un cadre réseau compliqué.
Les principales différences d’accès aux informations d’identification Windows et aux informations d’identification Web.
En termes de gestion de vos informations d’identification Windows et Web conservées, il existe 2 distinctions principales :
- Vous pouvez à la main inclure de toutes nouvelles accréditations Windows, basées sur des certificats ainsi que des accréditations génériques dans le gestionnaire d’accréditations, mais pas de toutes nouvelles accréditations Web.
- Vous pouvez modifier ou vous débarrasser des Windows Credentials ainsi que des qualifications dans les différents deux autres groupes, mais vous ne pouvez pas modifier à la main les Web Credentials. Néanmoins, de la même manière que pour les Windows Credentials, vous pouvez également supprimer les Web Credentials.
Comment sauvegarder ainsi que restaurer les accréditations Windows dans l’application du gestionnaire d’accréditations.
Vous pouvez de même sauvegarder vos qualifications enregistrées dans Credential Manager et également les récupérer plus tard lorsqu’un accident se produit. Adhérez aux actions listées ci-dessous pour prendre en charge vos informations d’identification Windows :
- Ouvrez l’attribut du gestionnaire de justificatifs.
- Sélectionnez Windows Credentials .
- Cliquez sur le lien Sauvegarder les justificatifs d’identité .
- Choisissez l’emplacement de destination pour conserver la sauvegarde en cliquant sur Browse .
- Cliquez sur Suivant après avoir inclus le lieu.
- Une fois que c’est fait, appuyez sur CTRL+ ALT+D elete et entrez dans un mot de passe pour protéger votre sauvegarde.
- Cliquez sur Next , après quoi Finish .
Suivez les étapes ci-dessous pour restaurer la sauvegarde :
- Ouvrez la fonctionnalité de gestion des justificatifs.
- Sélectionnez Windows Credentials .
- Cliquez sur le lien Restaurer les Crédentiels .
- Sélectionnez Browse et définissez également l’endroit où récupérer votre sauvegarde.
- Cliquez sur Suivant une fois que les données de sauvegarde ont effectivement été choisies.
- Appuyez sur CTRL+ ALT+D elete et entrez le mot de passe que vous avez établi lors de la création de la sauvegarde.
- Cliquez ensuite sur Suivant et Finissant .
Note : Les modifications que vous apportez au gestionnaire d’accréditation ne seront pas instantanément sauvegardées. Au lieu de cela, vous devrez certainement produire une sauvegarde manuelle.
Les inconvénients de Credential Manager
Credential Manager permet aux individus Windows de conserver les détails de connexion pour les sites web, les apps, ainsi que les réseaux. Néanmoins, comme il s’agit d’une fonction native, toute personne ayant un accès de gestion peut accéder à vos qualifications sauvegardées. Il peut s’agir de membres de la famille ou de bons amis avec lesquels vous partagez un système informatique ou d’un hacker expérimenté qui a réussi son projet de piratage.
Les bénéfices est que aussi une minuscule faille dans la sécurité de votre système peut soumettre vos mots de passe conservés. Si cela vous inquiète, ne conservez pas les mots de passe délicats dans le gestionnaire de justificatifs de Windows.
Tirer le meilleur parti du gestionnaire de créneaux Windows
Maintenant que vous connaissez le fonctionnement de Windows Credential Manager, vous pouvez utiliser le superviseur de mots de passe intégré à Windows. Bien qu’il s’agisse d’une fonction pratique, vous devez tenir compte des risques de protection qu’elle positionne.
Bien qu’il s’agisse d’un superviseur de mots de passe utile, Windows Credential Manager ne remplit pas tous les critères pour être certifié comme une superbe option aux gestionnaires de mots de passe tiers. Ainsi, si vous souhaitez bénéficier d’un support multiplateforme, d’un confort d’utilisation et d’un cryptage et d’une sécurité avancés, vous devez envisager d’utiliser un gestionnaire de mots de passe tiers.