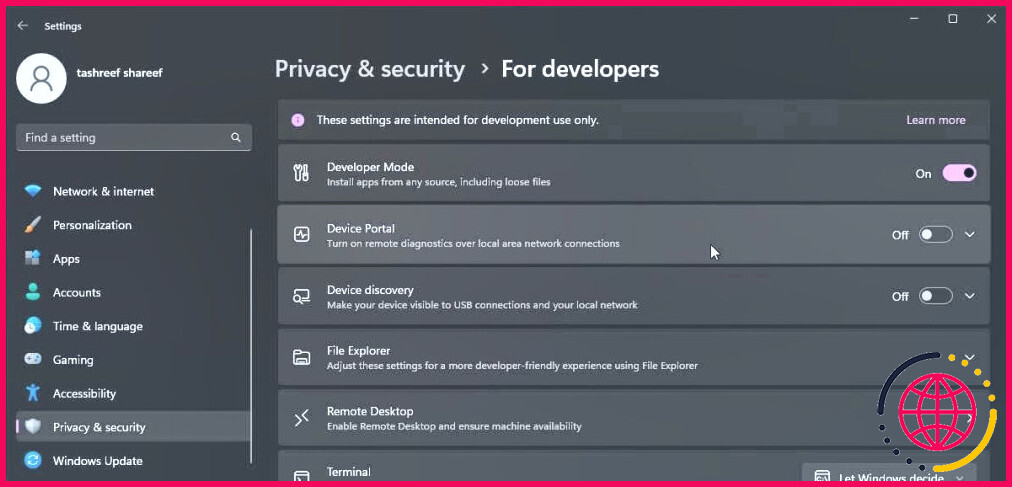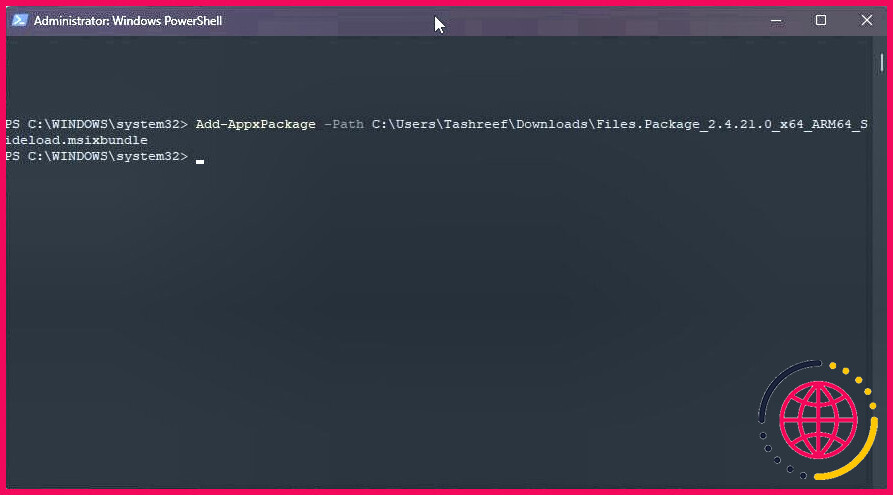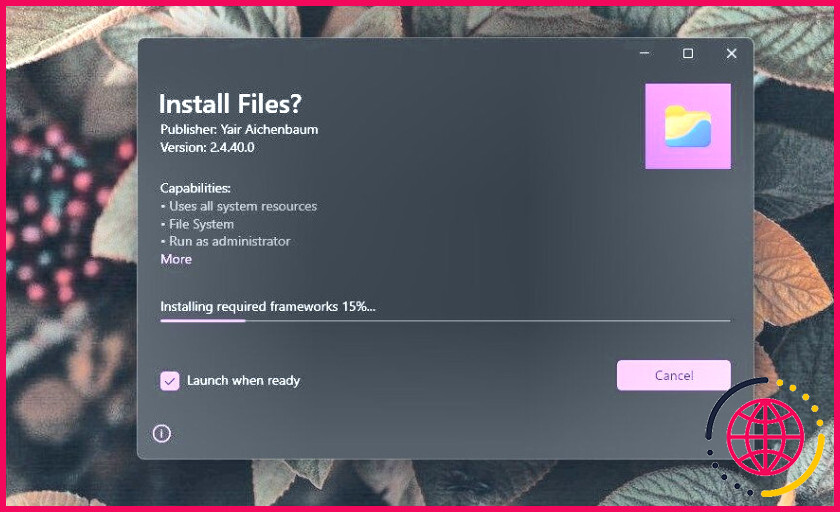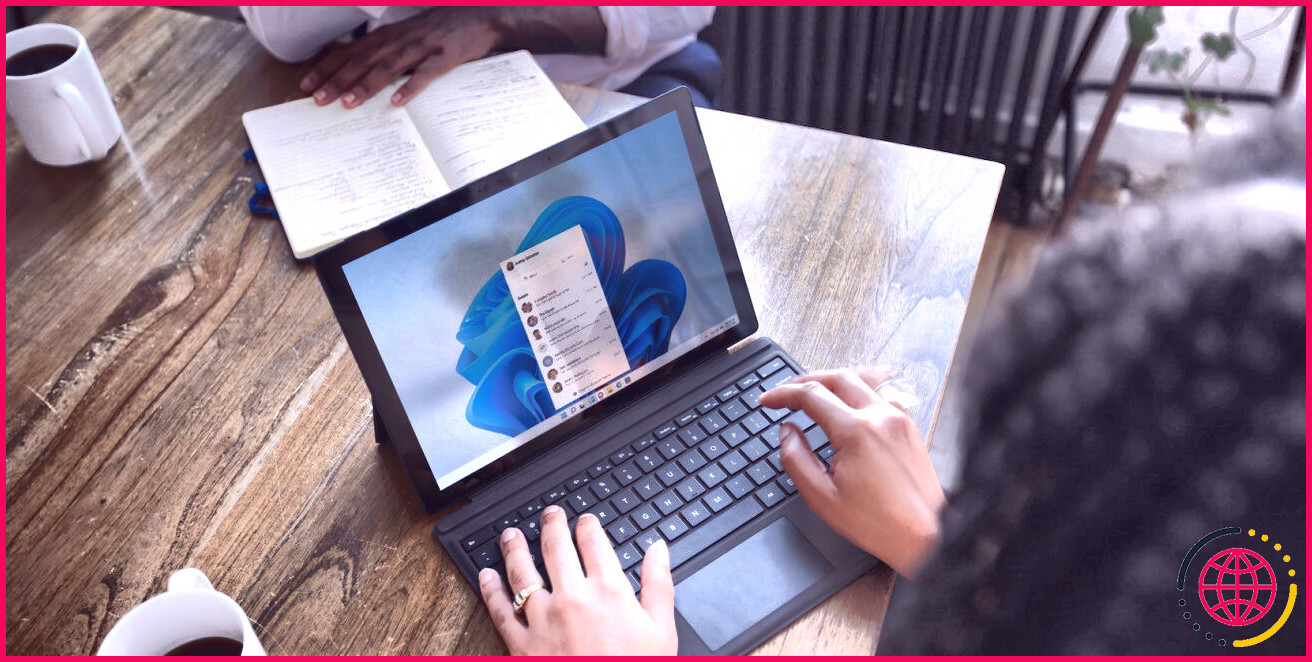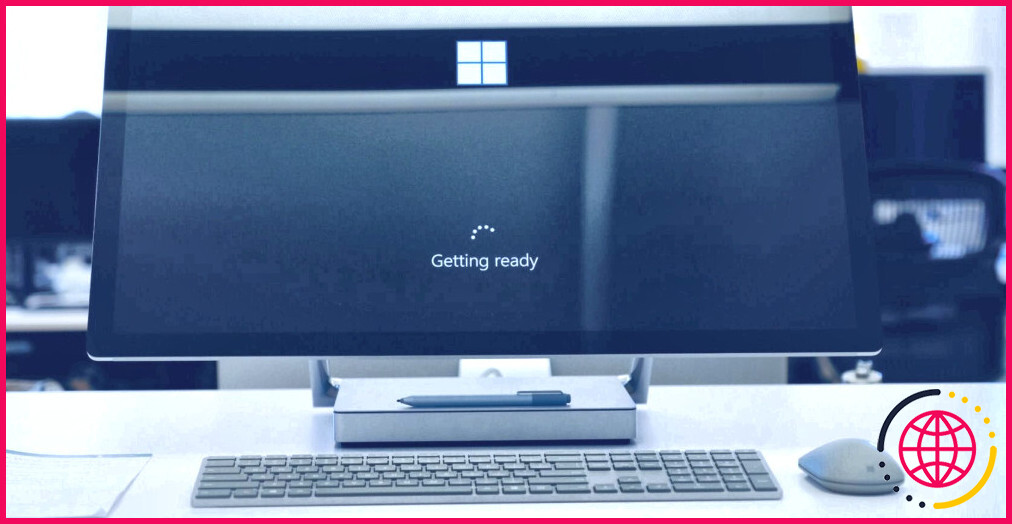Comment résoudre le problème « Ce paquet d’applications n’est pas pris en charge pour l’installation » sous Windows.
Vous pouvez charger des applications en mode sideload dans Windows 10 et 11 en utilisant le Msixbundle, Appx ou AppxPackage. Ceci est disponible en pratique pour installer un bundle indisponible sur Microsoft Store ou lorsque le magasin agit et vous évite de monter à partir de son serveur web.
Même après cela, lorsque vous tentez d’installer un bundle msixbundle ou appx téléchargé à partir d’une source tierce, vous pouvez rencontrer l’erreur « ce plan d’application n’est pas pris en charge pour le montage par app installer ».
Heureusement, vous pouvez fonctionner sur cette erreur et sideload une application msixbundle en utilisant PowerShell et aussi l’App Installer. Ici même, nous vous montrons comment.
Quelles sont les causes de l’erreur » App Package Is Not Support for Installation by Installer » ?
L’erreur a souvent lieu si l’installateur Msixbundle n’est pas signé Microsoft Store. Dans ce cas, il se peut que vous n’ayez pas la possibilité d’utiliser l’installateur d’applications intégré pour charger l’application sur le côté et que vous vous retrouviez avec une erreur. Diverses autres fois, l’erreur pourrait avoir lieu malgré les installateurs mxis autorisés par Store avec des capacités de limitation.
Pour réparer l’erreur, vérifiez si le mode Développeur est rendu possible sur votre ordinateur Windows, car il est nécessaire pour sideloader les apps sur votre PC.
Pour activer le mode développeur sur Windows 11 :
- Appuyez sur Win + I pour ouvrir Paramètres.
- Ouvrez le menu P rivacy & & Sécurité dans le volet de gauche.
- Cliquez sur le bouton Pour le développeur options.
- Basculez les Mode développeur pour l’activer.
Une fois le développeur activé, vous pouvez utiliser PowerShell pour charger en sideload un Msixbundle ou un AppxPackage sur votre ordinateur Windows.
1. Monter les fichiers d’application Msixbundle à l’aide de PowerShell.
Vous pouvez utiliser PowerShell pour sideloader et installer des documents msix sur votre ordinateur Windows. Cela doit fonctionner en plus si vous essayez de sideloader une application qui n’est pas signée par Store.
Pour configurer l’application, vous pouvez faire usage de la cmdlet Add-AppxPackage dans PowerShell avec un privilège administratif.
Suivez ces actions pour charger latéralement les données msix à l’aide de PowerShell.
- Appuyez sur le bouton Win et tapez PowerShell.
- Clic droit sur o n Windows PowerShell et sélectionnez également Exécuter en tant qu’administrateur.
- Dans la fenêtre d’accueil de PowerShell, tapez la commande suivante et appuyez également sur Entrée :
- Dans la commande ci-dessus, changer MsixFilePath avec le cours de données de la msix données réduit votre PC. Par exemple, si vous avez l’intention d’exécuter un fichier Msixbundle est situé dans. » C : N- Utilisateurs N- Nom d’utilisateur N- Téléchargements N- Msixbundle » la commande complète pour installer le fichier doit ressembler à ceci :
- Pour obtenir le cours de données, cliquez avec le bouton droit de la souris sur le plan et sélectionnez également. Copier comme parcours.
- Ensuite, appuyez sur Entrez et attendez que PowerShell configure l’application.
- Une fois configurée, tapez exit ainsi que la touche Entrée pour fermer l’invite de commande.
2. Monter les apps Msixbundle en utilisant l’installateur d’apps.
App Installer est un installateur de plan d’application principal pour Windows 10. Il vous permet de mettre en place msixbundle ainsi qu’appxpackage en un double clic. Utile si vous n’avez pas l’intention de manipuler Windows PowerShell et les commandes associées.
Si l’application a été officiellement lancée pour Windows 10, elle fonctionne tout aussi bien sur Windows 11. Veillez à créer un facteur de récupération sur Windows avant d’installer App Installer, car il pourrait entrer en conflit avec la capacité de votre système à charger latéralement des applications via PowerShell.
Une fois le facteur de récupération produit, conformez-vous à ces actions pour monter App Installer :
- Allez à l’adresse page web App Installer sur le Microsoft Store.
- Cliquez sur Installer pour télécharger et configurer l’application.
- Une fois installée, trouvez et aussi double-cliquez sur le. appx ou. msixbundle plan d’application que vous avez l’intention d’installer.
- Cliquez sur le Installer dans la boîte de dialogue de l’installateur de l’application. Le programme d’installation pourrait télécharger et installer les dépendances appelées, puis configurer l’application.
- Une fois fait, votre application fraîchement montée se lancera automatiquement.
Installer Msixbundle, Appx, ainsi que AppxPackage sur Windows 10 et aussi 11.
Cette erreur est fréquemment déclenchée lorsque vous tentez d’installer un paquet d’applications non autorisé par le magasin avec des capacités restreintes sur votre système informatique Windows. Heureusement, vous pouvez travailler sur cette restriction en utilisant PowerShell ou App Installer.
S’abonner à notre newsletter
Comment corriger l’erreur « il y a un problème avec ce paquet d’installation de Windows » ?
Comment résoudre les problèmes liés au paquetage d’installation de Windows ?
- Redémarrez votre PC.
- Exécutez le fichier en tant qu’administrateur.
- Exécutez le programme d’installation et de désinstallation de Troubleshooter.
- Redémarrez le service d’installation de Windows.
- Réparez l’application problématique.
- Mettez à jour Windows.
- Réenregistrez le programme d’installation de Windows.
Comment réparer un paquet d’installation ?
Les 7 meilleures façons de réparer l’erreur du paquetage d’installation de Windows.
- Exécutez le fichier en tant qu’administrateur.
- Réparez le logiciel pour réparer l’erreur du progiciel d’installation de Windows.
- Redémarrez votre PC.
- Mettez à jour Windows.
- Utilisez le dépanneur d’installation et de désinstallation de programmes.
- Mettez à jour Windows.
- Réenregistrez le programme d’installation de Windows.
- Redémarrez le service Windows Installer.
Pourquoi Windows 10 ne permet pas d’installer des programmes ?
Exécuter les dépanneurs de programmes Pour accéder au dépanneur qui traite de l’installation de logiciels sur Windows 10, allez dans Paramètres > Mise à jour et sécurité > Dépannage et cliquez sur Dépanneurs supplémentaires. Ici, exécutez le dépanneur de compatibilité des programmes et voyez si cela résout les problèmes.
Comment puis-je autoriser l’installation d’un programme ?
Procédure :
- Ouvrez les paramètres.
- Cliquez sur mise à jour et sécurité.
- Cliquez sur Pour les développeurs dans le panneau de gauche.
- Activez l’option Installer les apps à partir de n’importe quelle source, y compris les fichiers détachés.
- Cliquez sur Oui pour confirmer les risques liés à l’exécution d’une app en dehors du Windows Store.
- Redémarrez votre ordinateur le cas échéant pour terminer la tâche.