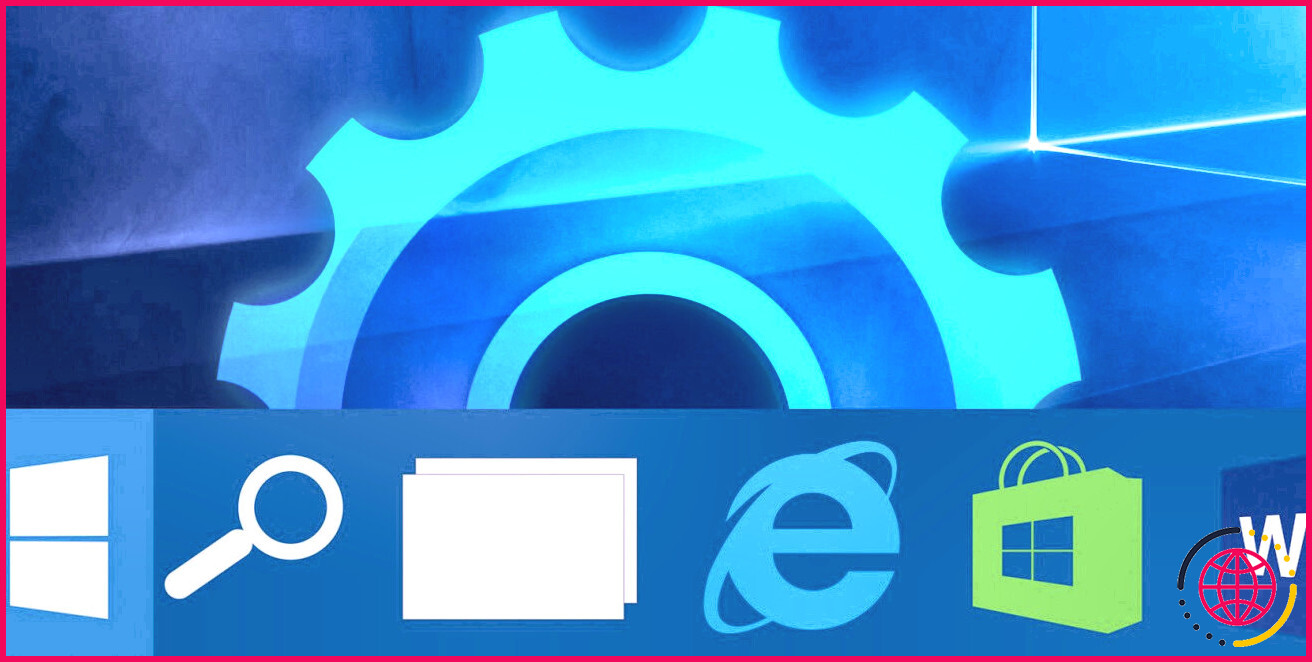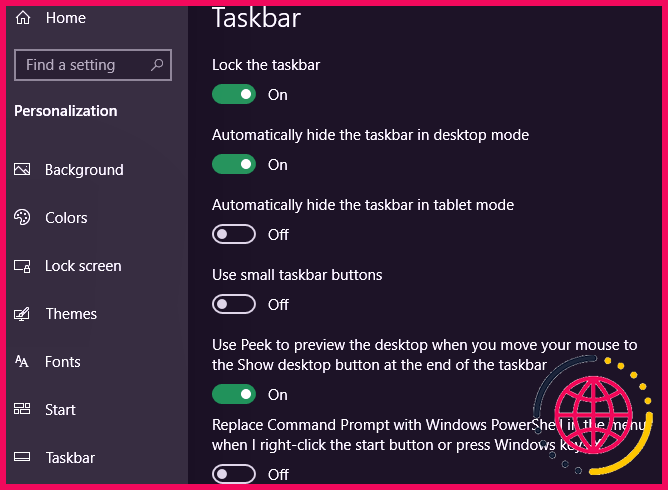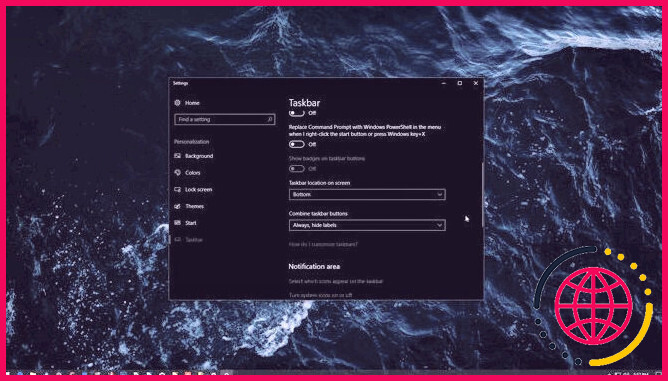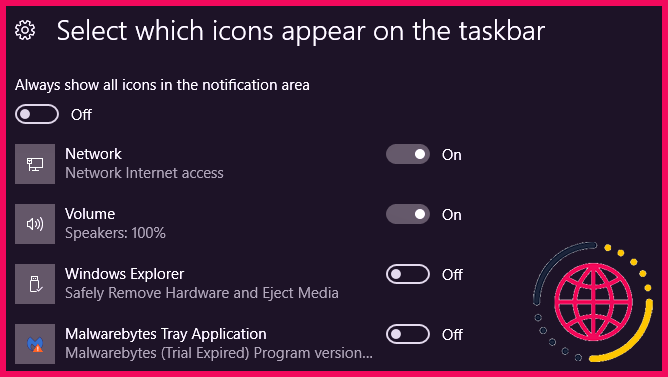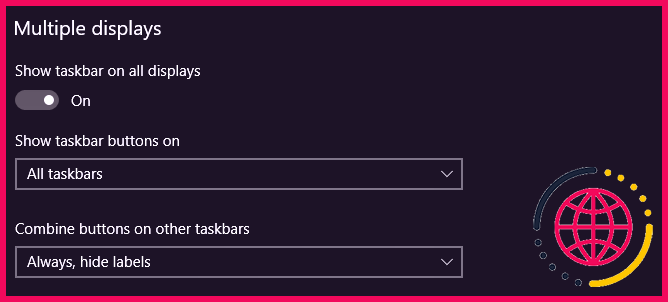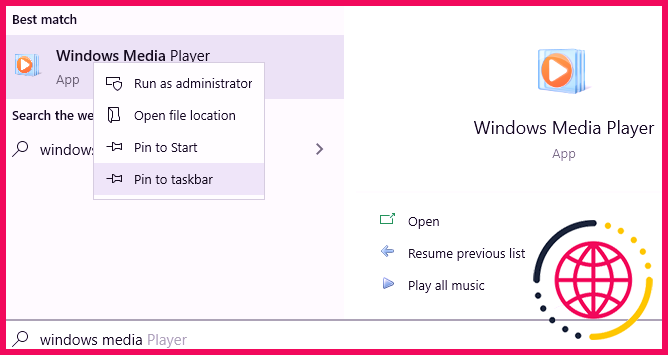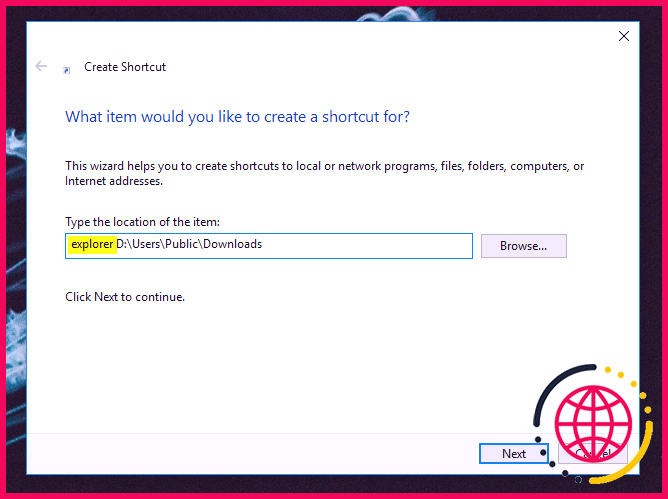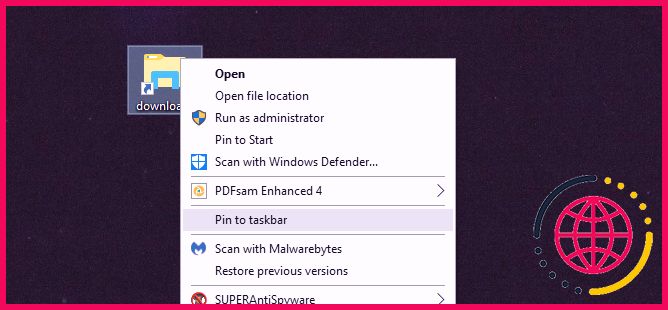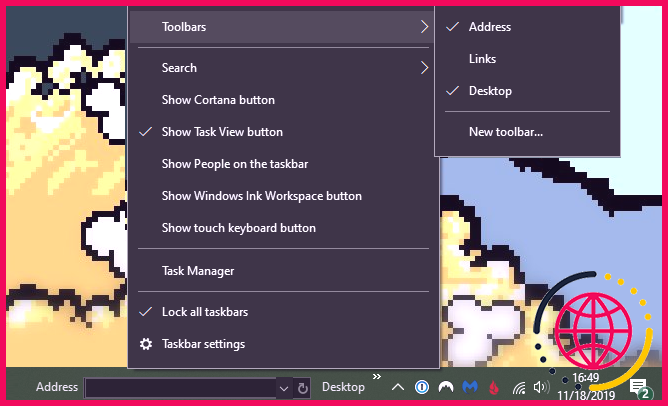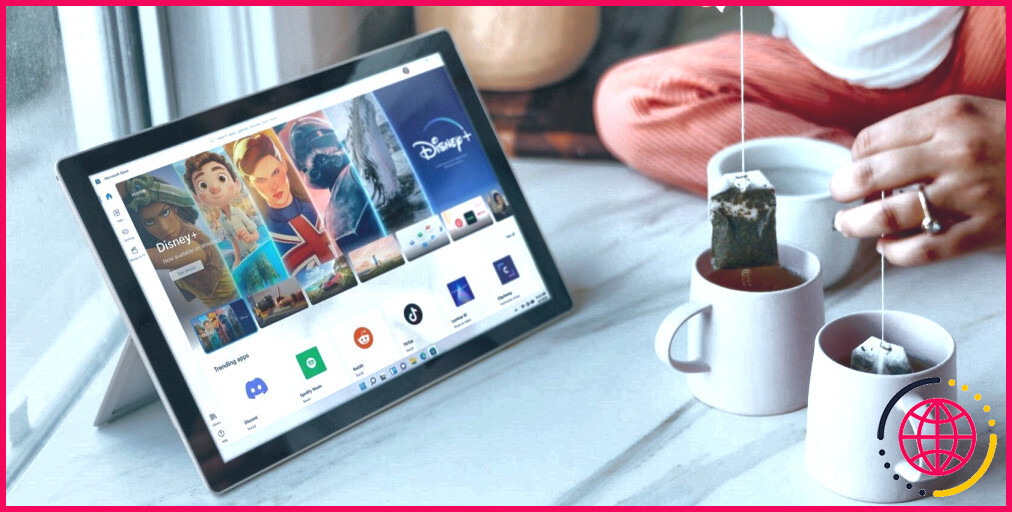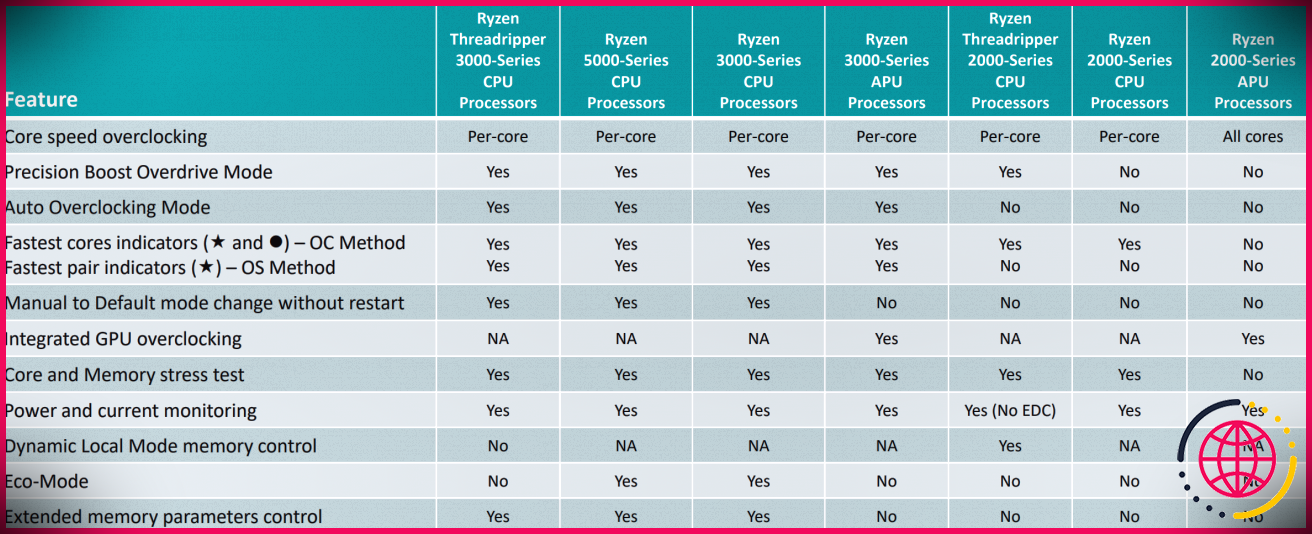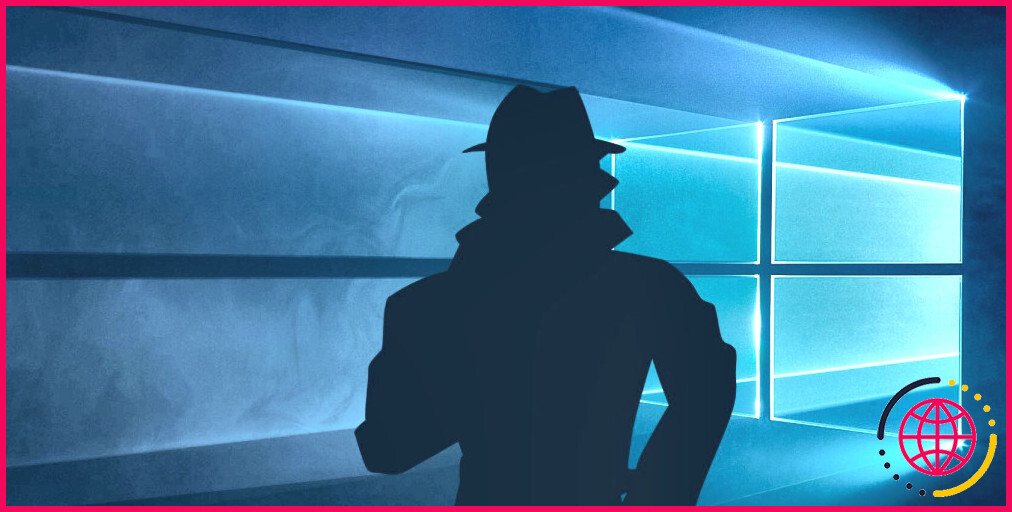Personnalisation de la barre des tâches de Windows 10 : le guide complet
La barre des tâches de Windows 10 est l’un des aspects les moins appréciés de l’interface utilisateur de Windows. Il est là, il est fiable et il fait exactement ce qu’il est censé faire.
Cependant, cela ne signifie pas que vous devez vous en tenir à la façon dont cela fonctionne par défaut. Vous disposez de nombreuses options, à la fois intégrées et via un logiciel tiers, qui vous permettent de modifier de nombreuses facettes de la barre des tâches.
Examinons les nombreuses façons de personnaliser la barre des tâches de Windows 10, ainsi que certains outils tiers pour plus de contrôle.
Options de la barre des tâches Windows 10 dans le menu Paramètres
Nous allons commencer par les bases. Dans le menu Paramètres sous Paramètres > Personnalisation > Barre des tâches vous trouverez une multitude d’options de personnalisation liées à cet élément.
Voici comment les utiliser pour modifier diverses facettes de votre barre des tâches Windows 10.
Paramètres de base de la barre des tâches
Le premier est Verrouiller la barre des tâches . Lorsque cette option est activée, vous ne pouvez pas faire glisser la barre des tâches pour modifier sa position à l’écran ou réorganiser les éléments de la barre d’outils. C’est une bonne idée de garder cette option activée, sauf si vous souhaitez apporter des modifications.
Ensuite, vous verrez une paire d’options associées : Masquer automatiquement la barre des tâches en mode bureau et Masquer automatiquement la barre des tâches en mode tablette . Avec l’un ou l’autre de ces éléments activés, votre barre des tâches glissera hors de l’écran, sauf lorsque votre souris est à proximité ou que vous faites glisser un doigt dans cette direction.
Vérifier Utiliser les petits boutons de la barre des tâches si vous avez beaucoup d’icônes épinglées et que vous voulez toutes les adapter.
En continuant, vous verrez un Utilisez peek pour prévisualiser le bureau… option. Lorsque cette option est activée, vous pouvez déplacer votre souris vers le coin inférieur droit de l’écran pour « voir à travers » toutes les fenêtres ouvertes. Le raccourci clavier Gagner + virgule obtient le même effet.
Si vous préférez l’invite de commande à PowerShell, assurez-vous que Remplacez l’invite de commande par Windows PowerShell… l’option n’est pas cochée. Cela change l’utilitaire qui s’affiche lorsque vous cliquez avec le bouton droit sur le bouton Démarrer ou appuyez sur Gagner + X .
Tourner Afficher les badges sur les boutons de la barre des tâches et vous verrez, par exemple, combien d’e-mails non lus vous avez dans l’icône de l’application Mail.
Vous pouvez également sélectionner le emplacement de la barre des tâches à l’écran dans ce menu. La plupart des gens y sont habitués en bas, mais vous pouvez le déplacer vers le haut, la gauche ou la droite si vous voulez essayer quelque chose de différent.
Par défaut, Windows 10 affiche simplement une icône pour chaque programme ouvert, quel que soit le nombre d’instances en cours d’exécution. Vous pouvez diviser cela en entrées distinctes pour chaque processus, plus ajouter le texte du titre à la barre des tâches, en modifiant le Combiner les boutons de la barre des tâches réglage.
La valeur par défaut est Toujours, masquer les étiquettes . Choisir Jamais pour les garder séparés tout le temps, ou Lorsque la barre des tâches est pleine pour les diviser sauf s’il y a trop d’icônes. Ce style ressemble à la barre des tâches de Windows Vista et versions antérieures.
Options de la barre d’état système
La barre d’état système, également connue sous le nom de zone de notification, est le groupe d’icônes à l’extrême droite de votre barre des tâches. Il contient des icônes pour les programmes exécutés en arrière-plan, ainsi que des icônes du système Windows telles que le volume et l’horloge.
Clique le Sélectionnez les icônes qui apparaissent sur la barre des tâches texte pour consulter la liste. Basculez le curseur sur Au pour toutes les applications que vous souhaitez toujours afficher, et Désactivé si vous ne voulez pas qu’ils apparaissent.
Les icônes que vous avez désactivées apparaîtront lorsque vous cliquerez sur la flèche de débordement dans la section de la barre d’état système de la barre des tâches. Si vous trouvez ici de nombreuses applications que vous ne souhaitez pas exécuter en permanence, vous devez gérer vos éléments de démarrage Windows.
Vous pouvez également choisir de Activer ou désactiver les icônes du système . Cela vous permet de masquer les icônes Windows par défaut (telles que l’icône de réseau et le curseur de volume) de la barre d’état système.
Utilisation de la barre des tâches avec plusieurs écrans
Si vous utilisez deux moniteurs ou plus avec votre ordinateur, vous pouvez modifier le fonctionnement de la barre des tâches sur les écrans. Désactiver Afficher la barre des tâches sur tous les écrans pour l’afficher uniquement sur votre moniteur principal.
Lorsque la barre des tâches est activée sur tous les moniteurs, vous disposez de deux options supplémentaires en dessous. Afficher les boutons de la barre des tâches sur a trois choix :
- Toutes les barres des tâches conservera toutes les icônes épinglées et ouvertes sur la barre des tâches pour chaque moniteur.
- Barre des tâches principale et barre des tâches où la fenêtre est ouverte affichera toutes les icônes sur votre moniteur principal. Cependant, d’autres moniteurs n’afficheront que les icônes de la barre des tâches pour les programmes actuellement ouverts sur cet écran.
- Barre des tâches où la fenêtre est ouverte affiche uniquement les icônes des programmes ouverts sur ce moniteur.
En dessous, vous verrez un Combiner les boutons sur d’autres barres des tâches option. Cela fonctionne de la même manière que l’option de combinaison décrite ci-dessus.
Personnes sur la barre des tâches
Lorsque vous configurez Windows 10 pour la première fois, vous verrez un Gens icône sur le côté droit de la barre des tâches. Cette fonctionnalité est censée faciliter l’envoi de messages à vos contacts fréquents sur diverses applications. En réalité, cependant, presque aucun service ne le prend en charge, donc c’est effectivement inutile.
Parce que personne n’utilise vraiment le Gens option, nous vous recommandons de désactiver Afficher les contacts dans la barre des tâches sur cette page. Cela vous donne plus d’espace pour les icônes que vous utiliserez réellement.
Changer la couleur de la barre des tâches de Windows 10
Windows 10 vous permet de changer la couleur de la barre des tâches à votre guise, mais l’option n’est pas sur la même page que tout ce qui précède. Dirigez-vous plutôt vers Paramètres > Personnalisation > Couleurs .
Ici, utilisez le Choisissez votre couleur liste déroulante pour choisir entre Sombre et Léger mode (ou Personnalisé pour choisir différentes options pour les applications et les éléments de l’interface utilisateur). Vous pouvez également désactiver le Effets de transparence curseur si vous ne les aimez pas.
Ci-dessous, vous pouvez choisir une couleur pour votre barre des tâches et d’autres éléments de l’interface Windows 10. Faites votre choix dans la palette ou choisissez Couleur personnalisée pour spécifier une valeur spécifique. Il existe également une option permettant à Windows de choisir une couleur en fonction de votre fond d’écran, si vous le souhaitez.
Enfin, assurez-vous d’avoir le Démarrer, barre des tâches et centre d’action case cochée en bas de la page pour appliquer la couleur choisie à ces zones.
Options de personnalisation de la barre des tâches Windows 10 intégrées
Ensuite, nous examinons les moyens de tirer le meilleur parti de la barre des tâches avec des raccourcis, des solutions de contournement et des options sur la barre des tâches elle-même.
Épingler des programmes et des dossiers à votre barre des tâches
Épingler vos programmes fréquents à la barre des tâches est simple. Recherchez quelque chose en le saisissant dans le menu Démarrer, puis cliquez avec le bouton droit sur l’application et choisissez Épingle à la barre des tâches . Si vous changez d’avis, désépinglez les icônes du programme en cliquant dessus avec le bouton droit de la souris et en appuyant sur Détacher de la barre des tâches .
Saviez-vous que vous pouvez également stocker des dossiers spécifiques sur votre barre des tâches ? Tout d’abord, faites un clic droit sur votre bureau, passez la souris sur Voir et assurer Afficher les icônes de bureau est vérifié. Ensuite, cliquez à nouveau avec le bouton droit de la souris et dirigez-vous vers Nouveau > Raccourci .
Sur le Créer un raccourci fenêtre, cliquez Parcourir et sélectionnez votre dossier. Avant de terminer, assurez-vous d’ajouter « explorer » avant l’emplacement du dossier (comme indiqué dans l’exemple ci-dessous ; notez qu’il y a un espace inclus entre « explorer » et l’adresse).
Donnez-lui un nom descriptif, puis terminez la création de votre raccourci. Une fois qu’il est prêt sur le bureau, faites un clic droit dessus et sélectionnez Épingle à la barre des tâches .
Vous pouvez ensuite cliquer pour ouvrir une fenêtre de l’explorateur de fichiers directement à cet endroit.
Centrer toutes les icônes de la barre des tâches de Windows 10
C’est une personnalisation amusante car elle est intelligente et pas immédiatement évidente. Cela crée également un bureau plus esthétique.
Tout d’abord, faites un clic droit sur votre barre des tâches et assurez-vous que Verrouiller la barre des tâches l’option n’est pas cochée. Ensuite, dans le menu contextuel du clic droit, passez la souris sur Barres d’outils et sélectionnez Liens . Vous devriez maintenant voir un Liens section sur le côté droit de votre barre des tâches.
Faites glisser le séparateur de la barre des tâches à côté de Liens au bord le plus à gauche de la barre des tâches. Vos icônes devraient automatiquement se déplacer vers la droite. Ensuite, faites glisser le séparateur sur le côté droit (qui se trouve à gauche des icônes de programme) vers le milieu, en déplaçant vos programmes avec lui.
Une fois que vous avez centré vos icônes, faites un clic droit sur le Liens paramètre (qui devrait maintenant être sur le côté gauche de votre barre des tâches) et décochez les deux Afficher le texte et Montrer le titre . Si vous avez des icônes dans le Liens section, faites un clic droit dessus et appuyez sur Supprimer .
Enfin, cliquez à nouveau avec le bouton droit sur un emplacement vide de la barre et sélectionnez Verrouiller la barre des tâches . Ça y est : vous avez maintenant des icônes centrées sur votre barre des tâches.
Ajouter des entretoises à la barre des tâches de Windows 10
Par défaut, toutes les icônes de la barre des tâches apparaissent les unes à côté des autres. Si vous souhaitez créer un séparateur dans la barre des tâches Windows, vous pouvez en créer un à la main assez facilement.
Reportez-vous à la section « Comment créer Icônes de la barre des tâches » de notre guide de création d’icônes personnalisées dans Windows 10 pour obtenir des instructions à ce sujet. Les conseils de cet article vous aideront également à faire ressortir les dossiers épinglés à votre barre des tâches avec des icônes uniques.
Supprimer l’icône Cortana et d’autres fonctionnalités
Par défaut, la barre des tâches comprend des icônes pour les fonctionnalités que vous pourriez ne pas utiliser. Vous pouvez les supprimer ou les réduire pour maximiser l’espace disponible. Regardons brièvement tout dans le menu contextuel de la barre des tâches.
En dessous de Barres d’outils trois options s’affichent : Adresse , Liens et Bureau . Adresse fournit une petite barre où vous pouvez taper une URL ou un emplacement sur votre PC pour y accéder. Liens est un raccourci rapide vers vos favoris Internet Explorer (bien que vous puissiez y faire glisser d’autres liens). Et Bureau vous permet d’accéder aux fichiers enregistrés sur votre bureau à partir de la barre des tâches.
Vous pouvez également choisir Nouvelle barre d’outils pour accéder rapidement à n’importe quel dossier sur votre PC. Cependant, pour la plupart des gens, ceux-ci ne sont pas très utiles et prennent plus de place qu’ils n’en valent.
En dessous de Rechercher tu peux choisir Afficher l’icône de recherche ou Caché pour réduire l’énorme quantité d’espace utilisé par la barre par défaut. Décochez Afficher le bouton Cortana si vous n’avez pas besoin d’un accès rapide à l’assistant virtuel. Et même si vous désactivez le Afficher la vue des tâches option, vous pouvez toujours appuyer sur Gagner + Onglet pour y accéder.
Nous avons discuté Gens plus tôt. Les deux dernières options pour Espace de travail Windows Ink et clavier tactile ne sont utiles que pour les utilisateurs d’écran tactile, vous pouvez donc les désactiver autrement.
Vous pouvez avoir d’autres options, selon le logiciel installé sur votre ordinateur.
Personnalisation tierce de la barre des tâches de Windows 10
C’est tout pour les options de personnalisation par défaut. Si vous en voulez plus, vous devriez vous tourner vers des outils tiers pour modifier des aspects plus profonds de la barre des tâches de Windows 10.
Pour cela, consultez notre liste des meilleures alternatives du menu Démarrer de Windows. Ces applications vous permettent de personnaliser non seulement le menu Démarrer, mais également de nombreux éléments de la barre des tâches.
Si vous n’êtes pas intéressé par l’installation d’une alternative, nous vous recommandons de consulter 7+ Tweaker de la barre des tâches. C’est certainement le meilleur logiciel de personnalisation de la barre des tâches de Windows 10 ; cet utilitaire puissant mais simple vous permet de modifier toutes sortes d’options avancées de la barre des tâches. Beaucoup d’entre eux ne sont normalement pas disponibles ou nécessitent de creuser dans le registre.
Votre barre des tâches Windows 10, meilleure que jamais
Vous n’avez peut-être jamais envisagé comment améliorer la barre des tâches de Windows 10. Mais maintenant, vous savez ce que fait chacune des options du menu Paramètres et comment aller plus loin si vous souhaitez plus de personnalisation. En adaptant mieux la barre des tâches à vos besoins, vous pouvez travailler plus efficacement sous Windows.
Si cette personnalisation vous en demande plus, découvrez d’autres façons de modifier l’apparence de votre bureau Windows.