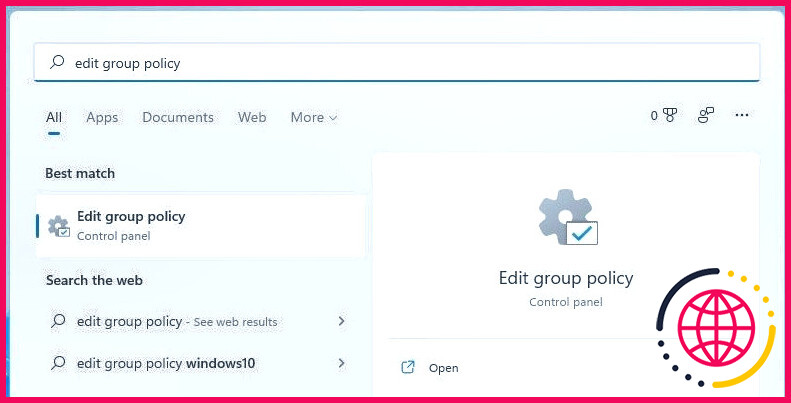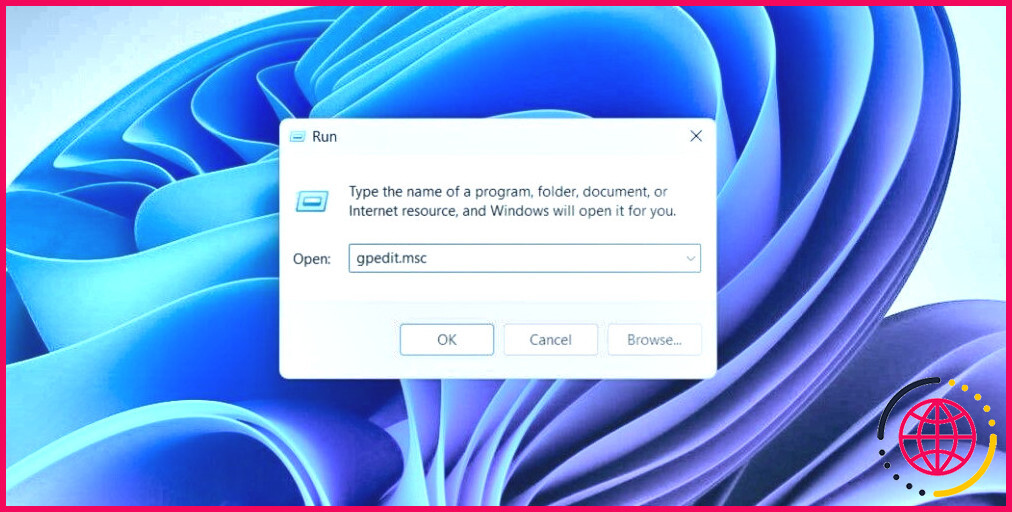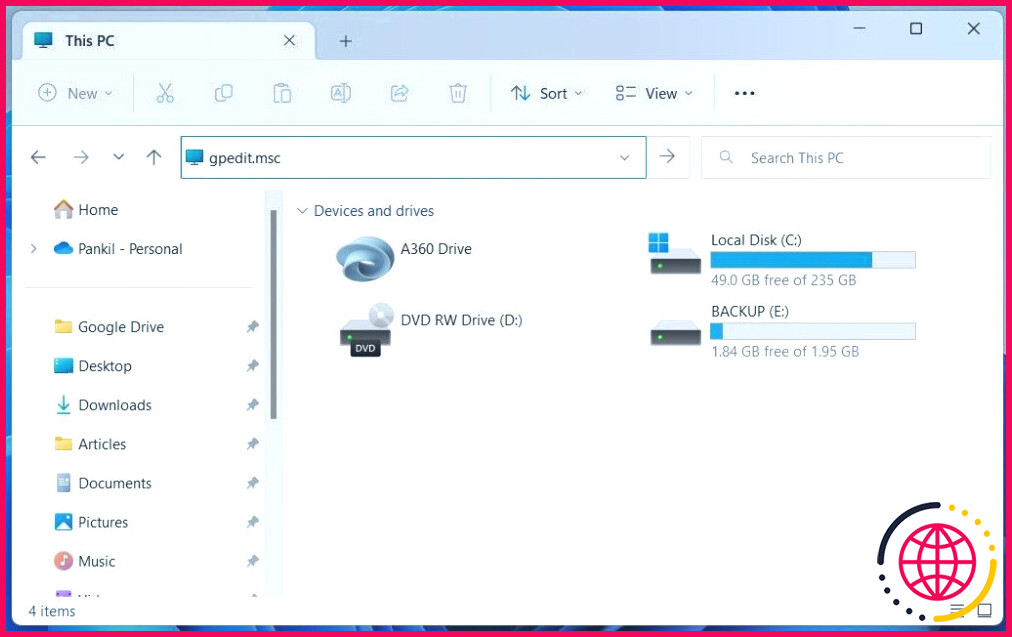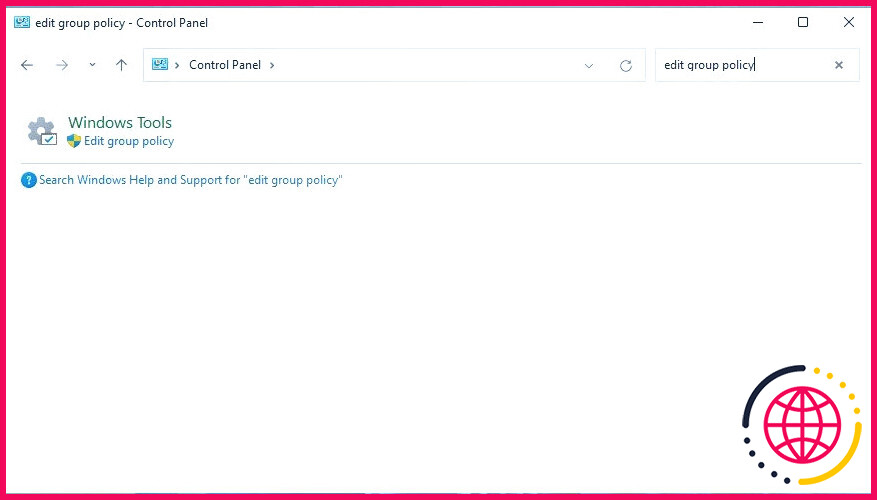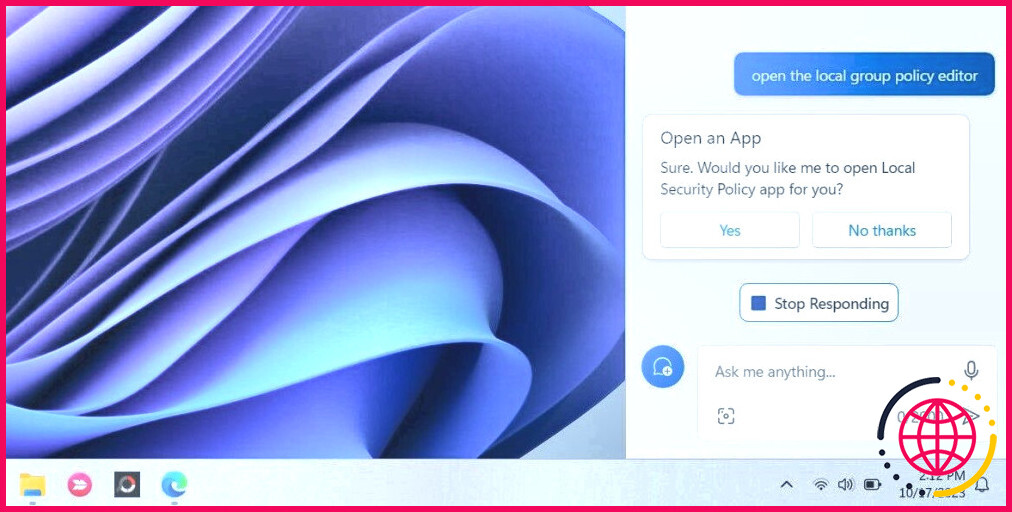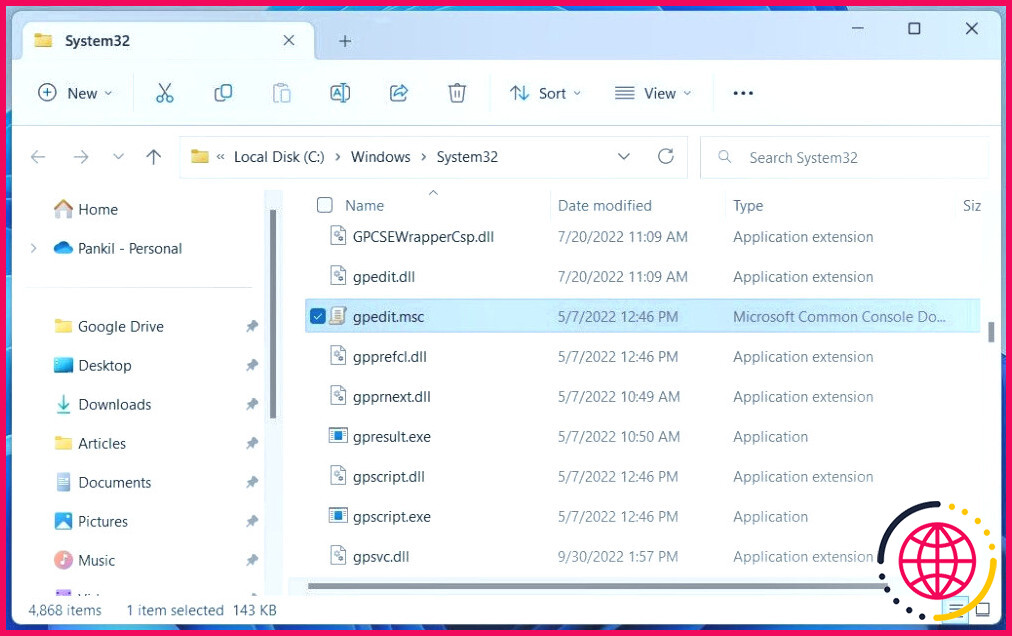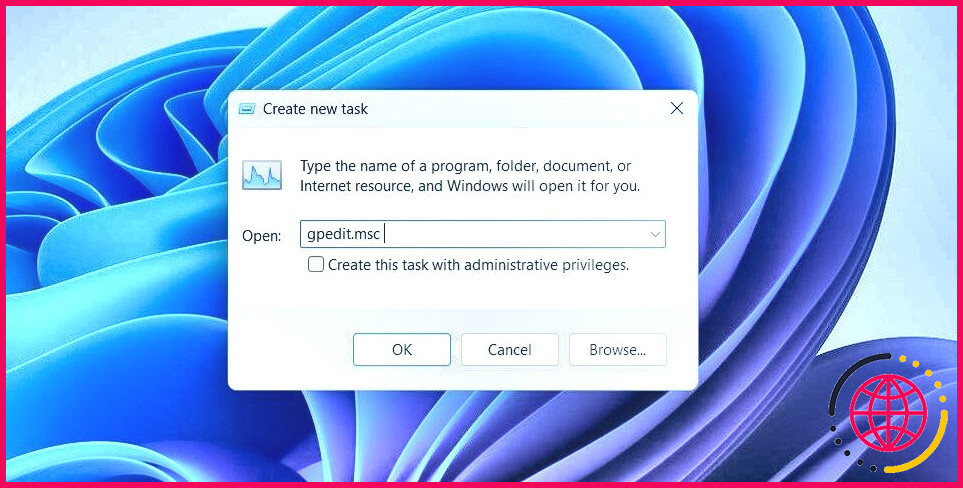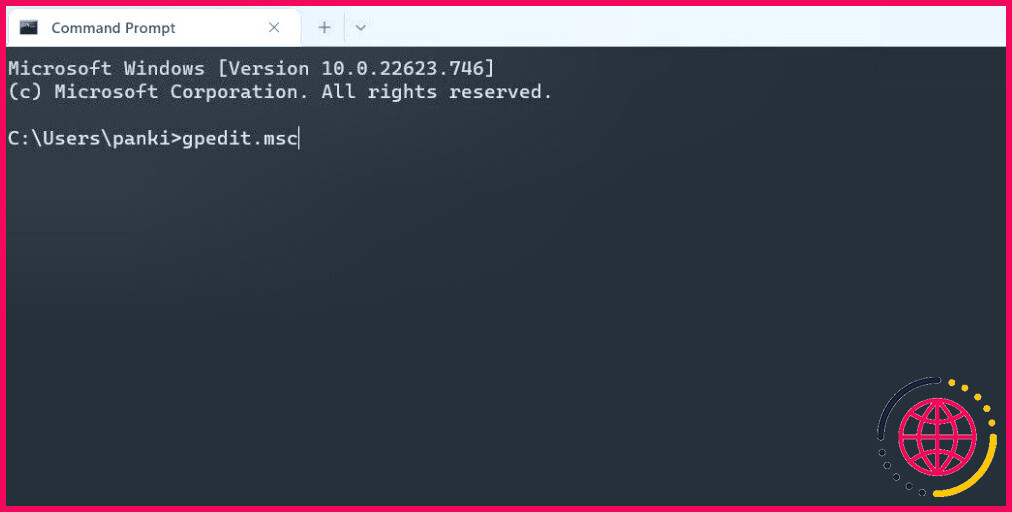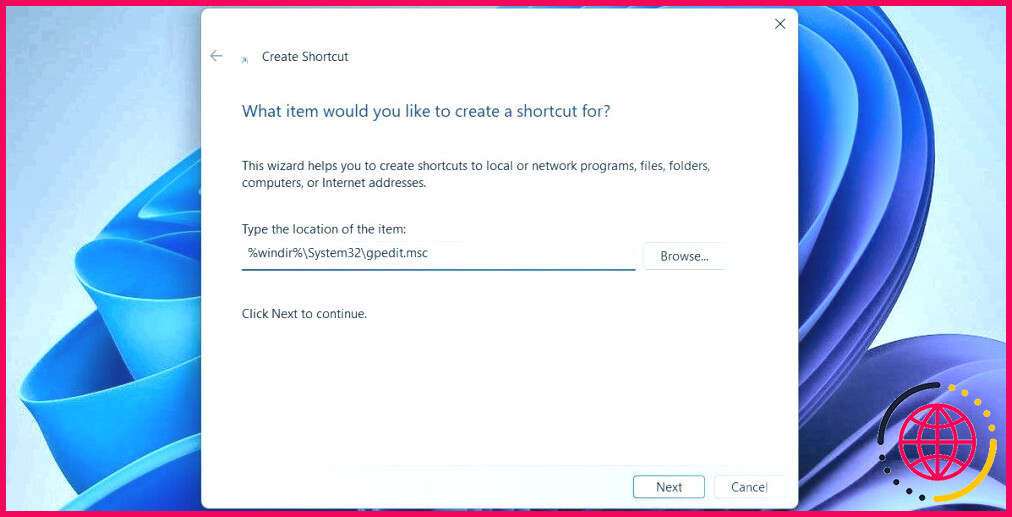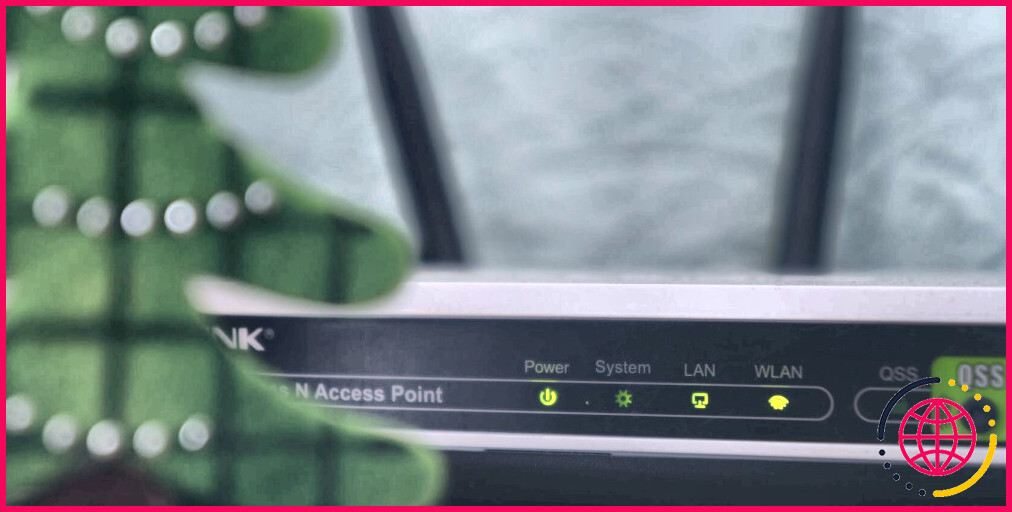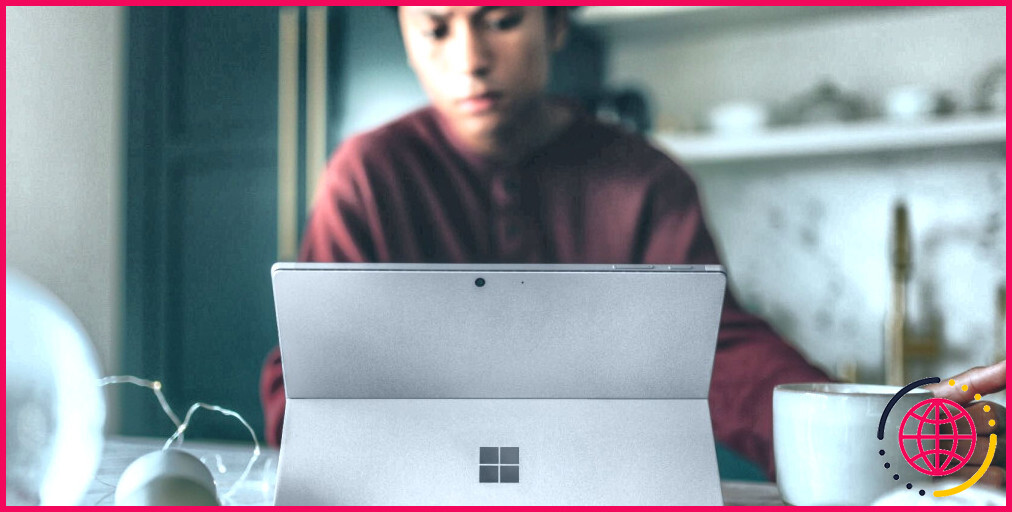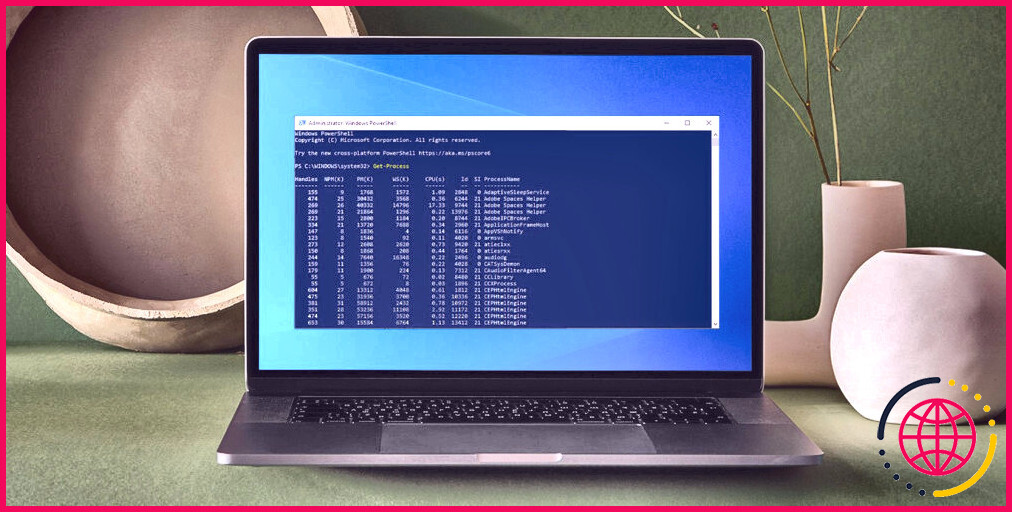10 façons d’ouvrir l’éditeur de stratégie de groupe local dans Windows 11
Principaux enseignements
- Accédez aux paramètres système avancés sous Windows 11 à l’aide de l’éditeur de stratégie de groupe locale. Utilisez la recherche Windows, la commande Exécuter ou l’explorateur de fichiers pour l’ouvrir.
- Le Panneau de configuration et l’application Paramètres fournissent également des options pour ouvrir l’éditeur de stratégie de groupe local.
- Créez un raccourci sur le bureau ou attribuez un raccourci clavier pour accéder à l’Éditeur de stratégie de groupe locale pour une utilisation régulière et rapide.
L’Éditeur de stratégie de groupe local (ou gpedit.msc) est un utilitaire système qui vous permet d’afficher et de modifier les paramètres de stratégie de groupe sur votre ordinateur. Vous pouvez être amené à utiliser cet outil pour configurer des paramètres système avancés qui ne sont pas disponibles dans l’application standard Paramètres ou dans le Panneau de configuration. Mais comment accéder à l’éditeur local de stratégie de groupe sous Windows ?
Cet article vous présente les dix façons d’ouvrir l’éditeur de stratégie de groupe locale dans Windows 11.
1. Ouvrir l’éditeur de stratégie de groupe locale à l’aide de la recherche Windows
L’outil de recherche de Windows 11 facilite la recherche d’applications, de documents et de paramètres système sur votre appareil. Vous pouvez également l’utiliser pour accéder à l’éditeur de stratégie de groupe local dans Windows 11. Pour ce faire, procédez comme suit :
- Cliquez sur l’icône de la loupe dans la barre des tâches ou utilisez la touche Win + S pour ouvrir le menu de recherche.
- Tapez modifier la politique de groupe ou gpedit dans le champ de recherche et sélectionnez le premier résultat qui apparaît.
Si vous recevez l’erreur « Windows cannot find gpedit.msc », il se peut que vous utilisiez l’édition Home de Windows 11. Dans ce cas, vous devez utiliser une solution de contournement ou effectuer une mise à niveau vers Windows 11 Pro pour accéder à l’éditeur de stratégie de groupe local.
2. Ouvrez l’éditeur de stratégie de groupe local via la commande Exécuter
La boîte de dialogue Exécuter est un autre moyen simple d’ouvrir des applications et des programmes sur votre appareil Windows. Voici comment ouvrir l’éditeur de stratégie de groupe locale à l’aide de l’outil Exécuter.
- Appuyez sur Win + R pour ouvrir la boîte de dialogue Exécuter.
- Tapez gpedit.msc dans la zone de texte et cliquez sur OK ou appuyez sur Entrer pour ouvrir l’éditeur de stratégie de groupe local.
3. Ouvrez l’éditeur de stratégie de groupe local via l’explorateur de fichiers
L’Explorateur de fichiers est un moyen moins connu d’ouvrir des applications et des programmes dans Windows 11.
- Appuyez sur Win + E pour ouvrir l’explorateur de fichiers sous Windows.
- Tapez gpedit.msc dans la barre d’adresse de l’explorateur de fichiers et appuyez sur Entrer dans le système pour ouvrir l’éditeur de stratégie de groupe locale.
4. Ouvrez l’éditeur de stratégie de groupe local à partir du panneau de configuration
Avec Windows 11, Microsoft a déplacé de nombreuses applets classiques du Panneau de configuration vers l’application Paramètres. Cependant, le Panneau de configuration est toujours disponible sous Windows 11. Voici comment utiliser le Panneau de configuration pour ouvrir l’Éditeur de stratégie de groupe locale sous Windows 11.
- Appuyez sur la touche Win + R pour ouvrir la boîte de dialogue Exécuter.
- Tapez Panneau de contrôle dans la zone de texte et appuyez sur Entrez.
- Tapez modifier la politique de groupe dans le champ de recherche situé dans le coin supérieur droit de la fenêtre du panneau de configuration.
- Sous Outils Windows, cliquez sur Modifier la stratégie de groupe pour ouvrir l’éditeur de stratégie de groupe local.
5. Ouvrez l’éditeur de stratégie de groupe local Depuis l’application Paramètres
Si vous préférez l’application Paramètres au lieu du Panneau de configuration classique, vous pouvez utiliser les étapes suivantes pour accéder à l’éditeur de stratégie de groupe locale dans Windows 11.
- Ouvrez l’application Menu Démarrer, puis cliquez sur le bouton l’icône de l’engrenage ou utilisez le bouton Win + I pour ouvrir l’application Paramètres.
- Tapez modifier la politique de groupe dans la boîte de recherche et sélectionnez le premier résultat qui apparaît.
6. Ouvrez l’éditeur de stratégie de groupe local à l’aide de Windows Copilot.
Windows Copilot, le nouvel assistant IA de Microsoft, peut également vous aider à lancer rapidement l’éditeur de stratégie de groupe locale sous Windows 11.
- Appuyez sur Win + C pour accéder à Copilot.
- Tapez ouvrez l’éditeur de stratégie de groupe locale dans le champ de texte et appuyez sur Entrez.
- Cliquez sur Oui pour confirmer.
7. Ouvrez l’éditeur de stratégie de groupe local à partir du dossier System32.
Une autre façon d’ouvrir l’Éditeur local de stratégies de groupe consiste à utiliser son fichier exécutable (.exe) dans le dossier Windows System32. Voici comment procéder.
- Appuyez sur Win + E pour ouvrir l’explorateur de fichiers sous Windows.
- Naviguez jusqu’au dossier suivant : C : > Windows > System32.
- Localisez et double-cliquez sur le fichier gpedit.msc pour lancer l’éditeur de stratégie de groupe local.
8. Ouvrir l’éditeur de stratégie de groupe locale à l’aide du gestionnaire des tâches
Le Gestionnaire des tâches est un utilitaire pratique qui vous permet de désactiver les applications de démarrage de Windows, de surveiller les processus du système et de forcer la fermeture des programmes qui ne répondent pas. En outre, vous pouvez également l’utiliser pour lancer des programmes tels que l’Éditeur de stratégie de groupe local.
- Cliquez avec le bouton droit de la souris sur l’icône Démarrer pour ouvrir le menu Power User.
- Sélectionnez Gestionnaire des tâches dans la liste.
- Cliquez sur le bouton Exécuter une nouvelle tâche en haut de la page.
- Tapez gpedit.msc dans la boîte de recherche et cliquez sur OK pour ouvrir l’éditeur de stratégie de groupe local.
9. Ouvrir l’éditeur de stratégie de groupe locale à l’aide de l’invite de commande ou de PowerShell
Les outils de ligne de commande intégrés à Windows – Invite de commande et PowerShell – peuvent s’avérer utiles lorsque vous souhaitez résoudre des erreurs système ou automatiser certaines tâches. Vous pouvez également les utiliser pour accéder à des programmes tels que l’éditeur de stratégie de groupe locale.
- Utilisez l’une des nombreuses façons d’ouvrir l’Invite de commande ou PowerShell sous Windows.
- Tapez gpedit.msc dans la console et appuyez sur Entrer pour ouvrir l’éditeur de stratégie de groupe local.
Vous aimez utiliser l’Invite de commande ? Voici quelques astuces amusantes de l’Invite de commande qui pourraient vous plaire.
10. Créer un raccourci sur le bureau pour ouvrir rapidement l’éditeur de stratégie de groupe local
Si vous devez utiliser régulièrement l’Éditeur de stratégie de groupe local, il peut être judicieux de créer un raccourci sur le bureau. Ainsi, vous pourrez accéder à l’outil en quelques secondes.
- Appuyez sur Win + D pour accéder directement au Bureau.
- Cliquez avec le bouton droit de la souris sur un espace vide du Bureau, allez à Nouveau et sélectionnez Raccourci dans le sous-menu.
- Dans la fenêtre Créer un raccourci, entrez l’emplacement suivant de gpedit.msc et appuyez sur Suivant.
- Tapez Éditeur de stratégie de groupe locale dans la zone de nom et appuyez sur Terminez.
Vous pouvez maintenant double-cliquer sur le raccourci de bureau de l’Éditeur de stratégie de groupe pour l’ouvrir rapidement.
Si vous souhaitez ouvrir l’Éditeur local de stratégies de groupe encore plus rapidement, pourquoi ne pas attribuer un raccourci clavier à cet important programme Windows ?
Vous pouvez également épingler le raccourci nouvellement créé pour l’Éditeur de stratégie de groupe locale à la barre des tâches. Vous pouvez épingler presque tout à la barre des tâches de Windows 11 pour un accès plus rapide.
Accéder facilement à l’éditeur de stratégie de groupe locale
Que vous utilisiez le menu Recherche de Windows, la commande Exécuter ou un raccourci du bureau, il est facile d’accéder à l’éditeur de stratégie de groupe local dans Windows 11. Une fois que vous l’avez ouvert, vous pouvez examiner et modifier les stratégies établies selon vos besoins.
Améliorez votre QI technologique grâce à nos lettres d’information gratuites
En vous abonnant, vous acceptez notre politique de confidentialité et pouvez recevoir des communications occasionnelles ; vous pouvez vous désabonner à tout moment.