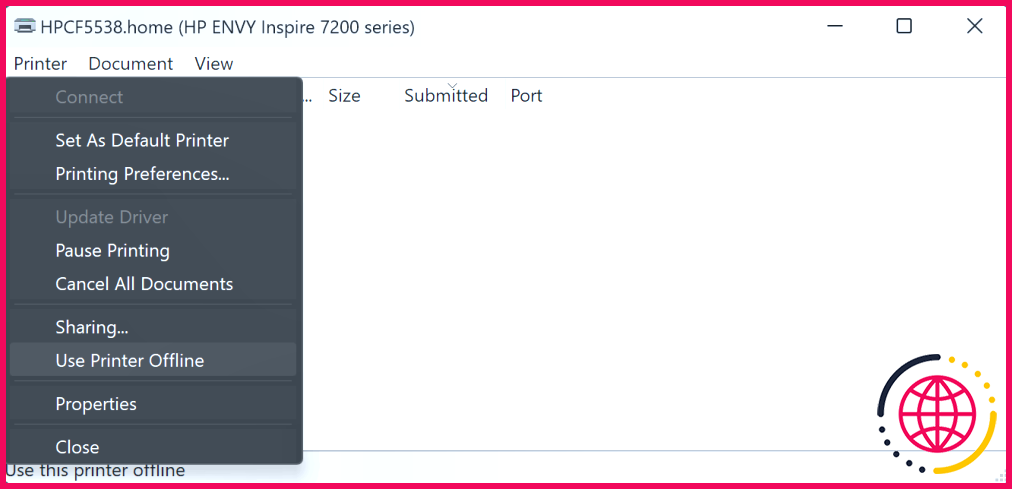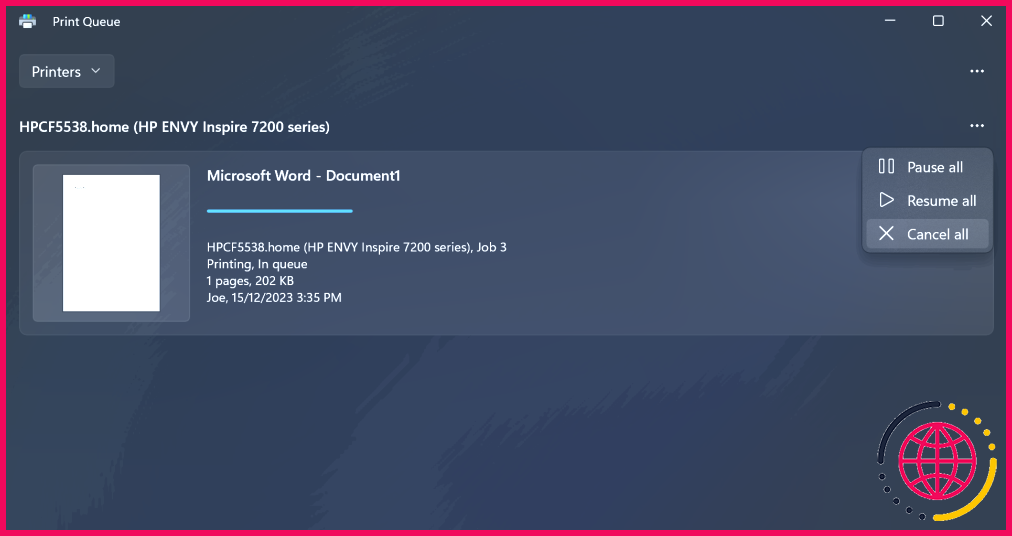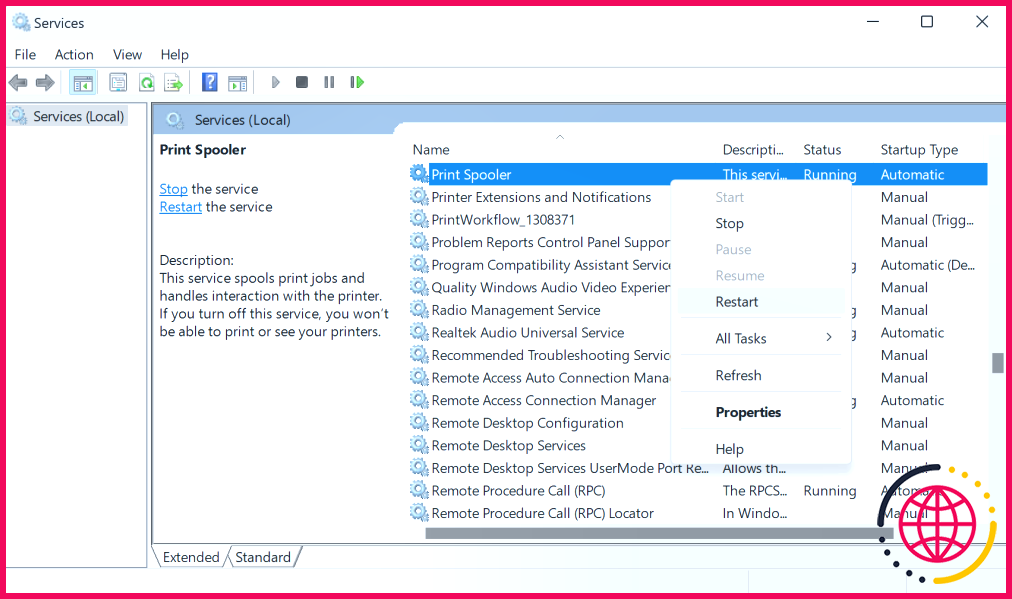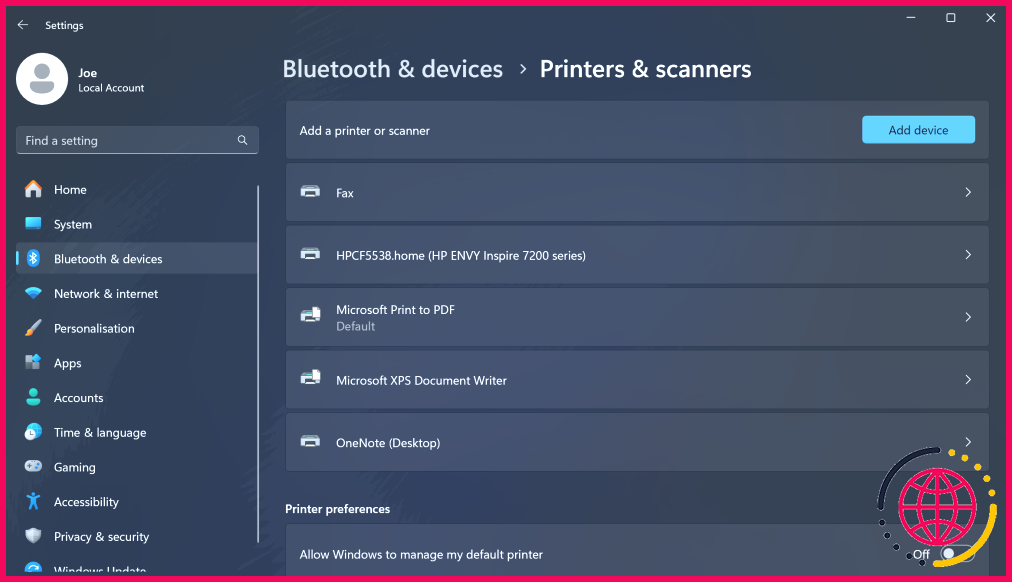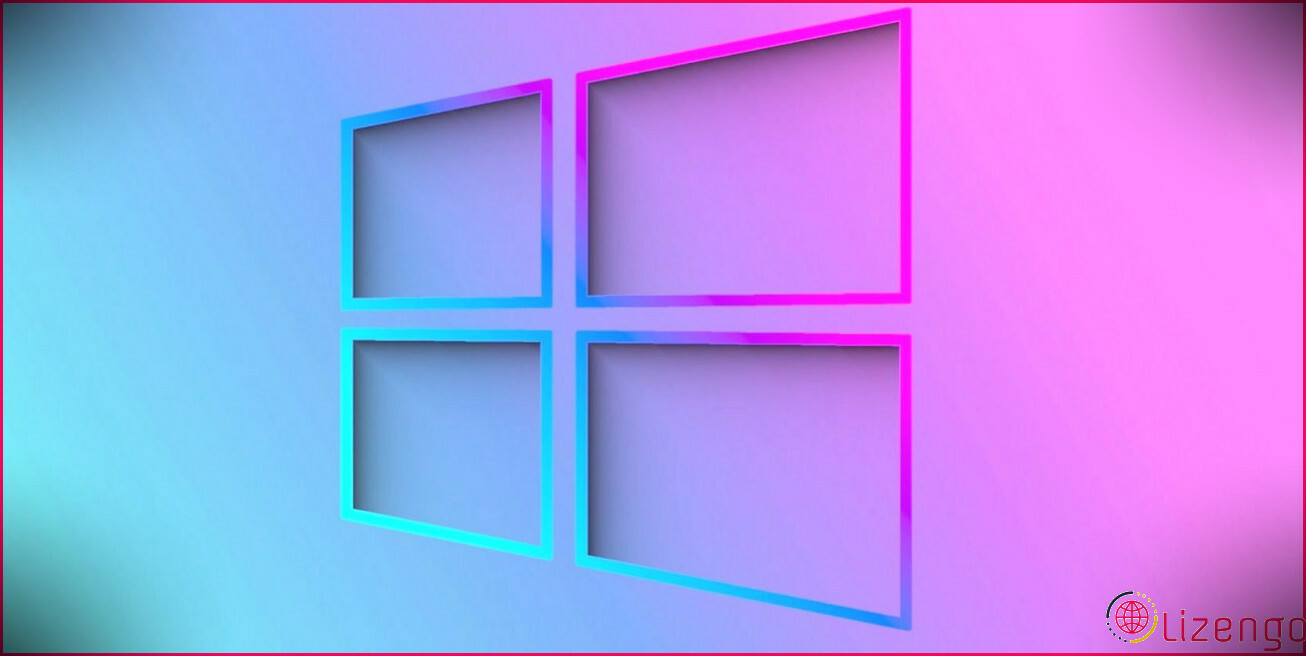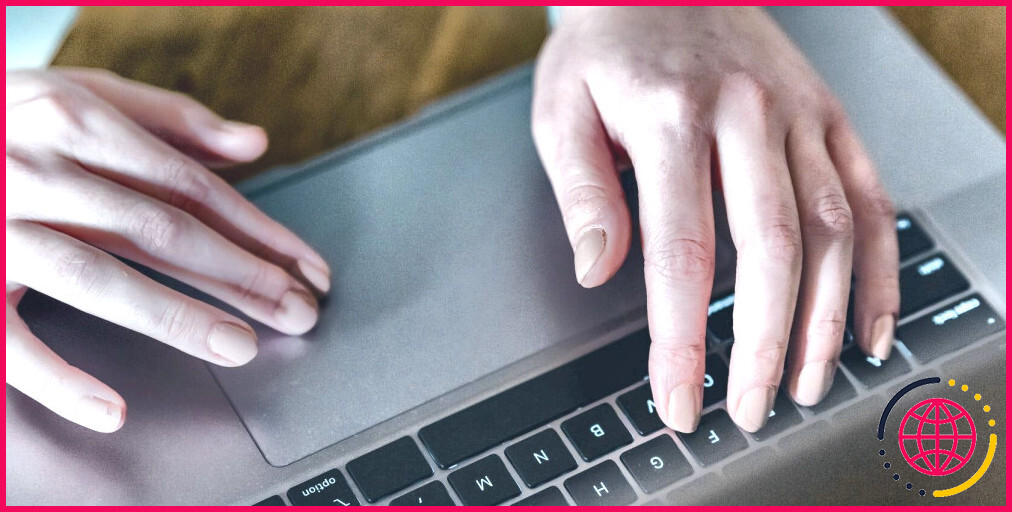Pourquoi mon imprimante est-elle hors ligne ? Comment la remettre en ligne sous Windows
Liens rapides
- Vérifier les connexions de l’ordinateur et de l’imprimante
- Redémarrer l’imprimante et l’ordinateur
- Exécutez le programme de dépannage de l’imprimante
- Désactiver le mode « Utiliser l’imprimante hors ligne
- Effacer la file d’attente d’impression
- Définir l’imprimante par défaut
- Redémarrer le service Print Spooler
- Mettre à jour les pilotes d’imprimante
- Utiliser le logiciel de l’imprimante
- Retirer et réinstaller l’imprimante
- En cas d’échec, contactez le fabricant
Principaux enseignements
- Vérifiez les connexions des câbles de votre imprimante, assurez-vous que votre Internet est stable et changez la méthode de connexion de votre imprimante (Wi-Fi à Ethernet ou vice versa).
- Faites un cycle d’alimentation de l’imprimante et de l’ordinateur en les éteignant tous les deux, en débranchant l’imprimante, en attendant 30 secondes, puis en les rallumant.
- Utilisez le programme de dépannage d’imprimante intégré à Windows pour détecter et résoudre automatiquement le problème.
Les imprimantes sont parfois source de problèmes, mais l’une des erreurs les plus ennuyeuses est celle qui se produit lorsque votre imprimante indique qu’elle est hors ligne et refuse d’imprimer. Nous allons vous montrer comment remettre votre imprimante en ligne si vous voyez cette erreur sous Windows 10 ou 11.
1. Vérifiez les connexions de l’ordinateur et de l’imprimante.
Commencez par vérifier tous les câbles de l’imprimante. Assurez-vous qu’ils sont bien branchés à l’imprimante et à l’ordinateur. Si vous disposez d’un câble de rechange, remplacez-le car le problème peut provenir d’un câble défectueux.
Deuxièmement, vérifiez que votre réseau fonctionne. Si vous avez des difficultés à vous connecter à Internet, il ne s’agit pas d’un problème localisé à l’imprimante. Dans ce cas, utilisez notre guide sur la façon de résoudre les problèmes Wi-Fi de Windows 11. Assurez-vous également que votre imprimante est connectée au même réseau que votre ordinateur – reportez-vous au manuel de l’imprimante pour savoir comment procéder.
Troisièmement, utilisez si possible une autre méthode pour connecter votre ordinateur à l’imprimante. Si vous utilisez le Wi-Fi, passez à l’Ethernet, et vice versa.
2. Redémarrez l’imprimante et l’ordinateur
Le redémarrage est l’action d’éteindre et de rallumer quelque chose. Il s’agit d’un conseil technique très ancien, mais vous seriez surpris de constater à quel point il fonctionne souvent.
Commencez par éteindre votre ordinateur et votre imprimante. Débranchez ensuite le câble d’alimentation de l’imprimante, attendez 30 secondes et rebranchez-le. Attendez que l’imprimante démarre complètement – elle ne sortira pas de son état de veille, ce qui peut prendre plus de temps que d’habitude.
Une fois l’imprimante sous tension, rallumez votre ordinateur et vérifiez si l’imprimante est maintenant en ligne.
3. Exécutez le programme de dépannage de l’imprimante
Windows comprend plusieurs outils de dépannage qui visent à détecter et à résoudre automatiquement tout problème. Essayez donc le dépanneur d’imprimante et espérez qu’il résoudra l’erreur d’imprimante hors ligne.
Microsoft déprécie les dépanneurs de Windows 11 à un moment donné en 2024, il se peut donc que cette étape ne soit pas possible pour vous, à moins que vous n’exécutiez Windows 10 ou Windows 11 version 22H2 et plus ancien.
- Windows 11 : Appuyez sur la touche Windows + I pour ouvrir les paramètres et cliquez sur Bluetooth & appareils > Imprimantes & scanners. Dans le volet principal, sous Paramètres connexes, cliquez sur Dépannage.
- Windows 10 : Appuyez sur la touche Windows + I pour ouvrir les paramètres et cliquez sur Appareils > Imprimantes & scanners. Dans le menu de droite, sous Paramètres connexes, cliquez sur Exécutez le programme de dépannage.
Lorsque le dépanneur s’ouvre, suivez ses instructions – il peut vous demander de sélectionner votre imprimante défectueuse, par exemple. Après avoir effectué ses vérifications, le programme de dépannage vous indique s’il a rencontré des problèmes et quelles mesures ont été prises pour les résoudre. Pour une analyse complète, cliquez sur Afficher les informations détaillées.
4. Désactiver le mode « Utiliser l’imprimante hors ligne
Vous devez vérifier que le mode « Utiliser l’imprimante hors ligne » n’est pas activé. Il se peut que vous l’ayez fait accidentellement, ou que votre imprimante ou un logiciel l’ait activé.
- Windows 11 : Appuyez sur la touche Windows + I pour ouvrir les paramètres. Allez à Bluetooth & appareils > Imprimantes & scanners. Sélectionnez votre imprimante, cliquez sur Autres paramètres de périphériques et d’imprimantes. puis sur double-cliquez sur l’imprimante hors ligne. Cliquez sur Imprimante dans la barre d’outils et assurez-vous que Utiliser l’imprimante hors ligne n’est pas cochée. Si c’est le cas, cliquez sur cette case pour la désactiver.
- Windows 10 : Appuyez sur la touche Windows + I pour ouvrir les paramètres. Allez à Appareils > Imprimantes & scanners. Sélectionnez votre imprimante et cliquez sur Ouvrir la file d’attente. Cliquez sur Imprimante dans la barre d’outils et assurez-vous que Utiliser l’imprimante hors ligne n’est pas cochée. Si c’est le cas, cliquez sur cette case pour la désactiver.
5. Effacer la file d’attente d’impression
Une file d’attente d’impression encombrée peut être à l’origine de nombreux problèmes, notamment l’erreur de mise hors ligne de l’imprimante.
- Windows 11 : Appuyez sur la touche Windows + I pour ouvrir les paramètres, allez à Bluetooth & appareils > Imprimantes & scanners sélectionnez votre imprimante et cliquez sur Ouvrir la file d’attente d’impression. A côté du nom de votre imprimante, cliquez sur le bouton ellipse et sélectionnez Annuler tout.
- Windows 10 : Appuyez sur la touche Windows + I pour ouvrir les paramètres, allez à Appareils > Imprimantes & scanners sélectionnez votre imprimante et cliquez sur Ouvrir la file d’attente. Dans la barre d’outils supérieure, allez à Imprimante > Annuler tous les documents.
6. Définir l’imprimante par défaut
Windows peut automatiquement définir la dernière imprimante que vous avez utilisée comme imprimante par défaut. Cela peut être utile, mais c’est peut-être la raison pour laquelle l’imprimante que vous souhaitez utiliser n’est pas en ligne. Il est donc préférable d’empêcher Windows de le faire et de définir manuellement votre imprimante par défaut.
- Windows 11 : Appuyez sur la touche Windows + I pour ouvrir les paramètres et cliquez sur Bluetooth & appareils > Imprimantes & scanners. Sous Préférences de l’imprimante, désactiver Autoriser Windows à gérer mon imprimante par défaut si ce n’est pas déjà le cas. Sélectionnez ensuite votre imprimante et cliquez sur Définir par défaut.
- Windows 10 : Appuyez sur la touche Windows + I pour ouvrir les paramètres et cliquez sur Appareils > Imprimantes & scanners. Décochez Autoriser Windows à gérer mon imprimante par défaut si ce n’est pas déjà le cas. Sélectionnez ensuite votre imprimante et cliquez sur Gérer. Enfin, cliquez sur Définir par défaut.
7. Redémarrez le service Print Spooler
Le spouleur d’impression est un service qui gère l’interaction avec l’imprimante. Le redémarrage de ce service peut permettre de remettre votre imprimante en ligne.
Pour effectuer cette opération sous Windows 10 et 11 :
- Ouvrez le menu Démarrer.
- Recherchez et ouvrez Services.
- A l’intérieur des Nom trouvez Print Spooler.
- Une fois trouvé, cliquez avec le bouton droit de la souris et sélectionnez Redémarrer.
8. Mettre à jour les pilotes d’imprimante
Parfois, vous devez trouver et remplacer les pilotes Windows obsolètes, et le problème d’imprimante hors ligne est l’une de ces situations où la mise à jour des pilotes peut aider.
Pour vous assurer que vous utilisez le dernier pilote d’imprimante, rendez-vous sur le site web du fabricant de votre imprimante, téléchargez le pilote et exécutez l’exécutable. Celui-ci se présente généralement sous la forme d’un assistant convivial qui vous guide tout au long de l’installation.
Si le fichier du pilote n’est pas exécutable, utilisez le Gestionnaire de périphériques. Pour ce faire, utilisez Windows 10 et 11 :
- Appuyez sur la touche Windows + X et sélectionnez Gestionnaire de périphériques.
- Double-cliquez sur le Imprimantes catégorie.
- Cliquez avec le bouton droit de la souris sur votre imprimante et cliquez sur Mettre à jour le pilote.
- Sélectionnez Rechercher les pilotes sur mon ordinateur.
- Cliquez sur Parcourir sélectionnez le dossier dans lequel vous avez téléchargé le pilote, puis cliquez sur OK.
- Cliquez sur Suivant et suivez l’assistant jusqu’au bout.
9. Utiliser le logiciel de l’imprimante
De nombreux fabricants d’imprimantes disposent d’un logiciel qui vous aide à gérer et à dépanner votre imprimante (comme l’application Smart de HP). Si c’est le cas et que vous ne l’avez pas encore, visitez le site Web du fabricant, téléchargez le logiciel et installez-le.
Ouvrez ensuite le logiciel et vérifiez si une section vous permet de redémarrer, de dépanner ou de réparer l’imprimante.
10. Retirer et réinstaller l’imprimante
Toujours rien ? Retirez l’imprimante de votre ordinateur, puis réinstallez-la.
- Windows 11 : Appuyez sur la touche Windows + I pour ouvrir les paramètres. Allez à Bluetooth & appareils > Imprimantes & scanners. Sélectionnez votre imprimante et cliquez sur Supprimer.
- Windows 10 : Appuyez sur la touche Windows + I pour ouvrir les paramètres. Allez à Appareils > Imprimantes & scanners. Sélectionnez votre imprimante, cliquez sur Supprimer le périphérique puis cliquez sur Oui.
Pour l’ajouter à nouveau, cliquez sur Ajouter un appareil (Windows 11) ou Ajouter une imprimante ou un scanner (Windows 10), et suivez les instructions de l’assistant.
En cas d’échec, contactez le fabricant
Avec un peu de chance, vous avez résolu le problème de déconnexion de l’imprimante et votre imprimante est à nouveau opérationnelle. Si ce n’est pas le cas, contactez le fabricant de l’imprimante pour obtenir une assistance supplémentaire, car votre imprimante est peut-être défectueuse et doit être remplacée.
Améliorez votre QI technologique grâce à nos lettres d’information gratuites
En vous abonnant, vous acceptez notre politique de confidentialité et pouvez recevoir des communications occasionnelles ; vous pouvez vous désabonner à tout moment.
Comment faire passer mon imprimante de l’état hors ligne à l’état en ligne ?
Vérifiez si votre imprimante est hors ligne.
- Cliquez avec le bouton droit de la souris sur votre imprimante et sélectionnez « Voir ce qui s’imprime ».
- Cliquez sur « Imprimante » en haut à gauche dans la barre de menu.
- Si l’option « Utiliser l’imprimante hors ligne » est cochée, veuillez la décocher.
- Essayez d’imprimer votre document.
Pourquoi mon ordinateur indique-t-il que mon imprimante est hors ligne alors qu’elle ne l’est pas ?
L’appareil ou l’ordinateur pense que l’imprimante est hors ligne, alors qu’en réalité l’imprimante est allumée et prête à lancer l’impression. Cela peut être dû à une erreur entre votre appareil ou votre ordinateur et l’imprimante. Parfois, il s’agit simplement d’un câble mal branché ou d’une simple erreur due à un bourrage de papier.
Comment reconnecter mon imprimante hors ligne ?
Votre imprimante est déconnectée ? 6 astuces pour la connecter au Wi-Fi
- Redémarrer ou débrancher pour repartir à zéro.
- Rapprochez-la de votre routeur.
- Supprimez et réintroduisez votre imprimante dans Windows.
- Mettez à jour vos pilotes et votre micrologiciel.
- Branchez l’imprimante directement sur votre routeur.
- Connexion à un PC et partage.
Comment remettre mon imprimante HP en ligne ?
Cela peut se produire pour différentes raisons, mais suivez ces étapes simples et vous devriez être à nouveau opérationnel.
- Mettez votre imprimante hors tension et débranchez-la de l’alimentation électrique.
- Redémarrez l’appareil à partir duquel vous souhaitez imprimer et votre routeur internet.
- Remettez l’imprimante sous tension et essayez d’imprimer à nouveau.