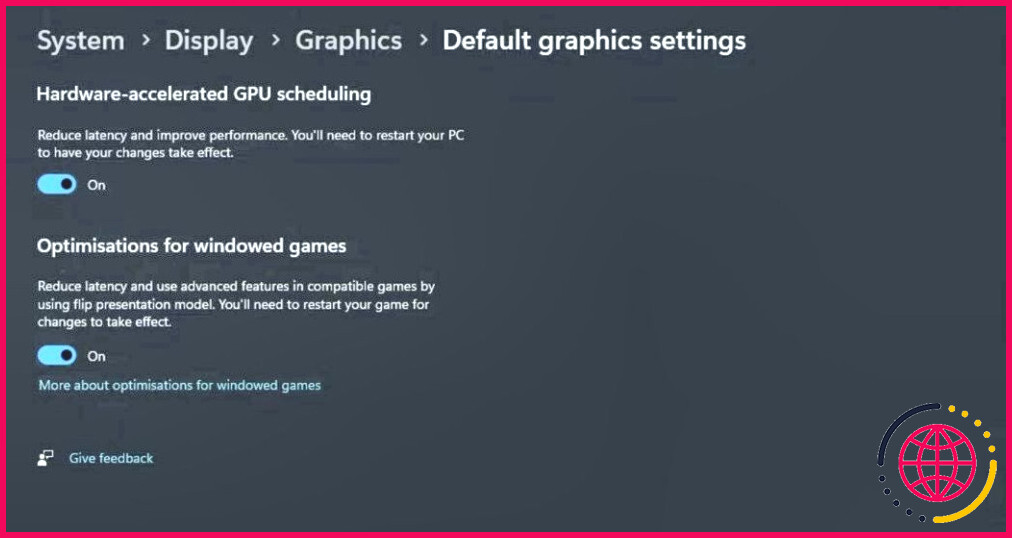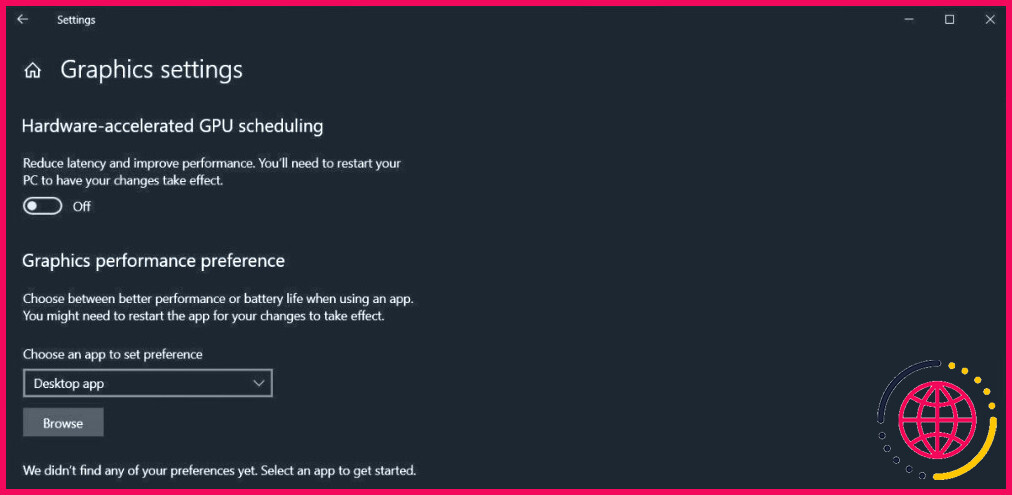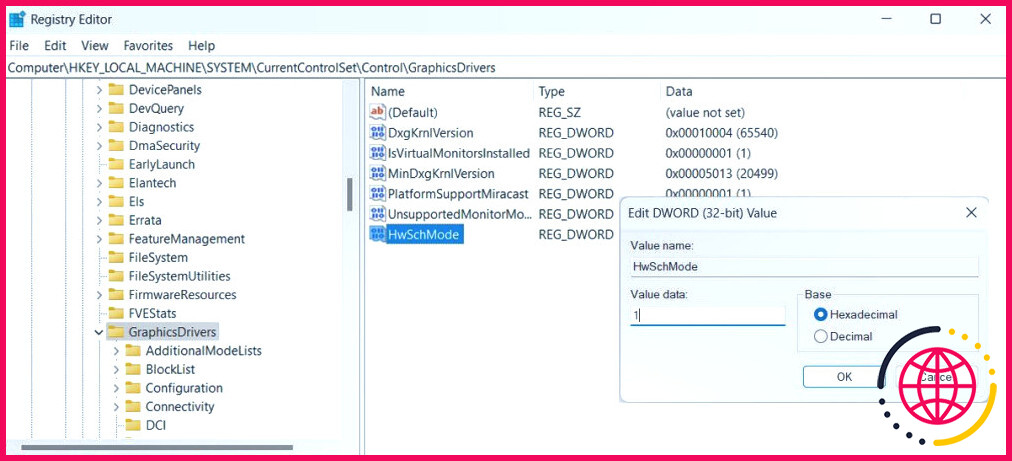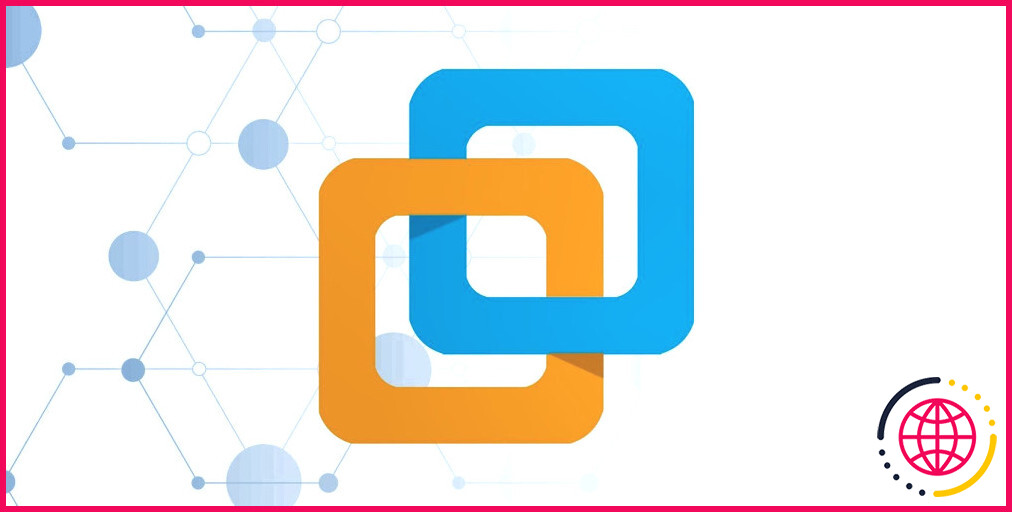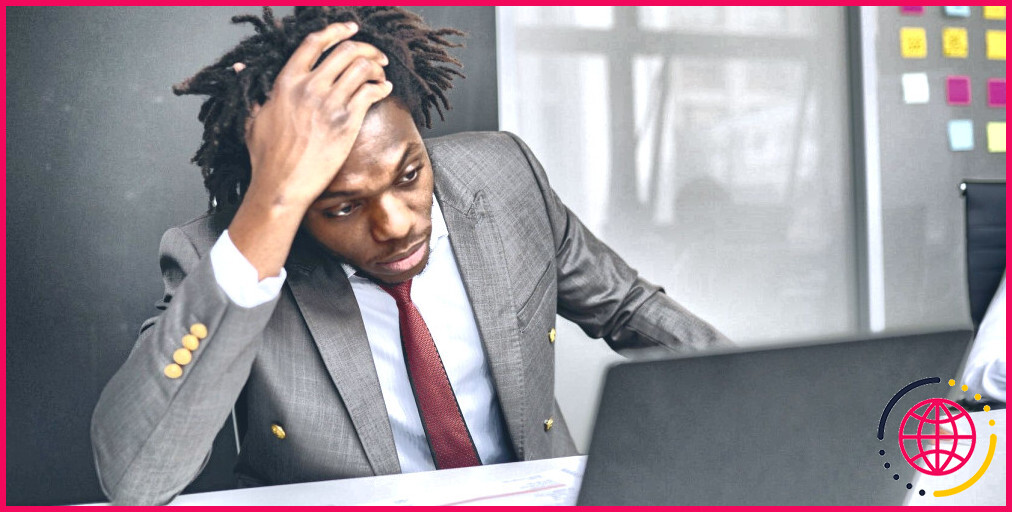Qu’est-ce que la planification du GPU accéléré par le matériel sous Windows ? Voici comment la désactiver
Si vous êtes à la recherche de nouveaux moyens d’exploiter au mieux votre matériel, il y a de fortes chances que vous ayez activé la fonction de planification du GPU accéléré par le matériel sur votre ordinateur. Bien qu’elle soit censée améliorer les performances de votre ordinateur, elle peut avoir un effet négatif si votre GPU est un peu plus ancien.
Dans ce cas, devriez-vous la désactiver ? Mais comment désactiver la planification du GPU accéléré par le matériel dans Windows 10 et 11 ?
Qu’est-ce que la planification accélérée du GPU ?
La planification accélérée du GPU par le matériel est une fonctionnalité conçue pour réduire la charge de votre CPU lors de tâches intensives. En général, le processeur assigne les données graphiques intensives au GPU, afin que les jeux, les applications multimédias ou les logiciels d’édition fonctionnent sans problème. Pour ce faire, l’unité centrale rassemble, affecte et définit la priorité de chaque tâche afin que le GPU puisse en assurer le rendu.
Lorsque la fonction de planification GPU avec accélération matérielle est activée, le planificateur dédié basé sur le GPU gère les tâches hautement prioritaires. De cette manière, le CPU peut exécuter plus de tâches dans le même laps de temps.
Faut-il désactiver l’accélération matérielle du GPU ?
La plupart du temps, la planification matérielle du GPU vaut la peine d’être activée dans Windows, surtout si votre ordinateur n’est pas équipé de l’un des derniers modèles de GPU. Mais l’activation de la fonction de planification du GPU peut aussi se retourner contre vous et avoir un impact négatif sur les performances de votre ordinateur. Par exemple, sur un ancien GPU, elle peut entraîner une latence entre les images, voire un décalage important pendant les jeux.
En outre, la planification du GPU est connue pour provoquer des conflits avec les services Windows, tels que dxgmms2.sys, qui contribue au rendu des graphiques, en particulier pendant les sessions de jeu. Par conséquent, si vous continuez à rencontrer l’erreur dxgmms2.sys dans Windows 11, vous devrez désactiver la fonction de planification du GPU accéléré par le matériel.
En outre, la fonction peut rencontrer des problèmes de compatibilité avec du matériel ou des logiciels spécifiques. Vous devez donc désactiver la planification du GPU pour assurer le bon fonctionnement de votre ordinateur.
Comment désactiver la planification du GPU accéléré par le matériel ?
Si les inconvénients l’emportent sur les avantages, il est temps de désactiver la planification du GPU de Windows. Nous allons vous présenter deux méthodes différentes, afin que vous puissiez choisir celle qui vous convient le mieux.
Désactiver la planification du GPU accéléré par le matériel dans les paramètres de Windows
La manière la plus simple de désactiver la fonction de planification du GPU accéléré par le matériel est de passer par les paramètres de Windows. Voici comment procéder sur un ordinateur Windows 11 :
- Appuyez sur Win + I pour afficher le menu Paramètres.
- Allez à Système > Affichage.
- A partir du Paramètres connexes cliquez sur Graphiques.
- Cliquez sur Modifier les paramètres graphiques par défaut.
- En haut de la page, désactivez la bascule pour Planification GPU accélérée par le matériel.
- Redémarrez votre système.
Si vous utilisez Windows 10, voici comment désactiver la fonctionnalité de planification matérielle du GPU :
- Cliquez avec le bouton droit de la souris sur l’icône Démarrer et sélectionnez Paramètres.
- Allez à Système > Affichage.
- A partir du Affichages multiples cliquez sur Paramètres graphiques.
- Désactivez la bascule ci-dessous Planification GPU accélérée par le matériel.
- Redémarrez votre ordinateur pour que la modification soit prise en compte.
Désactiver la planification du GPU accéléré par le matériel via le registre Windows
Si votre pilote graphique est obsolète ou corrompu, la fonction d’accélération matérielle peut être absente du menu Paramètres. Si vous n’avez pas le temps de remplacer ou de mettre à jour le pilote graphique maintenant, vous pouvez toujours désactiver la planification du GPU accéléré par le matériel via le Registre Windows.
- Appuyez sur Win + R pour faire apparaître la boîte de dialogue Exécuter.
- Tapez regedit et appuyez sur Entrer.
- Dans la fenêtre de l’éditeur du registre, allez à HKEY_LOCAL_MACHINE > SYSTEM > Jeu de contrôle actuel > Contrôle > Pilotes graphiques.
- Dans le volet de droite, ouvrez le fichier HwSchMode
- Définir Données de valeur à 1.
- Cliquez sur OK et redémarrez votre ordinateur.
La planification du GPU est une bonne chose, mais elle n’est pas parfaite
Nous avons examiné le fonctionnement de la planification matérielle accélérée du GPU et les cas dans lesquels vous devez la désactiver. Comme nous l’avons mentionné, elle peut entraîner des problèmes de système, il est donc préférable de la désactiver et de chercher d’autres solutions. Heureusement, Windows dispose d’autres fonctions intégrées pour vous aider à améliorer votre expérience de jeu.