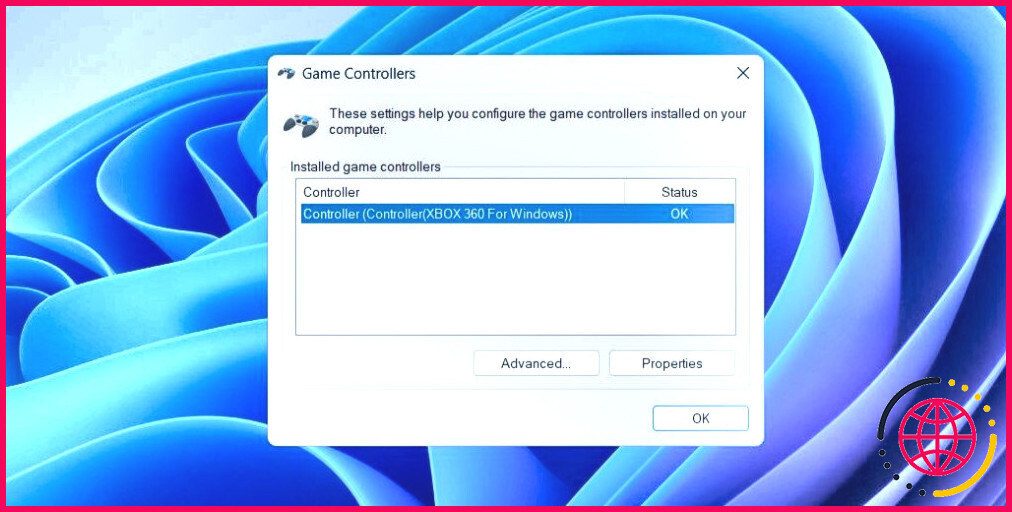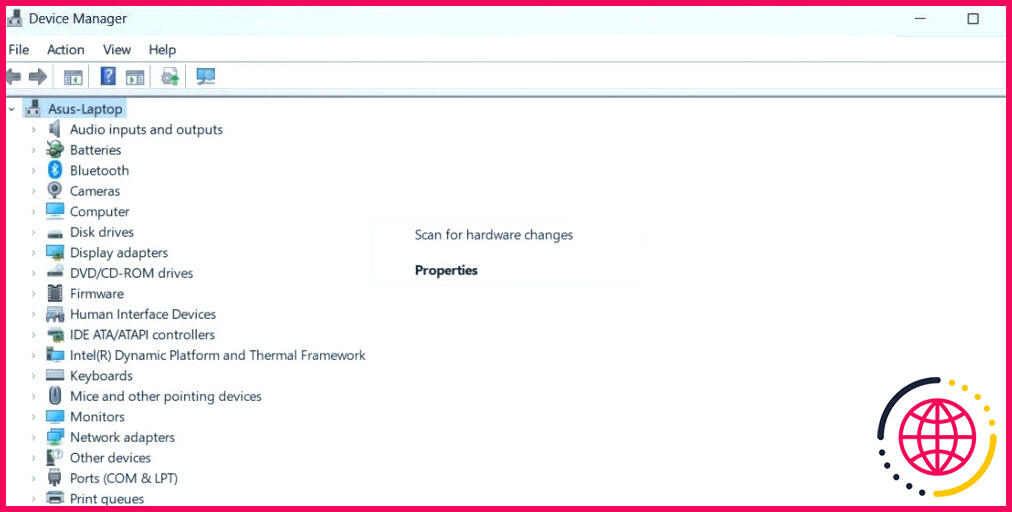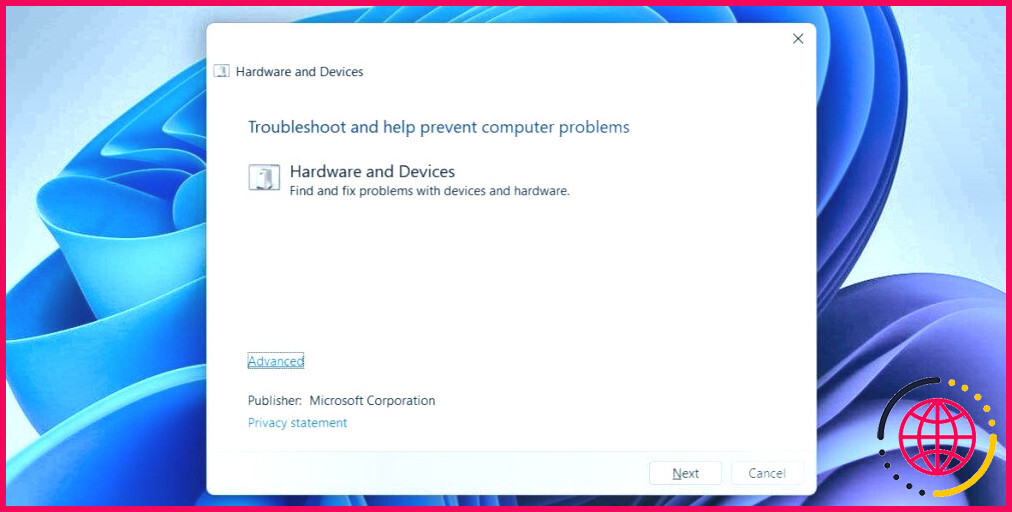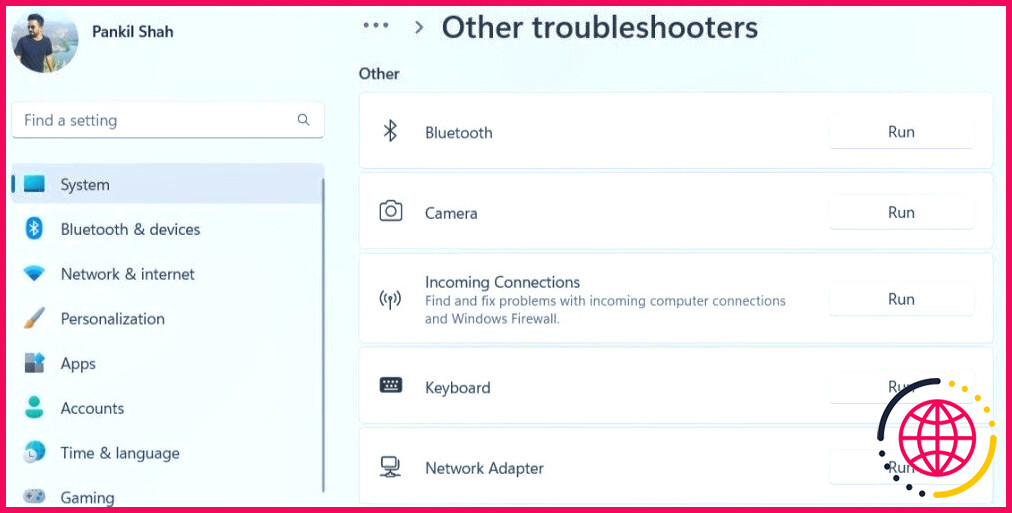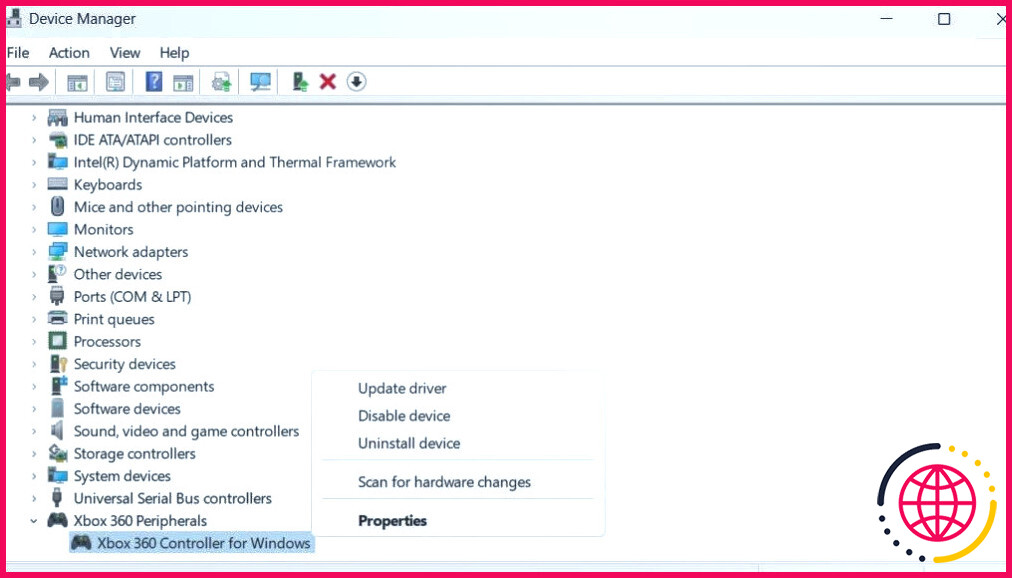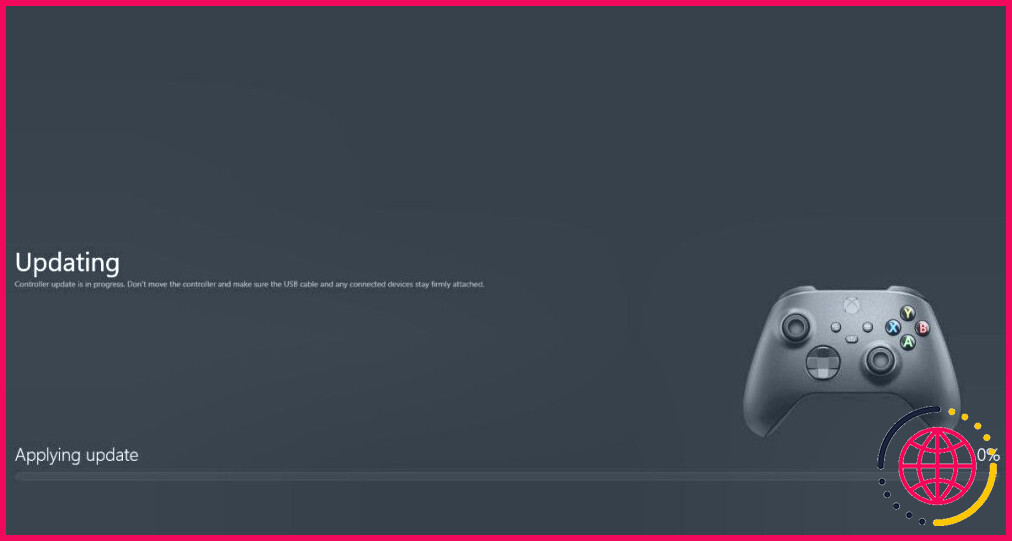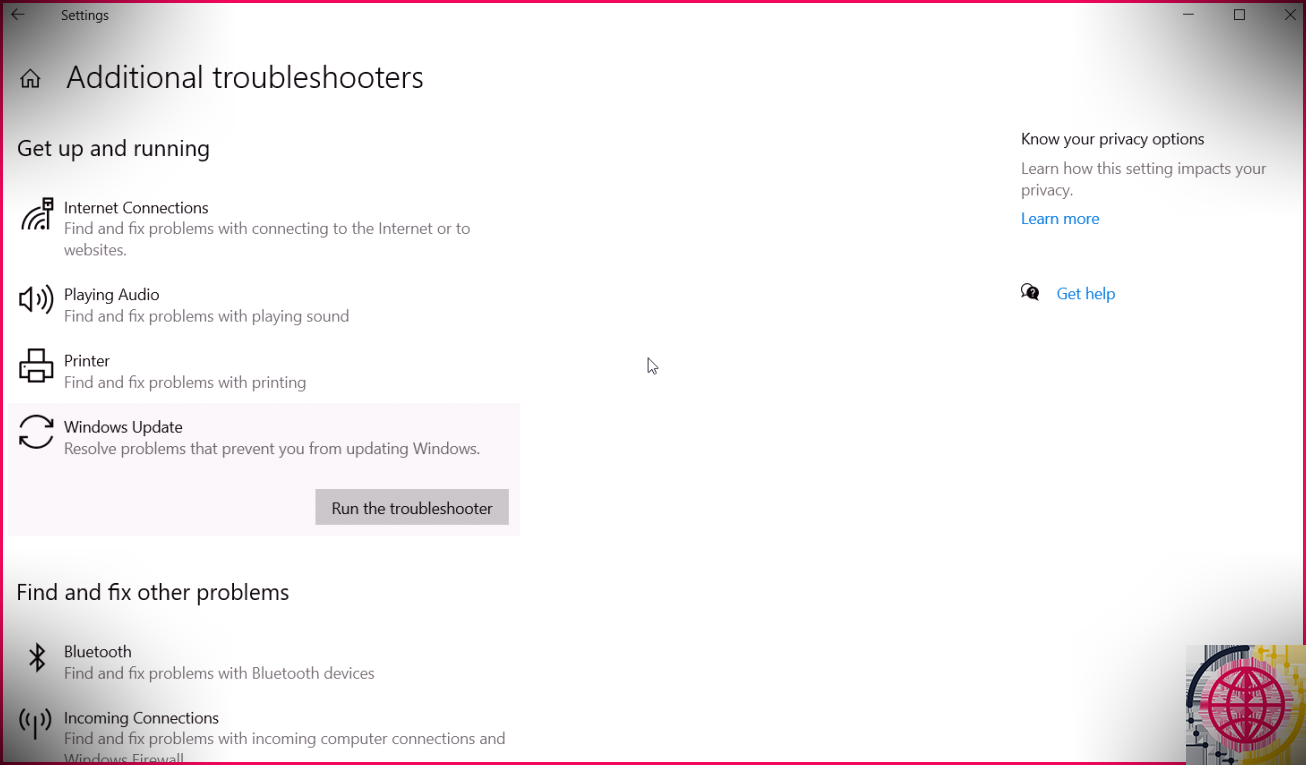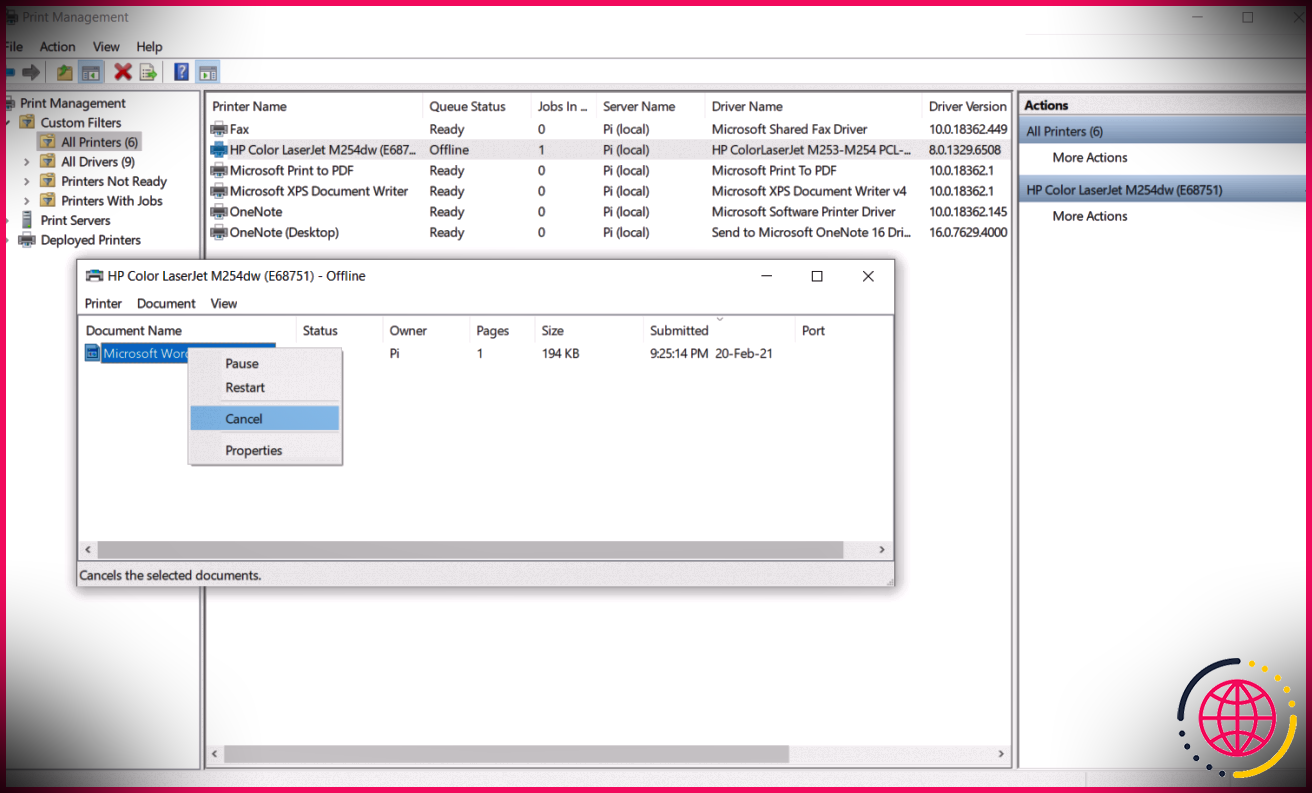Que faire si votre manette ne fonctionne pas sur votre PC Windows ?
Si vous préférez jouer à l’aide d’une manette sur votre PC Windows, l’expérience n’est pas toujours fluide. Parfois, votre PC Windows 10 ou 11 peut ne pas détecter la manette de jeu ou enregistrer ses entrées.
Ne vous inquiétez pas, il n’est pas nécessaire d’acheter une nouvelle manette pour l’instant. Voici quelques correctifs qui devraient permettre à votre manette de fonctionner à nouveau sous Windows.
1. Vérifiez si Windows reconnaît votre manette
La première chose à faire est de vérifier si Windows reconnaît votre manette. Pour cela, vous devez ouvrir les paramètres de la manette de jeu sous Windows. Voici comment procéder.
- Appuyez sur Win + R pour ouvrir la boîte de dialogue Exécuter.
- Tapez joy.cpl dans la case et appuyez sur Entrez.
- Dans la fenêtre Contrôleurs de jeu, lisez l’état de votre contrôleur.
Si votre contrôleur n’apparaît pas dans la fenêtre Contrôleurs de jeu ou si l’état n’indique pas OK il se peut que vous rencontriez un problème de connexion.
2. Déconnectez et reconnectez le contrôleur
Lorsque vous rencontrez des problèmes avec un périphérique externe sous Windows, tel qu’un contrôleur, il est conseillé de le déconnecter et de le reconnecter. Cette solution peut sembler simple, mais elle est souvent efficace.
S’il s’agit d’une manette filaire, essayez de la connecter à un autre port USB. S’il s’agit d’une manette sans fil, vous devez vous assurer que la batterie est suffisante. Si c’est le cas, essayez de le désappairer et de l’appairer à nouveau.
3. Recherche de modifications matérielles
Si débrancher et brancher le contrôleur s’avère inefficace, vous pouvez rechercher des modifications matérielles dans votre système à l’aide du Gestionnaire de périphériques. Pour ce faire, procédez comme suit :
- Cliquez avec le bouton droit de la souris sur le Démarrer et sélectionnez Gestionnaire de périphériques dans la liste.
- Cliquez avec le bouton droit de la souris sur un emplacement vide de la fenêtre Gestionnaire de périphériques et sélectionnez Recherchez les modifications matérielles.
Après cela, votre contrôleur devrait apparaître dans la fenêtre du gestionnaire de périphériques et fonctionner comme prévu.
4. Exécutez les programmes de dépannage de la fenêtre concernée.
Si votre manette de jeu est reconnue par Windows mais refuse de fonctionner, vous pouvez lancer le dépanneur de matériel et de périphériques. Cet outil tentera de résoudre les problèmes courants et de faire fonctionner votre manette de jeu sous Windows.
Pour exécuter le programme de dépannage Matériel et périphériques, procédez comme suit :
- Appuyez sur Win + R pour ouvrir la boîte de dialogue Exécuter.
- Tapez msdt.exe -id DeviceDiagnostic dans la boîte et appuyez sur Entrer.
- Dans la fenêtre Matériel et périphériques, cliquez sur Avancé.
- Cochez la case suivante Appliquer les réparations automatiquement et cliquez sur Suivant.
Laissez le programme de dépannage trouver et résoudre les problèmes éventuels. Après cela, votre contrôleur devrait fonctionner correctement sous Windows.
Si vous rencontrez des problèmes avec une manette sans fil sous Windows, vous devez également lancer le dépanneur Bluetooth en suivant les étapes ci-dessous.
- Appuyez sur Win + I pour ouvrir l’application Paramètres.
- Dirigez-vous vers Système > Dépannage > Autres dépanneurs.
- Cliquez sur le bouton Exécuter à côté de Bluetooth.
Après avoir exécuté le programme de dépannage ci-dessus, essayez à nouveau d’utiliser votre contrôleur.
5. Mettez à jour ou réinstallez le pilote du contrôleur
Une autre raison pour laquelle votre contrôleur peut ne pas fonctionner sous Windows est que les pilotes sont obsolètes. Si c’est le cas, la mise à jour du pilote problématique devrait permettre de résoudre le problème. Voici comment procéder.
- Ouvrez le Gestionnaire de périphériques à l’aide du menu de recherche.
- Localisez votre contrôleur dans la liste des périphériques. Cliquez dessus avec le bouton droit de la souris et sélectionnez Mettre à jour le pilote.
- Sélectionnez Rechercher automatiquement les pilotes.
- Sélectionnez l’option Rechercher des pilotes mis à jour sur Windows Update .
Attendez que Windows vérifie les éventuelles mises à jour en attente pour le pilote et installez-les.
Si le contrôleur ne fonctionne toujours pas après cela, il se peut que le pilote du contrôleur soit corrompu. Dans ce cas, vous devrez désinstaller le pilote défectueux de votre PC Windows. Une fois désinstallé, redémarrez votre PC et Windows réinstallera automatiquement le pilote au démarrage.
6. Mettez à jour le micrologiciel de votre contrôleur
Garder votre contrôleur à jour avec le dernier logiciel peut vous aider à éviter tout problème de compatibilité. Si aucun des conseils ci-dessus ne vous aide, ouvrez l’application ou le programme du fabricant de votre contrôleur et installez les mises à jour disponibles.
Cette étape varie en fonction du modèle de contrôleur que vous possédez et de la société qui l’a fabriqué. Consultez donc le manuel du fabricant ou le service d’aide en ligne pour plus d’informations.
Résoudre facilement les problèmes liés aux contrôleurs sous Windows
À moins que votre manette ne soit défectueuse ou endommagée, l’une des astuces ci-dessus devrait permettre de la faire fonctionner à nouveau. Cela dit, si vous trouvez que les performances de votre manette manquent de précision ou de réactivité, il peut être judicieux d’utiliser l’outil d’étalonnage intégré à Windows.