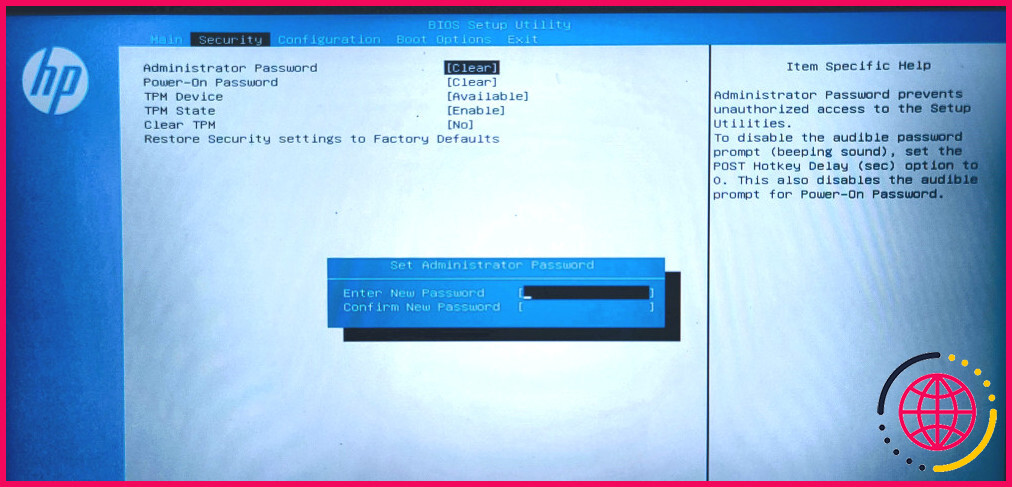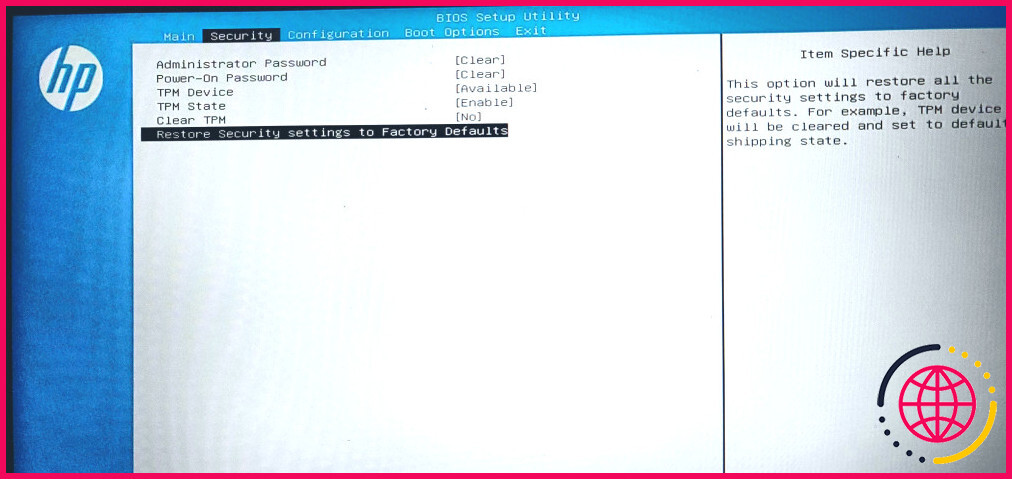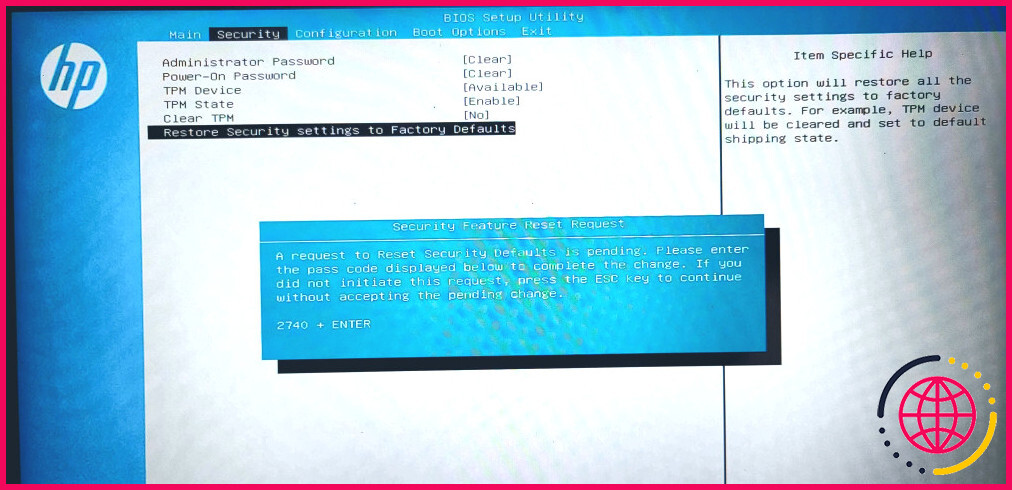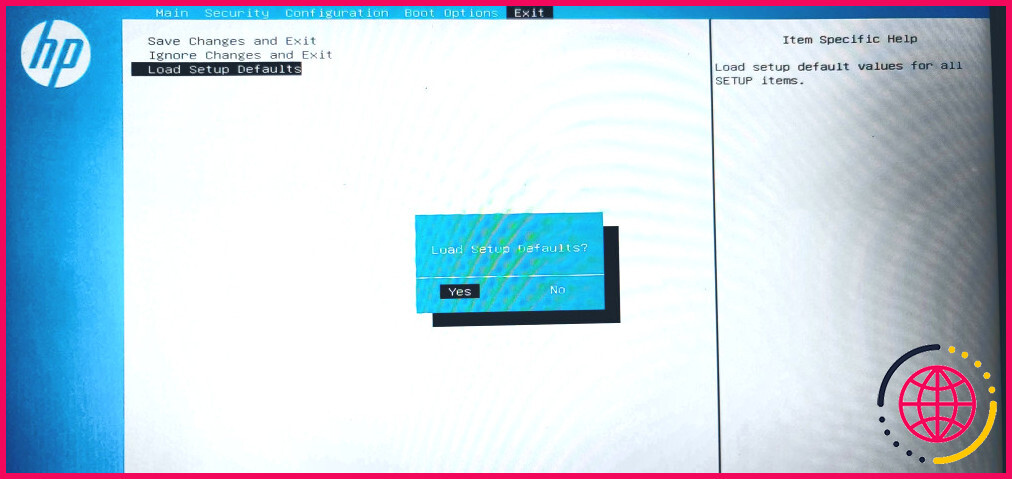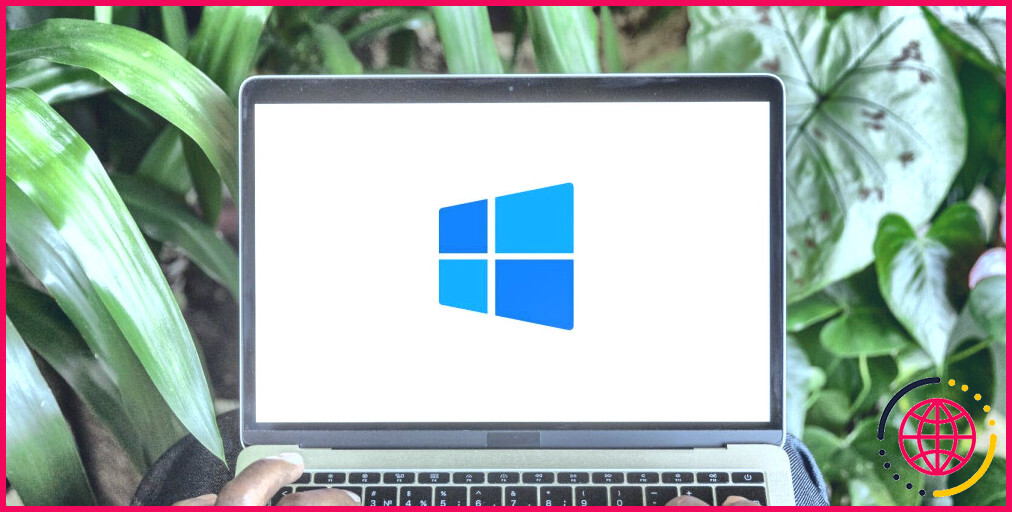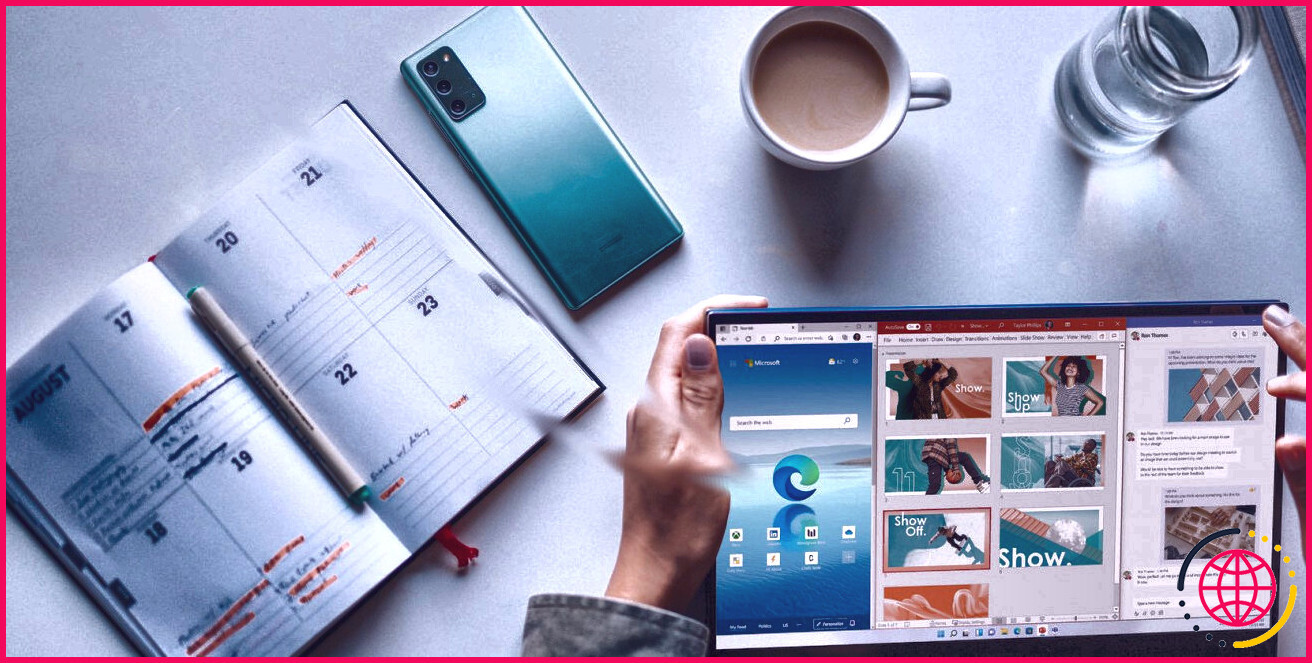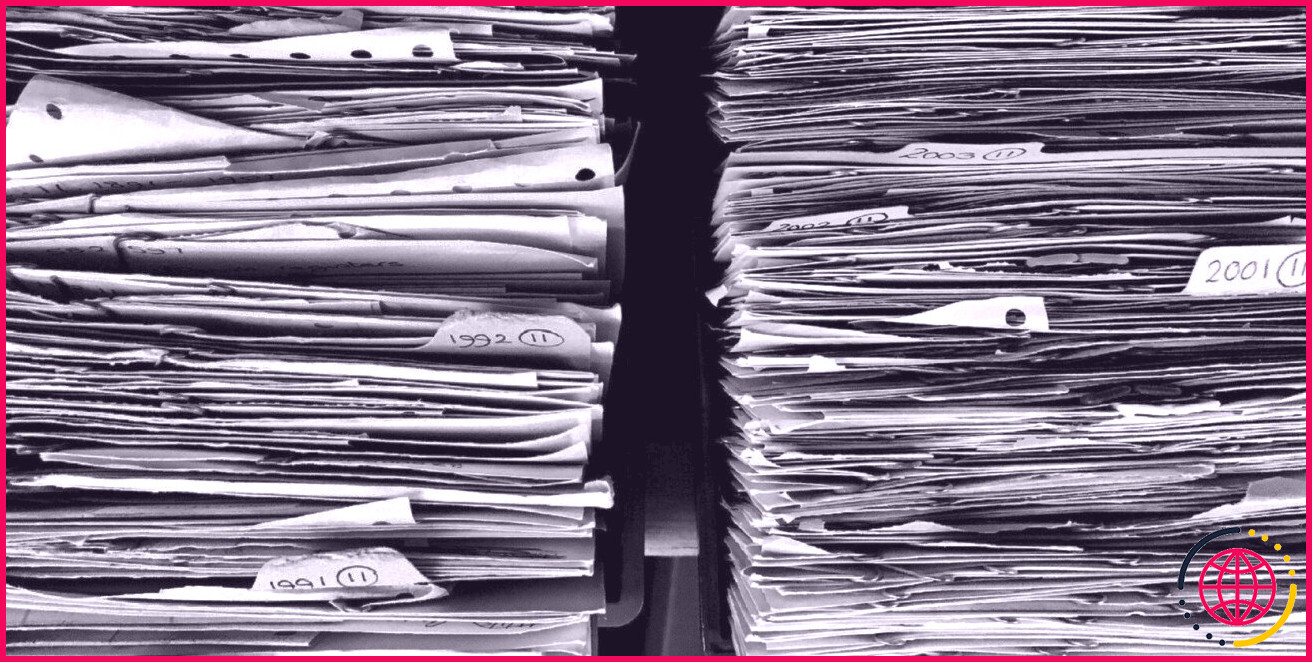Comment réparer un Secure Boot grisé dans le BIOS sous Windows
Vous avez besoin d’un ordinateur compatible avec le démarrage sécurisé pour installer Windows 11. Mais il y a d’autres raisons d’activer le démarrage sécurisé lorsqu’il est disponible. Il s’agit d’une norme de sécurité qui empêche les codes malveillants de s’exécuter sur votre PC pendant le démarrage.
Mais que se passe-t-il si l’option de démarrage sécurisé est grisée dans le BIOS ? Cela peut être dû à des modifications incorrectes des paramètres du BIOS. Vous pouvez charger la configuration de démarrage par défaut pour rétablir le démarrage sécurisé sous Windows. Voici comment dépanner et résoudre le problème de l’option d’amorçage sécurisé grisée dans le BIOS.
1. Définissez le mot de passe administrateur dans le BIOS
Vous pouvez définir un mot de passe administrateur dans la sécurité du BIOS pour empêcher tout accès non autorisé à l’utilitaire de configuration. Sur certains ordinateurs, il peut être nécessaire d’activer un mot de passe administrateur pour activer le démarrage sécurisé.
Pour définir un mot de passe administrateur, vous devez accéder à l’onglet Sécurité du BIOS. Les étapes suivantes concernent un ordinateur portable HP Pavilion. Reportez-vous au manuel du fabricant pour les autres périphériques OEM.
Pour définir un mot de passe administrateur dans le BIOS :
- Arrêtez votre PC.
- Appuyez sur la touche Alimentation pour redémarrer, puis appuyez sur la touche F10 pour accéder à l’utilitaire de configuration du BIOS. D’autres fabricants comme Dell, Asus et Lenovo utilisent la touche F2 pour accéder à l’utilitaire du BIOS.
- Dans l’utilitaire de configuration du BIOS, utilisez les touches fléchées droite et gauche pour ouvrir l’écran de configuration du BIOS. Sécurité pour ouvrir l’onglet Sécurité .
- Sélectionnez ensuite Mot de passe administrateur et appuyez sur Entrez. Sur d’autres ordinateurs, il se peut que vous voyiez l’icône Définir le mot de passe du superviseur à la place.
- Tapez ici votre nouveau mot de passe administrateur, puis répétez le mot de passe dans l’option Confirmer le nouveau mot de passe dans le champ Confirmer le nouveau mot de passe
- Appuyez sur Entrer dans le champ pour enregistrer le mot de passe.
- Ensuite, appuyez sur F10 pour enregistrer les modifications et quitter BIOS.
- Boot into BIOS à nouveau, et Démarrage sécurisé devrait être disponible.
Vous pouvez supprimer le mot de passe de l’administrateur après avoir activé Secure Boot. Pour ce faire, ouvrez la fenêtre Sécurité dans le BIOS et sélectionnez Mot de passe administrateur. Entrez ensuite votre mot de passe d’administrateur, mais laissez l’option Entrez le nouveau mot de passe et Confirmer le nouveau mot de passe sont vides. Appuyez sur Entrer le mot de passe pour enregistrer les modifications.
2. Désactiver le démarrage rapide dans le BIOS
L’amorçage rapide est une fonction de l’UEFI/BIOS. Lorsqu’elle est activée, elle ne vérifie pas la présence d’un périphérique USB, tel qu’un lecteur amorçable, afin d’accélérer le processus de démarrage. Toutefois, cette fonction peut également vous empêcher d’activer le démarrage sécurisé dans le BIOS.
Pour résoudre le problème, démarrez l’utilitaire de configuration du BIOS et désactivez le démarrage rapide. Cette fonction peut ne pas être disponible sur tous les ordinateurs. Si elle n’est pas disponible, passez à la solution suivante.
Notez que la fonction de démarrage rapide est différente du démarrage rapide. Le démarrage rapide est une fonction du BIOS, tandis que le démarrage rapide est une fonction de Windows qui permet d’accélérer le processus de démarrage.
Pour désactiver le démarrage rapide dans le BIOS :
- Démarrer dans BIOS
- Utilisez les touches fléchées droite et gauche pour ouvrir le menu Avancé pour ouvrir l’onglet Avancé
- Sélectionnez ensuite Options de démarrage et appuyez sur Entrez.
- Sélectionnez Démarrage rapide et réglez-le sur Désactivé.
- Appuyez sur Entrer pour enregistrer les modifications.
- Appuyez sur F10 pour enregistrer les modifications et quitter.
- Après le redémarrage de l’ordinateur, démarrez dans le BIOS pour voir si vous pouvez accéder à Secure Boot.
3. Rétablissez les paramètres de sécurité du BIOS aux valeurs d’usine par défaut.
Vous pouvez restaurer les paramètres de sécurité du BIOS aux valeurs d’usine par défaut pour activer le démarrage sécurisé. Si vous avez apporté des modifications importantes aux paramètres de sécurité du BIOS, une réinitialisation supprimera la configuration personnalisée et rétablira les paramètres de sécurité par défaut. La plupart des utilitaires du BIOS vous permettent d’effectuer une restauration dans l’onglet Sécurité du BIOS.
Pour restaurer les paramètres de sécurité du BIOS aux valeurs d’usine par défaut :
- Démarrez dans le BIOS.
- Ouvrez la fenêtre Sécurité à l’aide des touches fléchées.
- Utilisez les touches fléchées vers le bas et sélectionnez Restaurer les paramètres de sécurité aux valeurs par défaut de l’usine.
- Lisez la description dans le champ Demande de réinitialisation des fonctions de sécurité dans la boîte de dialogue. Vous devrez alors saisir un code d’accès pour compléter la demande de réinitialisation.
- Saisissez donc le code suivant code d’accès et appuyez sur Entrez.
- Appuyez sur F10 pour enregistrer les modifications et quitter BIOS.
- Démarrez à nouveau le BIOS et vérifiez si le problème de démarrage sécurisé grisé est résolu.
4. Mettez à jour le BIOS
Si le problème persiste, il peut être dû à un micrologiciel BIOS obsolète. Bien que vous n’ayez pas besoin de mettre à jour le BIOS de votre système aussi fréquemment, la version la plus récente tend à apporter des corrections de bogues, des améliorations de performances et une prise en charge matérielle plus récente.
Il est recommandé de mettre à jour le BIOS si le fabricant de votre carte mère ou de votre ordinateur portable le recommande. Les mises à jour sont disponibles sur les sites web du fabricant de l’ordinateur portable ou de la carte mère.
Préparer votre ordinateur pour une mise à jour du BIOS
Avant de mettre à jour votre BIOS, vous devrez suspendre la protection BitLocker. Il se peut également que vous deviez désactiver temporairement la protection Windows Security et les antivirus tiers.
Ensuite, vérifiez la version actuelle de votre BIOS. Vous ne voulez pas installer une ancienne version du BIOS sur votre ordinateur. Appuyez donc sur la touche Win et tapez informations sur le système et ouvrez l’application Informations système à partir des résultats de la recherche. Dans la boîte de dialogue Informations sur le système, repérez et cochez la case Version/Date du BIOS et vérifiez l’entrée Version du BIOS/Date . Notez la version du BIOS, par exemple, AMI F.27, 3/17/2022.
Contrairement à d’autres mises à jour de pilotes et de logiciels, la mise à jour du BIOS peut s’avérer délicate. Vous pouvez mettre à jour le BIOS à partir du BIOS, où l’utilitaire de configuration du BIOS peut vérifier les mises à jour du BIOS sur le site Web du fabricant de votre ordinateur portable. Cette option n’est toutefois pas disponible pour tous les ordinateurs.
Vous pouvez également installer manuellement le BIOS à partir de Windows. Par exemple, sur un ordinateur HP, accédez à la section Pilotes HP. Sélectionnez votre périphérique manuellement ou laissez le site web détecter le périphérique pour vous.
Ensuite, vérifiez si les pilotes et les mises à jour du BIOS sont en attente. S’ils sont détectés, téléchargez la mise à jour du BIOS du système d’ordinateur portable HP (processeurs Intel / AMD). Veillez à comparer la version avec la version installée sur votre PC. Si elle est identique ou plus ancienne, vous n’avez pas besoin de mettre à jour votre BIOS.
Pour mettre à jour le BIOS, exécutez le fichier du micrologiciel et suivez les instructions à l’écran. Votre ordinateur redémarre dans l’utilitaire de mise à jour du BIOS. Sélectionnez Appliquer la mise à jour maintenant et attendez que la mise à jour soit installée. Une fois l’installation terminée, démarrez dans le BIOS et vérifiez si l’option Secure Boot est disponible. Veillez à réactiver votre antivirus et la protection BitLocker.
5. Chargez les paramètres par défaut du BIOS
Vous pouvez restaurer les paramètres d’usine par défaut de votre BIOS pour résoudre les problèmes survenant en raison d’une configuration corrompue du BIOS. Bien que le chargement des paramètres par défaut n’affecte pas vos données, nous vous recommandons de sauvegarder toutes les données importantes de votre ordinateur avant de procéder à une réinitialisation du BIOS.
Pour charger les paramètres par défaut du BIOS :
- Démarrez dans BIOS et ouvrez la fenêtre Sortie et ouvrez l’onglet Exit
- Sélectionnez ensuite l’onglet Charger les paramètres par défaut et appuyez sur Entrez dans le menu.
- Sélectionnez l’option Oui et appuyez sur Entrez. Cette opération permet de charger les valeurs par défaut de tous les éléments du SETUP.
- Sélectionner Sauvegarder les changements et Quitter.
- Démarrer dans BIOS et vérifiez si l’option de démarrage sécurisé est rétablie.
Correction de l’option de démarrage sécurisé grisée dans le BIOS
L’option de démarrage sécurisé dans le BIOS est grisée si le mot de passe de l’administrateur n’est pas défini. Dans d’autres cas, des paramètres de sécurité BIOS incorrects et un BIOS obsolète peuvent être à l’origine du problème. En dernier recours, essayez de restaurer les paramètres d’usine du BIOS pour rétablir l’option Secure Boot dans le BIOS.
S’abonner à notre bulletin d’information
Pourquoi ne puis-je pas activer Secure Boot dans le BIOS ?
Secure Boot doit être activé avant l’installation d’un système d’exploitation. Si un système d’exploitation a été installé alors que Secure Boot était désactivé, il ne prendra pas en charge Secure Boot et une nouvelle installation sera nécessaire. Secure Boot nécessite une version récente de l’UEFI.
Comment activer Secure Boot dans le BIOS de Windows ?
Environnement
- Accédez au BIOS (appuyez sur F2 lorsque le système est affiché).
- Une fois dans le BIOS, allez dans le gestionnaire de maintenance de l’amorçage > options d’amorçage avancées > configuration de l’amorçage sécurisé.
- Réglez la tentative de démarrage sécurisé sur Activé.
- Appuyez sur F10 pour enregistrer les modifications et redémarrer.
Pourquoi certains paramètres du BIOS sont-ils grisés ?
Toutes les options sont grisées. Vérifiez si vous vous êtes connecté au BIOS en utilisant le mot de passe de l’utilisateur au lieu du mot de passe de l’administrateur. Redémarrez le système et connectez-vous à l’aide du mot de passe administrateur pour modifier les paramètres du BIOS. Pour effacer le mot de passe, utilisez le cavalier Passwd_Clr sur la carte serveur Intel®.
Comment activer le démarrage sécurisé s’il est désactivé ?
Activation ou désactivation de Secure Boot
- À partir de l’écran Utilitaires système, sélectionnez Configuration du système > Configuration du BIOS/de la plate-forme (RBSU) > Sécurité du serveur > Paramètres de démarrage sécurisé > Application du démarrage sécurisé et appuyez sur Entrée.
- Sélectionnez un paramètre et appuyez sur Entrée : Activé – Active le démarrage sécurisé. Désactivé – Désactive le démarrage sécurisé.