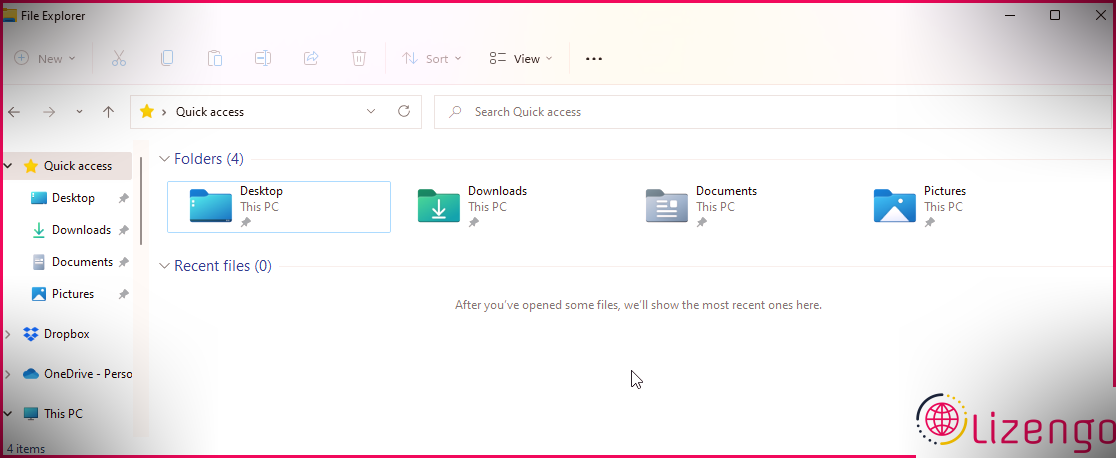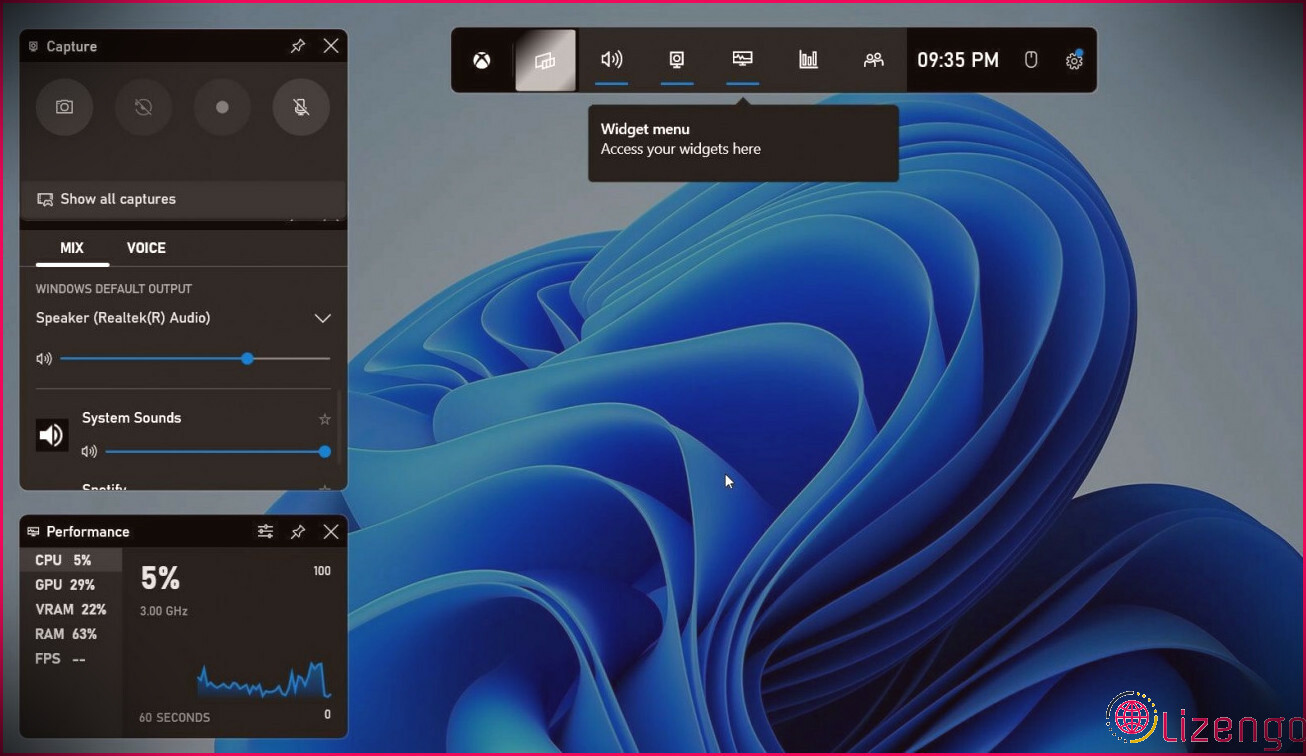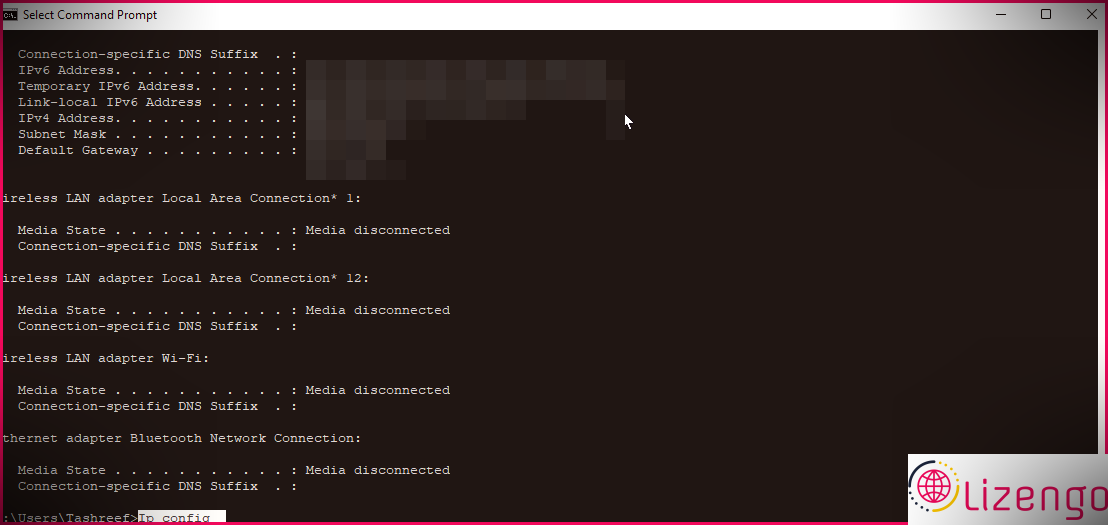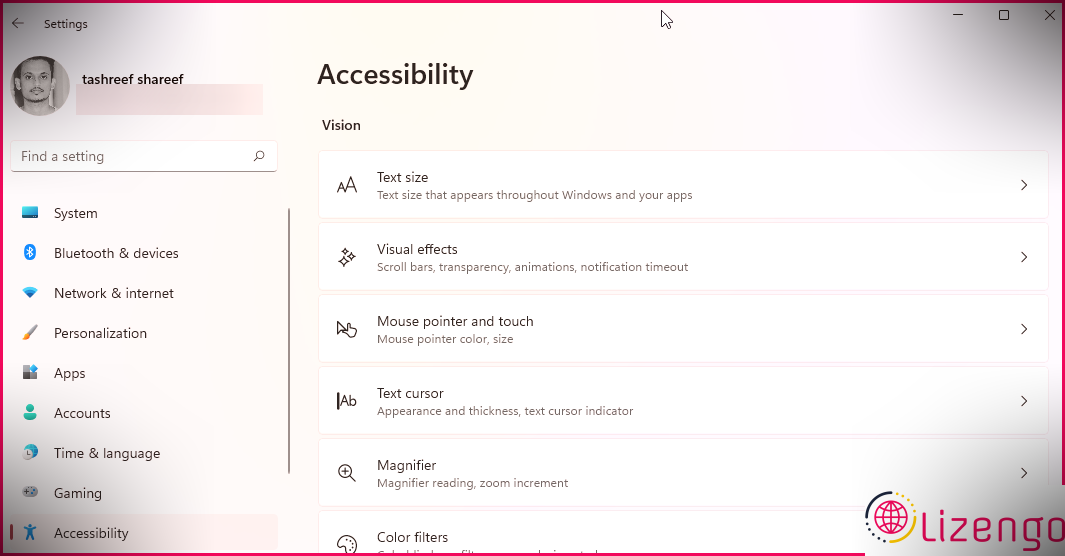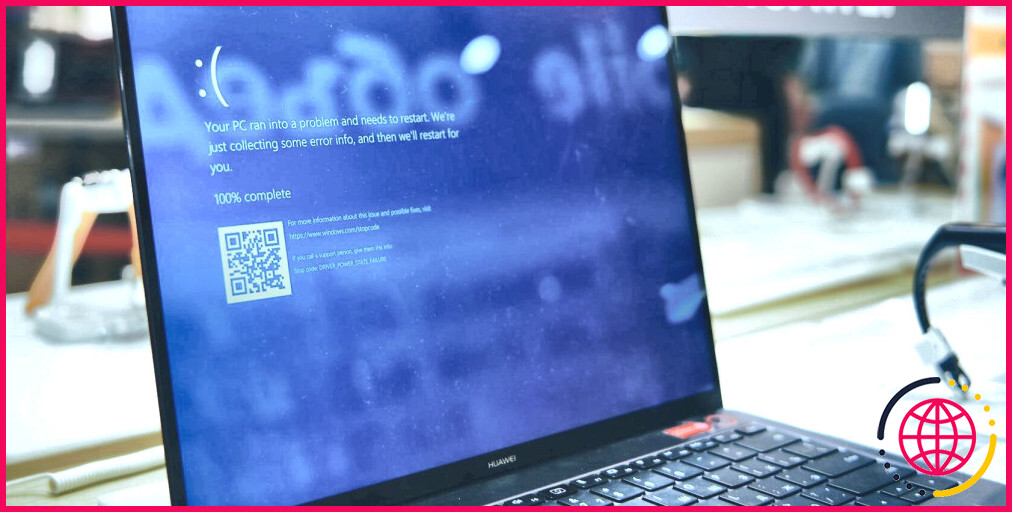Le guide ultime des raccourcis clavier de Windows 11
Si vous passez beaucoup de temps sur votre clavier, connaître les bons raccourcis clavier peut vous aider à améliorer vos performances. Que vous souhaitiez redimensionner la fenêtre d’accueil d’une application ou la déplacer sur de nombreux écrans, vous pouvez le faire sans lever les mains de votre clavier.
Alors que presque tous les moyens les plus rapides maintenus dans Windows 10 restent exactement les mêmes dans Windows 11, la nouvelle itération du système d’exploitation séculaire de Microsoft est également accompagnée d’un certain nombre de nouveaux. Voici une liste de moyens plus rapides du clavier Windows 11 pour vous aider à naviguer rapidement sur le bureau, l’invite de commande, l’explorateur de fichiers, les attributs d’accessibilité et bien plus encore.
Nouveaux raccourcis clavier dans Windows 11
| Touche de raccourci | Une fonction |
| Gagner + N | Accédez au panneau des notifications. |
| Gagner + A | Ouvrez Paramètres rapides (Centre d’action antérieur). |
| Gagner + W | Ouvrez les widgets. |
| Gagner + Z | Ouvrez la mise en page/les modèles Snap. Utilisez le secret de la flèche pour choisir un modèle de conception de brise. |
| Gagner + Flèche vers le haut | Alignez la fenêtre d’accueil active sur les cinquante pour cent supérieurs de votre écran. |
| Gagner + Flèche vers le bas | Accrochez la fenêtre active aux cinquante pour cent inférieurs. |
| Gagner + Flèche Gauche/Droite | Alignez la fenêtre active sur la moitié gauche/droite. |
| Gagner + C | Ouvrez la conversation Microsoft Teams. |
Gagnez des raccourcis clavier dans Windows 11
appuyez sur la Gagner crucial et aussi il soulève le menu Démarrer. Néanmoins, il y a beaucoup de choses que vous pouvez faire avec les raccourcis clavier Windows. Par exemple, Gagner + R ouvre la boîte de dialogue Exécuter, Gagner + S ouvrez la barre de recherche Windows, et aussi Gagner + L verrouille votre système informatique.
Voici une liste complète des raccourcis activés par les touches Windows.
| Touche de raccourci | Une fonction |
| Gagner | Ouvrez la sélection d’aliments Démarrer. |
| Gagner + A | Ouvrez le panneau Paramètres rapides. |
| Gagner + E | Ouvrez l’explorateur de fichiers. |
| Gagner + F | Ouvrez le hub de commentaires. |
| Gagner + J | Lancer la saisie vocale. |
| Gagner + K | Ouvrez les configurations Quick Cast. |
| Gagner + Tab | Ouvrez la vue des tâches. |
| Gagner + Ctrl + D | Créez un tout nouvel ordinateur de bureau en ligne. |
| Win + Ctrl + F4 | Fermez l’ordinateur de bureau en ligne actif. |
| Win + Ctrl + Flèche Gauche/Droite | Basculez entre les ordinateurs de bureau numériques précédents et suivants par ordre de temps développé. |
| Gagner + Maj + Flèche Gauche/Droite | Déplacez la fenêtre de l’application active d’un moniteur à un autre. |
| Gagner + L | Verrouillez votre écran. |
| Gagner + T | Cycle avec des programmes sur la barre des tâches. |
| Gagner + R | Ouvrez la boîte de dialogue Exécuter. |
| Gagnez + B et appuyez sur Entrée | Afficher les icônes masquées. |
| Gagner + S | Ouvrez la barre de recherche Windows. |
| Gagner + F4 | Fermez la fenêtre active. |
| Gagner + D | Afficher/masquer l’ordinateur de bureau. |
| Gagner + virgule (,) | Afficher temporairement l’ordinateur de bureau. Relâchez l’astuce Win pour récupérer les fenêtres d’accueil actives. |
| Gagner + Maj + S | Ouvrez l’appareil Snip pour capturer une capture d’écran. |
| Gagner + X | Ouvrez le menu WinX. |
| Gagner + V | Ouvrez l’historique du Presse-papiers Windows. |
| Gagner + (.) | Ouvrez le sélecteur d’emoji Windows. |
| Gagner + je | Ouvrez les paramètres de Windows 11. |
| Gagner + P | Ouvrez l’écran Projet. |
| Gagner + M | Réduisez toutes les fenêtres. |
| Gagner + U | Ouvrez le centre d’accessibilité. |
| Gagner + Domicile | Minimisez toutes les fenêtres sauf celle énergétique. |
| Gagner + Maj + M | Maximisez toutes les fenêtres réduites. |
| Gagner + 0 – 9 | Ouvrez les applications épinglées dans la barre des tâches en fonction de la position du numéro. |
| Gagner + Ctrl + O | Ouvrez le clavier à l’écran. |
| Gagner + barre d’espace | Modifiez la langue de saisie et la disposition du clavier. |
Raccourcis de l’explorateur de fichiers pour Windows 11
L’explorateur de fichiers vous aide à localiser rapidement les données dont vous avez besoin. Ces moyens plus rapides du clavier peuvent vous aider à accéder ainsi qu’à gérer efficacement vos fichiers et dossiers.
| Raccourci vital | Une fonction |
| Gagner + E | Ouvrez l’explorateur de fichiers. |
| Ctrl + N | Ouvre une toute nouvelle fenêtre d’accueil de l’explorateur de fichiers dans l’explorateur de fichiers. |
| Ctrl + E | Accédez à la barre de recherche de l’explorateur de fichiers. |
| Ctrl + W | Fermez la fenêtre de la maison énergétique. |
| Ctrl + Défilement de la souris | Changez la vue du fichier et du dossier. |
| F 4 | Basculez vers la barre d’adresse/localisation. |
| F 5 | Actualiser l’explorateur de fichiers. |
| F 6 | Basculer entre le volet droit/gauche. |
| Alt + D | Sélectionnez la barre d’adresse pour l’explorateur de fichiers. |
| Ctrl + Maj + N | Créez un tout nouveau dossier. |
| Alt + P | Afficher/Masquer le panneau Aperçu dans l’explorateur de fichiers. |
| Alt + Entrée | Ouvrez la sélection d’aliments Propriétés pour le produit sélectionné. |
| Maj + F10 | Affichez la sélection de nourriture contextuelle intemporelle pour la chose sélectionnée. |
| Alt + Flèche Gauche/Droite | Accédez au dossier suivant ou précédent. |
| Alt + flèche vers le haut | Accédez au dossier/répertoire parent. |
| Verr Num + Plus (+) | Développez le dossier sélectionné. |
| Verrouillage numérique + Moins (-) | Réduisez le dossier choisi. |
Raccourcis clavier pour la barre de jeu Xbox
Vous pouvez utiliser la Xbox Game Bar pour plus que de simples captures d’écran sous Windows. Voici quelques façons plus rapides d’introduire la barre de jeu et d’effectuer rapidement d’autres tâches dans le jeu.
| Touche de raccourci | Une fonction |
| Gagner + G | Ouvrez la barre de jeu Xbox. |
| Gagner + Alt + G | Enregistrez les 30 dernières secondes du jeu actif. |
| Gagner + Alt + R | Prenez une capture d’écran dans le jeu. |
| Gagner + Alt + T | Afficher/masquer la superposition de la minuterie d’enregistrement. |
Raccourcis clavier généraux pour Windows 11
Voici quelques raccourcis clavier de base pour effectuer la coupe standard, dupliquer, coller, accéder à l’historique du Presse-papiers, ainsi qu’à d’autres tâches.
| Raccourci crucial | Une fonction |
| Ctrl + A | Sélectionnez tous les produits. |
| Ctrl + C | Copiez le produit sélectionné. |
| Ctrl + X | Coupez l’article choisi. |
| Ctrl + V | Collez l’élément répliqué. |
| Ctrl + Z | Annuler les ajustements. |
| Ctrl + Y | Refaire les modifications. |
| Ctrl + Maj + Faites glisser l’icône | Créer un raccourci. |
| Maj + Sélection avec la souris | Sélectionnez plusieurs choses. |
| Ctrl + O | Ouvrez une donnée dans l’application actuelle. |
| Ctrl + S | Enregistrez les données ou le dossier. |
| Ctrl + Maj + S | Ouvrez le fichier ponctuel Enregistrer sous. |
| Ctrl + N | Ouvrez la toute nouvelle fenêtre d’accueil de l’application active. |
| Alt + Tab | Basculer entre les applications en cours d’exécution. |
| Alt + F4 | Fermez la fenêtre active. |
| Alt + F8 | Affichez votre mot de passe sur l’écran de connexion. |
| Maj + Supprimer | Supprimez définitivement l’élément sélectionné. |
| Ctrl + Supprimer | Supprimez l’objet choisi et déplacez-le également dans la corbeille. |
| F 5 | Rafraîchissez la fenêtre énergétique. |
| F 10 | Ouvrez la barre de menus de l’application active. |
| Ctrl + P | Imprimez l’affichage actuel. |
| Ctrl + Maj + Echap | Ouvrez le Gestionnaire des tâches. |
| F 11 | Entrer/Quitter le réglage plein écran. |
Raccourcis d’invite de commande pour Windows 11
Ces raccourcis clavier d’invite de commande peuvent vous aider à naviguer rapidement dans la fenêtre d’accueil du terminal.
| Touche de raccourci | Une fonction |
| Ctrl + A | Tout sélectionner. |
| Ctrl + M | Entrez en mode Marque. |
| Ctrl + F | Ouvrez la boîte de dialogue Rechercher dans l’invite de commande. |
| Esc | Effacez tout ce que vous avez entré à la fois. |
| Flèche haut/bas | Cycle via l’arrière-plan de la commande pour la session énergétique. |
| Page haut/bas | Déplacez la flèche vers le haut/bas d’une page. |
| Ctrl + Flèche haut/bas | Déplacez l’écran vers le haut/bas d’une ligne à la fois. |
| Maj + Accueil | Déplacez la flèche au début de la ligne actuelle. |
Raccourcis d’accessibilité pour Windows 11
Si vous utilisez la fonction d’accessibilité, ces raccourcis peuvent faciliter la recherche et utiliser les fonctionnalités d’accessibilité offertes par Windows.
| Raccourci vital | Une fonction |
| Gagner + U | Facilité d’accessibilité ouverte. |
| Gagner + Moins/Plus (-/+) | Zoom avant/arrière loupe. |
| Ctrl + Alt + L | Accédez au mode objectif dans la loupe. |
| Ctrl + Alt + Défilement de la souris | Zoom avant/arrière dans la loupe. |
| Alt + Ctrl + Touches fléchées | Panoramique dans la loupe. |
| Touche Windows + Echap | Quitter la loupe. |
| Ctrl + Alt + D | Basculez la loupe sur le réglage ancré. |
| Ctrl + Alt + F | Restaurer le mode d’affichage complet de la loupe. |
| Windows crucial + Entrée | Ouvrez le Narrateur. |
| Astuce de fenêtre + Ctrl + O | Ouvrez le clavier à l’écran. |
| Appuyez cinq fois sur la touche Shift | Activez/désactivez les touches rémanentes. |
| Appuyez cinq fois sur la touche de verrouillage numérique | Activez/désactivez les touches à bascule. |
| Maintenez la touche Maj droite enfoncée pendant quelques secondes | Activez/Désactivez les touches filtres. |
| Alt + Maj + Prntsc | Activez/Désactivez le contraste élevé. |
| Alt + Maj + Num Verrouiller | Activez/désactivez les touches de la souris. |
Expediate Tâches courantes avec ces raccourcis clavier Windows 11
Ce sont quelques-uns des moyens les plus rapides du clavier dans Windows 11 que vous pouvez utiliser pour effectuer des procédures quotidiennes. Inutile de dire que la plupart de ces raccourcis clavier fonctionnent également sur Windows 10 ainsi que sur les versions antérieures. Pour des moyens plus rapides spécifiques à l’application, essayez de les trouver à côté des éléments de sélection d’aliments ou survolez un bouton pour afficher son raccourci clavier.
Si vous avez du mal à vous souvenir de ces raccourcis clavier (la plupart d’entre nous le font), prenez une impression et collez-la sur votre mur. Vous pouvez également utiliser des dispositifs de carte mémoire comme Anki qui utilisent la méthode de répétition espacée pour vous aider à garder à l’esprit les points rapidement.