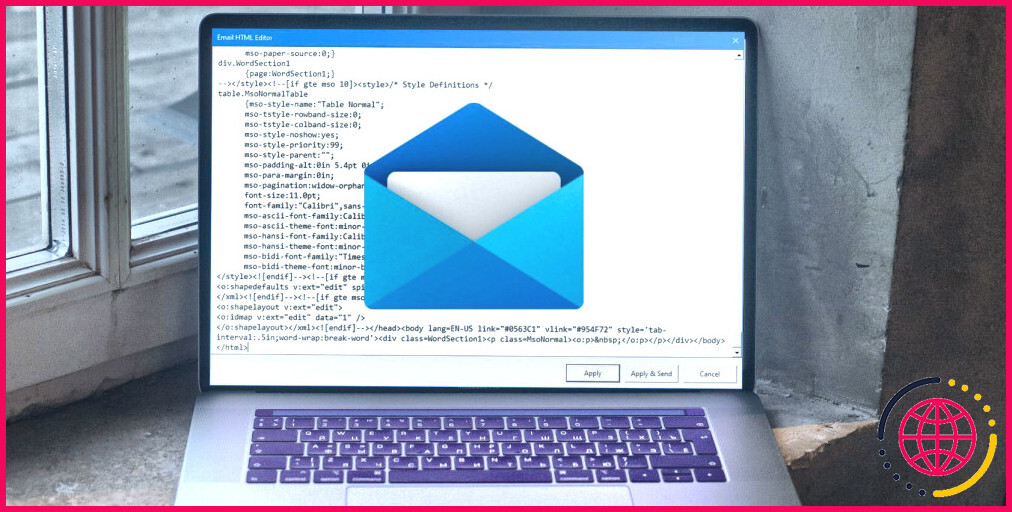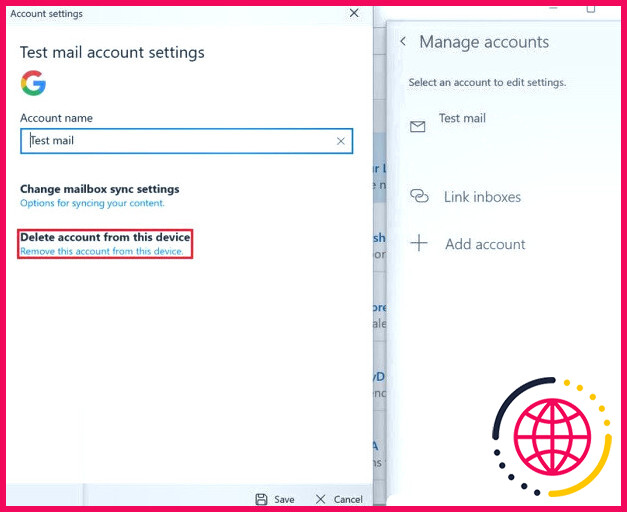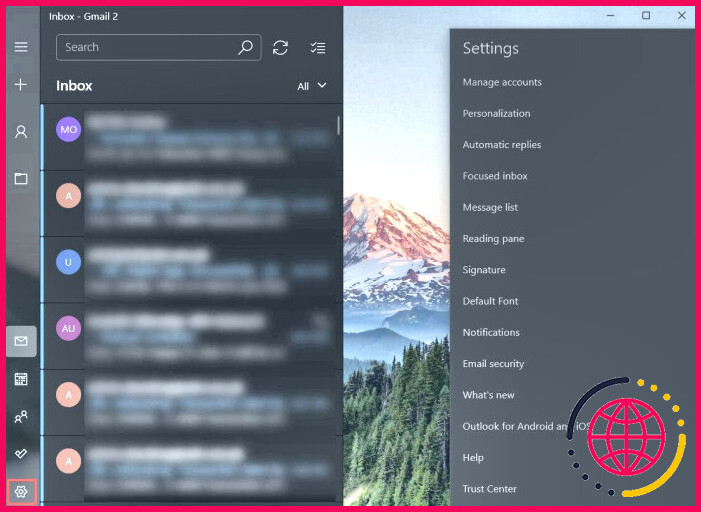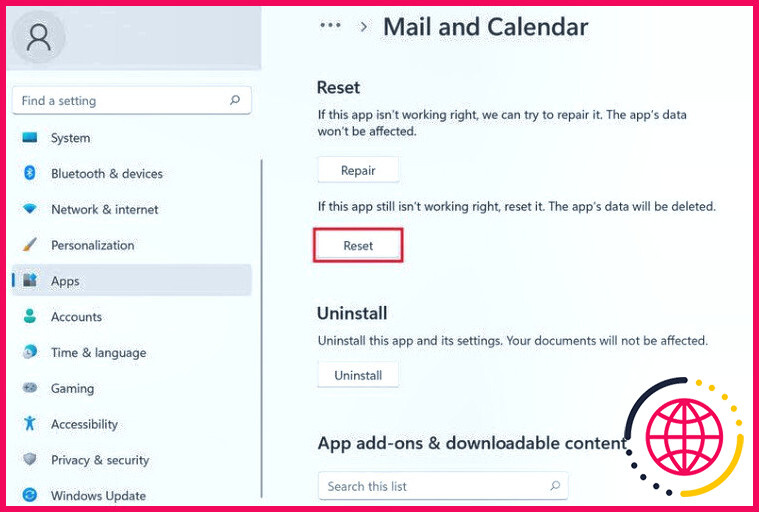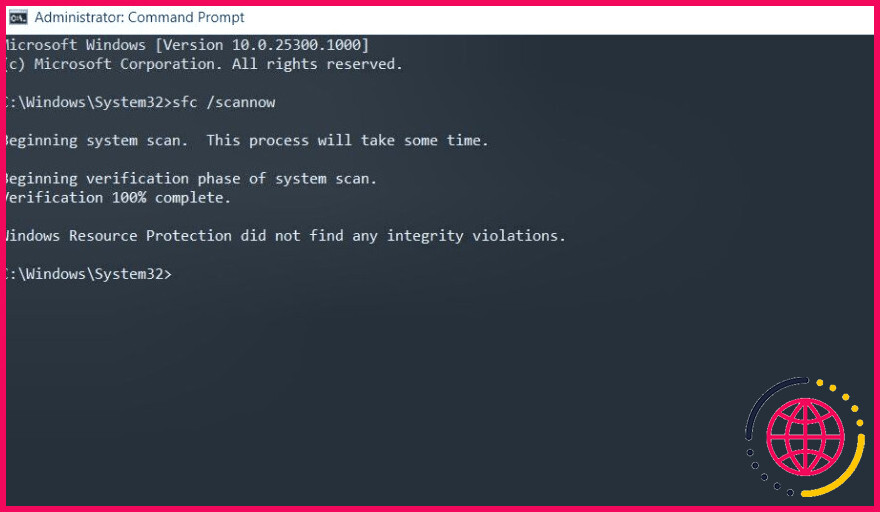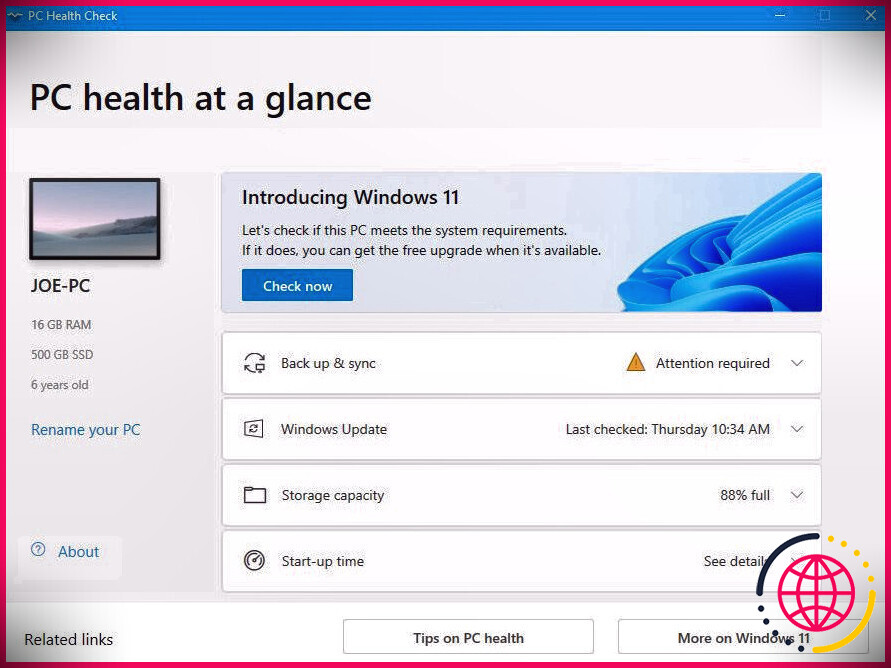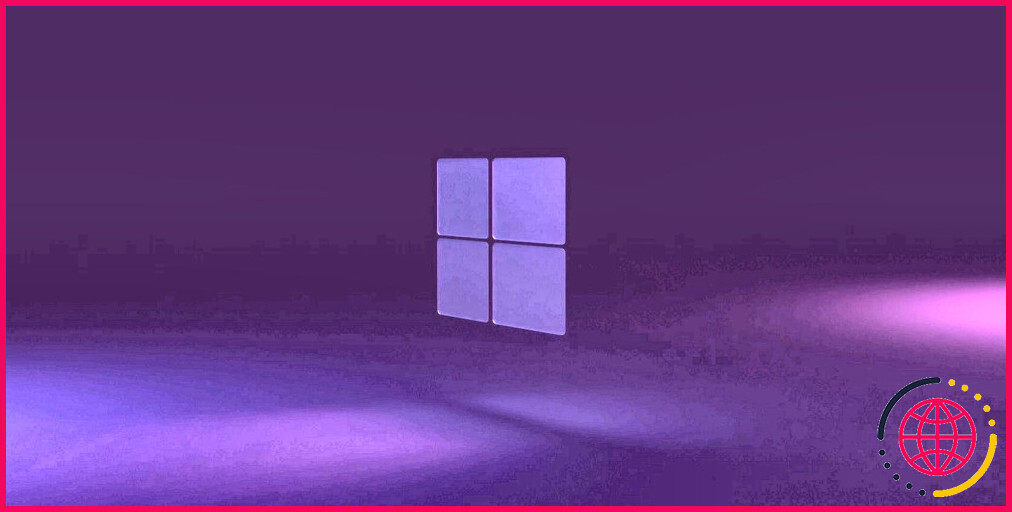6 façons de réparer l’application Windows 11 Mail lorsqu’elle affiche du code HTML pour les courriels
Idéalement, vous devriez pouvoir lire vos courriels formatés en code HTML dans l’application Mail avec une interface visuellement attrayante. Cependant, lorsqu’il y a un problème avec la configuration ou le moteur de rendu de l’application Mail, il se peut qu’elle commence à afficher les courriels sous forme de code HTML brut, ce qui est difficile à lire.
Cela peut être dû à un certain nombre de raisons telles que des paramètres incorrects de l’application Mail, des fichiers corrompus, une version obsolète de l’application ou certains problèmes de compatibilité. Dans ce guide, nous allons discuter de plusieurs méthodes de dépannage que vous pouvez essayer pour résoudre le problème pour de bon.
1. Vérifiez votre connexion Internet
La première chose que nous vous recommandons de faire est de vous assurer que vous disposez d’une connexion Internet stable. En effet, comme toute autre application, l’application Mail a besoin de se connecter à Internet pour afficher correctement le contenu des courriels.
Si la connexion n’est pas bonne, le contenu des courriels ne pourra pas se charger correctement, ce qui entraînera le problème que nous venons d’évoquer. Dans un premier temps, vous pouvez essayer de vous déconnecter de la connexion, de redémarrer l’appareil, puis de vous reconnecter. Si cela ne fonctionne pas, vous pouvez essayer de vous connecter à une autre connexion stable pour résoudre le problème.
Si vous disposez de plusieurs ordinateurs, vous pouvez également essayer d’accéder à l’application Mail sur un autre appareil et vérifier si l’erreur s’y produit. Si le problème persiste, cela signifie que la connexion internet est en cause.
2. Ajoutez à nouveau le compte de messagerie
Il peut également y avoir un problème temporaire avec le compte de messagerie que vous utilisez dans l’application Mail. Cela peut se produire si les paramètres ou la configuration du compte sont corrompus ou obsolètes. Le moyen le plus simple de résoudre ce type de problème est de réinsérer le compte de messagerie dans l’application Mail. Cette opération réinitialise la configuration et corrige l’erreur.
Une fois que vous avez réajouté le compte, essayez d’ouvrir un e-mail et vérifiez si le problème est résolu.
3. Revérifiez les paramètres pertinents
L’application Mail s’appuie sur plusieurs paramètres et préférences pour afficher correctement les messages électroniques. Si ces paramètres sont corrompus ou si quelqu’un les a modifiés sans le savoir, vous risquez d’être confronté à des problèmes tels que celui décrit ci-dessous.
Vous pouvez revérifier les paramètres pour vous assurer qu’ils sont configurés correctement. Pour ce faire, ouvrez l’application Mail et cliquez sur le bouton l’icône en forme de roue dentée dans le coin inférieur gauche de l’application. Vous devriez voir une liste des paramètres disponibles dans le volet. Cliquez sur l’icône Polices par défaut et vérifiez si le format est correct. Ensuite, accédez à l’option Volet de lecture et vérifiez à nouveau si tous les paramètres correspondent à vos préférences.
Si vous utilisez l’application Mail sur Windows 10 ou les versions précédentes, rendez-vous dans le volet de lecture et vérifiez que tous les paramètres correspondent à vos préférences. Volet de lecture et cliquez sur l’icône Format du message (format de message ). Choisissez ici UTF-8 dans la section Encodage du texte et vérifiez si cela résout le problème.
4. Réparez ou réinitialisez l’application Mail
Il se peut que l’application Mail elle-même soit à l’origine du problème. Il est possible que le problème soit dû à des fichiers corrompus ou à des bogues qui entraînent un dysfonctionnement de l’application.
Dans ce cas, vous pouvez d’abord essayer de réparer l’application à l’aide de l’utilitaire Paramètres Windows. Une réparation consiste à analyser l’application à la recherche d’erreurs potentielles et à corriger automatiquement celles qui ont été identifiées. Pour plus d’informations, voir comment réparer les applications sous Windows.
Si cela ne fonctionne pas, vous pouvez réinitialiser l’application Mail, ce qui la ramènera à son état par défaut. Notre guide sur la réinitialisation d’une application sous Windows peut vous aider.
Vous pouvez également réinstaller l’application Mail. Ce processus implique de désinstaller l’application du système, puis de la réinstaller à l’aide du Microsoft Store. Si l’installation ou la configuration de l’application est à l’origine du problème, la réinstallation de l’application le résoudra.
5. Installer les mises à jour en attente
Nous recommandons également d’installer les mises à jour Windows en attente sur le système. En effet, les dernières mises à jour contiennent des corrections de bogues et des correctifs de sécurité qui peuvent résoudre des problèmes tels que celui que vous rencontrez.
En outre, les mises à jour de Windows peuvent également contenir des mises à jour de l’application elle-même, ce qui permet de résoudre les problèmes de compatibilité à l’origine de l’erreur.
6. Exécutez une analyse SFC
Une autre solution qui a fonctionné pour les utilisateurs consiste à supprimer le compte de messagerie de l’application, à exécuter une analyse SFC, à redémarrer le système, puis à ajouter à nouveau le compte de messagerie à l’application Mail.
Voici pourquoi :
- La suppression du compte de messagerie de l’application réinitialise les paramètres et les configurations de l’application, supprimant ainsi les problèmes qui pourraient en résulter.
- Ensuite, l’analyse SFC analysera le système à la recherche de problèmes de corruption potentiels qui pourraient contribuer au problème et les corrigera sans que vous ayez à intervenir.
- Le redémarrage du système mettra en œuvre les modifications apportées par l’analyse SFC dans le système.
- Enfin, la réinsertion du compte après l’exécution d’une analyse SFC permet de s’assurer qu’il n’y a pas d’erreurs potentielles sous-jacentes susceptibles de provoquer à nouveau le problème et que les paramètres sont configurés correctement.
Avec un peu de chance, une fois que vous aurez réajouté le compte après avoir exécuté une analyse SFC, le problème sera définitivement résolu.
Si le problème réapparaît, il est préférable de le signaler à Microsoft en utilisant le Feedback Hub. Jusqu’à ce qu’un correctif officiel soit publié, vous pouvez changer d’application pour gérer vos courriels sous Windows. Parmi les clients de messagerie décents que vous pouvez envisager, citons Microsoft Outlook, Thunderbird et Inky.
Accédez sans effort à vos courriels avec l’application Windows Mail
L’affichage d’un code HTML au lieu du contenu réel de l’e-mail peut être frustrant, mais heureusement, le problème n’est pas impossible à résoudre. Les correctifs énumérés ci-dessus dans ce guide devraient vous aider à identifier la cause du problème et à résoudre l’erreur en un rien de temps. Si le problème réapparaît, nous vous recommandons vivement de le signaler à l’équipe d’assistance officielle de Microsoft. Nous espérons qu’ils seront en mesure d’identifier le coupable et de suggérer des solutions pour l’éliminer définitivement.
Nous vous conseillons également de garder votre application Mail à jour en permanence afin d’éviter que ce problème ne se reproduise à l’avenir.
S’abonner à notre lettre d’information
Pourquoi mes courriels s’affichent-ils en HTML ?
Allez dans les paramètres de notification de cet e-mail et assurez-vous que la case « Envoyer les e-mails en texte brut » n’est pas cochée. Vérifiez s’il n’y a pas de conflit avec un plugin. Nous avons constaté que plusieurs plugins qui forcent l’envoi de tous les courriels en texte brut ou en HTML sont à l’origine de ce problème. Veuillez désactiver vos plugins et renvoyer l’e-mail.
Comment réparer l’application Mail dans Windows 11 ?
Comment réparer l’erreur 0x800713f de l’application Mail dans Windows 10 et 11 ?
- Utilisez l’outil de dépannage Windows Store Apps.
- Modifier les paramètres de confidentialité de l’application Mail.
- Réinitialiser et réparer l’application Mail.
- Autoriser le courrier et le calendrier à travers le pare-feu Windows Defender.
- Se connecter à Windows avec un compte d’utilisateur local.
- Réinstallez Mail et Calendar.
Comment activer le langage HTML dans Windows Mail ?
Afficher le HTML
- Appuyez sur le symbole de menu dans la barre de menu. Le menu de navigation apparaît.
- Appuyez sur Paramètres.
- Appuyez sur Paramètres de messagerie.
- Appuyez sur le bouton d’activation sous Afficher HTML.
Pourquoi mon courrier électronique ne fonctionne-t-il pas sous Windows 11 ?
Il semblerait que votre application Mail n’envoie pas de courrier électronique sous Windows 11. Vous pouvez essayer de réinitialiser l’application Mail pour voir si le problème peut être résolu. Cliquez avec le bouton droit de la souris sur Windows > Sélectionnez Applications et fonctions > Cliquez sur Mail > Options avancées > Réinitialiser > OK. N’hésitez pas à poster un message si vous avez besoin d’aide supplémentaire.