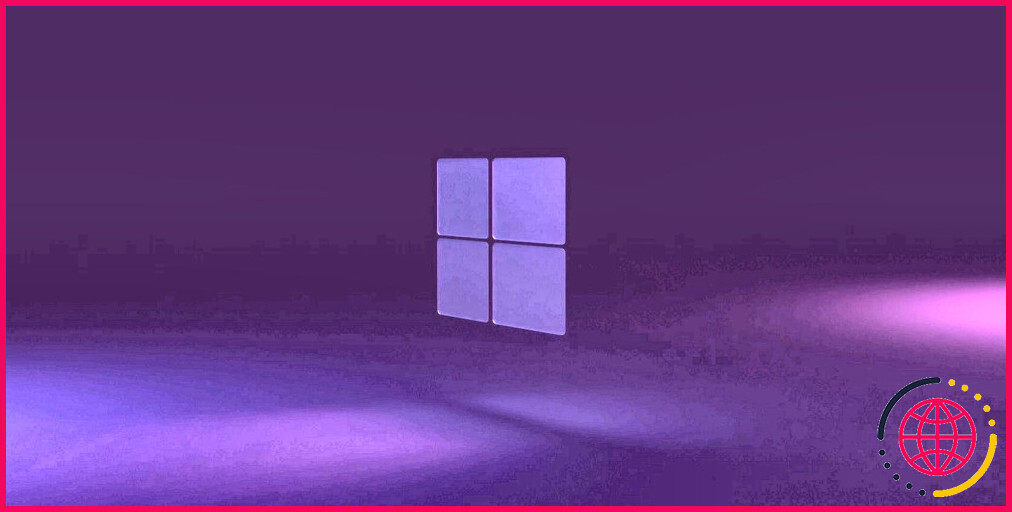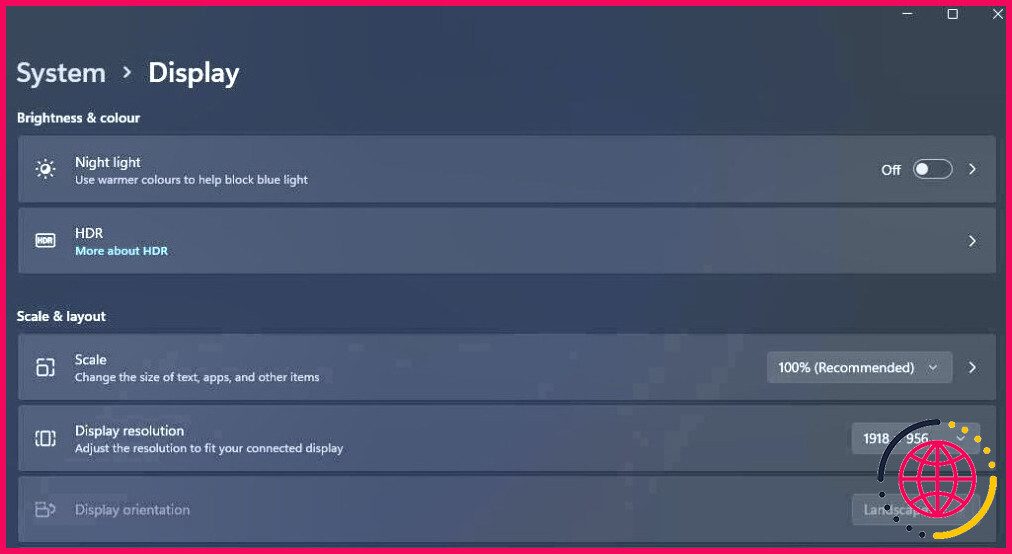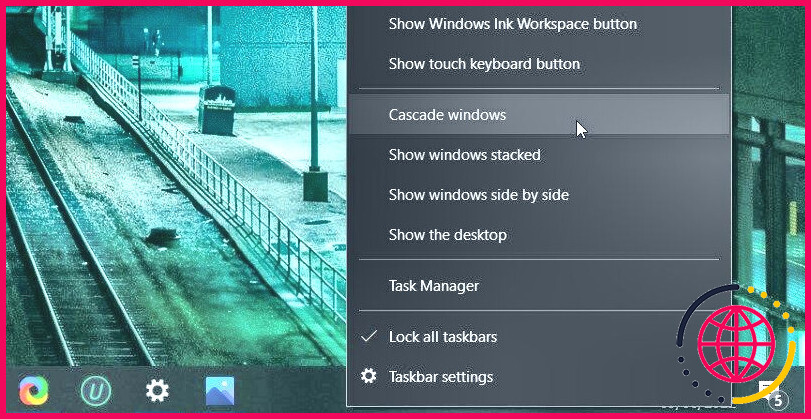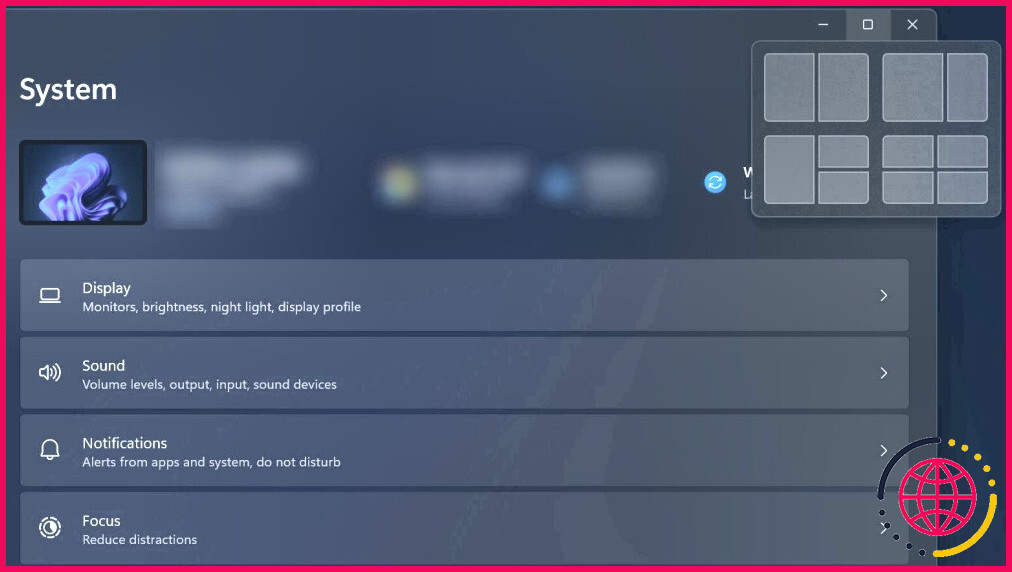6 façons de récupérer une fenêtre hors écran dans Windows 10 et 11
Il peut être assez frustrant de voir soudainement l’une de vos fenêtres ouvertes décider de s’éloigner de l’écran. Généralement, lorsque cela se produit, la fenêtre se retrouve partiellement ou entièrement en dehors de la zone visible, ce qui rend difficile toute interaction avec elle.
Cependant, la bonne nouvelle est que vous pouvez résoudre ce problème en quelques étapes simples. Dans les sections suivantes, nous allons explorer différentes méthodes pour ramener une fenêtre hors de l’écran au centre de l’attention dans Windows 10 et 11.
Quelle est la cause du déplacement de la fenêtre hors de l’écran ?
Si vous rencontrez le problème frustrant des fenêtres qui se déplacent hors de l’écran dans Windows, cela peut être attribué à plusieurs causes sous-jacentes. L’une d’entre elles est la modification de la résolution de l’écran. En effet, un paramètre de résolution imprécis peut entraîner le déplacement des fenêtres au-delà de la zone visible de l’écran.
Ce problème survient souvent lors de l’utilisation de plusieurs écrans. Si vous avez déconnecté un deuxième moniteur sans désactiver la fonction « étendre l’affichage », cela peut entraîner des problèmes de placement des fenêtres.
Les logiciels tiers, en particulier les outils de gestion des fenêtres, peuvent également perturber le placement des fenêtres. Des pilotes graphiques obsolètes ou corrompus peuvent également contribuer à ce problème. En outre, l’utilisation involontaire de raccourcis clavier peut affecter la position et la taille des fenêtres.
1. Utiliser un raccourci clavier
Le moyen le plus simple de ramener une fenêtre hors champ au centre de l’écran est d’utiliser un simple raccourci clavier. Il suffit de sélectionner la fenêtre ou le programme qui n’est pas au centre de l’attention, de maintenir la touche Windows enfoncée et d’utiliser les touches fléchées de votre clavier pour placer la fenêtre à l’endroit de votre choix sur l’écran. Par exemple, si vous appuyez sur Win + Flèche droite la fenêtre se déplace vers la droite de l’écran.
Vous pouvez également cliquer sur la fenêtre hors écran ou utiliser les touches Alt + Tab pour le sélectionner. Une fois qu’il est sélectionné, faites un Majuscule + Clic droit sur l’icône de la barre des tâches. Le menu contextuel changera et vous verrez une option « Déplacer ». Choisissez Déplacer puis utilisez vos touches fléchées pour remettre la fenêtre au centre de l’attention.
2. Régler la résolution de l’affichage
Lorsque la résolution d’affichage de votre moniteur n’est pas réglée sur la valeur recommandée, vous pouvez rencontrer un problème où l’écran apparaît trop petit ou étiré. Cela se produit parce que le système d’exploitation peut incorrectement percevoir l’écran comme plus grand ou plus petit qu’il ne l’est en réalité, ce qui conduit à des fenêtres partiellement ou complètement hors écran.
Dans certains cas, ce problème peut être lié à des applications spécifiques, comme les jeux et les applications multimédias. Ces applications peuvent modifier temporairement la résolution de l’écran et, lorsque vous les quittez, la résolution peut ne pas revenir correctement à son réglage précédent, ce qui a pour effet de placer des fenêtres en dehors de la zone visible de l’écran.
Pour résoudre ces problèmes, vous pouvez ajuster manuellement la résolution de l’écran à la résolution recommandée et vérifier si cela vous aide.
Voici comment procéder :
- Appuyez sur la touche Gagnez + I pour ouvrir l’application Paramètres.
- Choisissez Système dans le volet de gauche et cliquez sur Affichage sur le côté droit de la fenêtre.
- Dans l’échelle & développez le menu déroulant pour Résolution d’affichage et choisissez l’option recommandée.
Avec un peu de chance, cela résoudra le problème en un rien de temps.
3. Utilisez la fonction de fenêtres en cascade
Un autre moyen rapide d’organiser et de repositionner les fenêtres ouvertes dans Windows 10 consiste à utiliser la fonctionnalité Fenêtres en cascade.
Lorsque vous cascadez les fenêtres, le système d’exploitation organise automatiquement les fenêtres ouvertes de manière à ce qu’elles se chevauchent partiellement et soient visibles à l’écran, ce qui permet de résoudre le problème en cours de route.
Suivez les étapes suivantes pour procéder :
- Appuyez sur la touche Gagnez + D pour réduire toutes les fenêtres.
- Cliquez avec le bouton droit de la souris sur la barre des tâches de Windows et choisissez Fenêtres en cascade dans le menu contextuel.
- Sélectionnez la fenêtre ciblée.
- Maintenant, maintenez la touche Majuscule tout en cliquant avec le bouton droit de la souris sur la fenêtre ciblée.
- Sélectionner Déplacer dans le menu contextuel et réglez la position de l’écran à l’aide des touches fléchées de votre clavier.
4. Utilisez la fonction d’accrochage des dispositions
L’outil d’accrochage de Windows est une fonction utile qui peut vous permettre de gérer et d’organiser les fenêtres ouvertes sur votre bureau. Comme il dispose de dispositions prédéfinies, vous pouvez accrocher des fenêtres à des zones spécifiques de l’écran par une simple action de glisser-déposer.
Voici comment utiliser cette fonction pour ramener une fenêtre hors de l’écran au centre de l’attention :
- Sélectionnez la fenêtre ciblée en cliquant dessus ou en appuyant sur la touche Alt + tabulation ensemble.
- Appuyez sur la touche Gagnez + Z pour ouvrir la fonction de mise en page instantanée. Elle s’affiche dans le coin supérieur droit de votre écran.
- Choisissez l’emplacement de votre écran en cliquant sur la zone. La fenêtre se positionne alors à l’endroit que vous avez choisi.
5. Mettez à jour vos pilotes graphiques
Ce n’est pas l’une des raisons les plus courantes du problème, mais dans certains cas, vous pouvez être confronté à ce problème à cause de pilotes graphiques obsolètes dans le système.
Si vous n’avez pas mis à jour les pilotes de votre carte graphique depuis un certain temps, c’est le moment idéal pour le faire. Si vous n’êtes pas sûr de la marche à suivre, consultez la rubrique Comment mettre à jour les pilotes de votre carte graphique sous Windows.
6. Vérifiez vos paramètres de moniteurs multiples
Il existe une bonne façon de configurer plusieurs moniteurs. Vous devez vous assurer que les paramètres d’affichage sont correctement configurés dans l’application Paramètres et que la fenêtre n’est pas déplacée par erreur vers le moniteur secondaire.
Si vous souhaitez déconnecter le second moniteur, commencez par désactiver l’option Étendre ces affichages afin d’éviter que le problème ne se produise.
Gérer les fenêtres hors écran comme un pro
Les étapes mentionnées ci-dessus devraient vous aider à remettre rapidement au point la fenêtre hors écran. Pour éviter que ce problème ne se reproduise, assurez-vous que vos paramètres d’affichage sont configurés correctement et que vos pilotes graphiques sont à jour.
Améliorez votre QI technologique grâce à nos lettres d’information gratuites
En vous abonnant, vous acceptez notre politique de confidentialité et pouvez recevoir des communications occasionnelles ; vous pouvez vous désabonner à tout moment.