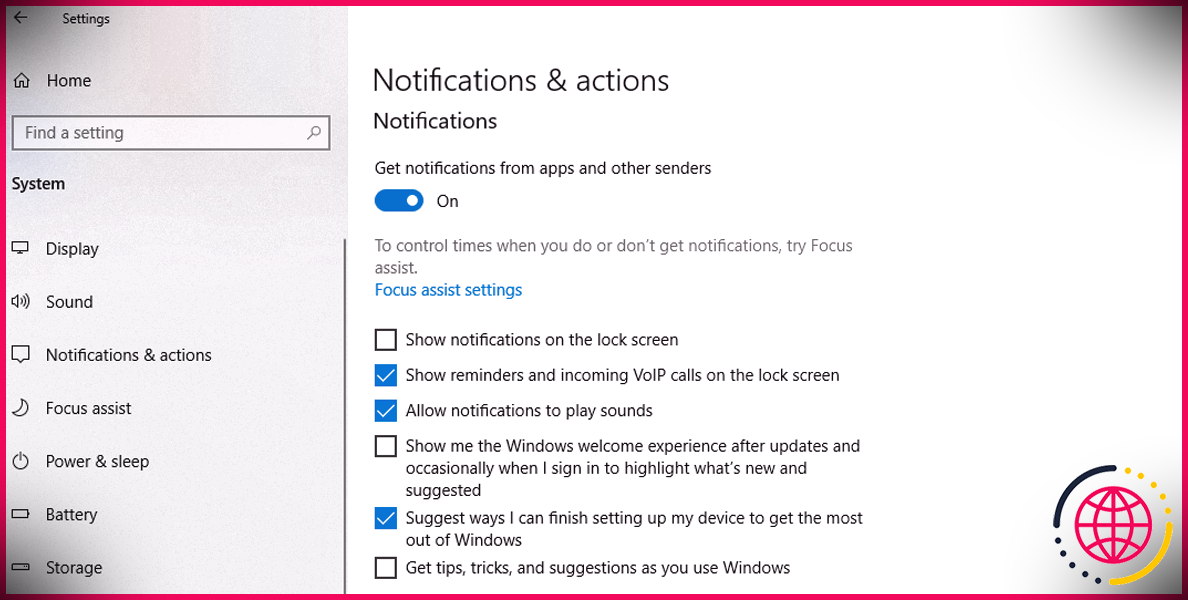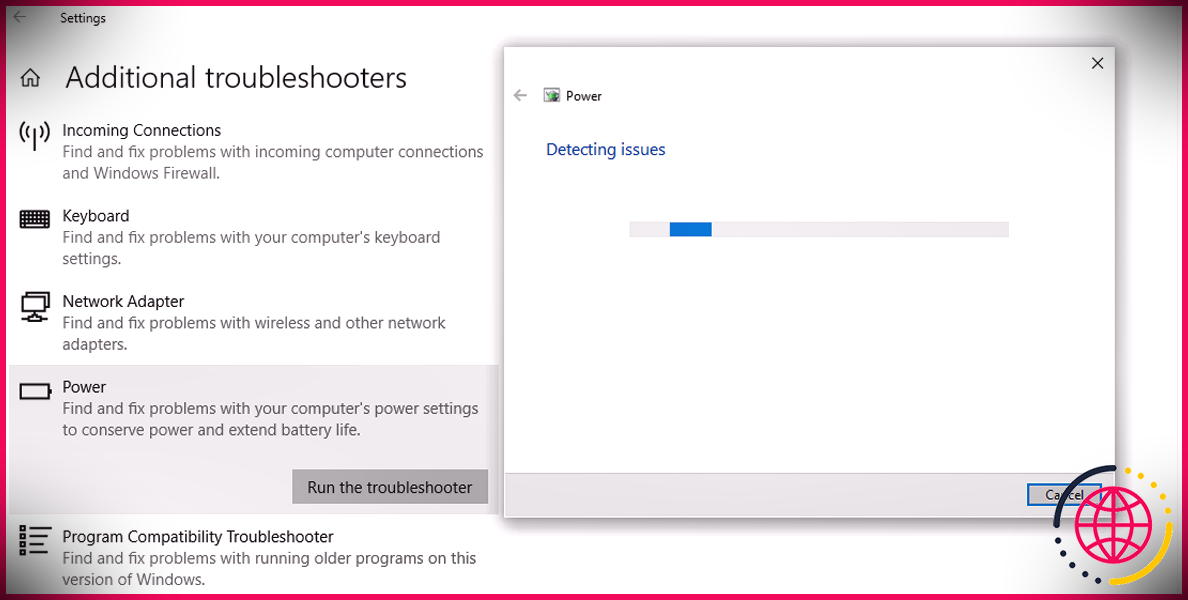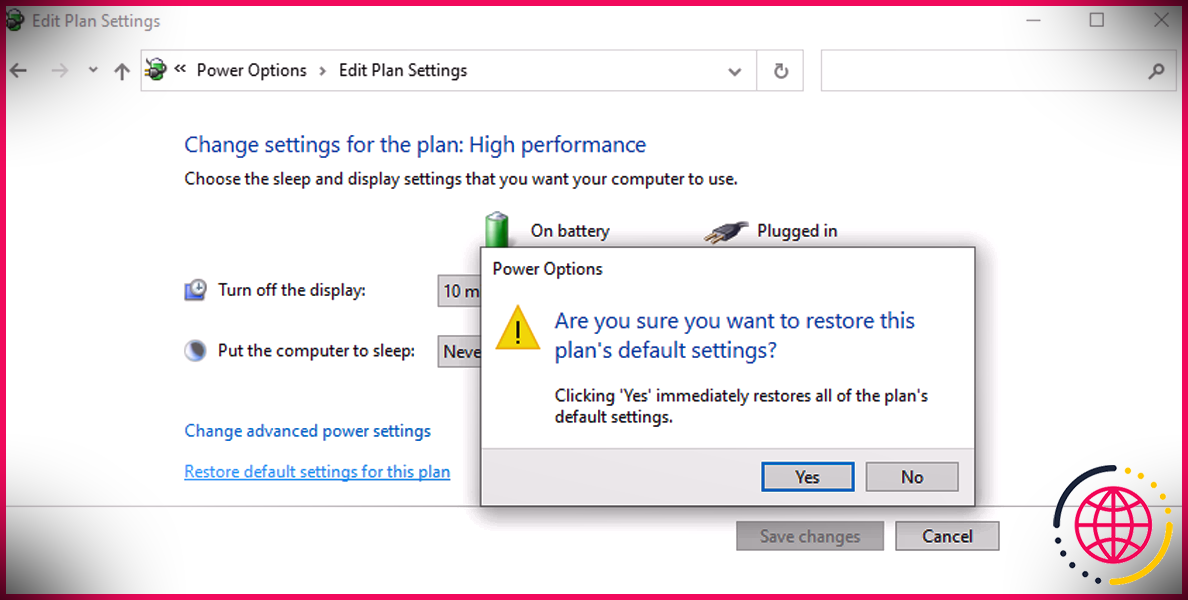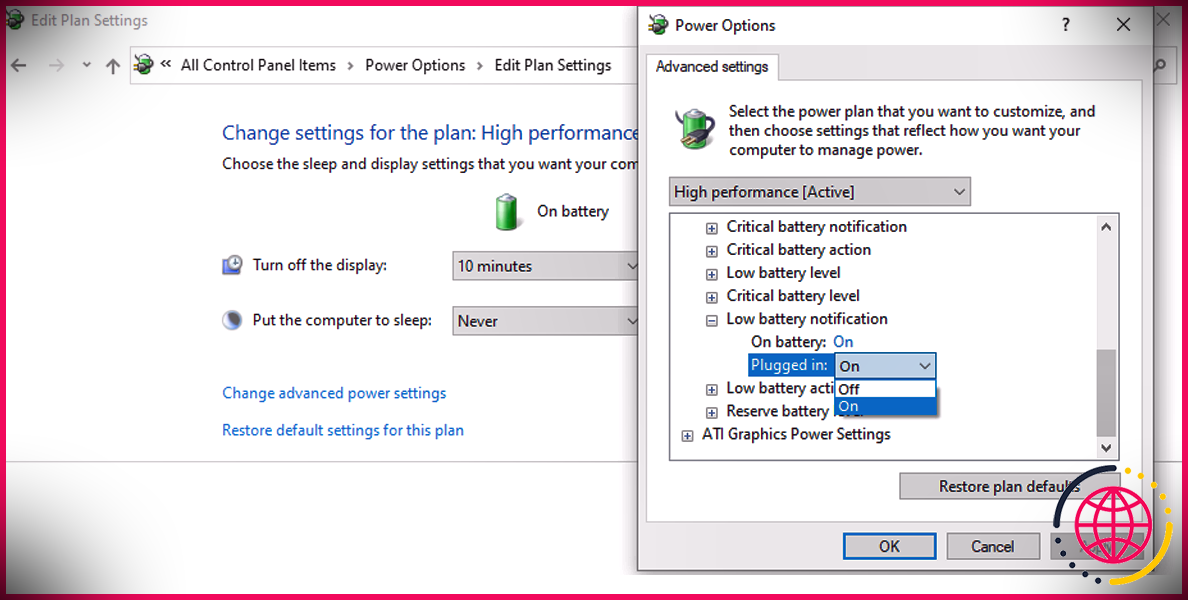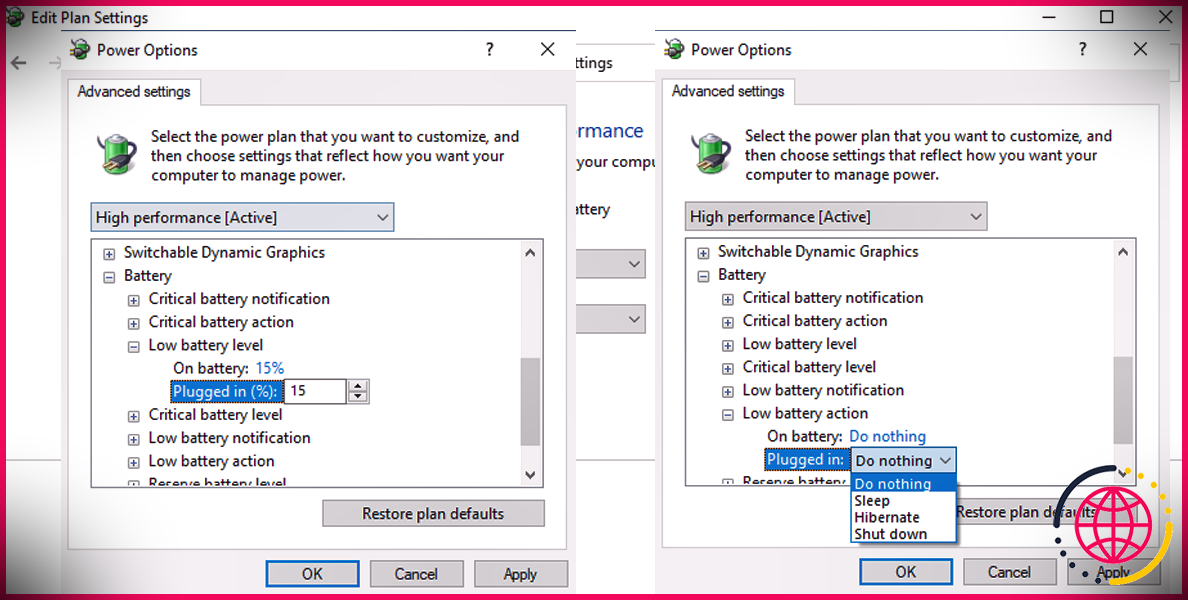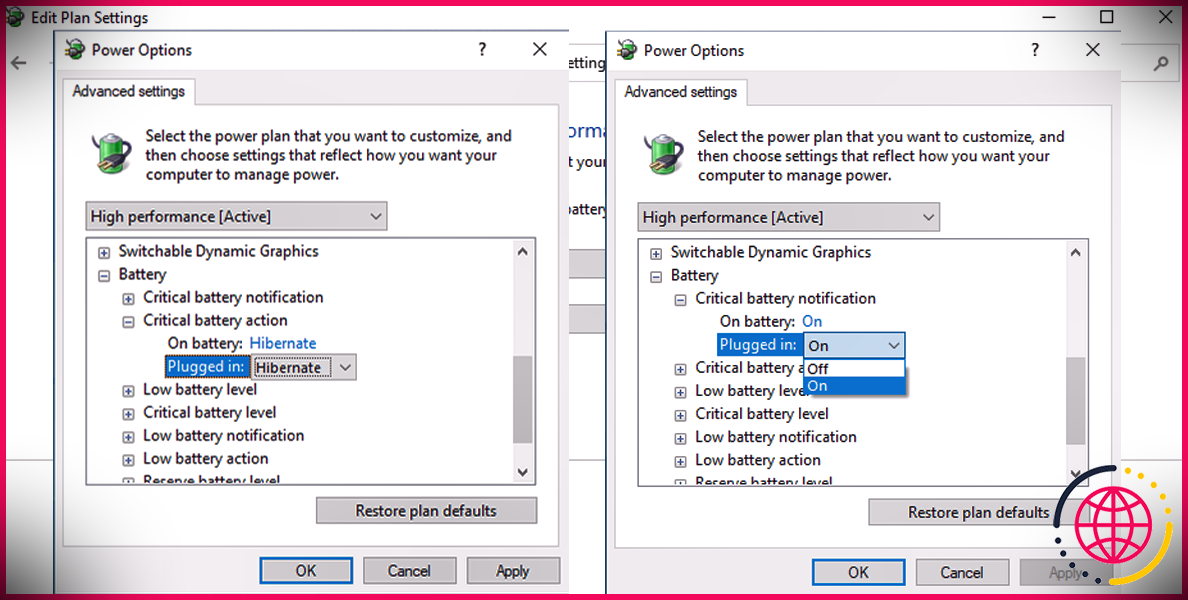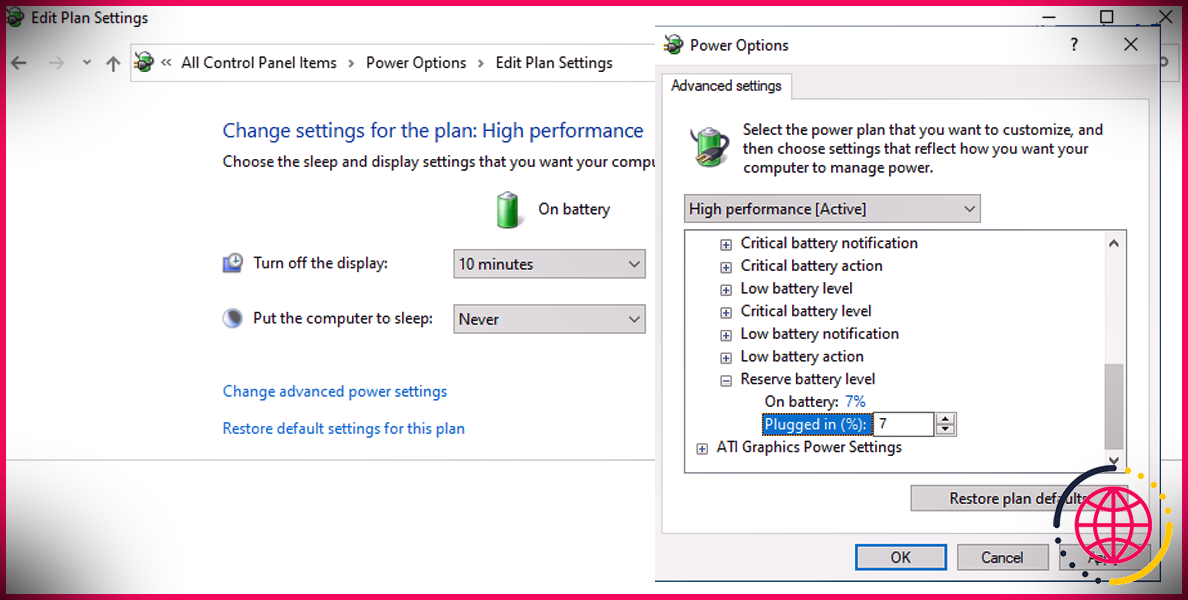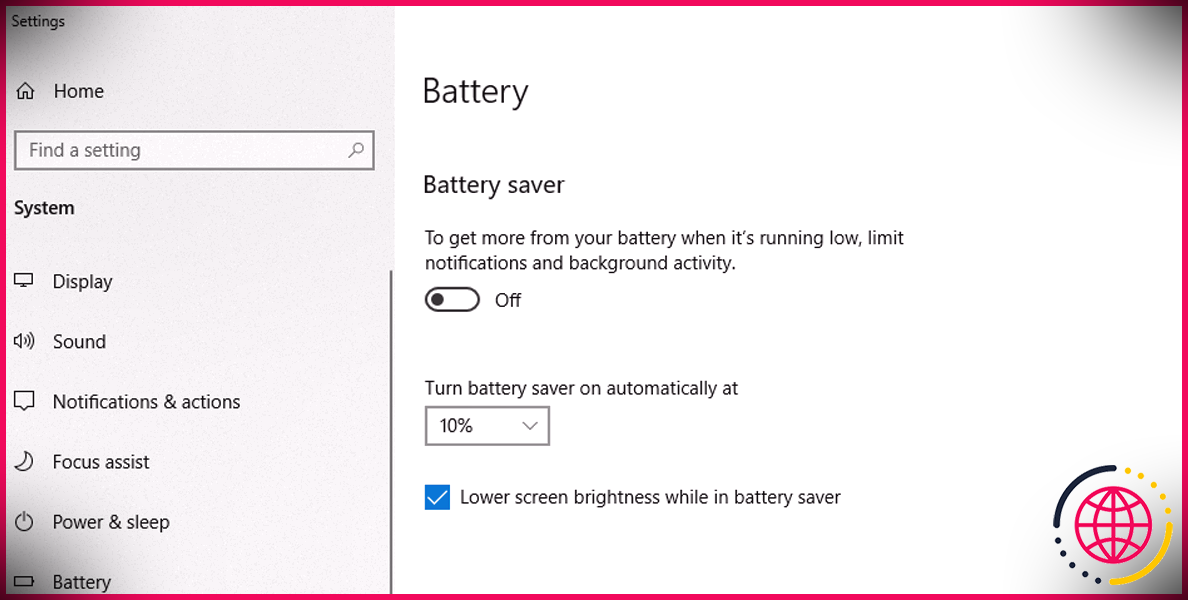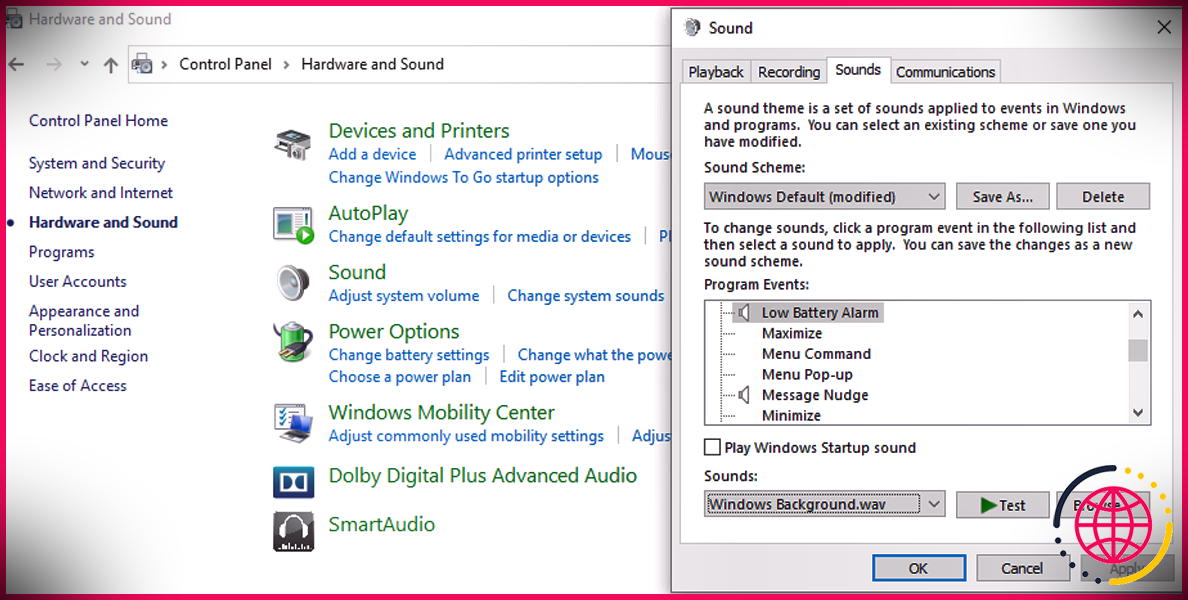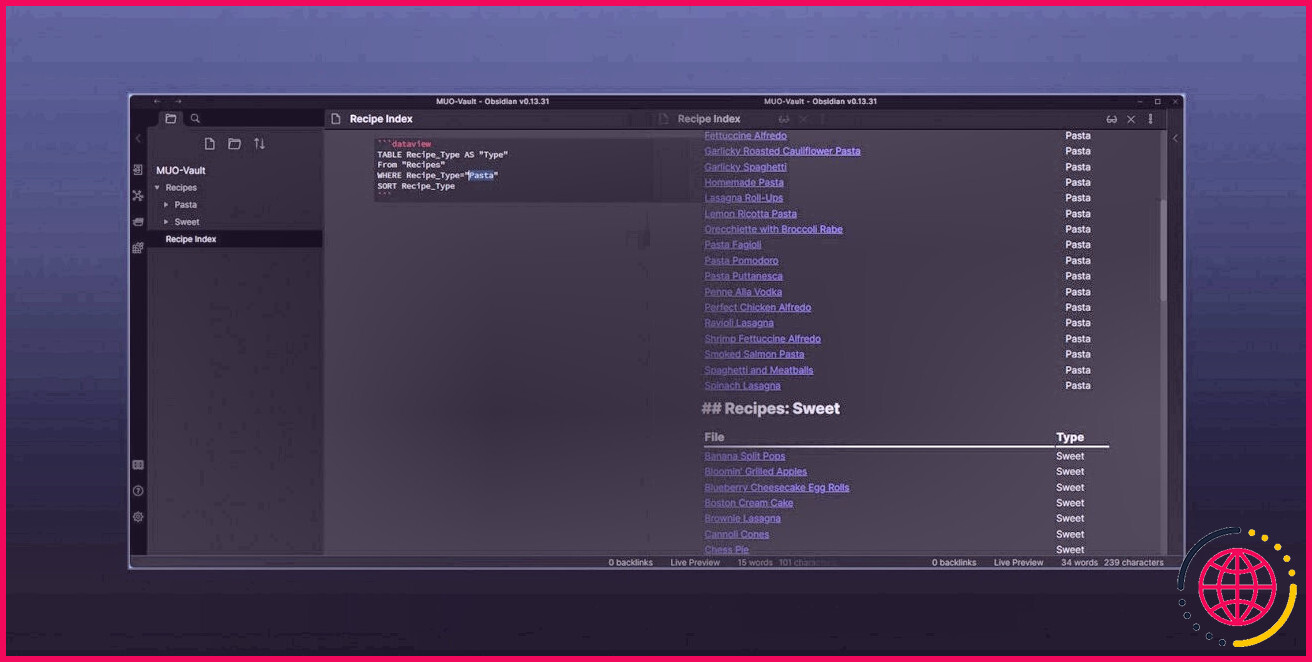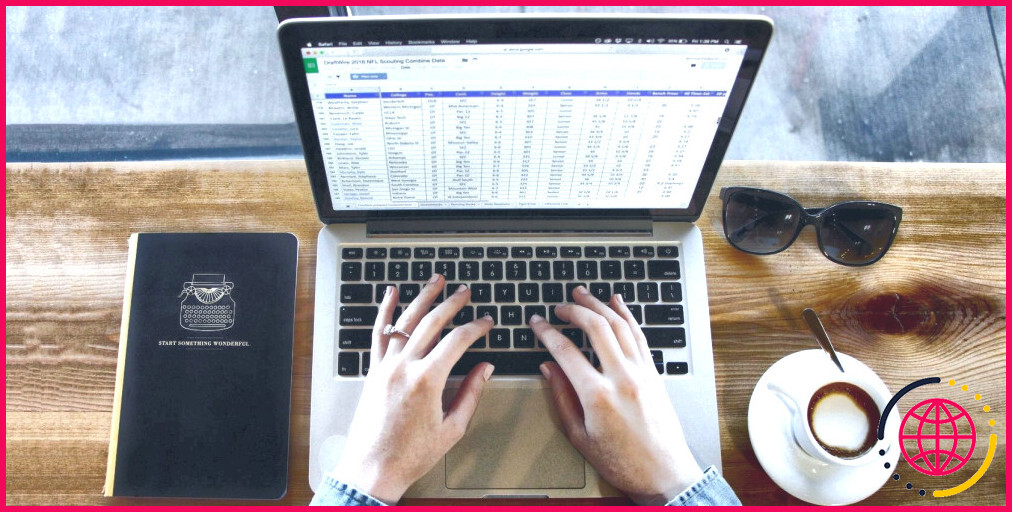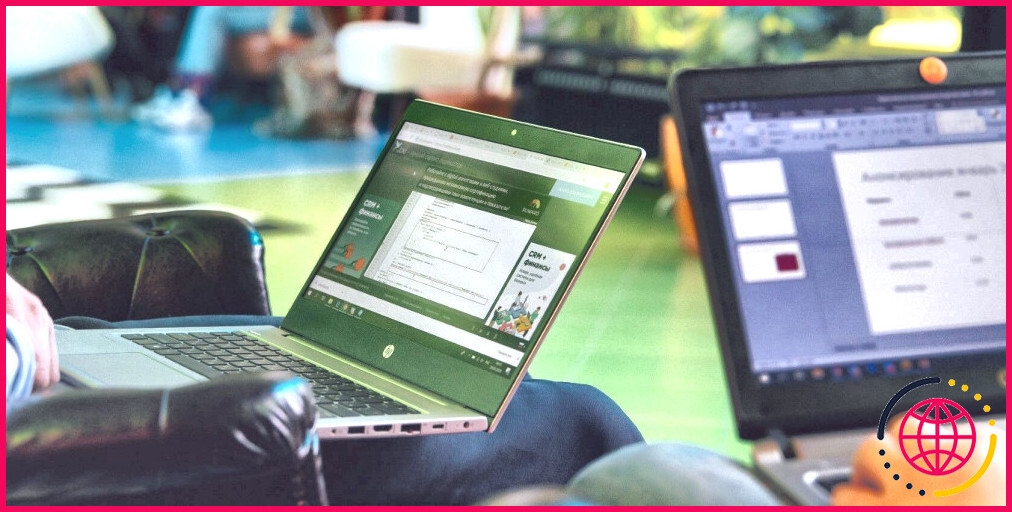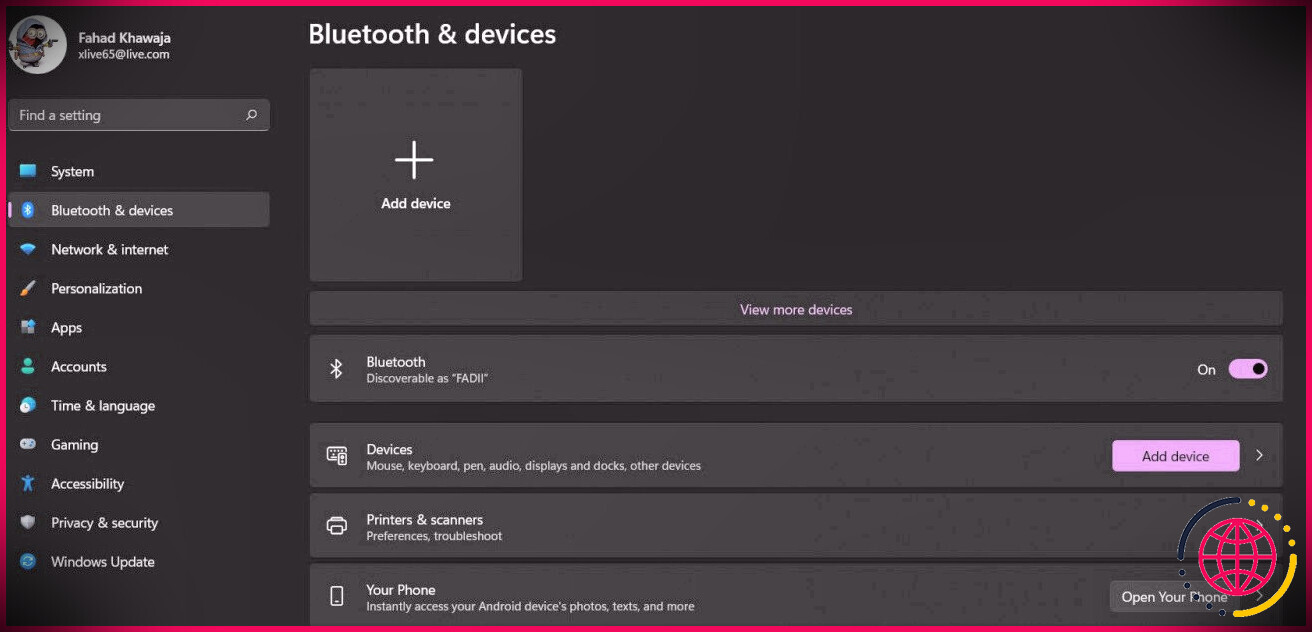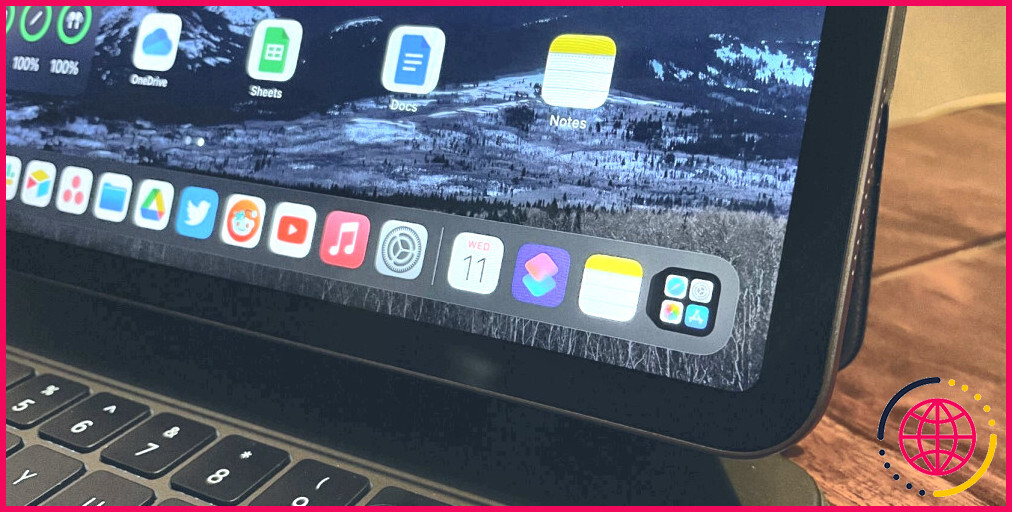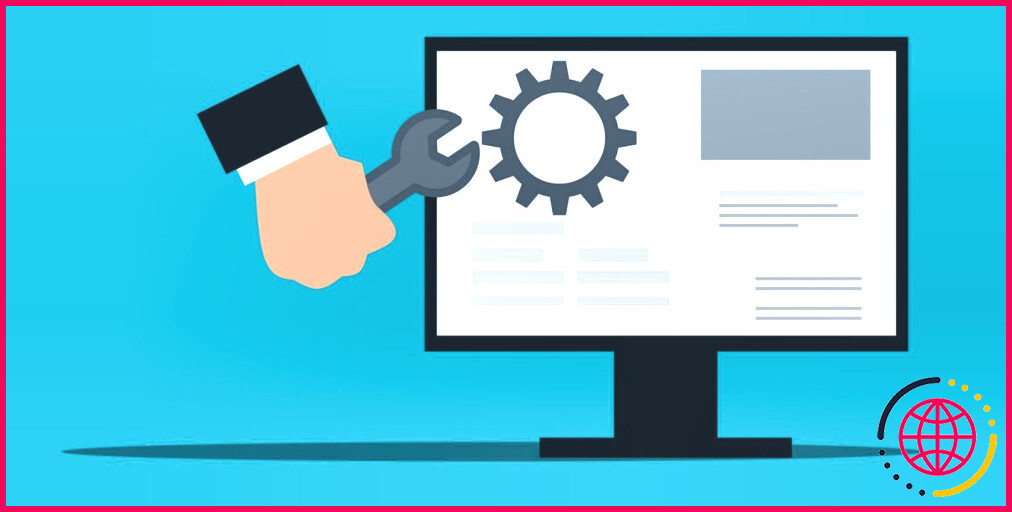5 façons de corriger la notification de batterie faible de Windows 10 lorsqu’elle ne s’affiche pas
Lorsque le niveau de la batterie est faible, Windows 10 affiche un message d’avertissement afin que vous puissiez enregistrer votre travail ou brancher le chargeur. Habituellement, il y a un avertissement lorsque le niveau de la batterie est faible et un deuxième avertissement lorsque le niveau de la batterie est critique. Si vous ne recevez pas ces notifications, vous devrez peut-être vérifier certains paramètres de Windows 10.
1. Activez les notifications de Windows 10
Si vous avez désactivé les notifications pour pouvoir travailler sans interruption, cela peut également empêcher Windows 10 d’afficher la notification de batterie faible. Pour résoudre ce problème, vous devez modifier les paramètres de notification de Windows 10.
- Clic-droit Démarrer > Paramètres > Système > Notifications et actions .
- Activez la bascule pour Recevez des notifications pour les applications et les autres expéditeurs .
- Faites défiler jusqu’à Recevoir des notifications de ces listes d’expéditeurs .
- Activez la bascule pour Sécurité et entretien .
2. Utilisez l’utilitaire de résolution des problèmes d’alimentation
Si vous rencontrez des problèmes avec les notifications de batterie, utilisez l’outil de dépannage intégré de Windows 10 pour détecter et résoudre les problèmes.
- Clic-droit Démarrer > Paramètres > Mise à jour et sécurité .
- Dans le menu de gauche, sélectionnez Dépannage > Dépanneurs supplémentaires .
- Au dessous de Rechercher et résoudre d’autres problèmes , sélectionnez Alimentation > Exécuter l’utilitaire de résolution des problèmes .
- Suivez les instructions à l’écran.
3. Utiliser les paramètres d’alimentation par défaut
Involontairement, vous avez peut-être modifié les paramètres d’alimentation qui interfèrent désormais avec la notification de batterie faible. Cependant, il n’y a pas lieu de s’inquiéter car vous pouvez toujours restaurer les paramètres d’alimentation par défaut. Voici comment vous pouvez le faire :
- Dans la barre de recherche du menu Démarrer, recherchez « panneau de configuration » et sélectionnez le Meilleure correspondance .
- Cliquez sur Matériel et audio > Options d’alimentation > Modifier les paramètres du forfait .
- Cliquez sur Restaurer les paramètres par défaut pour ce plan > Oui .
Noter: Si vous passez par plusieurs plans d’alimentation, vous devez réinitialiser les paramètres par défaut pour chacun d’entre eux.
4. Vérifiez les paramètres des options d’alimentation
Les paramètres des options d’alimentation sont assez complexes, il est donc facile de les perdre de vue. Néanmoins, vous pouvez les régler correctement en suivant notre guide.
Activer la notification de batterie faible
La notification de batterie faible est activée par défaut, mais il est possible que vous l’ayez modifiée par erreur lors de la modification d’autres paramètres de Windows 10. Ou peut-être qu’une application tierce a produit le changement. Quelle que soit la cause, vous pouvez définir la notification de batterie faible en suivant ces étapes :
- Dans la barre de recherche du menu Démarrer, recherchez panneau de commande et sélectionnez la meilleure correspondance.
- Clique le Vu par menu et sélectionnez Petites icônes ou Grandes icônes .
- Cliquez sur Options d’alimentation > Modifier les paramètres du forfait .
- Cliquez sur Modifier les paramètres d’alimentation avancés . Cela ouvrira le Options d’alimentation menu.
- Élargir le Batterie menu.
- Élargir le Notification de batterie faible menu.
- Pour activer la notification de batterie faible, réglez-la sur Au pour Sur la batterie et Branché .
- Cliquez sur Appliquer > OK pour enregistrer les modifications.
Vérifier le niveau de batterie faible
Votre appareil peut s’éteindre avant d’afficher la notification de batterie faible si le Niveau de batterie faible est réglé sur un niveau bas, surtout si vous exécutez des programmes utilisant beaucoup de ressources. Voici comment vous pouvez y remédier :
- Suivez les étapes 1 à 5 de la section précédente pour ouvrir le Batterie menu.
- Élargir le Niveau de batterie faible menu.
- Définissez le pourcentage pour Sur la batterie et Branché à au moins 15-20 %.
- Cliquez sur Appliquer > OK .
Vérifier l’action de la batterie faible
Pour vous assurer que votre appareil ne s’éteint pas, ne se met pas en veille ou ne s’hiberne pas une fois que votre batterie atteint le seuil bas, vous devez vérifier le Action de batterie faible réglages.
- Ouvrez le Batterie menu.
- Élargir le Action de batterie faible menu.
- Sélectionner Ne fais rien à la fois pour Sur la batterie et Branché .
- Cliquez sur Appliquer > OK .
Vérifier la notification de batterie critique
- Ouvrez le Batterie menu.
- Élargir le Notification de batterie critique menu.
- Réglez-le sur Au pour Sur la batterie et Branché .
Vérifier l’action critique de la batterie
- Ouvrez le Batterie menu.
- Élargir le Action critique de la batterie .
- Réglez-le sur Hiberner pour Sur la batterie et Branché .
Enfin, développez le Niveau de la batterie de réserve menu et réglez-le sur un pourcentage inférieur au Niveau de batterie faible . Habituellement, le Niveau de la batterie de réserve la valeur se situe entre Niveau de batterie critique valeur et la Niveau de batterie faible valeur.
Redémarrez votre appareil et vérifiez si Windows 10 affiche une notification de batterie faible. Si vous basculez entre plusieurs plans d’alimentation, vous devez suivre les étapes ci-dessus pour chacun d’eux.
5. Changer le pourcentage d’économiseur de batterie
Le mode d’économie de batterie de Windows 10 peut interférer avec l’avertissement de batterie faible. Habituellement, l’économiseur de batterie est configuré pour s’activer lorsque la batterie atteint le niveau de 20 %. Si la notification de batterie faible est définie sur un niveau inférieur à 20 %, vous ne recevrez peut-être pas la notification.
En effet, l’économiseur de batterie de Windows 10 limite certaines notifications. Vous pouvez modifier les paramètres de l’économiseur de batterie en suivant ces étapes :
- Clic-droit Démarrer > Paramètres > Système .
- Dans le menu de gauche, sélectionnez Batterie .
- Modifiez la valeur ci-dessous Activez automatiquement l’économiseur de batterie à.
Maintenant que vous l’avez corrigé, assurez-vous de ne pas perdre la progression de votre travail. Si vous avez configuré plusieurs écrans ou si vous quittez souvent votre bureau, cela peut vous aider à personnaliser la notification de batterie faible. Voici comment vous pouvez le faire :
- Dans la barre de recherche du menu Démarrer, recherchez panneau de commande et sélectionnez la meilleure correspondance.
- Cliquez sur Matériel et audio> Modifier les sons du système .
- Du Événements du programme menu, sélectionnez Alarme de batterie faible .
- Choisissez une nouvelle alarme dans le menu son et cliquez sur Test pour l’entendre.
- Une fois que vous avez choisi un nouveau son pour la notification de batterie faible, cliquez sur Appliquer > OK.
Le problème pourrait être la batterie
Si vous avez essayé ces solutions et que votre appareil continue de s’éteindre avant d’afficher la notification de batterie faible, le problème peut être causé par la batterie elle-même.
- La température de la batterie est trop élevée. Si la ventilation n’est pas suffisante ou si le système de refroidissement ne fonctionne pas correctement, la température de la batterie augmentera. Cela accélérera la décharge de la batterie ou même éteindra votre ordinateur portable pour l’empêcher de surchauffer. Comme solution temporaire, vous pouvez utiliser une glacière.
- La batterie a beaucoup de cellules mortes. Il n’est pas rare que certaines cellules meurent après quelques années alors que d’autres fonctionnent encore. Vous pensez peut-être que votre batterie est complètement chargée, mais votre ordinateur portable s’éteindra soudainement. Dans ce cas, la seule solution est de remplacer la batterie.
Protégez votre travail
Vous savez maintenant comment corriger l’erreur de notification de batterie faible dans Windows 10, afin que vous puissiez continuer à travailler ou à jouer sans avoir à vous soucier de l’arrêt soudain de votre appareil. Comme indiqué, le problème peut être la batterie, mais avant de la remplacer, essayez de modifier les paramètres comme indiqué tout au long de cet article.