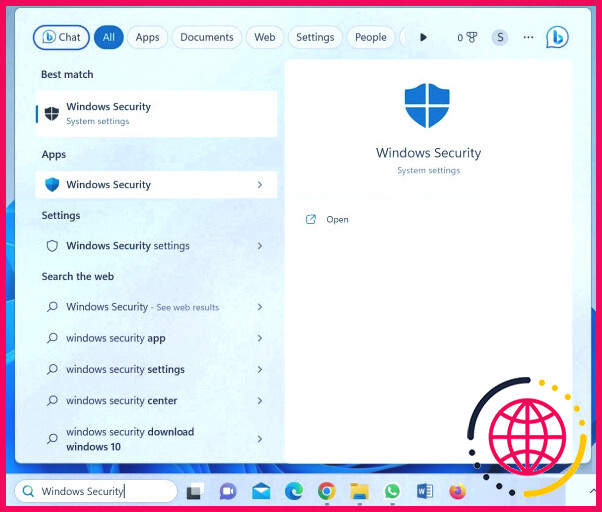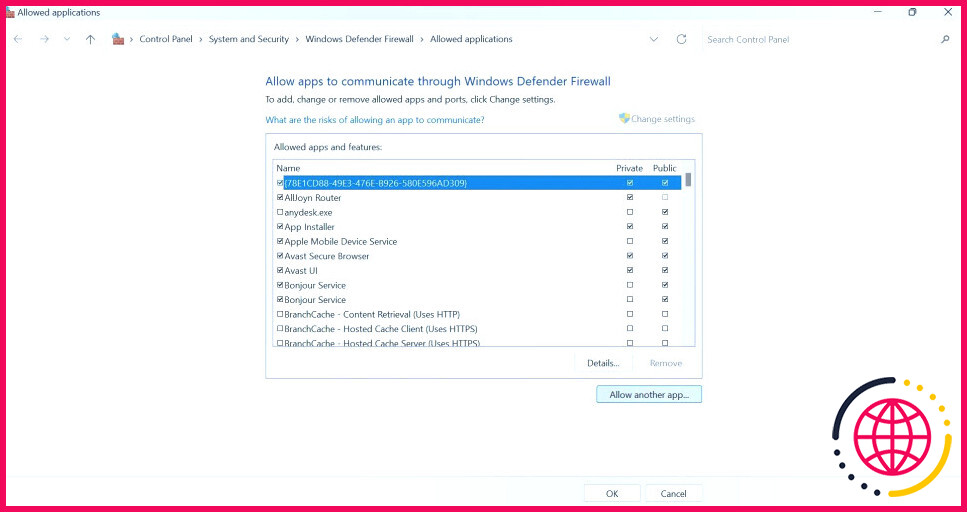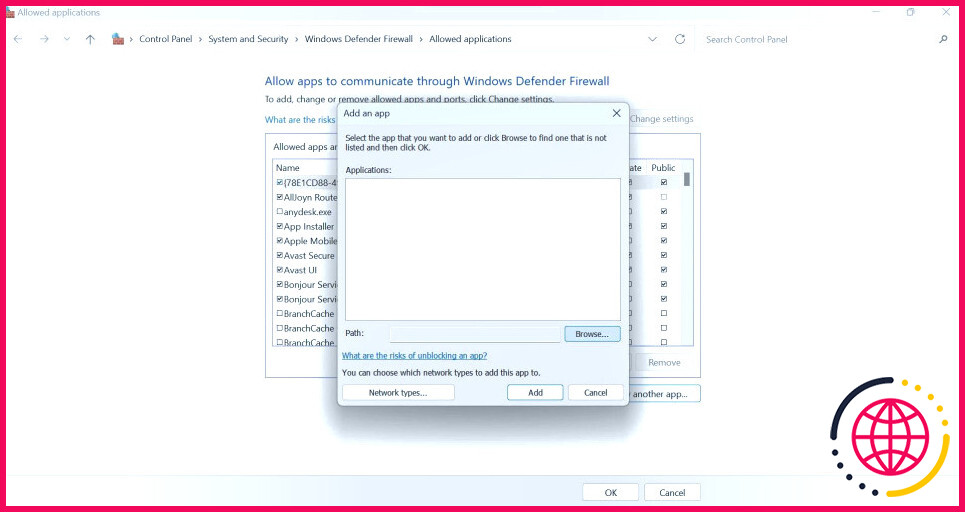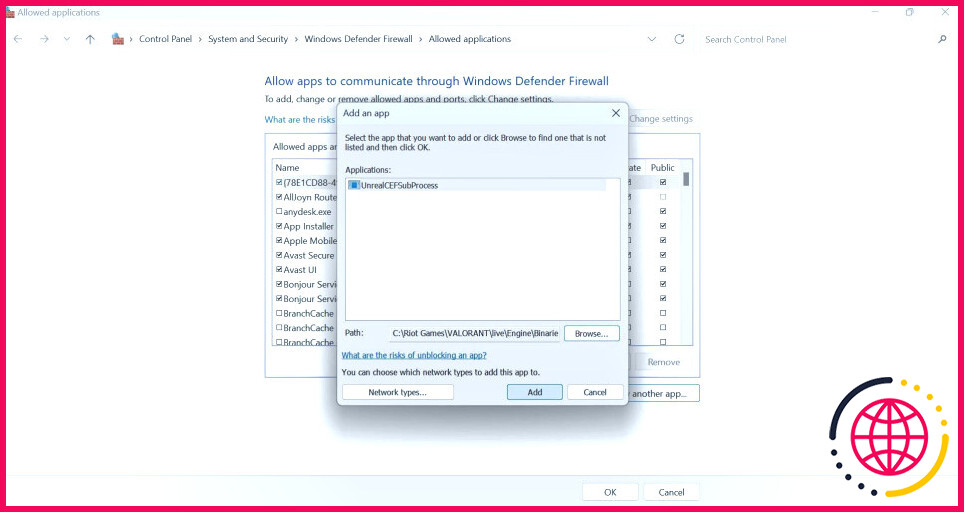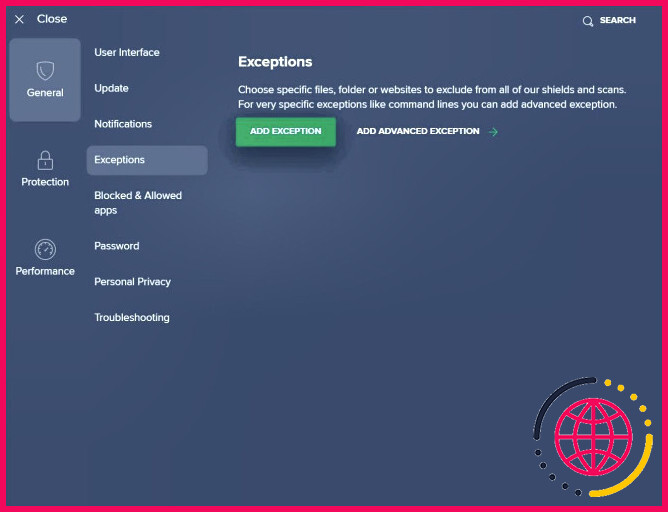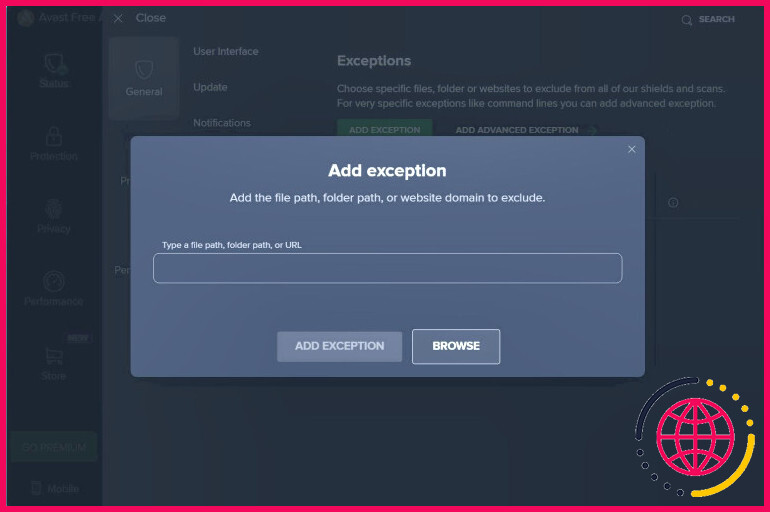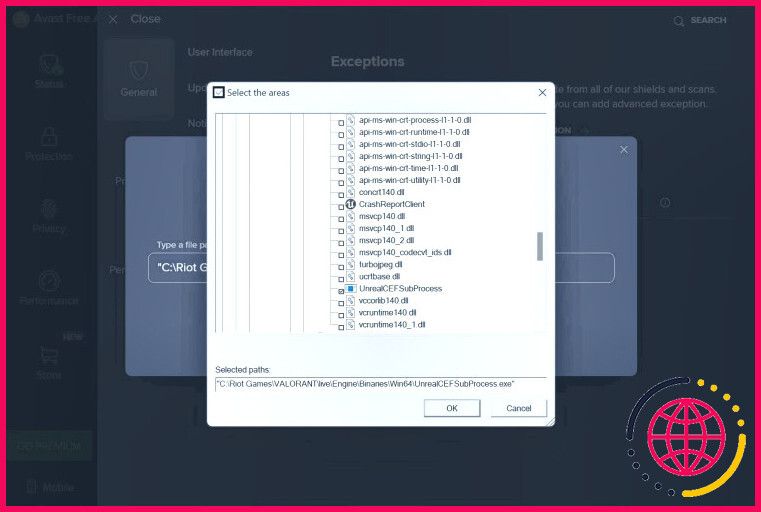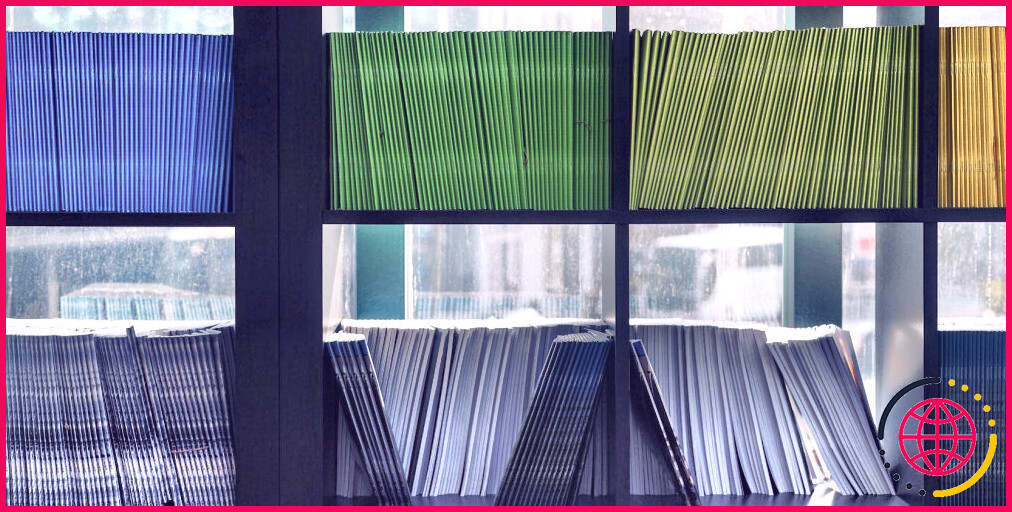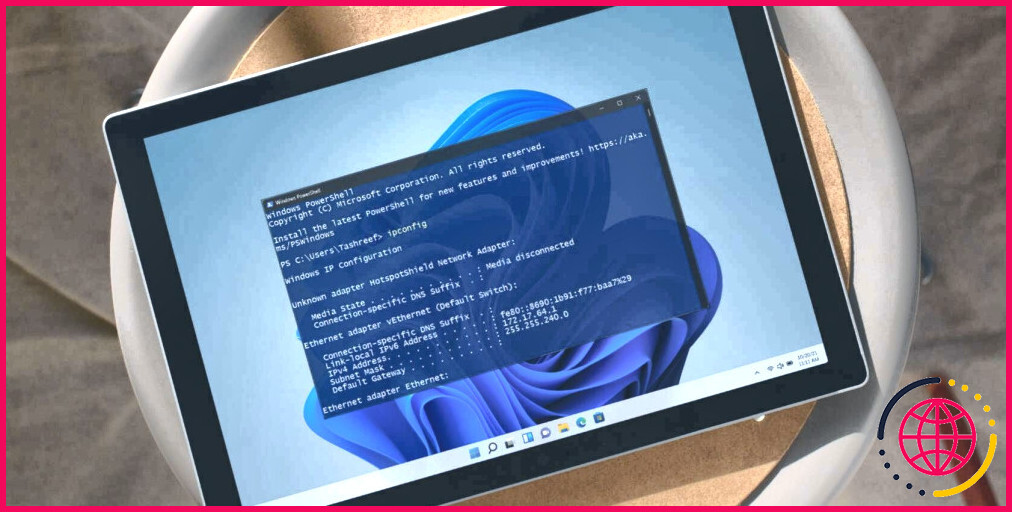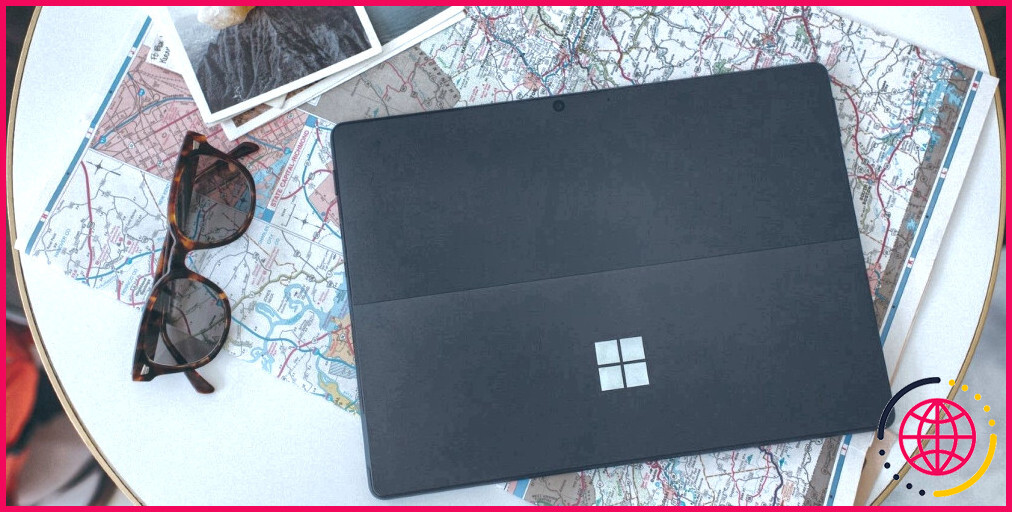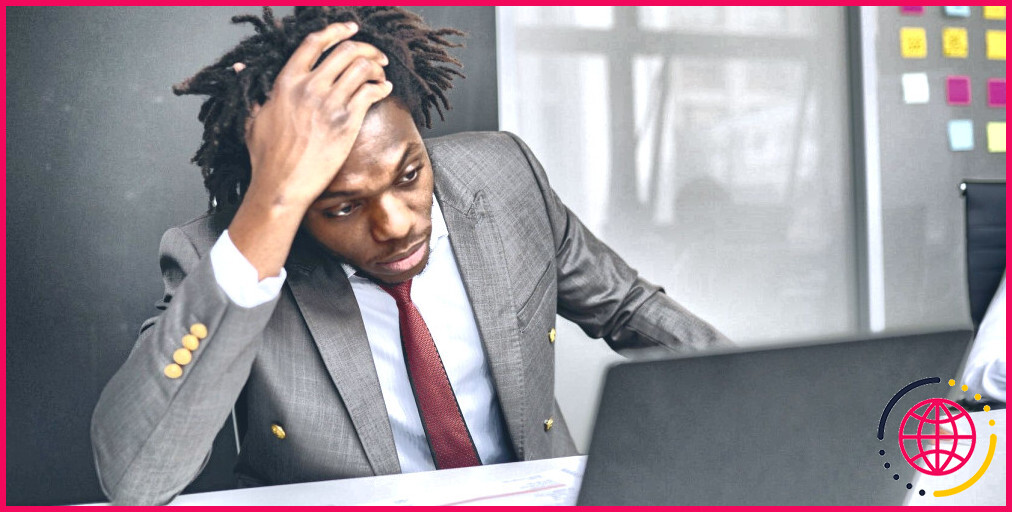Comment réparer le sous-processus UnrealCEFS qui utilise beaucoup de CPU et de RAM sous Windows
Le processus UnrealCEFSubprocess consomme-t-il beaucoup de ressources CPU et RAM dans le Gestionnaire des tâches, provoquant le plantage de vos jeux ? Continue-t-il à solliciter votre matériel même après avoir fermé tous les programmes et applications actifs ? Vous l’avez peut-être aussi vu se multiplier dans le Gestionnaire des tâches, ce qui vous a peut-être fait croire qu’il s’agissait d’un virus.
Il n’y a pas lieu de s’inquiéter ; il ne s’agit pas d’un virus mais d’un processus légitime appartenant à Valorant. Nous allons voir ci-dessous pourquoi ce processus consomme beaucoup de ressources système et comment vous pouvez réduire son utilisation des ressources pour soulager votre matériel.
Pourquoi le processus UnrealCEFSubprocess consomme-t-il beaucoup de ressources CPU et RAM ?
UnrealCEFSubprocess est un processus Valorant légitime, il ne devrait donc pas surcharger les ressources de votre système. Si ce processus commence à solliciter votre matériel et à faire grimper en flèche l’utilisation du CPU, de la RAM ou du GPU dans le Gestionnaire des tâches, c’est qu’il ne fonctionne pas correctement ou que d’autres processus interfèrent avec lui.
Comme l’ont souligné de nombreux utilisateurs dans un Reddit l’une des principales causes de la consommation élevée de ressources par ce processus est l’interférence de la suite de sécurité intégrée de Windows, Windows Defender, et des logiciels antivirus tiers, principalement AVG antivirus et Avast antivirus. Si vous utilisez un logiciel de sécurité, il est possible qu’il soit à l’origine du problème.
Pouvez-vous désactiver le processus UnrealCEFSubprocess via le gestionnaire des tâches ?
La désactivation du processus UnrealCEFSubprocess peut avoir un impact négatif sur votre session de jeu active dans Valorant. Les éléments de jeu que ce processus contrôle ou gère se planteront et se comporteront de manière anormale. Pour cette raison, nous ne préconisons pas de le fermer.
De plus, Valorant ou le client Riot relanceront automatiquement ce processus la prochaine fois que vous les ouvrirez, donc désactiver uniquement le processus ne résoudra pas le problème. Par conséquent, nous vous recommandons de résoudre le problème sous-jacent plutôt que de désactiver uniquement ce processus.
Comment empêcher le processus UnrealCEFSubprocess de consommer trop de RAM et de CPU ?
La manière la plus simple de réduire la consommation de CPU et de RAM du processus UnrealCEFSubprocess est de désactiver définitivement Windows Defender, le logiciel de sécurité intégré à Windows, et de désinstaller tout logiciel antivirus tiers que vous utilisez actuellement. Bien que cette opération soit facile et rapide, nous ne la recommandons pas. Pourquoi ?
Windows Defender et les logiciels antivirus tiers installés sur votre ordinateur portable constituent une défense solide contre les virus et les logiciels malveillants. Ils empêchent tout agent potentiellement nuisible de faire des ravages sur votre appareil. Si vous les supprimez ou les désactivez, vous supprimez vos combattants de première ligne et permettez aux ennemis d’attaquer votre territoire sans crainte.
Ces suites de sécurité ont probablement déjà mis en quarantaine de nombreuses menaces et empêché des fichiers potentiellement dangereux d’affecter votre ordinateur. Leur désactivation ou leur suppression peut libérer ces menaces et lever les restrictions sur les fichiers malveillants. Par conséquent, cela pourrait avoir un effet négatif sur votre ordinateur à long terme.
Compte tenu des risques associés, il serait judicieux de ne pas désactiver immédiatement les logiciels de sécurité. Au lieu de cela, vous pouvez mettre le processus UnrealCEFSubprocess sur liste blanche. La mise en liste blanche d’un fichier indique au logiciel de sécurité de ne pas interférer avec celui-ci. Par conséquent, la mise en liste blanche du fichier associé à ce processus empêchera les programmes antivirus d’interférer avec lui.
Par conséquent, vous parviendrez à réduire la consommation de ressources sans compromettre votre sécurité.
Comment placer UnrealCEFSubprocess sur liste blanche à partir de Windows Defender ?
Suivez les étapes ci-dessous pour mettre UnrealCEFSubprocess sur liste blanche à partir de Windows Defender :
- Tapez « Sécurité Windows » dans le moteur de recherche de Windows et ouvrez la fenêtre Sécurité Windows .
- Accédez à l’application Pare-feu et protection du réseau à gauche.
- Cliquez sur l’onglet Autoriser une application à travers le pare-feu à droite de l’écran.
- Cliquez sur Modifier les paramètres.
- Cliquez sur Autoriser une autre application.
- Dans la fenêtre Ajouter une application cliquez sur le bouton Parcourir
- Ensuite, allez dans le chemin d’accès suivant :
- Sélectionnez ici UnrealCEFSubProcess dans la liste.
- Cliquez ensuite sur Ajouter.
- Après cela, cochez la case Public et Privé à côté des cases Sous-processus UnrealCEFS et cliquez sur OK.
- Redémarrez votre ordinateur après avoir mis ce processus sur liste blanche.
I Si vous avez installé Valorant dans un autre dossier ou si votre système d’exploitation se trouve sur un autre lecteur, modifiez le chemin d’accès ci-dessus pour qu’il corresponde à l’emplacement approprié.
Comment placer UnrealCEFSubprocess sur liste blanche à partir de l’antivirus Avast ?
Suivez ces étapes pour mettre UnrealCEFSubprocess sur liste blanche à partir d’Avast Antivirus :
- Lancez Avast Antivirus.
- Cliquez sur le bouton Menu (représenté par trois lignes horizontales superposées) en haut à droite de l’écran.
- Aller à Paramètres.
- Allez à la page Exceptions dans l’onglet Général paramètres.
- Cliquez sur Ajouter une exception.
- Cliquez sur Parcourir dans l’espace Ajouter une exception dans la fenêtre Ajouter une exception
- Naviguez vers le chemin suivant si vous n’avez pas modifié le chemin d’installation par défaut lors de l’installation de Valorant :
- Cochez la case à côté de Sous-processus UnrealCEFS et cliquez sur OK.
- Après cela, redémarrez votre ordinateur une fois, et avec un peu de chance, le processus ne surchargera plus les ressources de votre ordinateur.
Comment mettre UnrealCEFSubprocess sur liste blanche à partir de l’antivirus AVG
L’interface de l’antivirus AVG est presque identique à celle de l’antivirus Avast. Vous pouvez donc mettre UnrealCEFSubprocess sur liste blanche à partir de celui-ci en suivant les étapes décrites ci-dessus. Une fois que vous avez mis le fichier sur liste blanche, redémarrez votre ordinateur une fois, et avec un peu de chance, la consommation de ressources par ce processus diminuera de manière significative.
Selon certains utilisateurs, la mise sur liste blanche du fichier UnrealCEFSubprocess par l’antivirus AVG ne réduit pas toujours sa consommation de ressources. Pour cette raison, les utilisateurs ont dû supprimer l’antivirus AVG de leur ordinateur. Par conséquent, si la mise en liste blanche du fichier ne réduit pas la charge sur votre matériel, vous pouvez supprimer l’antivirus AVG.
Avant cela, activez Windows Defender s’il est désactivé, ou installez un autre logiciel antivirus pour remplacer AVG et protéger votre ordinateur contre les menaces entrantes.
Si vous utilisez un logiciel antivirus autre que les deux énumérés ci-dessus et que le processus UnrealCEFSubprocess consomme plus de la moitié de vos ressources système, vous devez mettre le fichier UnrealCEFSubprocess sur liste blanche là aussi. Si vous n’êtes pas familiarisé avec le processus de mise sur liste blanche, consultez le site web officiel du logiciel antivirus.
Ne laissez pas le processus UnrealCEFSubprocess surcharger votre matériel
Le processus UnrealCEFSubprocess consomme beaucoup de ressources, ce qui en laisse à peine pour les autres processus. Par conséquent, vos jeux et applications prendront beaucoup de temps à se charger et se planteront fréquemment, au point de gâcher votre expérience de jeu.
Vous devriez maintenant mieux comprendre pourquoi ce processus consomme beaucoup de ressources et ce que vous pouvez faire pour y remédier. Par conséquent, mettez le processus UnrealCEFSubprocess sur liste blanche dans votre programme de sécurité et, si cela ne résout pas le problème, désactivez ou désinstallez votre antivirus.
S’abonner à notre bulletin d’information
Comment résoudre le problème de l’utilisation à 100 % de l’unité centrale ?
Cela peut se produire pour différentes raisons, c’est pourquoi il est important d’apprendre à réparer une utilisation élevée du processeur dans Windows 11.
- Redémarrez votre PC. Avant d’essayer quoi que ce soit d’autre, essayez de redémarrer votre PC.
- Terminez ou redémarrez les processus.
- Mettez à jour les pilotes.
- Recherche de logiciels malveillants.
- Options d’alimentation.
- Trouver des conseils spécifiques en ligne.
- Réinstallation de Windows.
Pourquoi mon utilisation de l’unité centrale est-elle si élevée tout d’un coup ?
Cela peut être dû à des erreurs dans le Gestionnaire des tâches, à des processus en arrière-plan, à des logiciels malveillants et même à votre logiciel antivirus. La meilleure façon de résoudre ces problèmes est de passer en revue les programmes dans le Gestionnaire des tâches et de rechercher ceux qui consomment trop d’énergie au niveau du processeur. L’unité centrale a de nombreuses responsabilités dans le fonctionnement de votre ordinateur.
Comment réparer l’utilisation de l’unité centrale 100 pour cent Windows 10 ?
Guide pour réparer l’utilisation élevée du processeur sur Windows 10. Méthode 1 : désactivez la fonction Superfetch. Méthode 2 : changez votre plan d’alimentation en plan équilibré. Méthode 3 : Ajustez Windows 10 pour obtenir les meilleures performances.
Comment réduire l’utilisation du processeur et de la mémoire sous Windows 10 ?
Voici une liste de tous les correctifs possibles que vous pouvez prendre pour résoudre l’utilisation élevée de la mémoire sur Windows :
- Fermez les programmes/applications en cours d’exécution inutiles.
- Désactivez les programmes de démarrage.
- Défragmentez le disque dur et optimisez les performances.
- Corriger les erreurs du système de fichiers du disque.
- Augmenter la mémoire virtuelle.
- Désactiver le service Superfetch.
- Définir le piratage du registre.