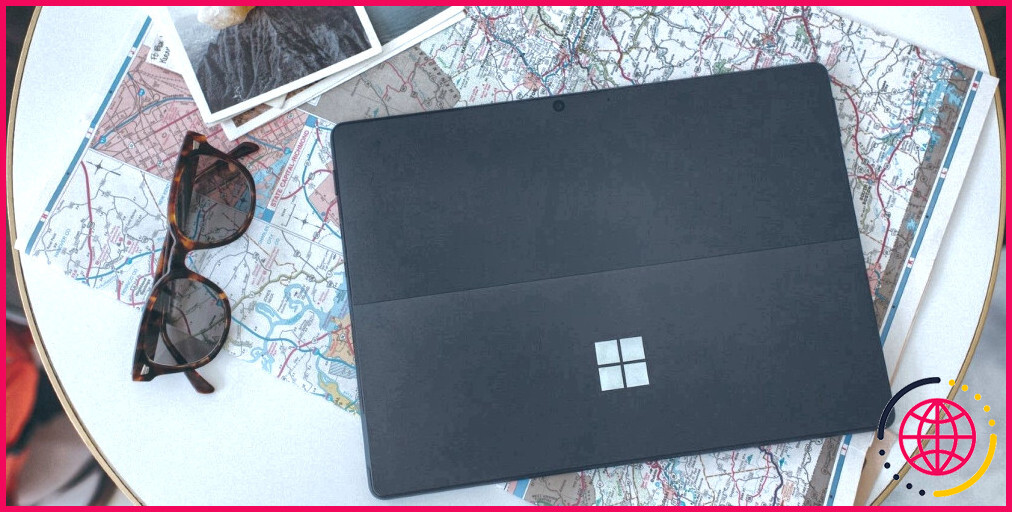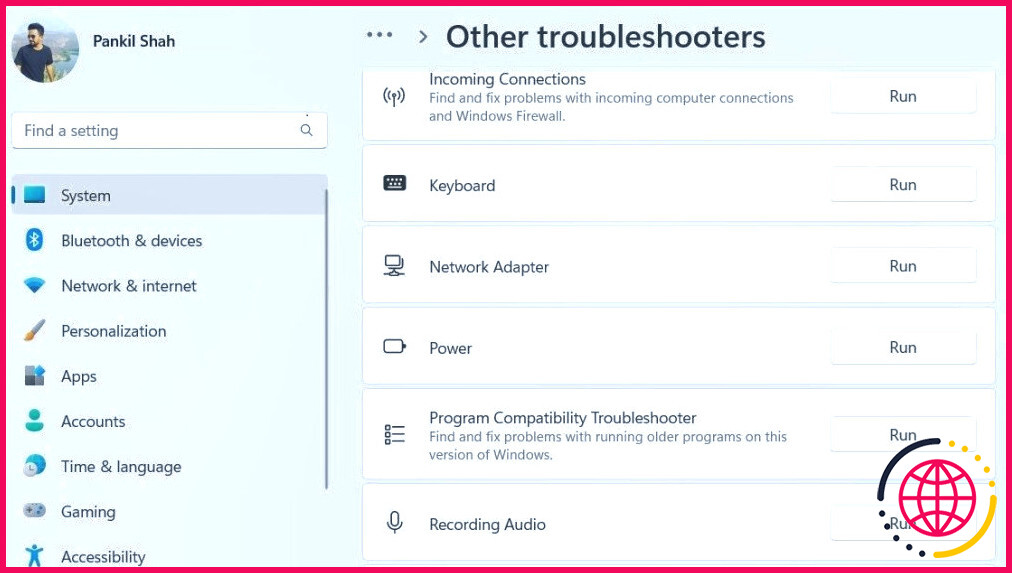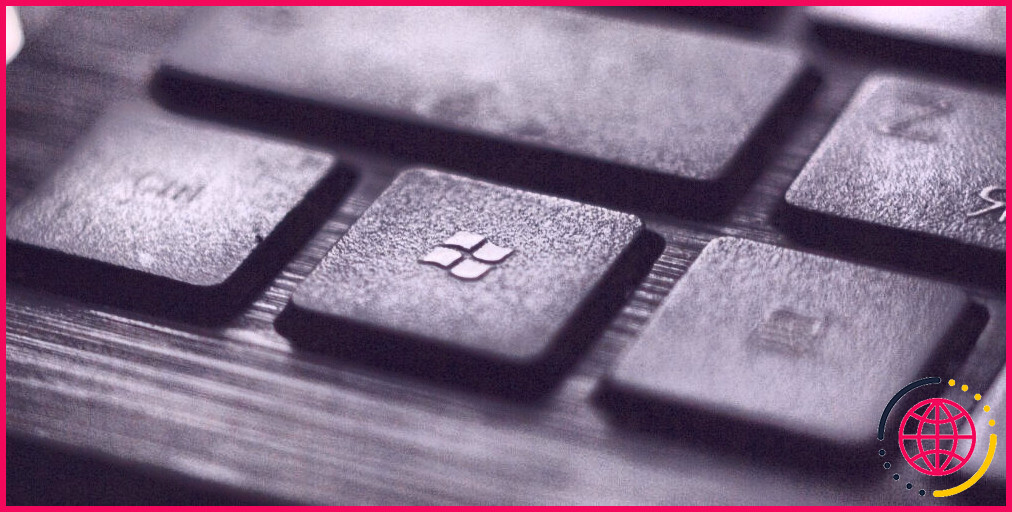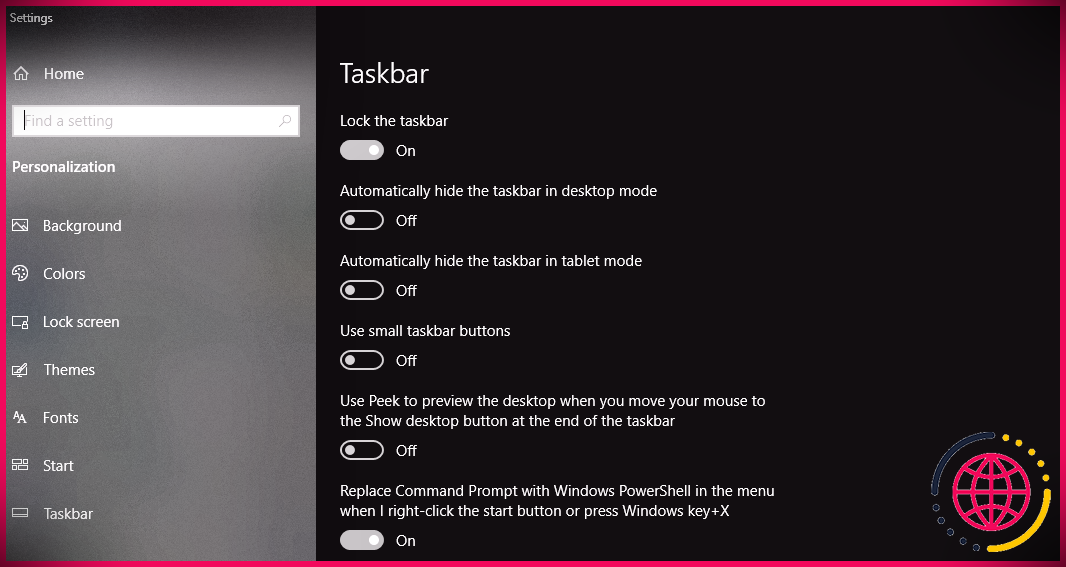4 façons de réparer le mode veille prolongée qui ne fonctionne pas sous Windows
Le mode Veille prolongée de Windows est une fonction utile qui vous permet d’enregistrer votre session, d’éteindre votre ordinateur et de reprendre votre travail exactement là où vous l’avez laissé. Cependant, il peut arriver que votre PC Windows ne parvienne pas à hiberner sur votre ordre, ce qui fait que votre PC reste allumé.
Si vous êtes confronté au même problème, ne vous inquiétez pas. Vous trouverez ci-dessous quelques solutions efficaces qui vous aideront à résoudre le problème en un rien de temps.
1. Exécutez le programme de dépannage de l’alimentation
L’exécution des dépanneurs intégrés à Windows est le moyen le plus efficace de résoudre les problèmes courants au niveau du système. Dans ce cas, vous pouvez exécuter le dépanneur d’alimentation et voir si le mode veille prolongée fonctionne à nouveau. Voici comment procéder.
- Appuyez sur Win + I pour ouvrir l’application Paramètres.
- Cliquez sur Dépannage.
- Sélectionnez Autres dépanneurs.
- Cliquez sur le bouton Exécuter à côté de Puissance.
Laissez le programme de dépannage analyser votre système à la recherche d’éventuels problèmes et les résoudre. Ensuite, essayez à nouveau d’utiliser l’option de mise en veille prolongée et voyez si cela fonctionne.
2. Désactivez le démarrage rapide
Le démarrage rapide est une fonction utile qui vous aide à éviter les temps de démarrage lents sur votre ordinateur Windows. Cependant, elle peut parfois perturber le fonctionnement du mode veille prolongée et causer des problèmes. Vous pouvez essayer de désactiver cette fonction pour voir si cela vous aide.
- Appuyez sur Win + R pour ouvrir Run.
- La présence de logiciels malveillants peut entraîner un large éventail de problèmes système, dont celui évoqué ici. Pour écarter cette possibilité, vous pouvez essayer d’utiliser l’analyse hors ligne de Microsoft Defender pour trouver et supprimer les logiciels malveillants.
- Mettez à jour les pilotes : Les pilotes de périphériques obsolètes ou incompatibles peuvent également empêcher le mode Veille prolongée de fonctionner correctement sous Windows. C’est donc une bonne idée de remplacer les pilotes Windows obsolètes à l’aide du Gestionnaire de périphériques et de voir si cela peut aider.
- Installez les mises à jour de Windows : Maintenir votre PC Windows à jour avec la version la plus récente vous permet de bénéficier des dernières corrections de bogues et améliorations. Si le problème du mode veille prolongée est dû à un bogue, l’installation des mises à jour de Windows devrait vous aider.
- Ouvrez les paramètres sur Windows 10.
- Cliquez sur Mise à jour et sécurité.
- Cliquez sur Dépannage.
- Cliquez sur l’option Dépanneurs supplémentaires.
- Dans la section « Dépannage », sélectionnez l’option Alimentation.
- Cliquez sur le bouton « Exécuter le dépanneur ».
Mettez votre PC Windows en veille prolongée sans problème
La mise en veille prolongée de votre PC Windows peut s’avérer utile si vous ne comptez pas l’utiliser pendant une période prolongée. Avec un peu de chance, l’une des astuces ci-dessus devrait permettre de résoudre le problème sous-jacent et de faire en sorte que le mode hibernation fonctionne à nouveau.
Bien que la mise en veille prolongée de votre PC soit un excellent moyen d’économiser de l’énergie, il existe d’autres options pour conserver l’énergie. Par exemple, vous pouvez mettre votre ordinateur Windows en veille ou utiliser la fonction « veille hybride » comme méthode alternative d’économie d’énergie.
Comment résoudre les problèmes d’hibernation ?
Cliquez sur le bouton Démarrer de Windows et tapez Dépannage, sélectionnez l’icône de dépannage qui apparaît pour ouvrir le dépanneur. Faites défiler les options et sélectionnez l’alimentation. Cliquez sur le bouton Exécuter le dépanneur. Suivez les invites à l’écran et voyez si le problème est résolu.
Pourquoi la mise en veille prolongée ne fonctionne-t-elle pas ?
Si la mise en veille prolongée de Windows 10 ne fonctionne pas, cela peut être dû à des pilotes obsolètes. Vous pouvez résoudre ce problème en mettant à jour votre système d’exploitation vers la dernière version. Une autre solution efficace consiste à réinitialiser vos paramètres d’alimentation par défaut.
Comment réparer la mise en veille prolongée de Windows 10 ?
Corriger l’hibernation à partir de l’outil de dépannage d’alimentation.
Pourquoi Windows 11 ne peut pas hiberner ?
Si vous ne pouvez pas activer le mode hibernation de Windows 11 via les options d’alimentation, il se peut que le fichier d’hibernation vous manque. Dans ce cas, l’option « Hibernation » n’apparaîtrait même pas dans les options d’alimentation. Dans ce cas, vous pouvez régénérer le fichier d’hibernation de Windows 11 à l’aide de l’Invite de commande, l’outil de ligne de commande du système.