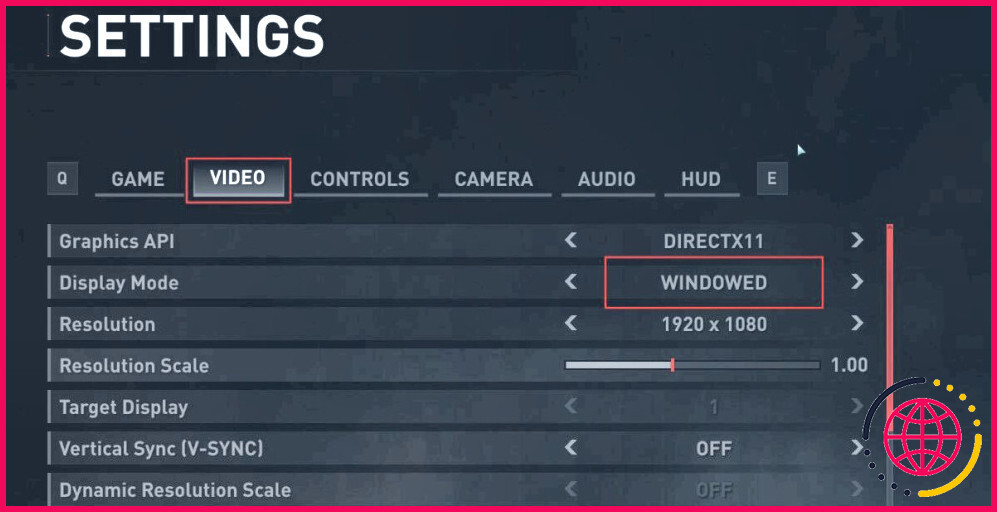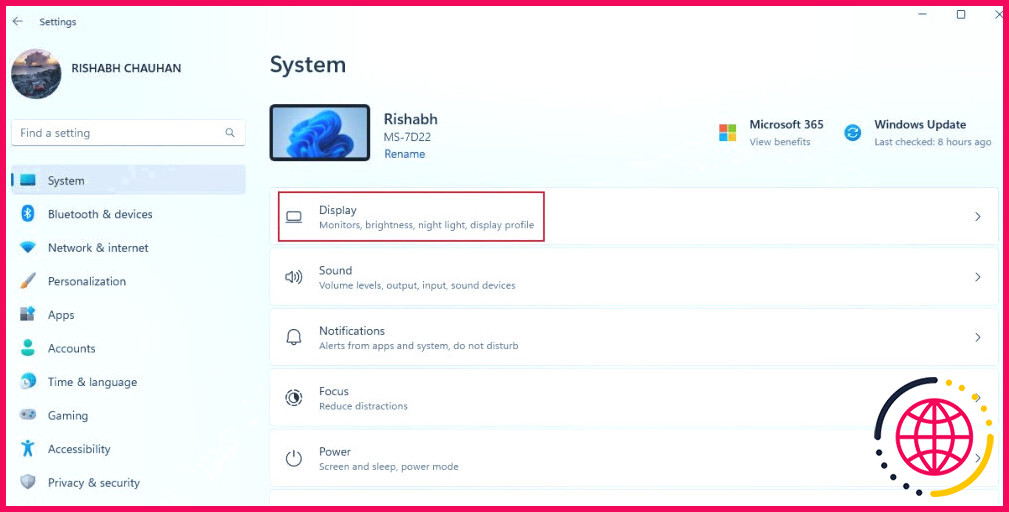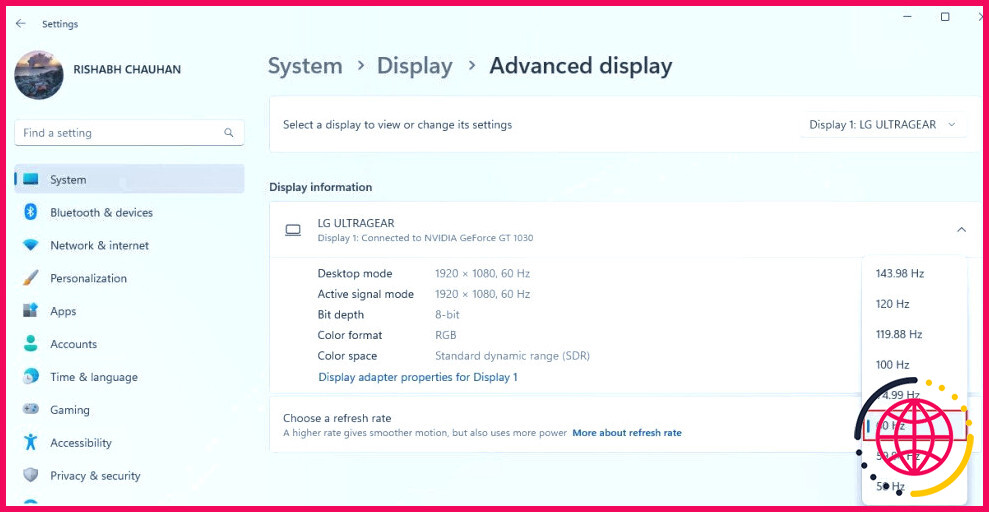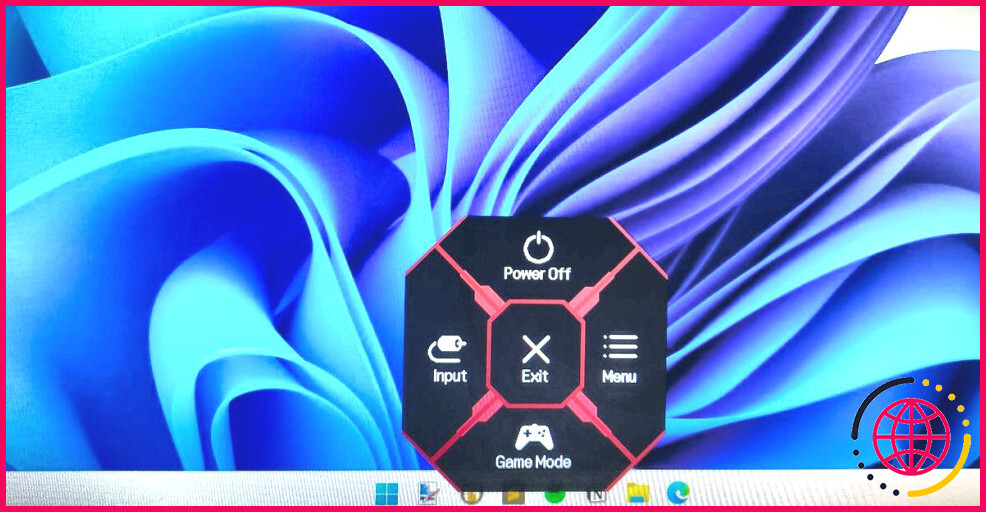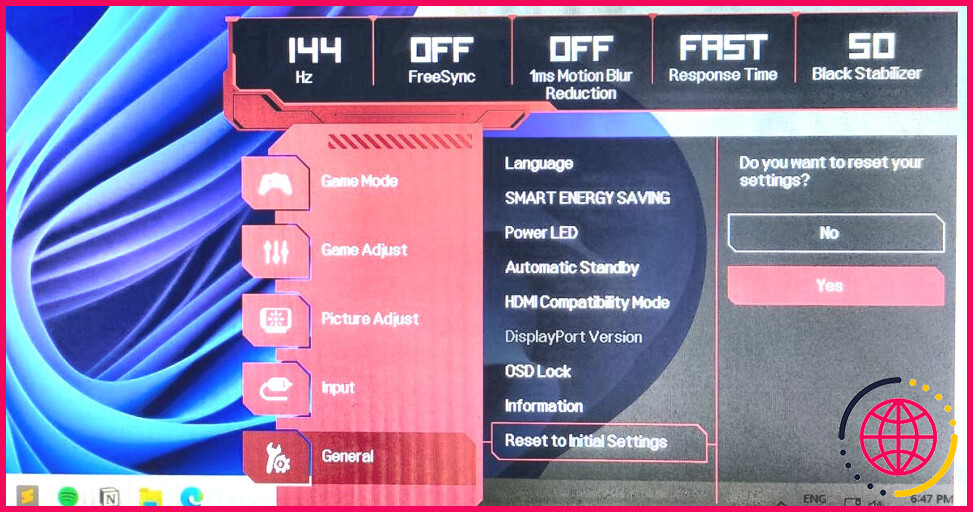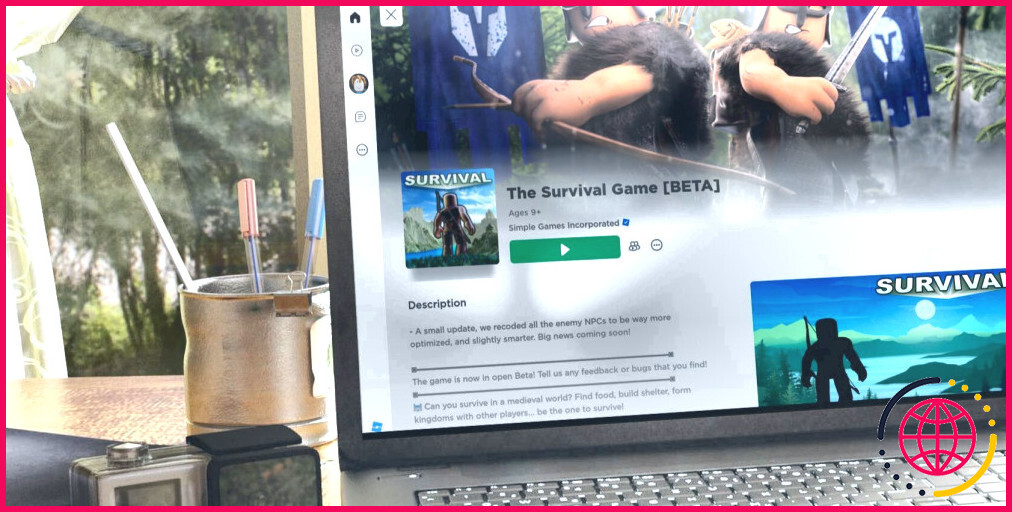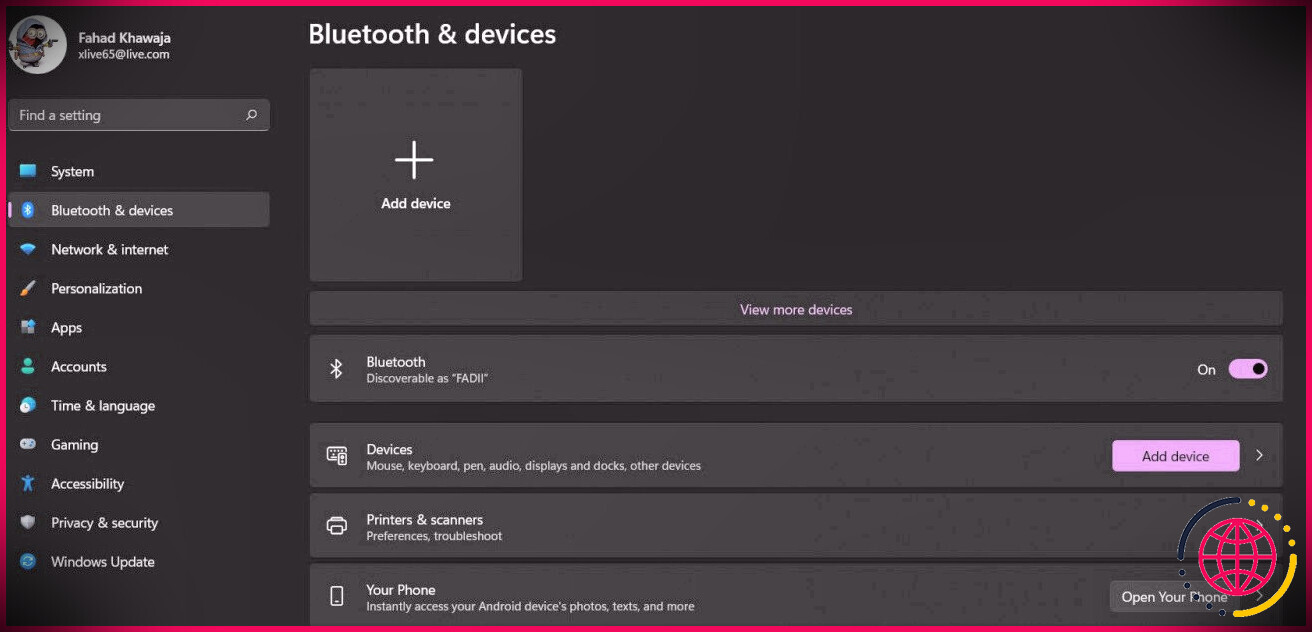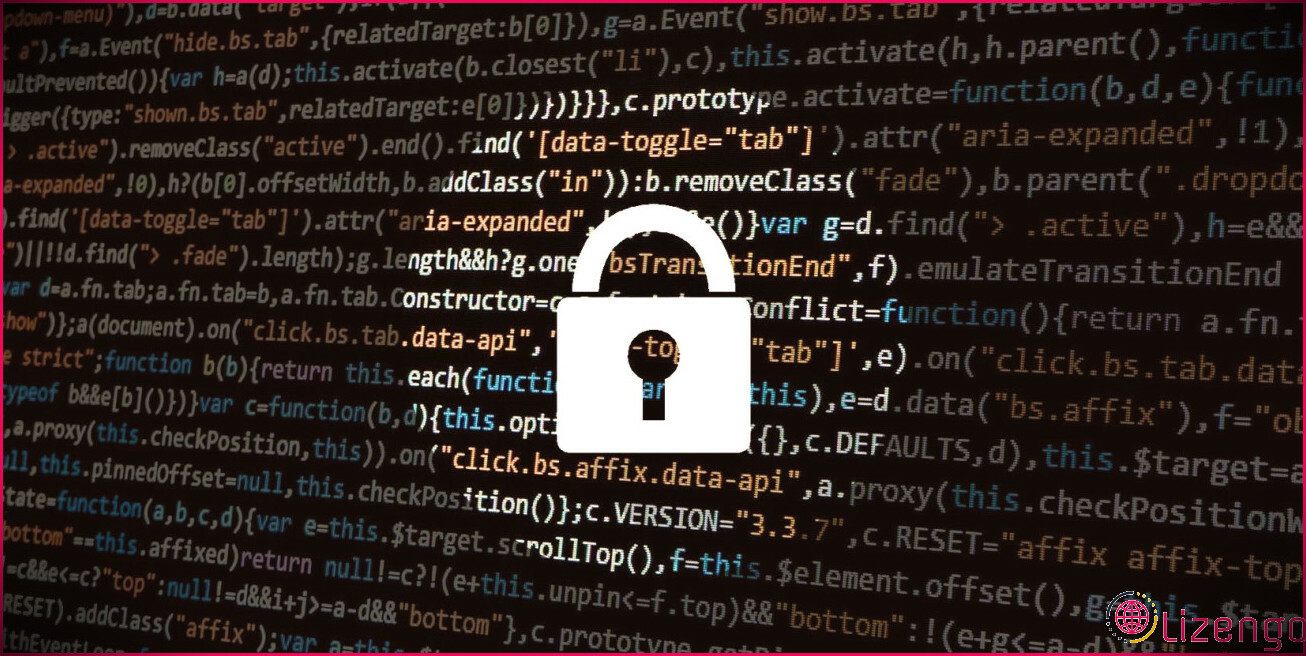Votre écran devient noir lorsque vous appuyez sur Alt + Tab sous Windows ? Voici comment y remédier
Alt + Tab est un excellent raccourci pour passer rapidement d’une application à l’autre. Bien qu’il fonctionne la plupart du temps, il peut arriver que l’écran devienne noir.
Si un écran noir a interrompu vos activités multitâches, ne vous inquiétez pas. Vous trouverez ci-dessous quelques solutions recommandées si le raccourci Alt + Tab ne fonctionne pas comme prévu sous Windows.
Quelle est la cause d’un écran noir après avoir appuyé sur les touches Alt + Tab sous Windows ?
Avant de se plonger dans les solutions, il est essentiel de comprendre ce qui cause le problème de l’écran noir lorsque vous appuyez sur Alt + Tab.
Voici quelques-unes des raisons les plus courantes à l’origine de ce problème d’écran noir :
- Incompatibilité plein écran : Certains programmes peuvent être incompatibles avec le mode plein écran, ce qui entraîne un écran noir.
- Pilote GPU obsolète : Le pilote GPU gère la plupart des travaux graphiques sous Windows. Si vous ne l’avez pas mis à jour, vous risquez de provoquer vous-même des problèmes d’écran noir !
- Overclocking : L’overclocking n’est pas mauvais à moins que vous n’en fassiez trop. Cela peut éventuellement endommager votre GPU et causer des problèmes.
- Mode joueur : Cette fonction spécifique au moniteur vous permet d’appliquer des réglages d’affichage à votre moniteur. Cependant, elle peut parfois faire plus de mal que de bien.
En gardant ces facteurs à l’esprit, explorons quelques solutions pour surmonter le problème de l’écran noir.
1. Appliquer quelques solutions génériques rapides pour les problèmes d’affichage de Windows
Étant donné qu’il s’agit d’un problème d’affichage Windows, il existe quelques astuces rapides à appliquer avant de commencer.
- Tout d’abord, vous devez mettre à jour vos pilotes graphiques pour Windows afin de vous assurer qu’ils sont dans leur dernière version.
- Si cela ne fonctionne pas, essayez d’installer proprement les pilotes de votre GPU sous Windows pour faire table rase du passé.
- Enfin, vérifiez les câbles d’affichage de votre PC. Assurez-vous qu’ils sont correctement branchés et essayez d’autres câbles si possible.
2. Exécutez l’application en mode fenêtré ou en mode fenêtré sans bordure.
L’une des principales raisons du problème de l’écran noir est l’incompatibilité entre votre programme en cours d’exécution et vos paramètres d’affichage.
Supposons que vous jouez à un jeu en mode plein écran et que vous basculez en appuyant sur Alt + Tab. Dans ce cas, il se peut que le jeu ne prenne pas en charge vos paramètres d’affichage actuels, ce qui entraîne un conflit avec la fonctionnalité Alt + Tab.
Une solution simple consiste à exécuter le programme en mode fenêtré ou en mode fenêtré sans bordure. Consultez la rubrique Comment forcer un programme à s’exécuter en mode fenêtré pour obtenir de l’aide. Ce mode permet au programme en cours d’exécution de s’adapter à vos paramètres d’affichage sans provoquer de conflits.
Si vous rencontrez un écran noir lorsque vous passez d’un jeu PC en cours d’exécution, il vous suffit d’aller dans les paramètres graphiques/affichage/vidéo de votre jeu et de passer en mode Fenêtre ou Sans frontières mode.
3. Régler les paramètres d’affichage
Une autre solution à envisager lorsque l’écran de votre PC devient noir pendant Alt + Tab est de modifier vos paramètres d’affichage. Nous vous conseillons de vous concentrer principalement sur les paramètres de taux de rafraîchissement et de résolution d’écran de votre bureau.
Voici comment modifier la résolution et le taux de rafraîchissement de votre écran sous Windows :
- Ouvrez les paramètres d’affichage de votre ordinateur en appuyant sur Win + I, puis naviguez jusqu’à Système > Affichage.
- Sous Résolution de l’affichage sélectionnez l’option marquée comme Recommandé dans la liste.
- Cliquez sur Affichage avancé sous l’écran Paramètres connexes section.
- Choisissez un taux de rafraîchissement de 60 Hz dans la liste déroulante. Notez que si vous rencontrez des problèmes avec un taux de rafraîchissement inférieur, vous pouvez essayer de l’augmenter pour voir si cela fait une différence.
- Cliquez sur le bouton Conserver les modifications pour appliquer la valeur sélectionnée.
Après avoir effectué ces ajustements, testez la fonction Alt + Tab pour voir si elle résout le problème.
4 Annuler tout overclocking actif
L’overclocking de votre GPU est un moyen très répandu d’augmenter les performances de votre ordinateur. L’overclocking peut améliorer votre FPS dans les jeux et permet d’obtenir plus de puissance à partir du même matériel.
Si vous êtes confronté à un écran noir juste après l’overclocking, il est logique de dire que l’overclocking en est la cause principale. Pour y remédier, nous pouvons vous aider à inverser l’overclocking.
Notez qu’il existe plusieurs outils d’overclocking sur Internet. Nous vous montrons les étapes à suivre à l’aide de MSI Afterburner à titre d’exemple.
Suivez les étapes ci-dessous pour annuler l’overclocking sous Windows :
- Ouvrez l’outil que vous avez utilisé pour overclocker votre ordinateur (dans notre cas, MSI Afterburner).
- Recherchez l’option réinitialiser ou supprimer sur son tableau de bord et cliquez dessus. Cette icône ou ce bouton vous aidera à réinitialiser la configuration d’overclocking de votre PC.
- Redémarrez votre PC, et les valeurs d’overclocking devraient être réglées par défaut.
Si la méthode ci-dessus ne vous convient pas, vous pouvez procéder de la même manière via la configuration du BIOS. Lisez comment entrer dans le menu du BIOS pour plus d’informations. Une fois que vous êtes dans la configuration du BIOS, trouvez et cliquez sur Réinitialiser le BIOS ou sur Charger les valeurs par défaut optimisées.
Avertissement : L’overclocking peut entraîner des problèmes de compatibilité avec votre système d’exploitation. C’est pourquoi nous ne recommandons jamais de l’essayer sans connaissance préalable de Windows !
5. Désactiver le mode joueur
Le mode gamer est une fonctionnalité de certains PC qui donne la priorité aux performances des jeux par rapport aux autres applications. Ce mode offre plusieurs fonctionnalités, telles qu’un taux de rafraîchissement plus élevé, un temps de réponse plus rapide, FreeSync, etc.
Certains moniteurs sont dotés d’applications Windows exclusives ou de boutons physiques dédiés permettant d’activer ou de désactiver le mode « Gamer ». Si cette fonction peut être utile aux joueurs, elle peut parfois créer des problèmes de compatibilité avec votre système d’exploitation, ce qui se traduit par un écran noir.
Pour désactiver le mode joueur, vérifiez si un bouton physique se trouve sous ou à l’arrière de votre moniteur. Ensuite, naviguez jusqu’aux paramètres du mode joueur et désactivez-le.
Dans certains cas, il se peut que vous ne trouviez pas sur votre moniteur un paramètre spécifiquement appelé Mode Gamer. Au lieu de cela, votre moniteur peut fournir des réglages liés au jeu sous un nom différent. Dans ce cas, nous vous recommandons de réinitialiser les paramètres de votre moniteur à leurs valeurs par défaut.
Reprendre le contrôle de la fonction Alt + Tab
Alt + Tab n’est peut-être pas un problème très répandu sous Windows, mais il est tout à fait possible de le résoudre. En suivant les solutions proposées ci-dessus, vous pourrez passer d’une application à l’autre en toute transparence.
N’oubliez pas que Alt + Tab n’est qu’un des nombreux raccourcis disponibles pour vous aider à améliorer votre flux de travail sous Windows. Ne vous limitez donc pas à quelques raccourcis Windows – explorez-les et tirez-en le meilleur parti !
S’abonner à notre lettre d’information

Pourquoi mon écran devient-il noir lorsque j’appuie sur le bouton Windows ?
Généralement, un écran noir peut résulter d’un problème de compatibilité avec une mise à jour du pilote graphique installée via Windows Update ou manuellement. Dans d’autres cas, il se peut que le pilote ait été corrompu pour des raisons inconnues. Pour réinstaller le pilote graphique en mode sans échec, procédez comme suit : Ouvrez Démarrer.
Comment réparer l’onglet alt dans Windows ?
Comment réparer l’onglet Alt qui ne fonctionne pas dans Windows 11/10 ?
- Solution 1 : Essayez d’utiliser un autre clavier.
- Solution 2 : Actualisez l’explorateur Windows.
- Correction 3 : Modifiez les paramètres du registre du clavier.
- Correction 4 : Désactiver les touches autocollantes.
- Correction 5 : Mettre à jour le pilote du clavier.
- Correction 6 : Activer Peek.
- Correction 7 : Enable Hotkeys.
- Correction 8 : Perform Clean Boot.