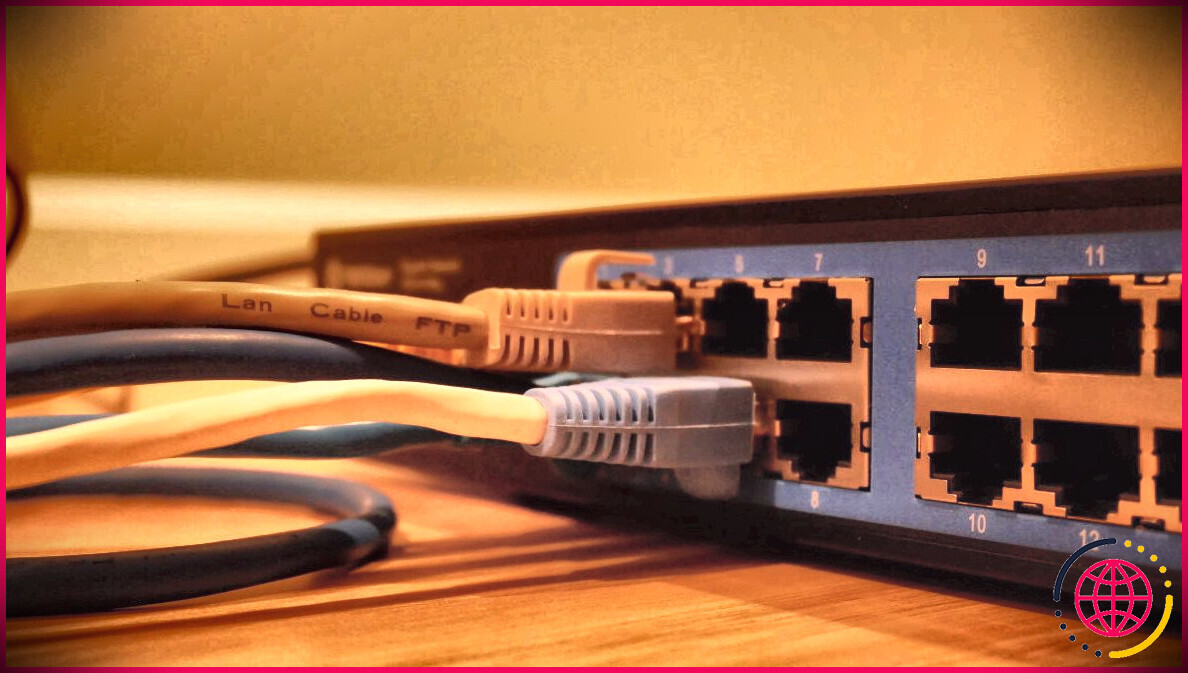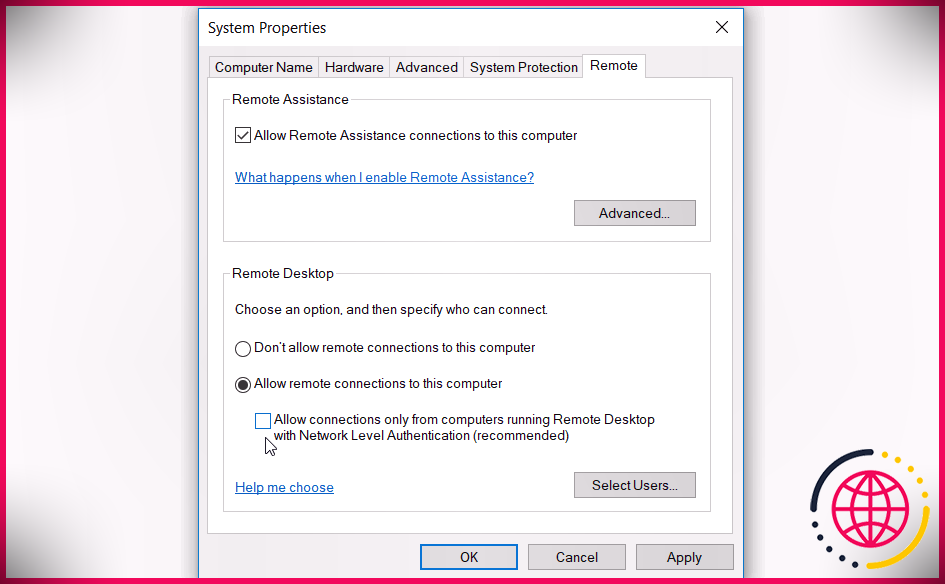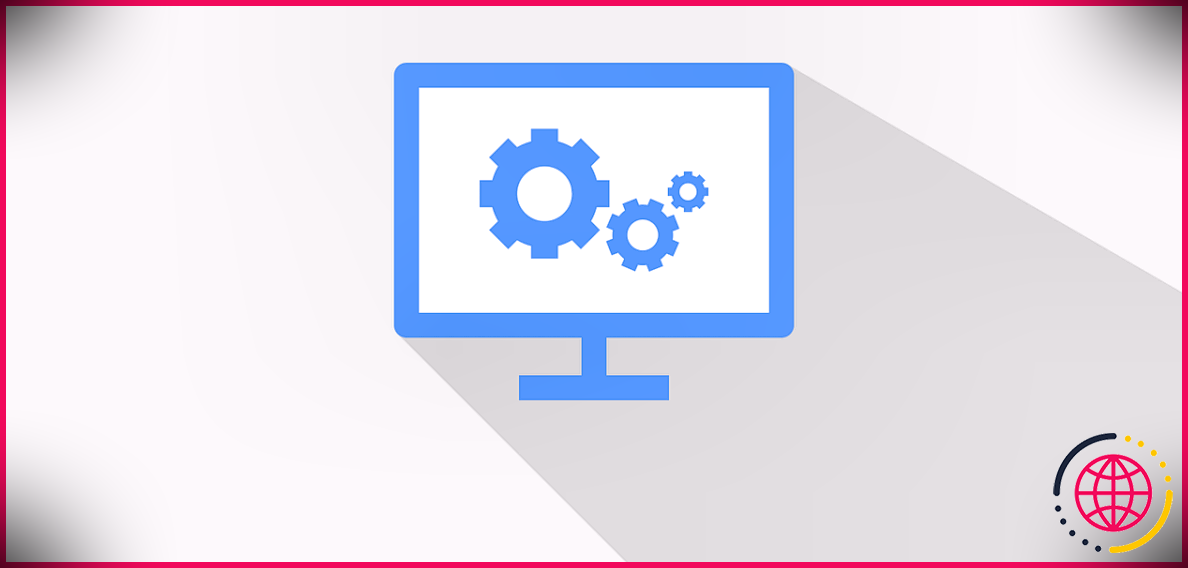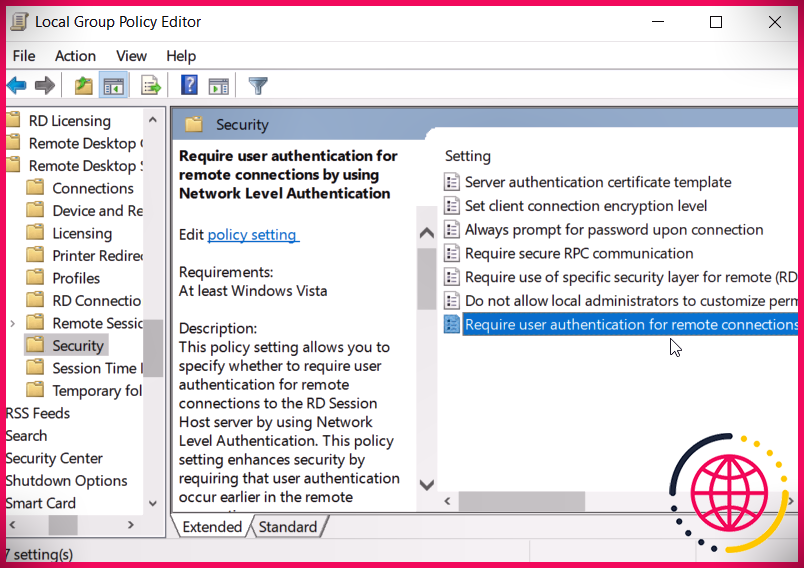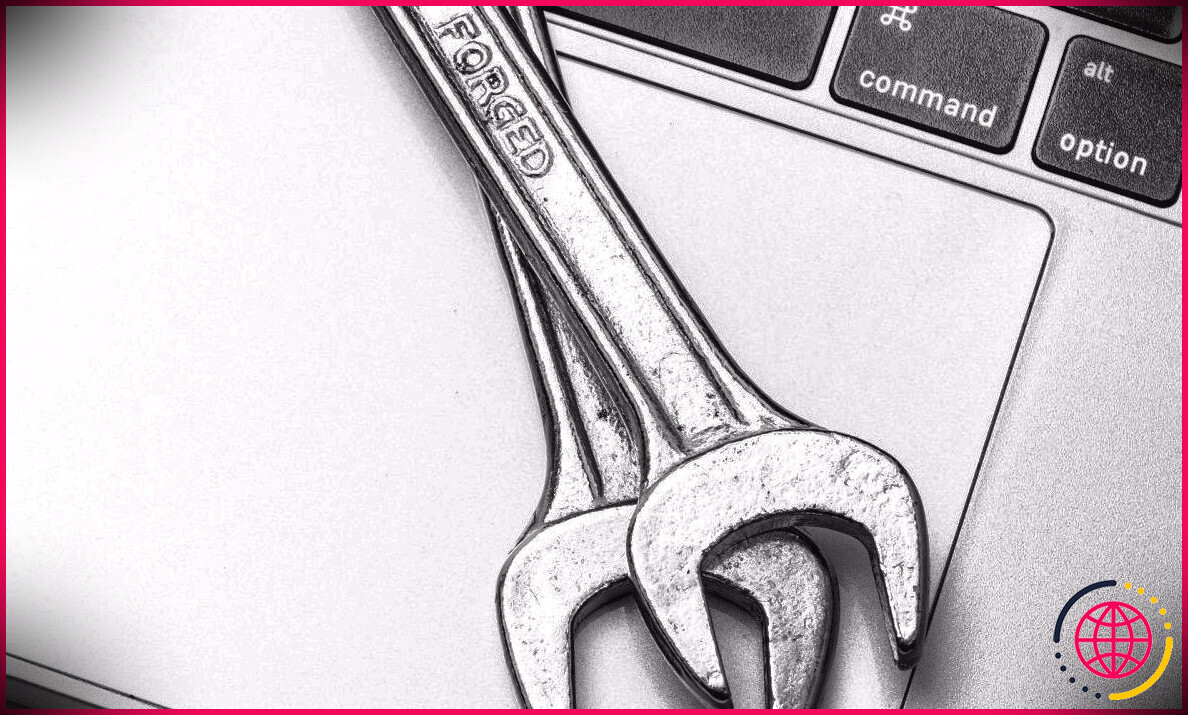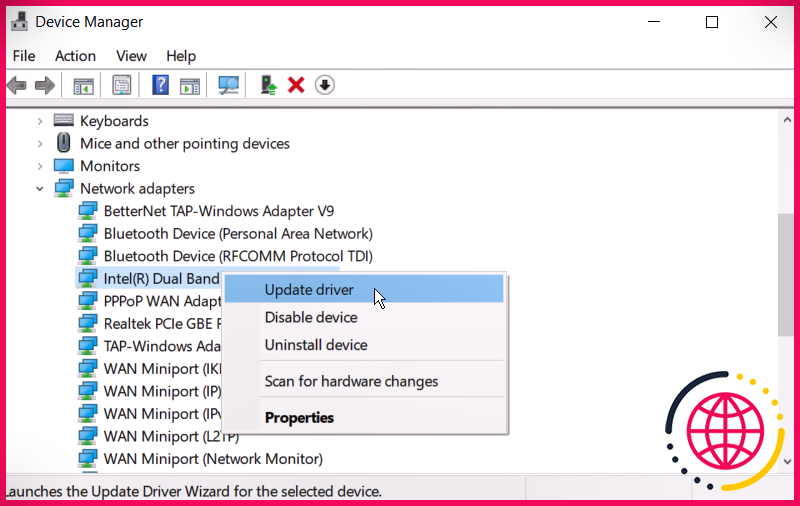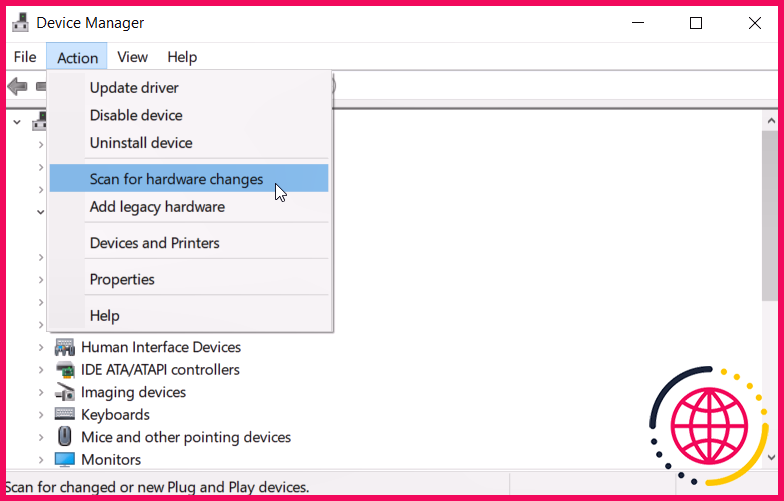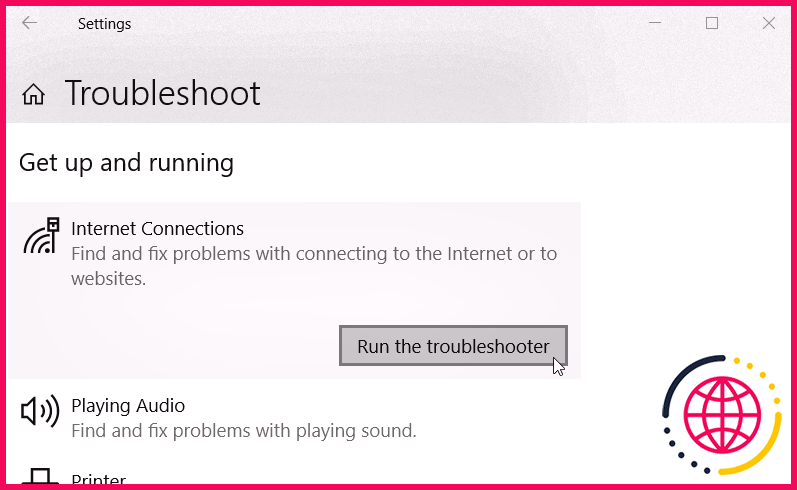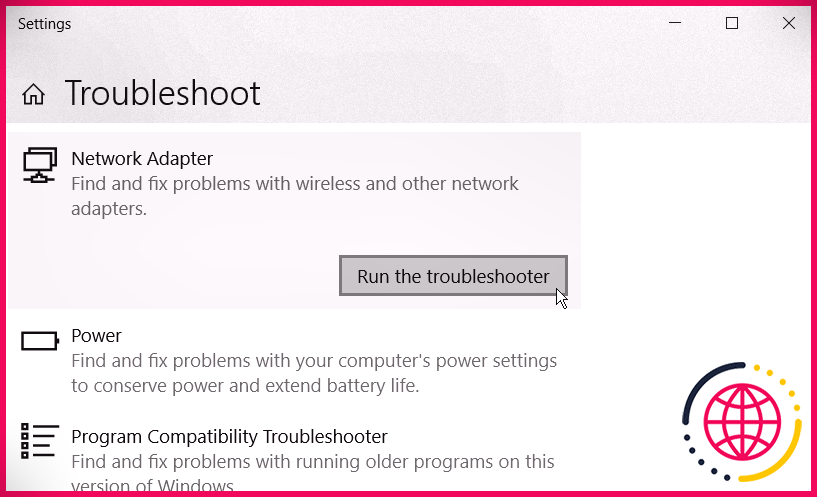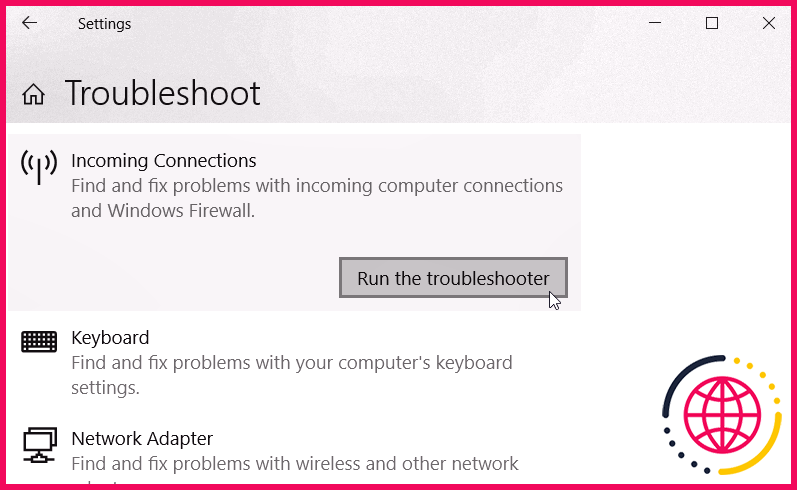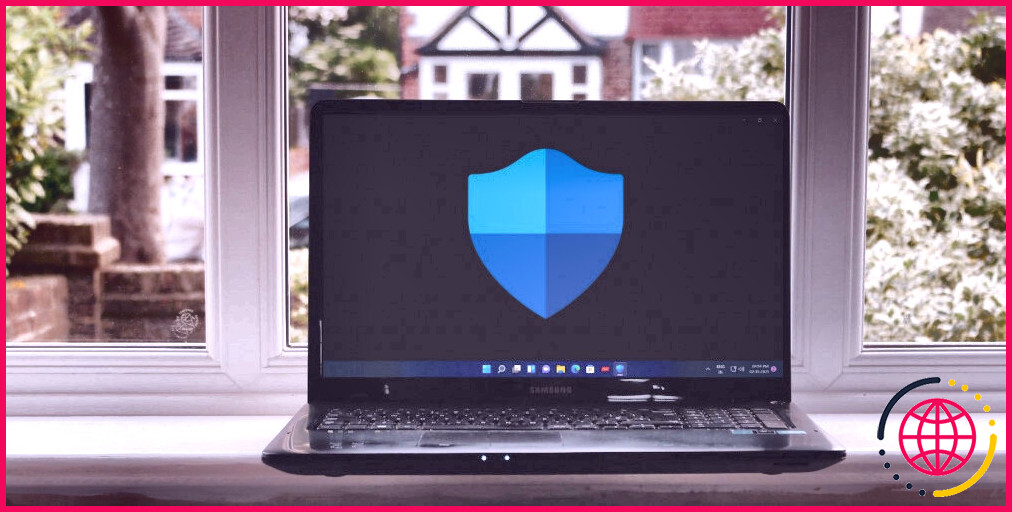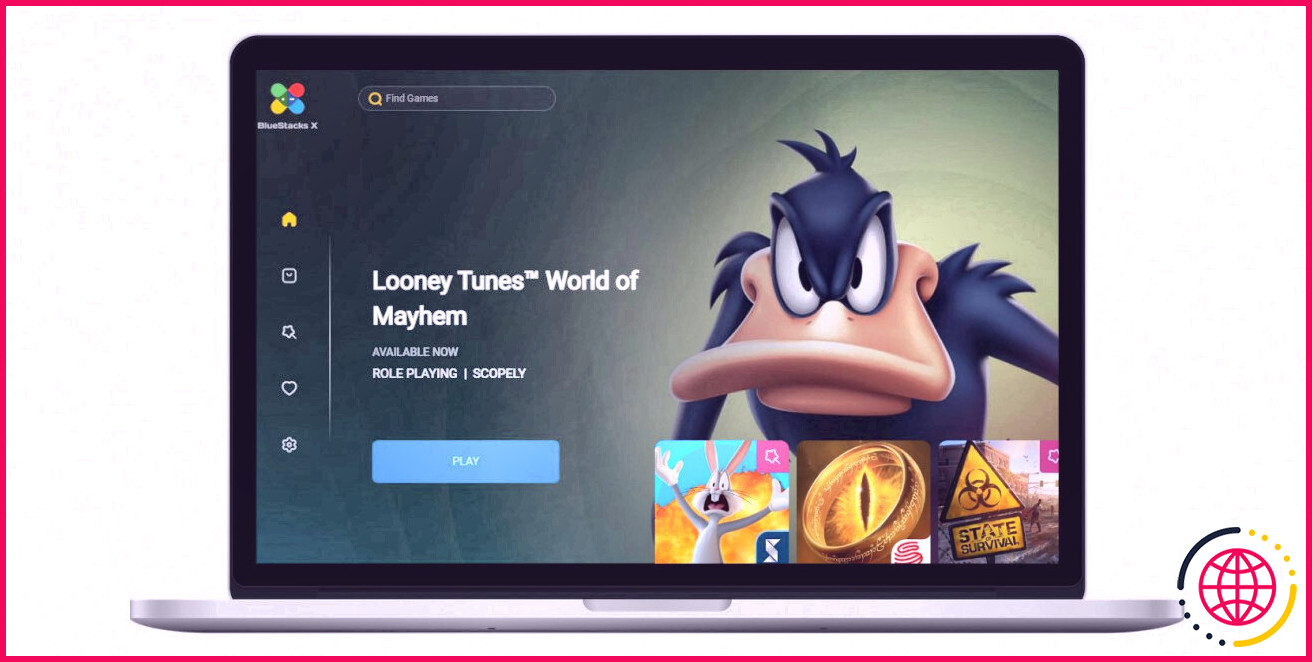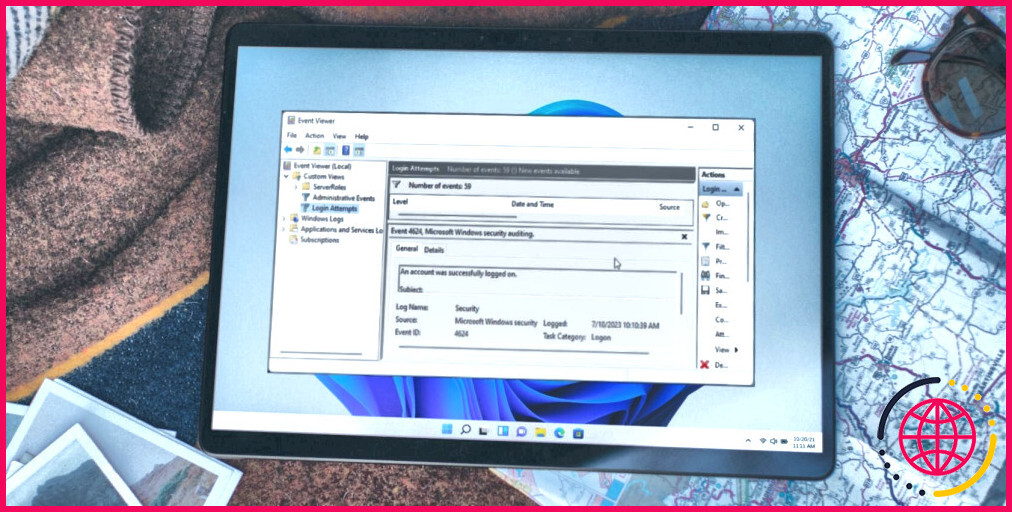Comment réparer « L’ordinateur distant nécessite une authentification au niveau du réseau (NLA) » sous Windows
La technologie d’accès à distance de Windows est assez incroyable. Il vous permet de résoudre facilement les problèmes, de télécharger des fichiers ou de configurer certains paramètres sur votre PC distant.
Cependant, il est frustrant de rencontrer des problèmes en essayant de se connecter à un PC distant. Juste au moment où vous êtes sur le point de vous connecter, vous voyez un message d’erreur indiquant « L’ordinateur distant nécessite une authentification au niveau du réseau (NLA) ».
Heureusement pour vous, nous avons toutes les solutions qui vous aideront à résoudre ce problème. Alors, allons-y et résolvons vos problèmes de connexion à distance.
1. Vérifiez votre connexion Internet
Dans la plupart des cas, ce problème peut provenir de votre PC et non de la machine distante. Donc, le résoudre impliquera de configurer quelques paramètres sur votre appareil.
Pour commencer, vous devez d’abord vous assurer qu’il n’y a aucun problème avec votre connexion Internet. voici quelques solutions rapides qui pourraient vous aider :
- Vérifiez tous vos câbles réseau et assurez-vous qu’il n’y a pas de connexions desserrées.
- Assurez-vous que votre connexion Internet est active et stable. Commencez par tester votre vitesse Wi-Fi avec un outil de test de vitesse. Si la vitesse d’Internet est correcte, envisagez de réinitialiser votre routeur et de rafraîchir votre connexion.
2. Restaurer les paramètres réseau à leur valeur par défaut
Vous risquez de rencontrer cette erreur en fonction de la configuration de vos paramètres réseau. Ainsi, vous pouvez résoudre le problème en restaurant vos paramètres réseau à leur valeur par défaut.
Maintenant, voici comment vous pouvez restaurer les paramètres réseau via l’invite de commande :
- presse Gagner + R pour ouvrir la boîte de dialogue Exécuter la commande.
- Taper CMD et appuyez sur Ctrl + Maj + Entrée pour ouvrir une invite de commande élevée.
- Tapez la commande suivante et appuyez sur Entrer :
De là, tapez la commande suivante et appuyez sur Entrer :
3. Désactiver et réactiver les paramètres NLA via les paramètres système
La désactivation et la réactivation des paramètres NLA sur votre appareil peuvent aider. Voyons comment vous pouvez procéder :
- presse Gagner + R pour ouvrir la boîte de dialogue Exécuter la commande.
- Taper sysdm.cpl et appuyez sur Entrer pour ouvrir le Propriétés du système la fenêtre.
- Naviguez vers le À distance languette.
- Décochez la Autoriser les connexions uniquement à partir d’ordinateurs exécutant Remote Desktop avec l’authentification au niveau du réseau (recommandé) boîte.
- Cliquez sur Appliquer puis cliquez d’accord . Redémarrez votre PC pour enregistrer ces modifications.
Ensuite, réactivez les paramètres NLA en suivant ces étapes :
- Ouvrez le Propriétés du système fenêtre selon les étapes précédentes.
- Vérifier la Autoriser les connexions uniquement à partir d’ordinateurs exécutant Remote Desktop avec l’authentification au niveau du réseau (recommandé) boîte.
- Cliquez sur Appliquer Cliquez sur d’accord puis redémarrez votre PC pour appliquer ces modifications.
4. Désactiver et réactiver les paramètres NLA via PowerShell
Si les paramètres système ne résolvent pas ce problème, PowerShell peut vous aider. Nous allons donc explorer comment vous pouvez désactiver et réactiver les paramètres NLA avec cet outil.
Pour commencer, voici les étapes à suivre :
- presse Gagner + R pour ouvrir la boîte de dialogue Exécuter la commande.
- Taper PowerShell et appuyez sur Ctrl + Maj + Entrée pour ouvrir une fenêtre PowerShell élevée.
- Tapez ensuite la commande suivante :
Remplace le » Nom de la machine cible ” avec le nom de votre appareil. De là, appuyez sur Entrer pour exécuter la commande.
Enfin, redémarrez votre appareil lorsque le processus est terminé.
Maintenant, réactivez les paramètres NLA en suivant ces étapes :
- Ouvert PowerShell selon les étapes précédentes.
- Entrez la même commande mais remplacez SetUserAuthenticationRequired(0) avec SetUserAuthenticationRequired(1) .
- presse Entrer pour exécuter la commande, puis redémarrez votre PC lorsque le processus est terminé.
5. Configurer les paramètres NLA via l’éditeur de stratégie de groupe local
Avez-vous encore du mal à résoudre ce problème ? Essayons maintenant de configurer certains paramètres NLA à l’aide de l’éditeur de stratégie de groupe local.
- Pour commencer, appuyez sur Gagner + R pour ouvrir la boîte de dialogue Exécuter la commande.
- Taper gpedit.msc et appuyez sur Entrer pour ouvrir le Éditeur de stratégie de groupe locale .
- Aller vers Configuration ordinateur > Modèles d’administration > Composants Windows > Services Bureau à distance > Hôte de session Bureau à distance > Sécurité .
- Double-cliquez sur le Exiger l’authentification de l’utilisateur pour les connexions à distance à l’aide de l’authentification au niveau du réseau options à droite.
Dans la fenêtre suivante, cochez Pas configuré ou Désactivée boîte. Ensuite, appuyez sur Appliquer presse d’accord puis redémarrez votre PC.
Enfin, suivez ces étapes pour réactiver les paramètres NLA :
- Ouvrez le Éditeur de stratégie de groupe locale et accédez au Sécurité option selon les étapes précédentes.
- Double-cliquez sur le Exiger l’authentification de l’utilisateur pour les connexions à distance à l’aide de l’authentification au niveau du réseau option.
- Dans la fenêtre suivante, cochez Activée boîte, presse Appliquer puis appuyez sur d’accord . Redémarrez votre PC pour appliquer ces modifications.
6. Mettez à jour ou réinstallez les pilotes réseau
Ce problème peut être causé par des pilotes réseau corrompus ou incompatibles. Ainsi, vous pouvez mettre à jour ou réinstaller ces pilotes pour vous débarrasser de cette erreur.
Tout d’abord, essayez de mettre à jour vos pilotes réseau en suivant ces étapes :
- presse Gagner + X et sélectionnez Gestionnaire de périphériques parmi les options.
- Double-cliquez sur le Adaptateurs réseau possibilité de l’étendre.
- Cliquez avec le bouton droit sur la carte réseau de votre PC et cliquez sur Mettre à jour le pilote .
Ensuite, sélectionnez Recherche automatiquement le logiciel du pilote mis à jour . Suivez les instructions à l’écran pour terminer le processus.
Si le problème persiste, essayez de réinstaller les adaptateurs réseau en suivant ces étapes :
- Ouvrez le Gestionnaire de périphériques et étendre la Adaptateurs réseau option selon les étapes précédentes.
- Cliquez avec le bouton droit sur l’adaptateur réseau de votre PC et sélectionnez Désinstaller l’appareil .
- Naviguez vers le action onglet et sélectionnez Rechercher les modifications matérielles . Redémarrez votre PC pour appliquer ces modifications.
7. Utilisez les dépanneurs intégrés de Windows
Les dépanneurs intégrés de Windows peuvent aider à résoudre ce problème. Dans ce cas, nous allons résoudre le problème en exécutant le Outil de dépannage des connexions Internet , Outil de dépannage des adaptateurs réseau et le Outil de dépannage des connexions entrantes .
Commençons par exécuter le Outil de dépannage des connexions Internet :
- Aller vers Menu Démarrer de Win > Paramètres PC > Mise à jour et sécurité et sélectionnez Dépanner dans le volet de gauche.
- Clique le Outil de dépannage des connexions Internet dans le volet de droite et appuyez sur Exécutez le dépanneur .
À partir de là, lancez le Outil de dépannage des adaptateurs réseau . Cela trouvera et résoudra les problèmes avec les adaptateurs réseau sur votre appareil. Pour exécuter l’outil, voici les étapes à suivre :
- Ouvrez le Dépanner les paramètres fenêtre selon les étapes précédentes.
- Clique le Outil de dépannage des adaptateurs réseau dans le volet de droite et appuyez sur Exécutez le dépanneur .
Enfin, lancez le Outil de dépannage des connexions entrantes . Cela permet de trouver et de réparer les connexions informatiques entrantes.
Voici comment exécuter cet outil :
- Ouvrez le Dépanner les paramètres fenêtre selon les étapes précédentes.
- Clique le Outil de dépannage des connexions entrantes sur le côté droit et appuyez sur Exécutez le dépanneur .
Redémarrez votre PC pour appliquer toutes ces modifications.
Connectez-vous facilement à votre PC Windows distant
Fatigué de voir « L’ordinateur distant nécessite une authentification au niveau du réseau (NLA) » ? Appliquez simplement l’un des correctifs que nous avons recommandés et vous devriez être prêt à partir. Et si le problème persiste, essayez d’appliquer ces correctifs sur l’appareil distant. Cependant, vous devrez le faire physiquement sur l’appareil distant ou demander à quelqu’un d’autre de vous aider.