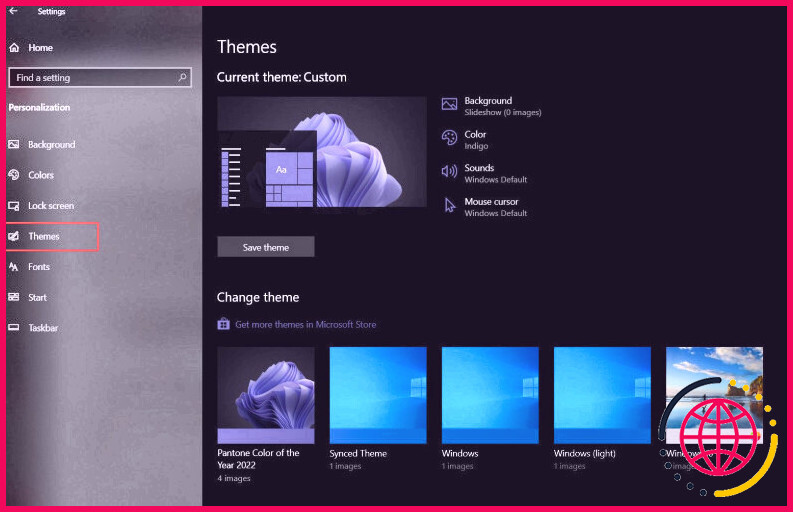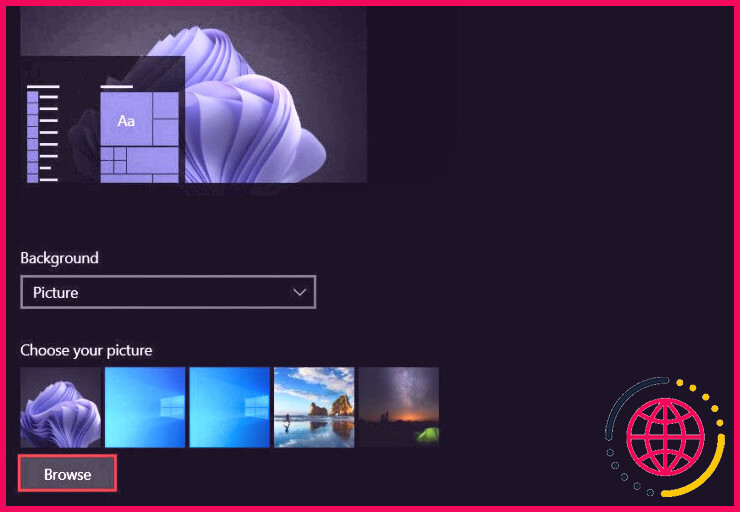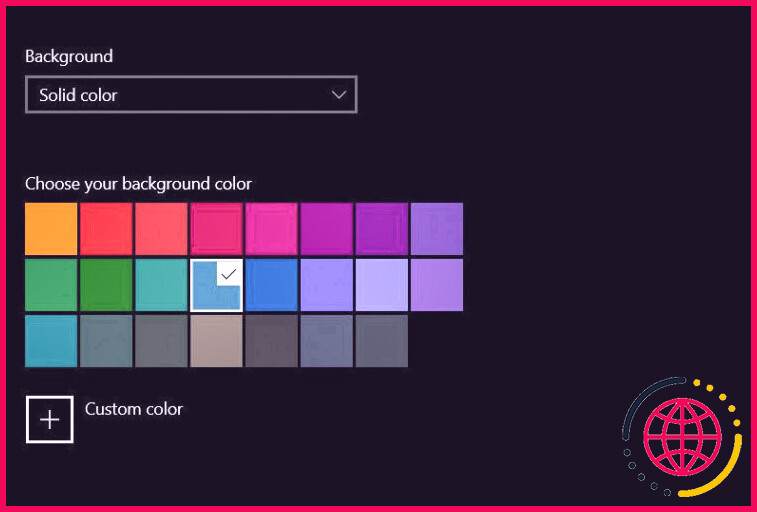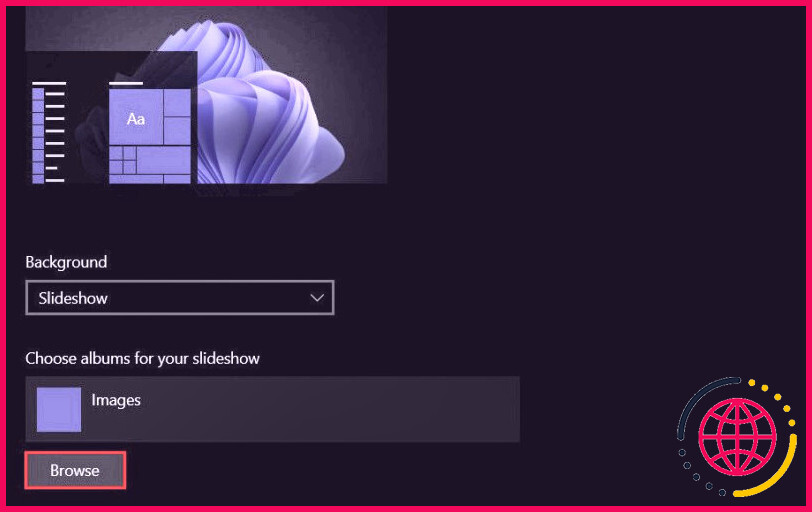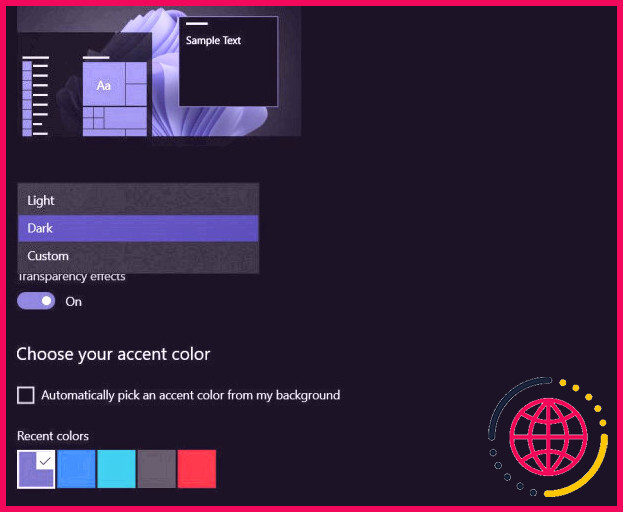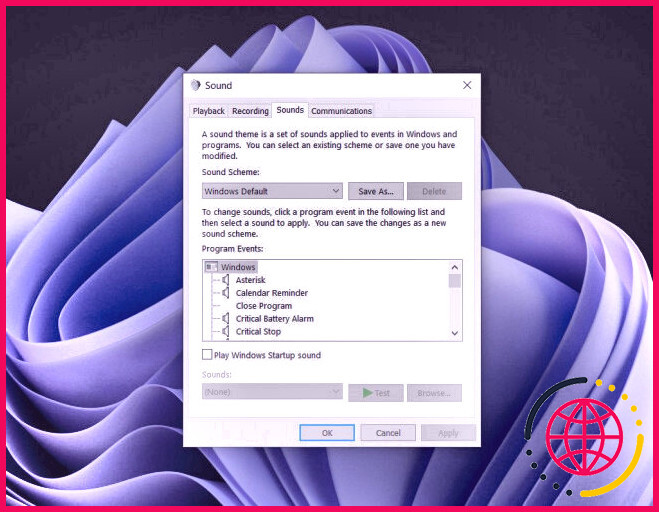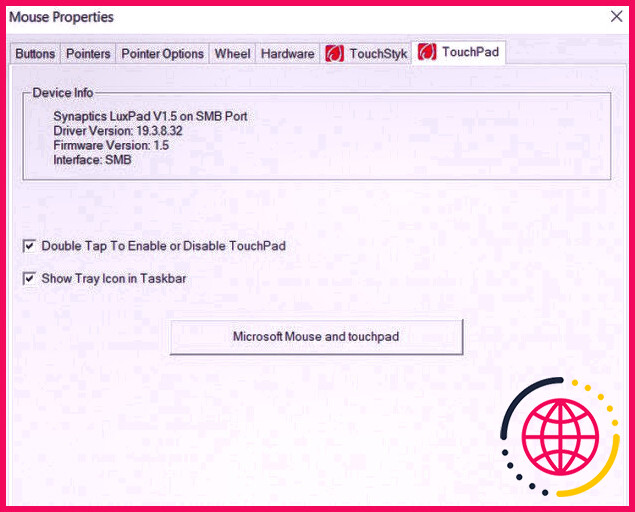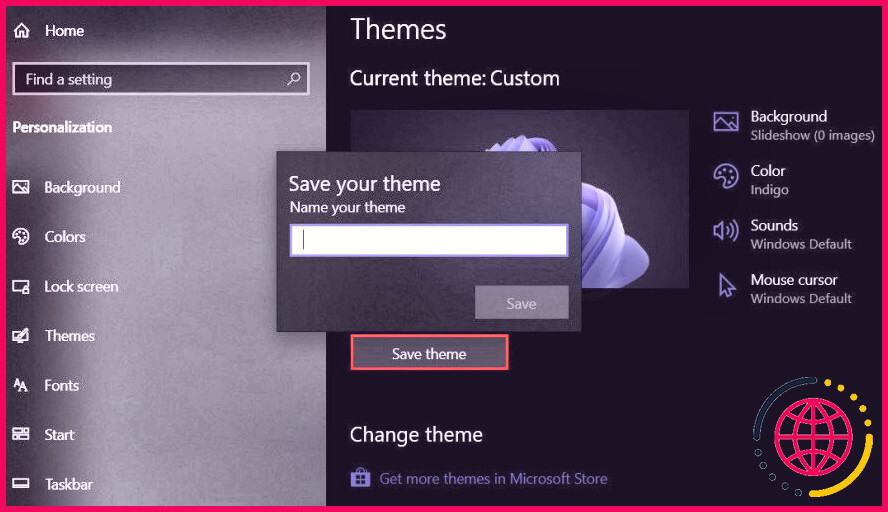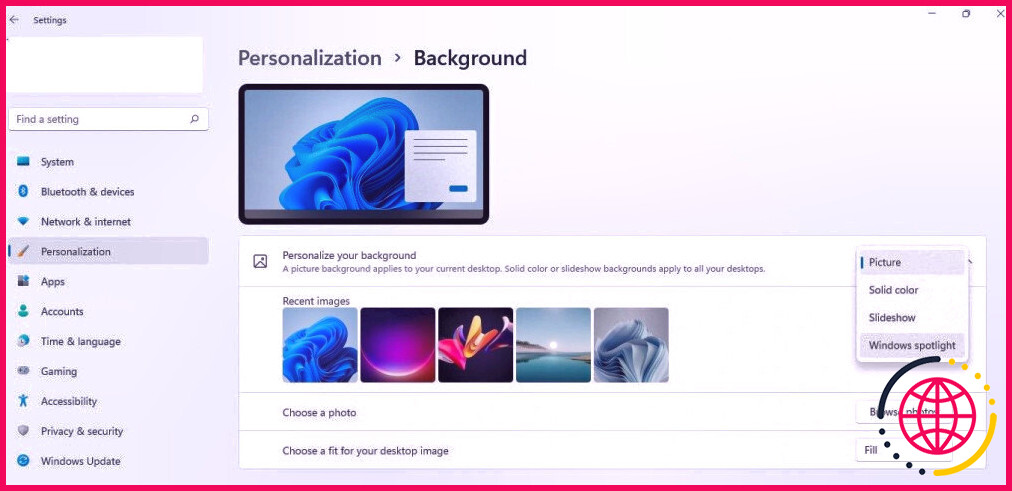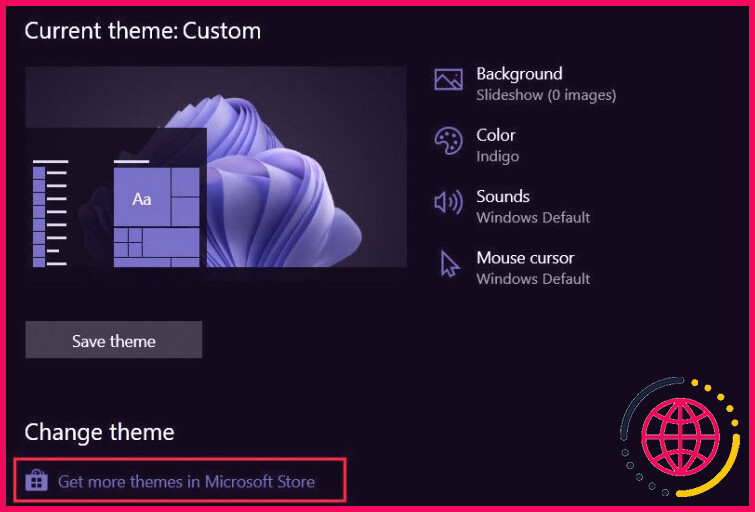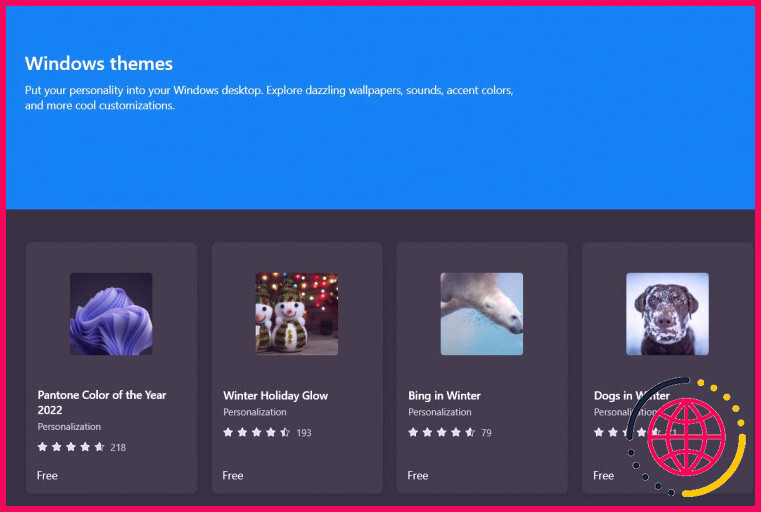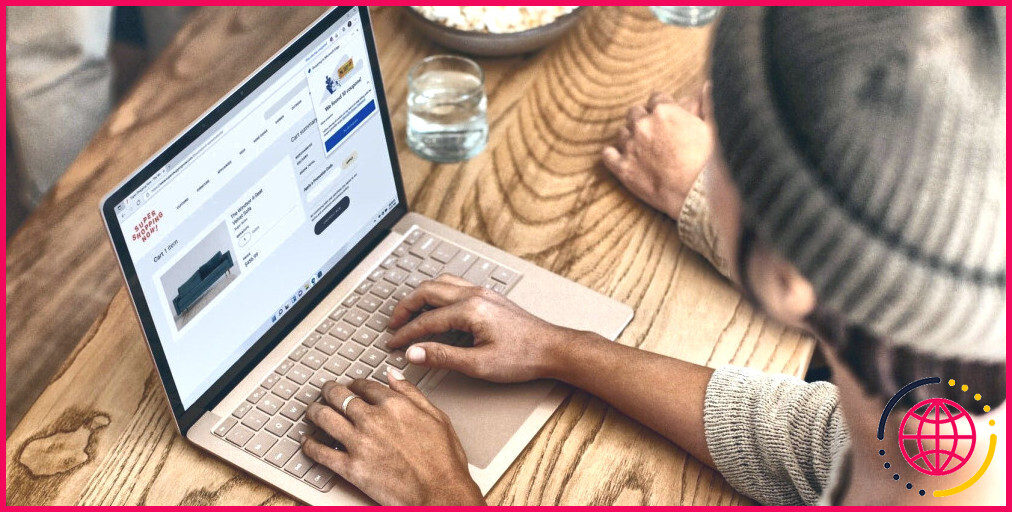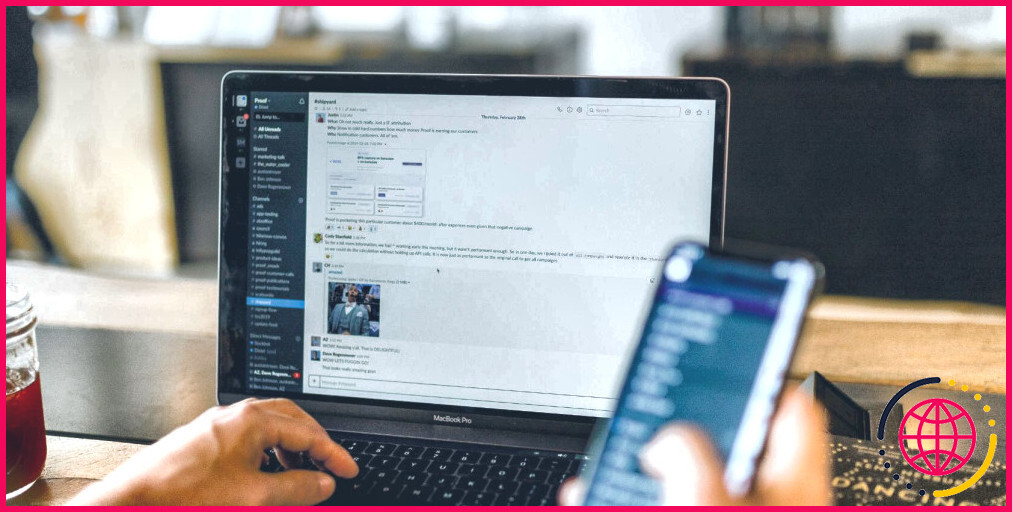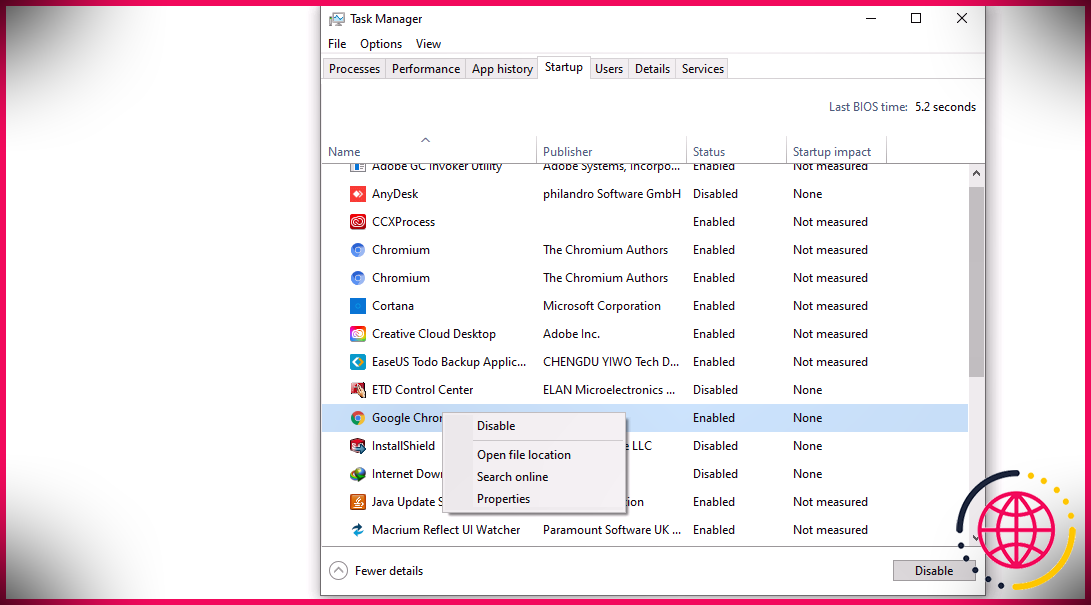Comment créer des thèmes personnalisés dans Windows 10 et 11
En plus du motif par défaut fourni par Windows, vous pouvez créer votre propre thème personnalisé en fonction de vos préférences pour rendre votre expérience individuelle extra agréable et aussi personnelle.
Windows 10 ainsi que 11 permettent aux individus de créer leurs propres thèmes personnalisés, où ils peuvent personnaliser chaque petite chose, du son aux nuances, au fond, et même à la flèche de la souris de l’ordinateur. Dans cet aperçu, nous allons certainement vérifier juste comment obtenir créatif avec des motifs dans Windows pour jazzer l’apparence totale de votre système !
Comment créer un thème personnalisé dans Windows 10
Pour produire un motif personnalisé, vous devez d’abord choisir le style que vous souhaitez personnaliser. Après cela, vous pouvez procéder à la modification de son histoire, de sa teinte, de ses impacts audio, ainsi que des choix du curseur.
Si vous êtes un individu sous Windows 10, respectez les étapes ci-dessous pour développer votre thème personnalisé.
- Appuyez sur Win + I pour ouvrir les paramètres.
- Choisissez Personnalisation dans la liste de choix facilement disponible.
- Sélectionnez Thémes dans le volet de gauche.
- Maintenant, vous pouvez soit choisir un thème que vous avez l’intention de personnaliser, soit choisir votre propre fond pour commencer à produire votre propre style. Dans tous les cas, passez à la méthode suivante indiquée ci-dessous.
Une fois fait, il est temps de faire preuve d’imagination avec les suggestions que vous avez en tête !
1. Histoire
L’étape initiale consiste à établir un historique de votre sélection. Vous avez l’alternative d’utiliser une image, une couleur unie, et aussi un diaporama à utiliser comme fond.
- Section des coulisses, élargissez la liste déroulante pour l’arrière-plan et choisissez votre choix favori.
- Si vous souhaitez inclure une image, vous pouvez soit sélectionner celles fournies par Microsoft, soit cliquer sur le bouton Browse pour en ajouter une depuis vos dossiers.
- Si vous souhaitez opter pour une teinte forte, il suffit de sélectionner une teinte de fond dans les options proposées. Celle-ci s’affichera sur votre bureau.
- Dans le diaporama, vous pouvez choisir votre album préféré en cliquant sur le commutateur Browse et après cela, sélectionnez la fréquence à laquelle les images vont certainement se transformer.
2. Couleurs
Une fois que vous avez choisi un historique, vous pouvez choisir une teinte pour le système. Vous existerez avec 3 alternatives ; clair, foncé, et sur mesure.
Si vous choisissez l’option personnalisée, après cela, vous pouvez encore sélectionner ce que vous souhaitez que votre réglage par défaut de Windows et aussi des apps soit (clair ou foncé). Vous pouvez en outre faire défiler l’exacte même fenêtre pour sélectionner une couleur d’accentuation de votre option.
3. Apparences
Le paramètre suivant à personnaliser sur notre liste est l’audio.
Il suffit de choisir Sons pour ouvrir le dialogue Son ainsi que de choisir votre schéma de bruit préféré. Dans le même dialogue, vous devriez voir une zone d’événements de programme. Cliquez sur une occasion pour tester ou changer son bruit par défaut.
De plus, si vous souhaitez certainement que Windows démarre avec un jingle, vous pouvez cocher le choix Play Windows start-up noise .
4. Curseur de la souris
Enfin, nous avons la possibilité de personnaliser les configurations de flèches.
Cliquez sur l’option Flèche de la souris et dans le dialogue conforme, vous pouvez personnaliser les boutons, les rappels, la roue, l’équipement, et aussi les configurations du pavé tactile. Les paramètres par défaut du curseur de la souris sont plutôt satisfaisants, nous vous recommandons donc de transformer simplement ceux sur lesquels vous misez.
5. Conserver les changements
Jusqu’à ce point, vous avez effectivement fait toutes les modifications vitales nécessaires pour personnaliser le style. Si vous êtes satisfait des résultats, cliquez sur le bouton Enregistrer le motif dans la zone Thèmes des paramètres de personnalisation. Entrez dans un nom pour votre style, ainsi que vous êtes excellent pour aller.
Si vous souhaitez aller une action également plus loin, vous pouvez également personnaliser la barre des tâches ainsi que les polices de caractères également.
Pour changer de style de police, vous pouvez soit utiliser celles qui sont actuellement disponibles dans la section « Polices » des paramètres de personnalisation, soit télécharger et installer de nouvelles polices. Si vous prenez en considération la personnalisation de la barre des tâches, vous pouvez centrer les icônes de la barre des tâches ou changer les icônes de la barre des tâches pour les programmes.
Comment créer un thème personnalisé dans Windows 11
Les actions de production d’un style personnalisé dans Windows 11 sont plutôt comparables à celles de Windows 10.
Dirigez-vous vers Paramètres de Windows > Personnalisation > Thèmes pour regarder les styles installés ainsi que pour sélectionner celui que vous avez l’intention de personnaliser. Si vous aimez revenir à la case départ, après cela, vous pouvez choisir l’alternative Arrière-plan dans l’exacte même fenêtre. Sélectionnez le type d’arrière-plan que vous voulez.
Une fois fait, le salaire personnalisant les diverses autres configurations en utilisant les actions que nous avons détaillées ci-dessus.
Comment télécharger des thèmes depuis le Microsoft Store
Si vous avez l’intention de transformer votre style Windows ainsi que n’avez pas le moment de développer ainsi que de personnaliser un style personnel, vous pouvez prendre en considération le téléchargement d’un motif à partir du Microsoft Store.
Le Microsoft Store fournit un tas de thèmes à la fois gratuits et payants que vous pouvez configurer et utiliser via les paramètres de Windows sur Windows 10 ainsi que 11. L’approche du téléchargement et de l’installation de thèmes à partir du Microsoft Store sur les deux variantes du système d’exploitation est pratiquement la même. Nous allons utiliser Windows 10 pour montrer les étapes de cette approche.
Voici comment procéder :
- Appuyez sur Win + I pour ouvrir les paramètres.
- Choisissez Personnalisation dans la fenêtre d’accueil suivante.
- Sélectionnez Thémes dans le volet de gauche ainsi que cliquez sur le lien web Avoir beaucoup plus de motifs dans Microsoft Store sur le meilleur côté de la fenêtre.
- Vous devez actuellement être en mesure de voir une liste des motifs proposés dans le Microsoft Store. Cliquez sur le style qui vous plaît ainsi que sur le bouton Get pour le télécharger.
- Une fois le motif téléchargé, retournez dans la section Personnalisation de l’application Paramètres.
- Cliquez sur le style pour l’appliquer et voir si vous l’aimez !
Personnalisez votre système d’exploitation Windows
Bien que le style par défaut de Windows soit assez suffisant, vous n’êtes pas obligé d’opter pour ce style si vous ne le souhaitez pas. La bonne nouvelle est que Windows vous permet de personnaliser la plupart des éléments des thèmes, donc si vous ne l’avez pas encore fait, c’est peut-être le meilleur moment pour donner à votre ordinateur de bureau une touche individuelle.
Vous pouvez également essayer de trouver des thèmes Windows à partir de programmes tiers en ligne si vous ne voulez pas passer le moment de créer votre propre style, et aussi si vous n’êtes pas satisfait de ce qui est disponible dans le Microsoft Store.