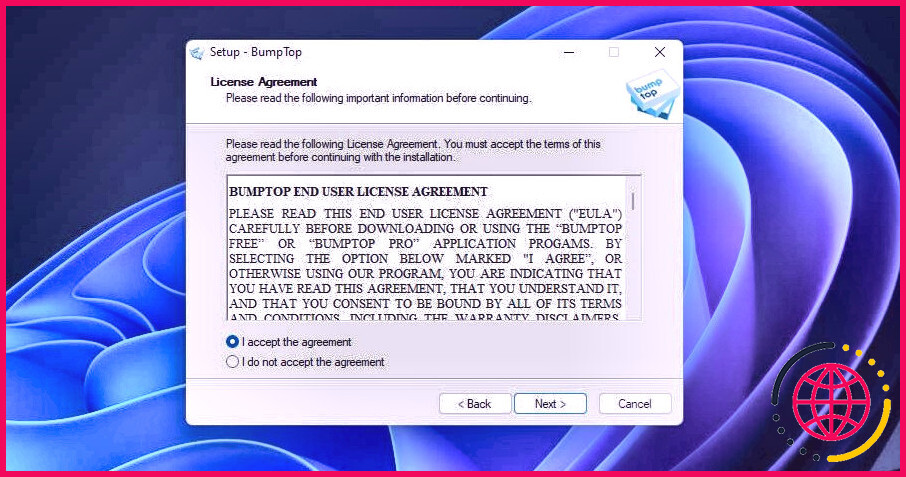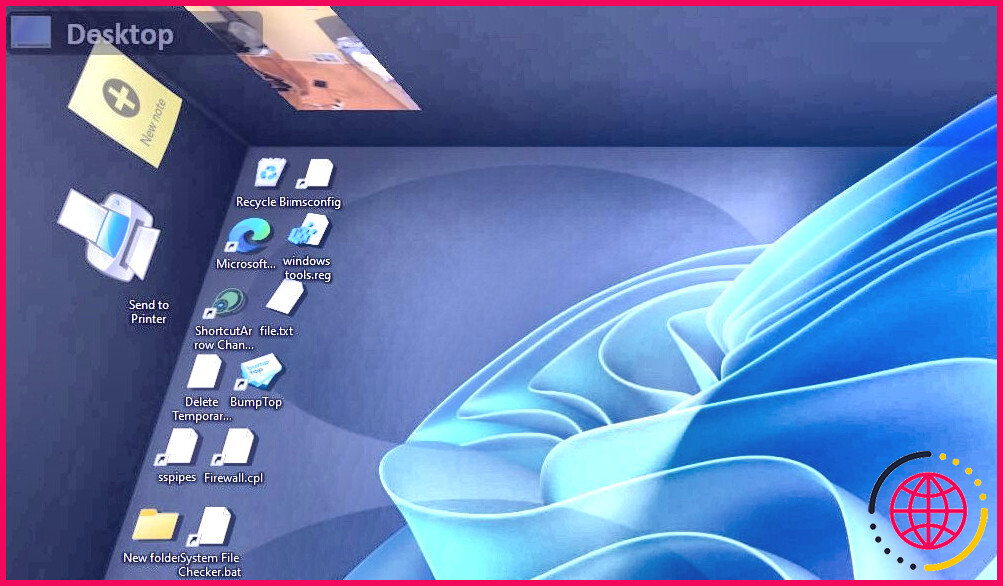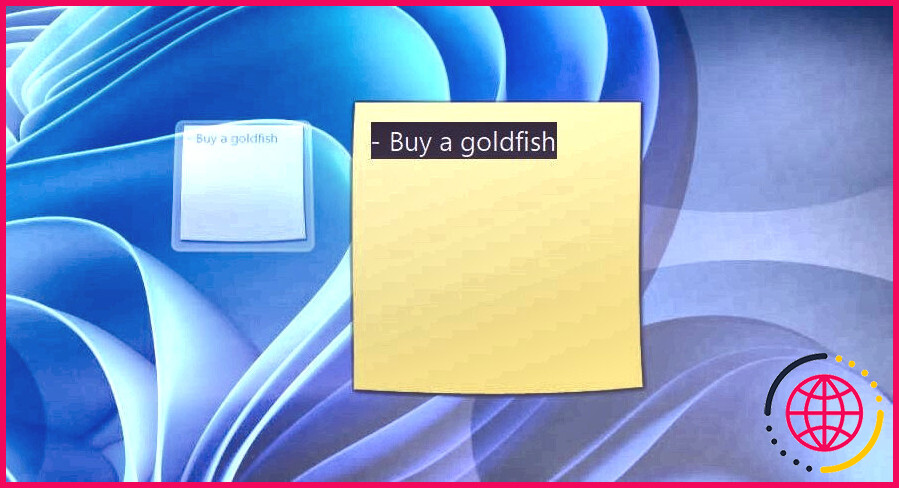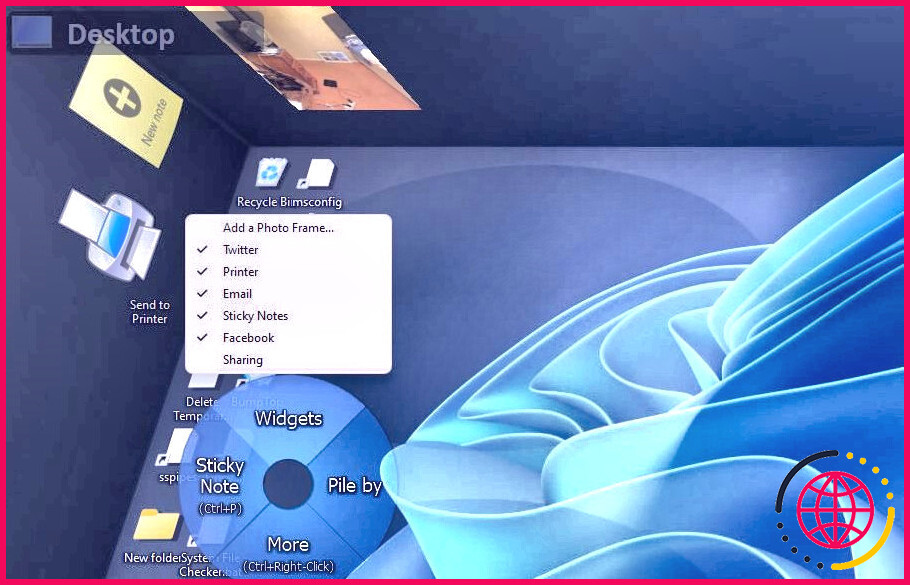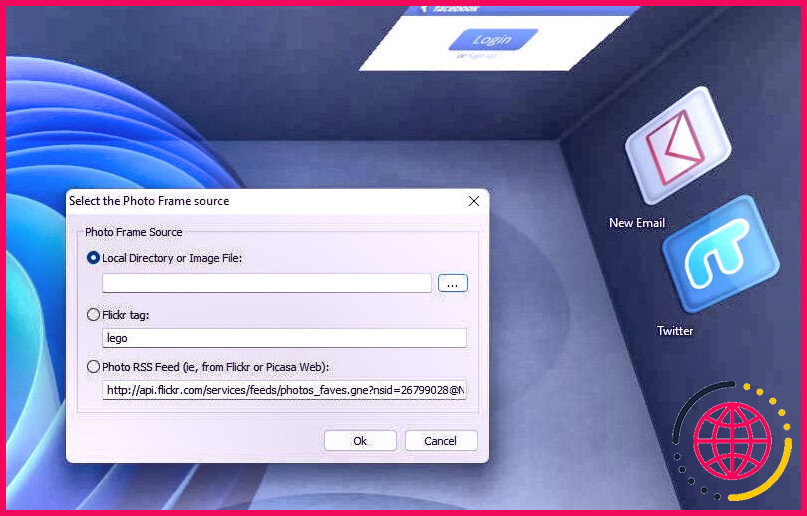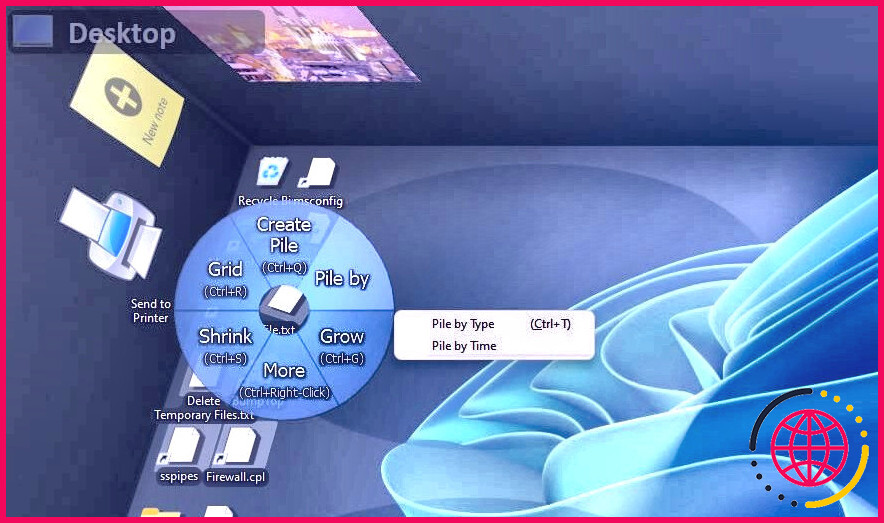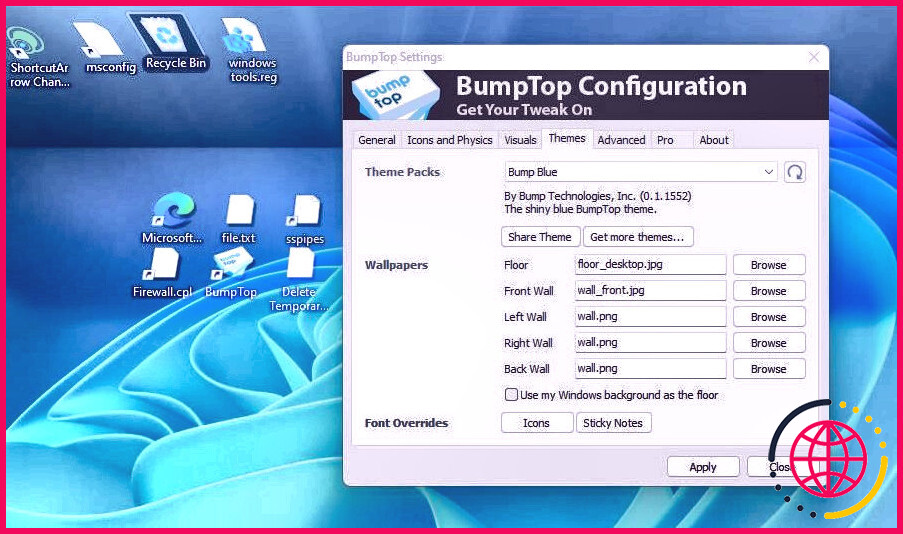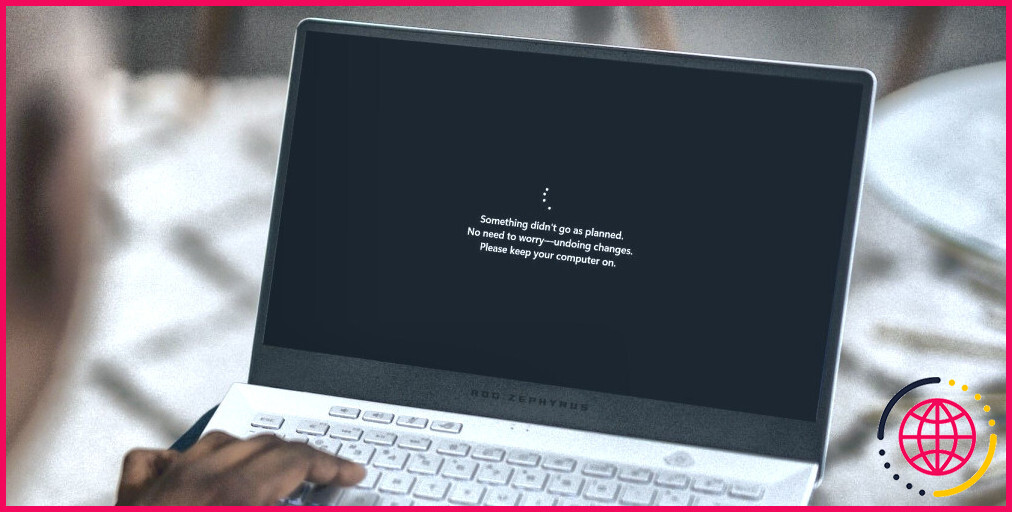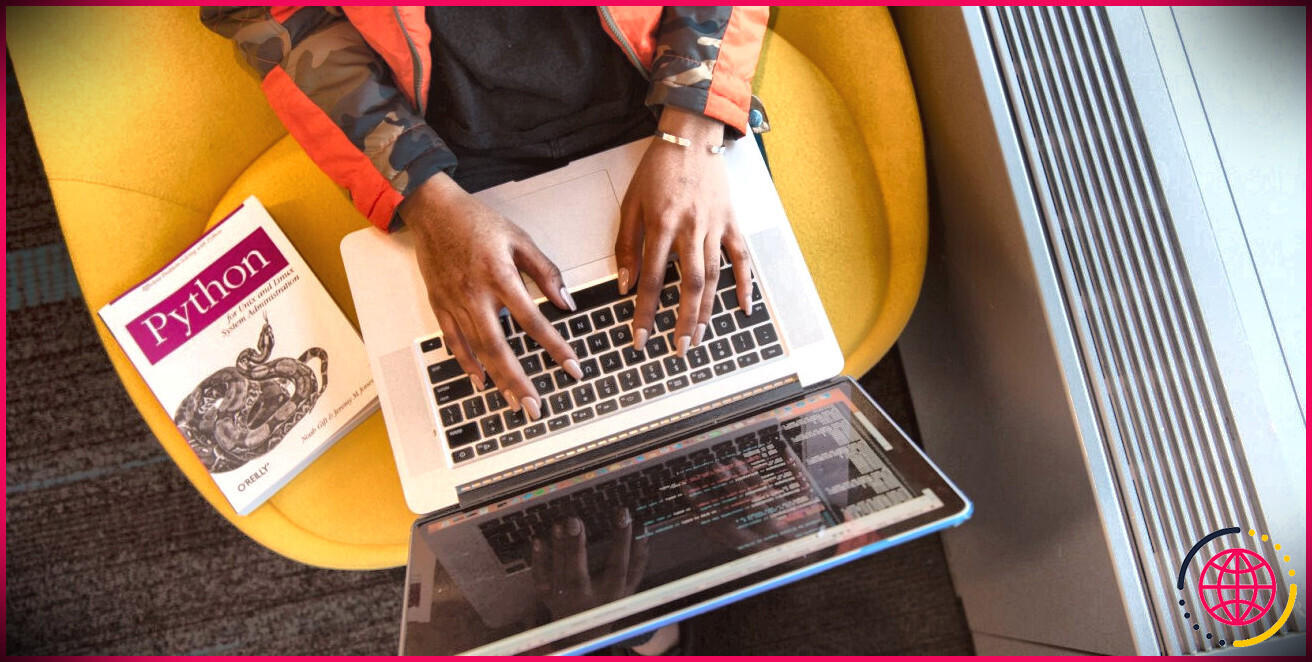Comment ajouter un bureau 3D à Windows 11 et 10
Windows a toujours été fidèle à un bureau plat en deux dimensions tout au long de son histoire. Cependant, vous pouvez ajouter un ordinateur de bureau 3D beaucoup plus esthétique à Windows avec BumpTop. BumpTop est un logiciel open source (obtenu par Google) qui transforme l’ordinateur de bureau en une zone 3D avec une perspective descendante.
Vous voulez en reconnaître encore plus ? Vous trouverez ci-dessous comment transformer Windows 11 et 10 avec BumpTop.
Comment ajouter un bureau 3D avec BumpTop
L’installation et l’introduction de BumpTop incluront son ordinateur de bureau 3D à Windows. La procédure d’arrangement de BumpTop est rapide et simple. De plus, le logiciel pèse 57,3 mégaoctets relativement légers. Par conséquent, vous n’aurez probablement pas besoin d’agrandir tout type de zone de lecteur de disque avant de monter BumpTop. Vous pouvez télécharger et installer ainsi qu’installer BumpTop comme adhère.
- Ouvrez le Site Internet de Bump Top .
- Clique le Lien de téléchargement là pour télécharger l’assistant d’arrangement de BumpTop.
- Affichez l’Explorateur de fichiers (appuyez sur son Gagner + E raccourci clavier), ainsi que d’ouvrir le dossier qui comprend le BumpTopWindows-v2.5. documents exe.
- Double-cliquez sur BumpTopWindows-v2.5. exe pour ouvrir cet assistant de configuration.
- Cliquez sur Suivant choisir J’approuve l’arrangement .
- appuie sur le Suivant une fois de plus pour monter le logiciel.
- Double-cliquez ensuite sur le raccourci de l’ordinateur de bureau BumpTop pour lancer l’application logicielle.
Vous verrez maintenant le nouveau bureau 3D dans Windows 11 comme celui de la photo ci-dessous. Ce bureau est une pièce 3D avec trois surfaces murales ainsi qu’un sol. Le sol de la zone comprend les symboles de chemin plus rapide de votre bureau, mais vous pouvez les faire glisser et les déposer sur les surfaces murales adjacentes avec la souris de l’ordinateur.
Vous pouvez double-cliquer sur ces symboles pour ouvrir leur logiciel comme vous le feriez généralement sur l’ordinateur de bureau 2D de routine.
Vous pouvez revenir à l’ordinateur de bureau normal en cliquant avec le bouton droit sur l’icône de la barre d’état système de BumpTop et en choisissant Quitter BumpTop . Inversement, appuyez sur la Autre + F4 raccourci clavier pour ce choix.
Comment ajouter des widgets et des notes autocollantes au bureau 3D
Outre les icônes, l’ordinateur de bureau 3D de BumpTop peut également inclure des notes autocollantes ainsi que divers autres widgets. Pour inclure des rappels de notes utiles, cliquez avec le bouton droit n’importe où sur l’ordinateur de bureau et sélectionnez également Note collante sur la sélection alimentaire circulaire. Après cela, entrez un message dans la note jaune qui s’affiche et cliquez en dehors du notificateur pour enregistrer les ajustements.
BumpTop propose 6 autres alternatives de widgets. Faites un clic droit quelque part sur le bureau 3D et sélectionnez également le Widget choix révélé directement ci-dessous. Ensuite, vous pouvez choisir d’ajouter une structure d’image, Envoyer à l’imprimante, un tout nouveau courrier électronique, Facebook, le partage de données, ainsi que des widgets Twitter sur votre ordinateur de bureau.
Si vous choisissez le Ajouter un cadre photo Sinon, une fenêtre Sélectionner la source du cadre photo s’ouvrira certainement. Pour ajouter une photo à l’ordinateur de bureau, choisissez le Répertoire local ou fichier image bouton radio sur cette fenêtre d’accueil. Après cela, cliquez sur le ellipse pour choisir une image à inclure, ainsi que pour appuyer sur le d’accord changer.
Comment configurer des piles d’icônes et aussi des grilles
BumpTool propose des options d’organisation d’ordinateurs de bureau utiles. Il vous permet de créer des tas d’icônes ainsi que des grilles. Les symboles d’empilement vous permettent de les empiler selon le type ou le temps. le Grille L’option organise bien un choix d’icônes directement dans une grille.
Pour empiler certains symboles, sélectionnez une icône à composer. Tenez ensuite la Ctrl essentiel de choisir de nombreux symboles. Lorsque vous les avez choisies, faites un clic droit parmi les icônes et choisissez également Empiler par. Choisissez soit le Pile par type ou Pile par temps les choix.
Ensuite, les symboles sélectionnés seront empilés comme dans l’instantané directement répertorié ci-dessous. Vous pouvez vous débarrasser d’une pile en cliquant dessus avec le bouton droit de la souris et en sélectionnant Casser la pile . Ou vous pouvez sélectionner une pile et appuyer sur le bouton Ctrl + B raccourci à la place.
Vous pouvez établir une grille similaire. Sélectionnez de nombreuses icônes sur l’ordinateur de bureau avec le Ctrl duper. Cliquez ensuite avec le bouton droit sur un symbole sélectionné pour choisir le Grille choix.
Comment personnaliser le thème du bureau
BumpTop propose plusieurs paramètres de motifs de pièce parmi lesquels vous pouvez choisir. Pour modifier le thème, appuyez sur la touche Ctrl + Virgule touche de raccourci pour ouvrir la fenêtre des paramètres BumpTop. Clique le Thèmes onglet dans cette fenêtre d’accueil. Sélectionnez un autre motif sur le Pack de thèmes menu déroulant de sélection d’aliments.
Là, vous pouvez également modifier le sol d’un thème choisi ainsi que des photos murales. Pour changer de fond d’écran, cliquez sur le Parcourir commutateurs pour le Sol , Mur avant , Mur arrière , Mur de gauche et aussi Mur droit les choix. Choisissez une autre image et appuyez également sur le bouton Ouvrir. Si vous souhaitez que le sol soit composé du papier peint de votre ordinateur de bureau normal, choisissez le Utiliser mon historique Windows comme case à cocher pour le revêtement de sol. Cliquez sur Appliquer pour enregistrer toutes vos modifications de thème.
Comment personnaliser les icônes dans BumpTop
Vous pouvez personnaliser l’ordinateur de bureau de manière plus rapide dans BumpTops en les redimensionnant, en transformant leurs symboles et en ajustant leur placement. Pour redimensionner un symbole, cliquez dessus avec le bouton droit de la souris pour sélectionner soit le Grandir ou Rétrécir alternatives pour cela. Vous pouvez également choisir un raccourci sur le bureau et appuyer sur la touche Ctrl + g ou Ctrl + S raccourcis clavier pour l’agrandir ou le réduire. Vous pouvez rétablir la dimension par défaut pour une icône sélectionnée en appuyant sur Ctrl + R clés en même temps.
Pour modifier un symbole, cliquez avec le bouton droit sur un élément de l’ordinateur de bureau et sélectionnez Suite . Sélectionnez le Changer de symbole choix. Choisissez une icône différente dans la fenêtre d’accueil de navigation des documents, ainsi que appuyez sur le Ouvrir bouton.
Vous pouvez encore plus personnaliser les icônes de la fenêtre d’accueil des configurations de BumpTop. Ouvrez cette fenêtre d’accueil en appuyant sur le Ctrl + Virgule clavier moyen plus rapide pour cela. Sélectionnez le Icônes ainsi que Physique onglet dans l’image ci-dessous.
le Alignement des icônes bar il vous permet de déclencher une rotation d’icône de forme libre. Faites glisser le curseur de cette barre vers l’idéal pour sélectionner Type libre rotation. En gardant cette alternative appliquée, vous pouvez totalement faire pivoter les icônes avec la souris. Cliquez avec le bouton gauche sur un symbole et maintenez également le bouton gauche de la souris de l’ordinateur enfoncé pour le faire pivoter.
Vous pouvez également choisir un Activer le lancer vers Widget et Piles case à cocher ici. Le choix de cette alternative vous permet de lancer des symboles de raccourci sur l’espace de bureau 3D en cliquant dessus avec le bouton gauche de la souris et en relâchant rapidement le bouton de la souris. Si vous les lancez avec une pression supplémentaire, ils rebondiront sur les surfaces murales. Cliquez sur Appliquer après avoir modifié tout type d’alternatives sur les icônes et aussi La physique languette.
Ajoutez une autre dimension à votre bureau avec BumpTop
BumpTop ajoute une toute nouvelle dimension passionnante à l’ordinateur de bureau Windows, ainsi que des attributs de symboles pratiques ainsi que des widgets. Cela comprend, peut-être qu’un jour cela pourrait motiver Microsoft à sortir un système Windows 3D avec une expérience d’ordinateur de bureau en trois dimensions comparable.
Google a déjà montré beaucoup d’intérêt pour la tâche BumpTop en tant que plan potentiel pour un système d’exploitation Android 3D. Pour l’instant, cependant, vous pouvez voir à quoi pourrait ressembler Windows 3D avec BumpTop.