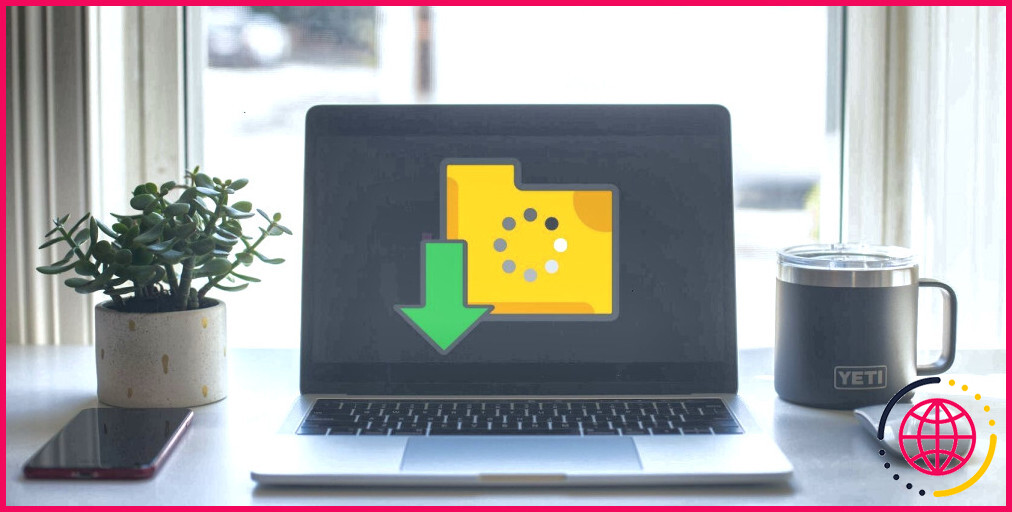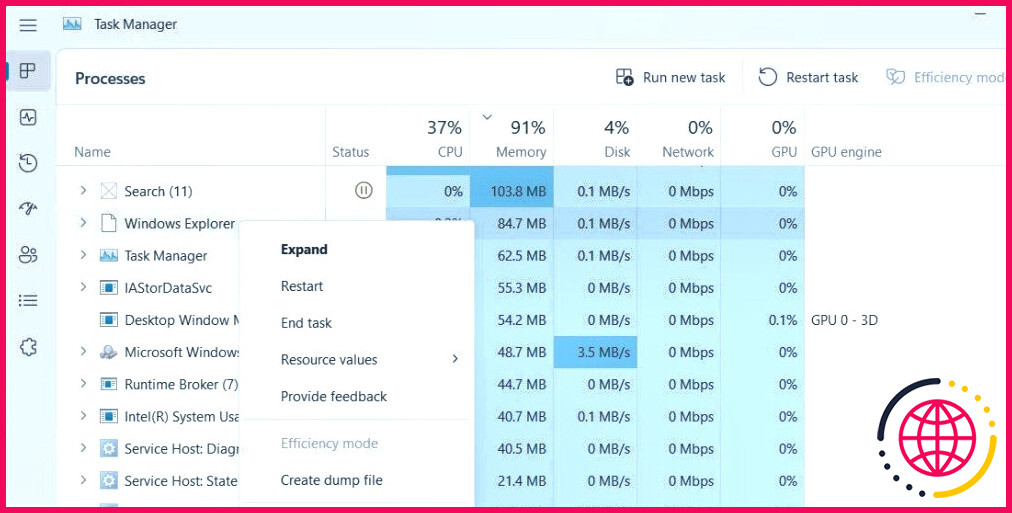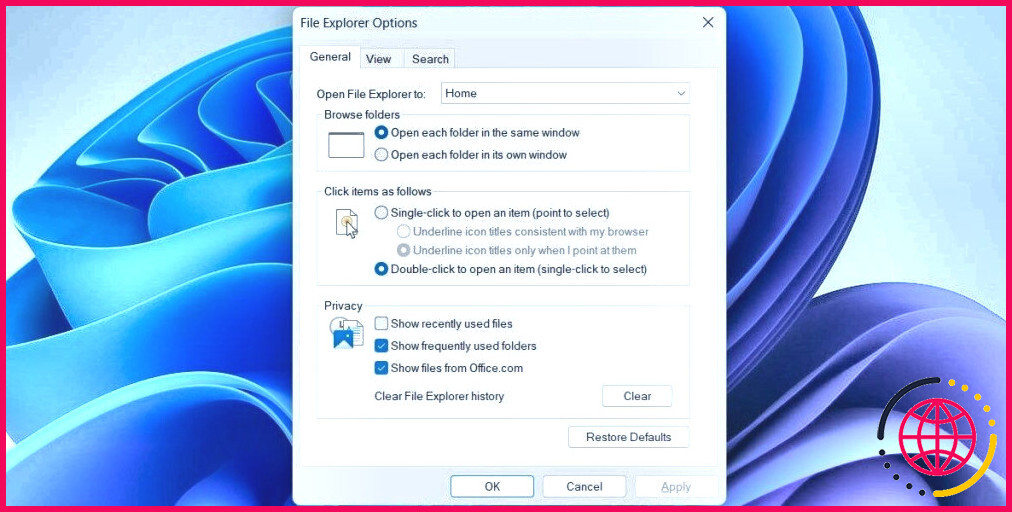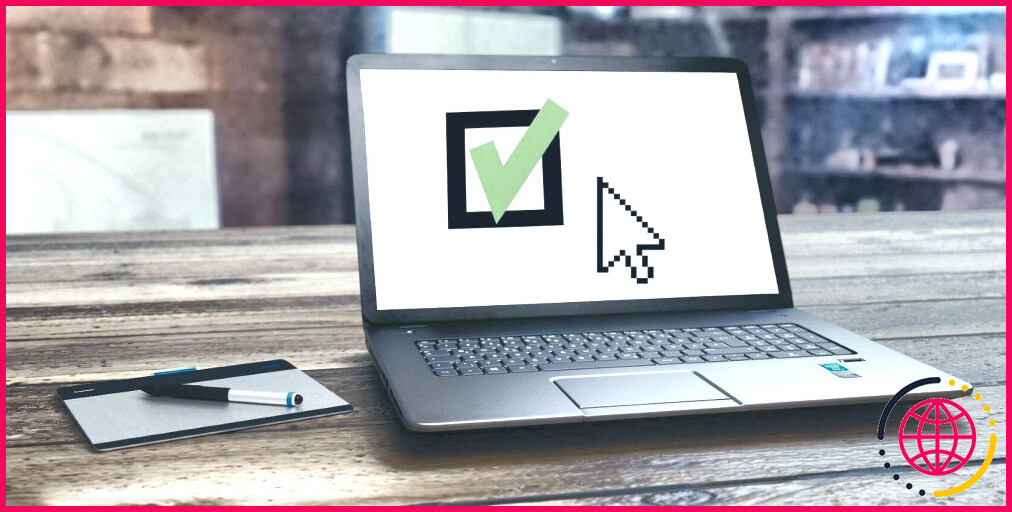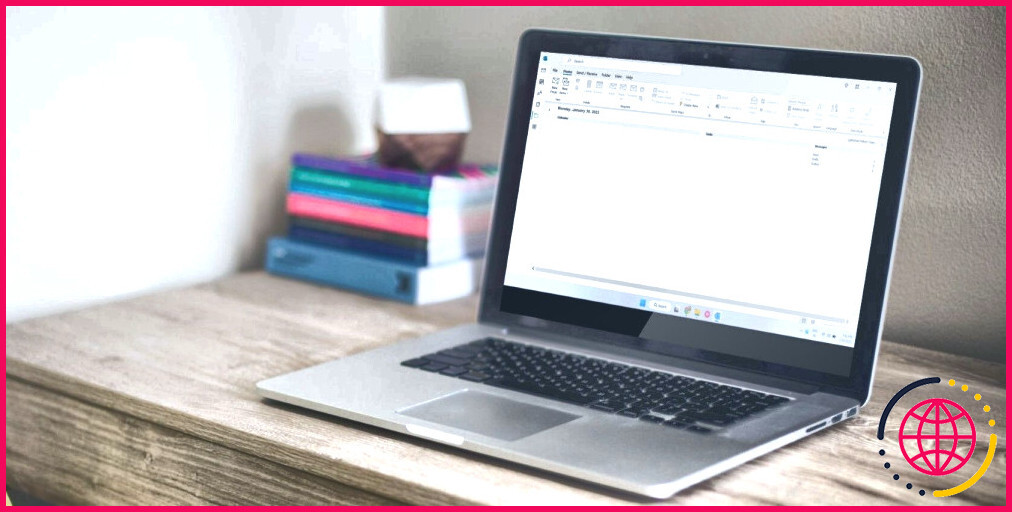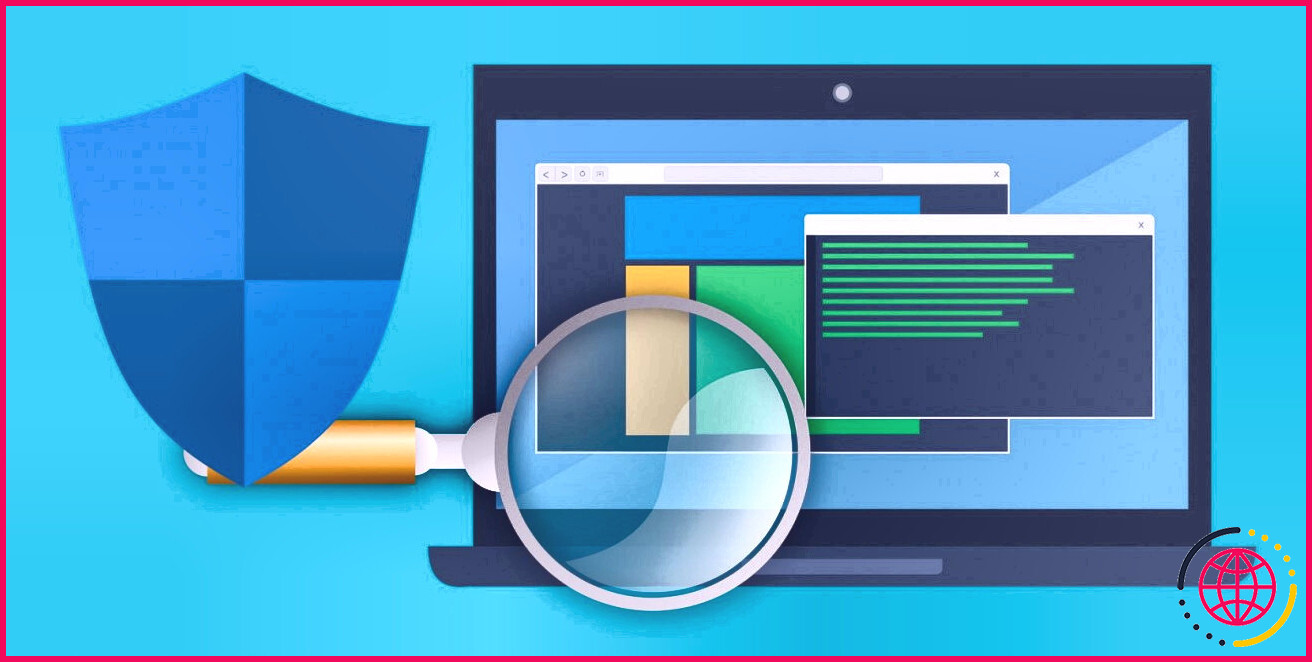Comment réparer le dossier Téléchargements qui ne répond pas sous Windows
Le dossier Téléchargements sert d’emplacement de stockage pour tous les téléchargements Internet sous Windows. À partir de là, vous pouvez accéder à tous les fichiers que vous avez obtenus sur le web et les gérer. Toutefois, cela peut s’avérer impossible si le dossier Téléchargements ne répond plus sur votre ordinateur Windows.
Vous trouverez ci-dessous une liste de conseils de dépannage efficaces qui devraient permettre au dossier Téléchargements de fonctionner correctement sur votre ordinateur Windows.
1. Redémarrez le processus d’exploration de Windows
Le redémarrage de l’explorateur Windows est un moyen simple de résoudre les problèmes temporaires liés à l’explorateur de fichiers. S’il s’agit d’un problème ponctuel, cette opération devrait permettre au dossier Téléchargements de fonctionner correctement sur votre PC.
- Appuyez sur Ctrl + Shift + Esc pour ouvrir le gestionnaire des tâches.
- Dans le Processus localisez Explorateur Windows. Cliquez avec le bouton droit de la souris et sélectionnez Redémarrer.
Votre barre des tâches disparaîtra un instant puis réapparaîtra. Ensuite, ouvrez le dossier Téléchargements et vérifiez s’il fonctionne correctement.
2. Optimiser le dossier Téléchargements pour les éléments généraux
La fonction de découverte automatique du type de dossier de Windows optimise vos dossiers en fonction des types de fichiers qu’ils contiennent. Cependant, cette optimisation peut parfois entraîner un comportement lent ou peu réactif, en particulier lorsque le dossier contient un grand nombre de fichiers. Voici ce que vous pouvez faire pour éviter cela.
- Ouvrir l’explorateur de fichiers réparer le dossier Téléchargements qui ne répond pas en supprimant les fichiers inutiles qui s’y trouvent. Vous pouvez également déplacer vos fichiers vers un autre emplacement pour libérer le dossier Téléchargements.
5. Effacer l’historique de l’explorateur de fichiers
L’Explorateur de fichiers sous Windows conserve un enregistrement de toutes vos requêtes de recherche précédentes afin d’améliorer votre expérience. Toutefois, si ces données deviennent inaccessibles, le dossier Téléchargements peut cesser de répondre sous Windows. Vous pouvez essayer de purger ces données pour voir si cela permet de rétablir la situation.
- Cliquez sur le bouton icône de la loupe dans la barre des tâches.
- Type options de l’explorateur de fichiers dans la case et sélectionnez le premier résultat qui apparaît.
- Sous l’option Généralités cliquez sur l’onglet Effacer à côté de Efface l’historique de l’explorateur de fichiers.
6. Essayez quelques solutions génériques pour un dossier de téléchargements qui ne répond pas
Si le dossier Téléchargements ne répond toujours pas, vous pouvez tenter votre chance avec les astuces de dépannage suivantes pour rétablir la situation.
- Lancez une analyse SFC : Si les fichiers système de votre PC sont corrompus ou endommagés, cela peut perturber les processus Windows et entraîner de telles anomalies. Pour y remédier, vous pouvez lancer une analyse SFC (System File Checker) afin de réparer les fichiers système problématiques.
- Recherche de logiciels malveillants : La présence de logiciels malveillants sur votre système peut également entraîner de tels problèmes avec le dossier Téléchargements. Pour vérifier cette possibilité, vous pouvez essayer de scanner votre PC à la recherche de logiciels malveillants à l’aide de PowerShell ou de Microsoft Defender.
- Installez les mises à jour de Windows : Une version boguée ou obsolète de Windows peut interférer avec les processus de l’Explorateur de fichiers et entraîner un mauvais fonctionnement du dossier Téléchargements. C’est donc une bonne idée d’installer toutes les mises à jour Windows en attente et de voir si cela peut aider.
- Effectuez une restauration du système : Il est possible que des modifications récentes apportées à votre système soient à l’origine du blocage répété du dossier Téléchargements. Si c’est le cas, vous pouvez utiliser la restauration du système pour ramener Windows à son état antérieur afin de résoudre le problème.
Faire fonctionner le dossier Téléchargements sous Windows
La lenteur ou l’absence de réponse du dossier Téléchargements sous Windows peut s’avérer très frustrante. Toutefois, grâce aux solutions proposées, la résolution des problèmes liés au dossier Téléchargements devrait être une tâche rapide.
Saviez-vous que vous n’êtes pas lié à l’emplacement de téléchargement par défaut sur votre ordinateur Windows ? Vous pouvez facilement gérer l’endroit où le nouveau contenu est enregistré via l’application Paramètres de Windows.
Comment réparer mon dossier de téléchargement qui ne répond pas ?
Tapez : chkdsk G : /f /r /x et appuyez sur Entrée ; (Remplacez G : par la lettre du lecteur de votre système ou du disque où se trouve le dossier Téléchargements). Attendez que le processus se termine, puis la commande CHDKSK réparera et corrigera automatiquement tous les secteurs défectueux trouvés dans le dossier Téléchargements et sur le disque système.
Pourquoi mon dossier de fichiers ne répond-il pas ?
Fichiers ou dossiers volumineux : Si vous avez beaucoup de fichiers ou de dossiers dans votre système, l’explorateur de fichiers peut prendre plus de temps pour se charger, ce qui entraîne une réponse incorrecte. Pilotes obsolètes ou corrompus : Des pilotes obsolètes ou corrompus peuvent également empêcher l’explorateur de fichiers de répondre.
Pourquoi mon dossier Téléchargements ne s’ouvre-t-il pas ?
Exécutez le vérificateur de fichiers système. La première chose à faire lorsque vous constatez que le dossier Téléchargements ne répond pas ou est inaccessible est d’exécuter le System File Checker. Cet utilitaire intégré à Windows a pour but d’analyser tous les fichiers système.
Comment réinitialiser mon dossier Téléchargements dans Windows 10 ?
Ouvrez votre explorateur de fichiers et rendez-vous au nouvel emplacement de votre dossier Téléchargements. Cliquez dessus avec le bouton droit de la souris et sélectionnez « Propriétés ». Étape 2. Allez dans l’onglet « Emplacement » et cliquez sur l’option « Restaurer la valeur par défaut ».
Cliquez pour évaluer cet article ![Total: Moyenne : ]