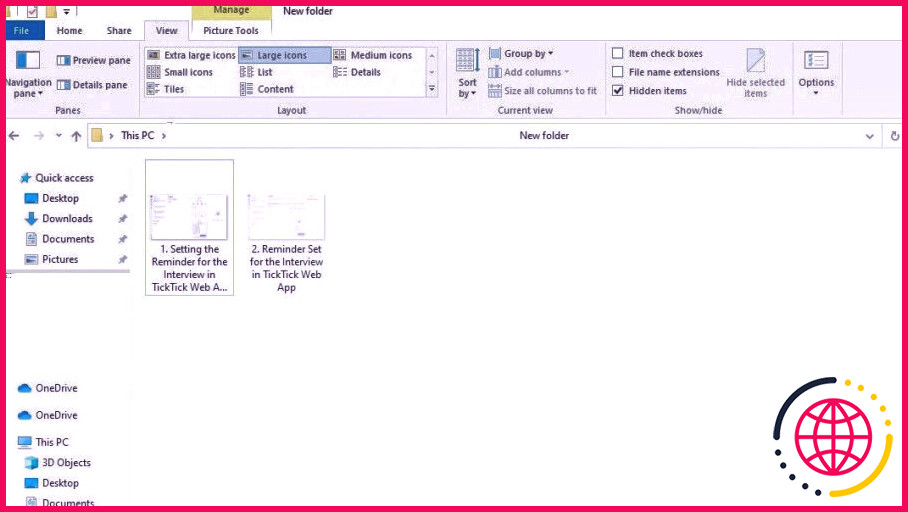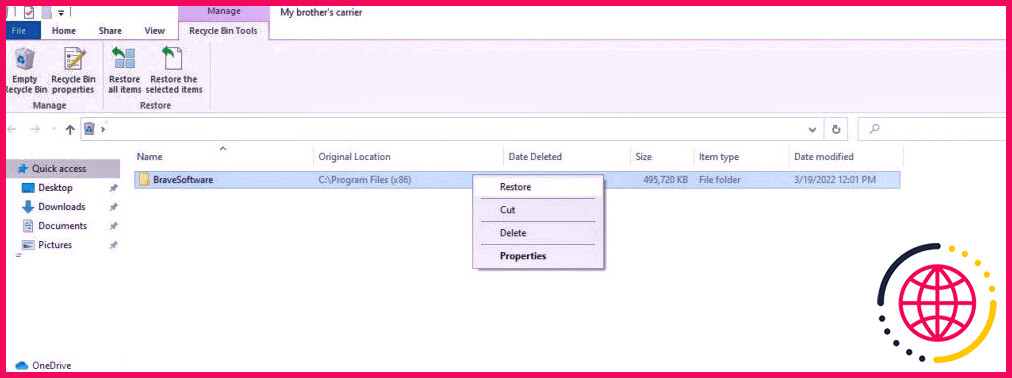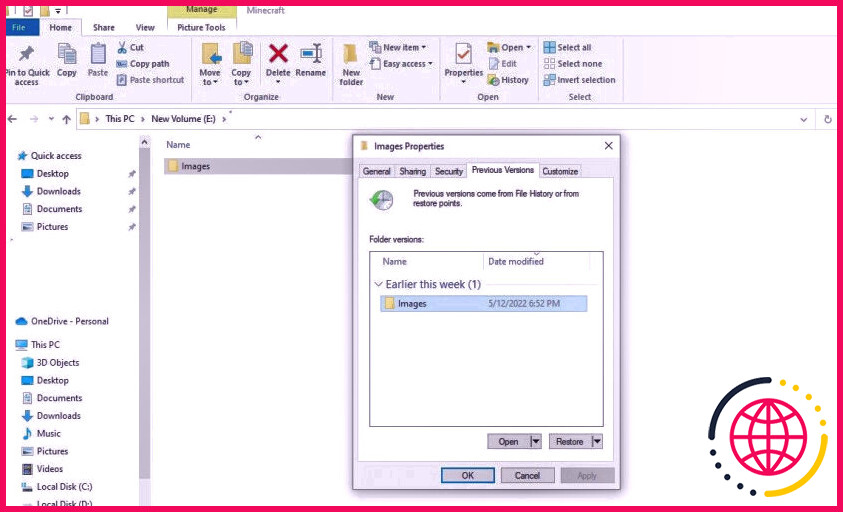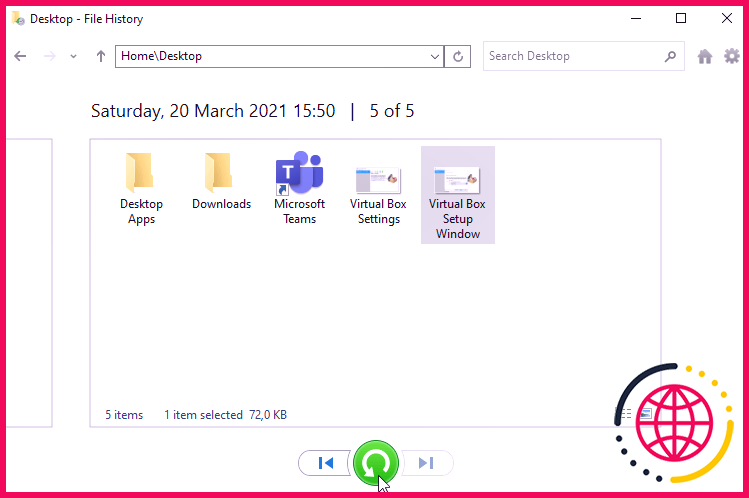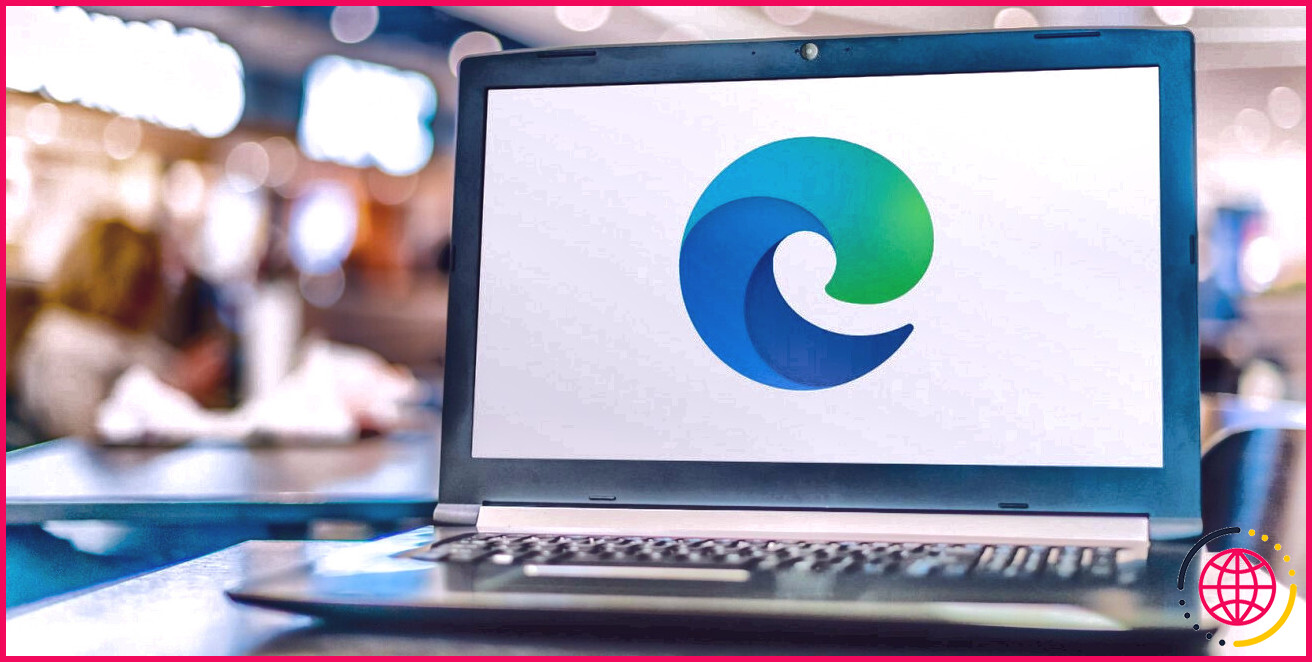Vous avez perdu des fichiers en les coupant et en les collant dans Windows ? Voici ce qu’il faut faire ensuite
La fonction couper-coller de Windows est un moyen étonnant de déplacer vos données d’un emplacement sur votre ordinateur vers un autre. Lorsque vous réduisez et collez un documents, il disparaît de sa zone initiale avant d’être collé sur l’emplacement de destination.
Cependant, si la procédure est perturbée par une coupure de courant, si vous déconnectez le lecteur extérieur ou si vous annulez manuellement la procédure de transfert, les fichiers sont dans certains cas perdus. Si cela vous est arrivé et que vos documents ont disparu sans laisser de trace, nous allons vous révéler comment les récupérer.
D’abord, explorez votre ordinateur
Tout d’abord, vous devez explorer votre ordinateur avant d’essayer de récupérer les informations perdues par d’autres moyens. Il y a une possibilité que vos documents soient toujours là ; ils ne sont simplement pas là où vous cherchez en ce moment.
Pour faire une double vérification, cherchez dans les endroits suivants :
1. Vérifiez le dossier d’où vous avez coupé les fichiers.
Comme la procédure de couper-coller a été rapidement arrêtée, les documents restants peuvent être restés dans le dossier initial. Ainsi, si vous ne voyez pas certains documents dans le dossier de destination, vous devriez d’abord vérifier le dossier dans lequel vous les avez dupliqués. Si vous ne pouvez pas les y localiser, assurez-vous qu’ils ne sont pas cachés.
2. Veillez à ce que les fichiers ne soient pas cachés.
Parfois, une barrière dans le processus de couper-coller pourrait également cacher les fichiers perdus dans le même dossier. Cela est beaucoup moins susceptible de se produire, mais c’est toujours possible. Pour cette raison, il est essentiel de s’assurer que les documents sont réellement perdus, et non simplement cachés.
Pour ce faire, suivez les actions suivantes :
- Ouvrez l’explorateur de fichiers.
- Allez dans le dossier où se trouvaient les données de la remise.
- Naviguez vers l’onglet Voir et cochez la case Matières cachées dans la section Afficher/masquer .
Si vous ne les trouvez pas ci-dessous, essayez la même approche cependant dans le dossier où vous aviez l’intention de coller les données. Si les fichiers de remise n’apparaissent pas comme cachés à l’un ou l’autre endroit, vous pouvez essayer de regarder dans la corbeille.
3. Examinez la corbeille
Les fichiers peuvent avoir été supprimés en raison d’une perturbation dans la procédure de copier-coller. À ce titre, si vous ne trouvez pas les données perdues dans le dossier initial, vous devez examiner la corbeille.
Si vous y situez les fichiers, il suffit de les choisir tous, de faire un clic droit et de cliquer sur Restaurer .
S’ils ne se trouvent pas dans la corbeille, il se peut que les fichiers aient été entièrement effacés de l’ordinateur. Cependant, ne vous inquiétez pas, vous pouvez essayer d’utiliser des outils de guérison pour les restaurer.
Utilisez les outils intégrés de Windows pour récupérer les fichiers perdus.
Windows fournit un certain nombre d’outils pour vous aider à récupérer les données perdues. Cependant, ils ne sont pratiques que si vous les aviez activés avant la suppression des données ou s’ils répondent à certaines normes.
Vous trouverez ci-dessous une liste de quelques outils intégrés à Windows qui pourraient vous aider à récupérer des fichiers :
1. Récupérer des fichiers en restaurant la version précédente.
Pour vous aider à ramener les fichiers ainsi que les dossiers supprimés ou corrompus, Windows conserve une ancienne version de certains fichiers. Cependant, vous devez avoir la variation précédente du fichier et aussi du dossier supprimé facilement disponible pour que cela fonctionne.
Suivez les actions ci-dessous pour restaurer la version précédente de tout type de données :
- Naviguez vers le dossier où vous avez perdu les documents.
- Cliquez avec le bouton droit de la souris sur le dossier ainsi que choisissez Restaurer les versions précédentes de la sélection d’aliments contextuels.
- Si cela vous est proposé, sélectionnez la variation précédente du dossier.
- Cliquez sur Restaurer ainsi qu’une nouvelle fois sur Restaurer dans la fenêtre d’accueil contextuelle.
Les actions ci-dessus récupéreront le dossier à sa variation précédente, et vous serez certainement en mesure de voir tous vos documents perdus une fois de plus. Cependant, cette approche ne fonctionnera pas si une variation précédente n’est pas disponible pour un dossier de détails.
2. Utiliser l’historique des fichiers de Windows pour récupérer les fichiers perdus.
Il y a de grandes chances que vous ayez eu une sauvegarde de vos données et dossiers perdus si vous avez configuré l’utilitaire Historique des fichiers. Si c’est le cas, vous pouvez rapidement ramener les données ainsi que les dossiers en quelques minutes. Pour récupérer des fichiers en utilisant l’historique des fichiers, adhérez à ces actions :
- Naviguez jusqu’au dossier dans lequel vous avez perdu vos données.
- Cliquez sur Historique dans la section Ouvrir de l’onglet Accueil .
- Naviguez à gauche et aussi à droite dans la fenêtre Historique des fichiers pour sélectionner la variation des documents que vous voulez récupérer.
- Une fois que vous avez trouvé le fichier que vous avez l’intention de récupérer, cliquez sur le bouton vert de récupération dans l’installation.
C’est tout. Dès que vous adhérez aux étapes ci-dessus, vos données effacées vont certainement apparaître dans leur zone initiale. Néanmoins, comme cette fonction n’est pas autorisée par défaut, vous ne l’avez peut-être pas activée si vous ne comprenez pas ce qu’est l’historique des fichiers. Dans ce cas, vous pouvez passer à côté de cette étape.
3. Récupérer vos fichiers ainsi que les dossiers à partir de la sauvegarde OneDrive.
Vous pouvez utiliser cette méthode si les documents que vous avez perdus se sont retrouvés sur votre Bureau, vos Documents ou votre dossier Images, proposés vous avez développé une sauvegarde sur OneDrive avec la synchronisation autorisée. Suivez les actions énumérées ci-dessous pour récupérer les fichiers versés tout au long du processus de couper-coller :
- Connectez-vous à votre compte OneDrive.
- Cliquez sur le Paramètres (symbole d’engrenage) dans le bord supérieur droit et choisissez Options .
- Dans la barre latérale gauche, cliquez sur Restaurer votre OneDrive .
- Faites votre choix préféré dans le menu déroulant Sélectionner un jour .
- Glissez le curseur vers un jour détaillé où les documents étaient disponibles.
- Puis cliquez sur Restaurer .
C’est tout. En adhérant aux étapes ci-dessus, OneDrive récupérera certainement les données et les dossiers supprimés de ces dossiers sauvegardés que vous pourrez télécharger par la suite. De même, si vous avez soutenu les documents supprimés sur un service d’espace de stockage en nuage supplémentaire, vous pouvez également les récupérer à partir de là.
Si aucune de ces méthodes ne fonctionne, vous pouvez passer à l’approche suivante de récupération des données perdues.
Utilisez des outils de récupération de données tiers pour récupérer les fichiers supprimés.
Si absolument rien n’a encore fonctionné pour vous, vous devez recourir à la technique la plus efficace pour récupérer les données et les dossiers supprimés : utiliser des dispositifs de guérison des informations tiers.
Jetez un coup d’œil à notre guide sur les logiciels de récupération d’informations les plus efficaces et sélectionnez celui qui répond le mieux à vos besoins. La récupération des données ne vous coûtera pas un centime si les données que vous essayez de récupérer ne sont pas volumineuses. Cependant, si la dimension des données perdues est énorme, vous pourriez avoir besoin d’acheter un paquet de coûts.
Restaurez vos fichiers et aussi vos dossiers perdus une fois de plus.
Vous savez ce qu’il faut faire si vos fichiers sont perdus pendant le processus de copier-coller. Explorez votre système informatique et utilisez les utilitaires intégrés de Windows pour récupérer les fichiers perdus. Lorsqu’aucune de ces méthodes ne fonctionne, vous pouvez utiliser des dispositifs de récupération de données tiers pour récupérer vos documents.
Si aucune des méthodes discutées plus haut ne fonctionne pour récupérer vos données de remise, ainsi que vous ne voulez pas utiliser un programme tiers, utilisez le dispositif de récupération de données de Windows. Il s’agit d’une approche basique mais fiable pour récupérer les informations perdues.