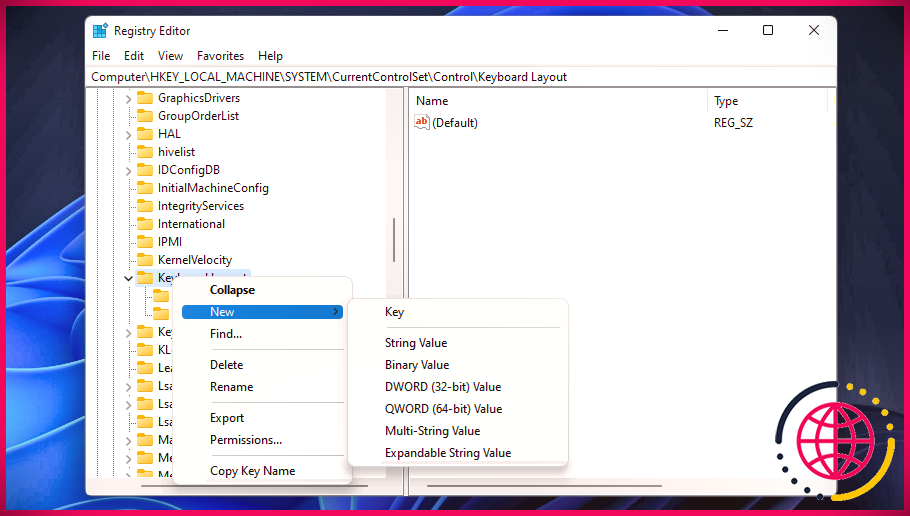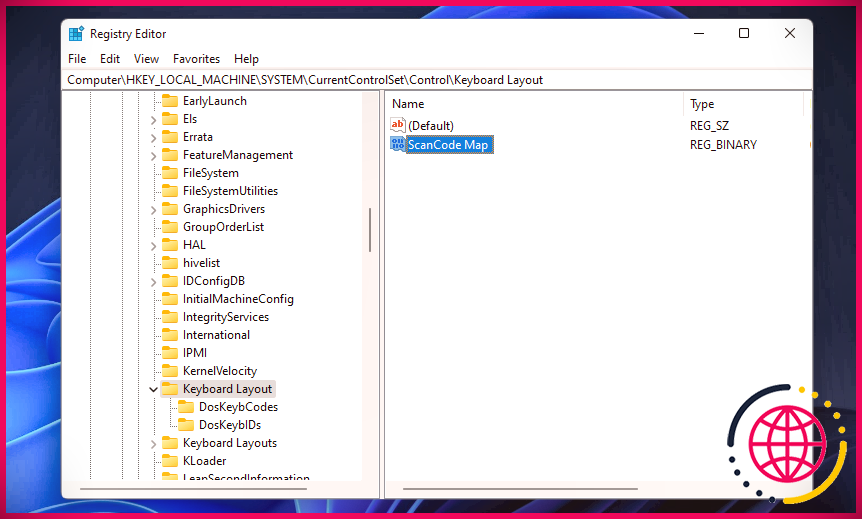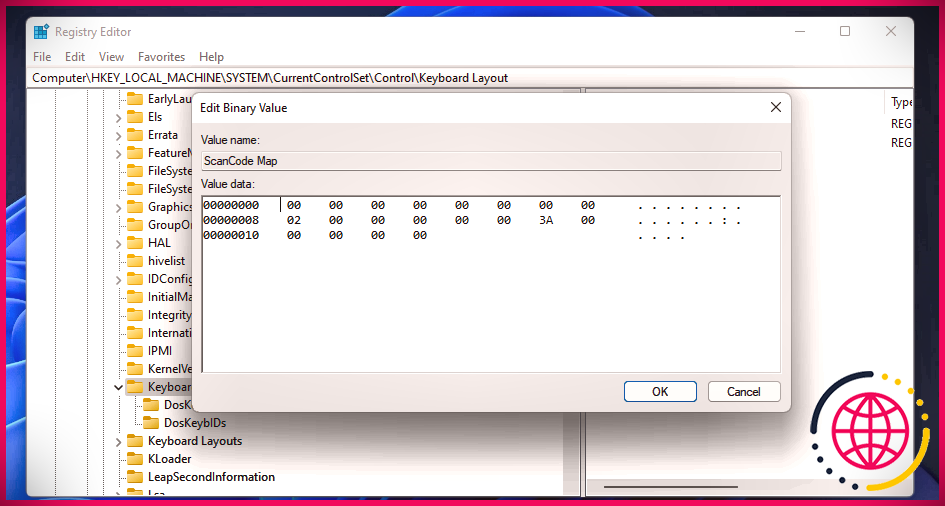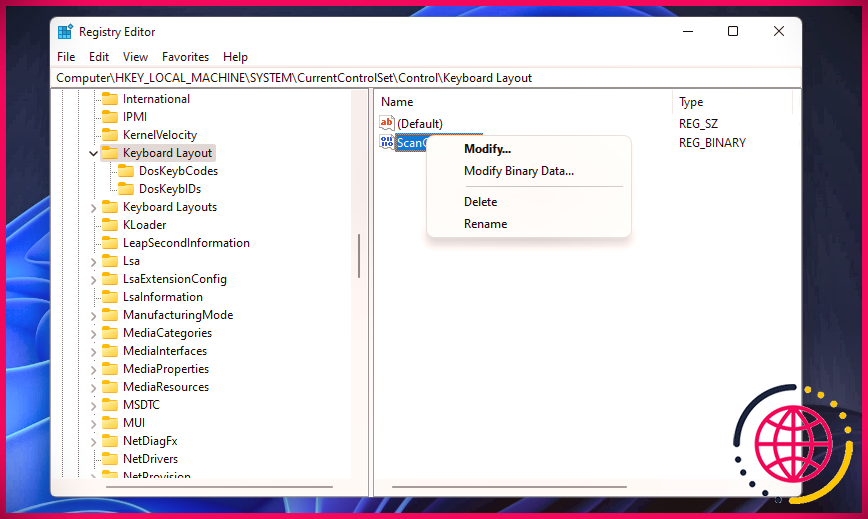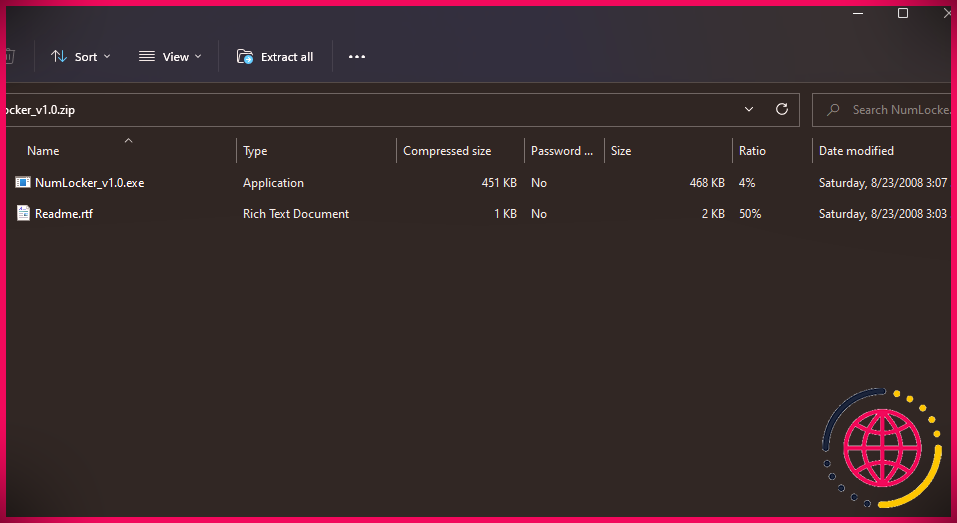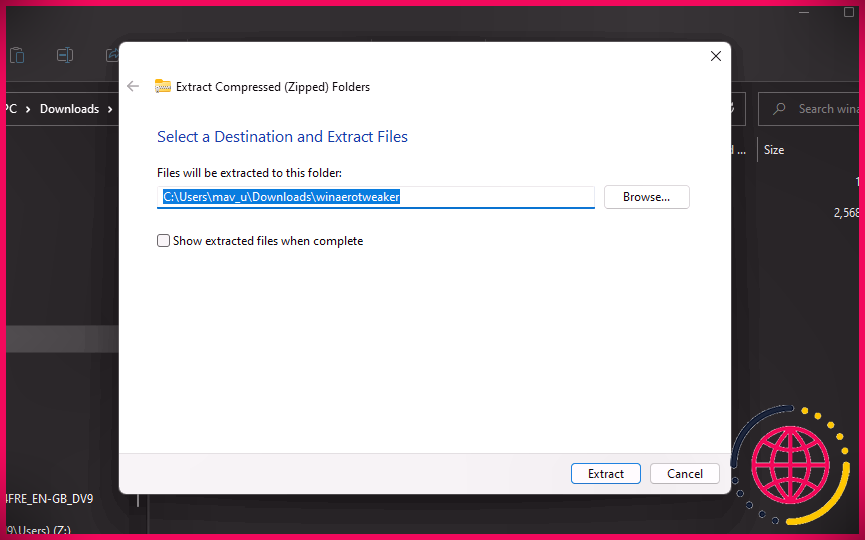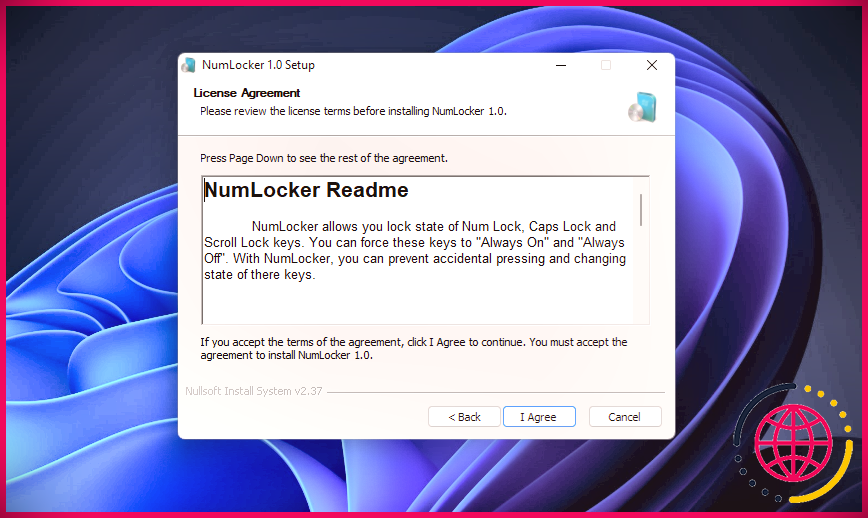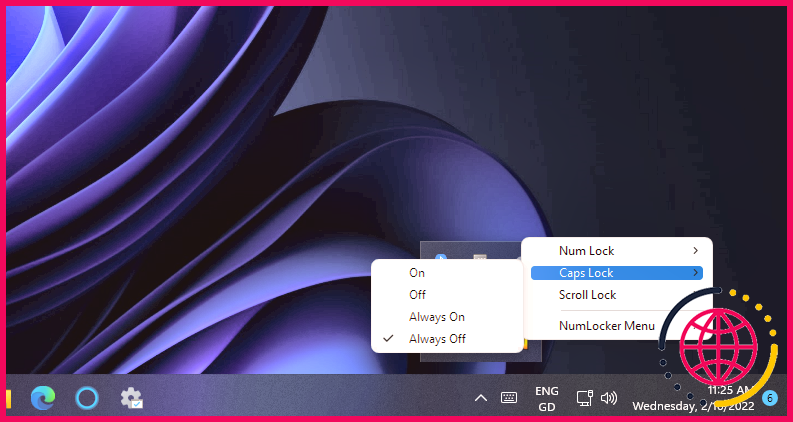Comment désactiver le verrouillage des majuscules dans Windows 10 et 11
Le Caps Lock vital capitalise tout lorsqu’il est activé, et il a un accueil public plutôt défavorable. Google a en fait éliminé cette astuce sur ses Chromebooks. De nombreuses personnes sont convaincues que Caps Lock doit également fonctionner sur les claviers de PC Windows. Cela pourrait être dû au fait qu’il est assez simple d’autoriser accidentellement le verrouillage des majuscules, ce qui est approprié près du UNE clé.
Si vous voulez que Caps Lock soit abandonné, vous pouvez désactiver cette astuce du clavier. Lorsque vous avez désactivé cette astuce, il est impossible de déclencher involontairement le verrouillage des majuscules lors de la frappe. Voici 2 méthodes pour libérer votre clavier du verrouillage des majuscules dans Windows 11/10.
Comment désactiver le verrouillage des majuscules en modifiant le registre
Windows 11 n’inclut aucun type de configuration intégrée pour désactiver le verrouillage des majuscules. Ainsi, vous devrez modifier à la main le registre du PC pour exterminer le verrouillage des majuscules sans aucun logiciel tiers. C’est ainsi que vous pouvez modifier le registre Windows pour désactiver le verrouillage des majuscules.
- Appuyez sur le bouton Démarrer la sélection d’aliments.
- Taper Éditeur de registre dans la zone de recherche en haut du menu Démarrer.
- Clique le Éditeur de registre résultat de la recherche avec le meilleur bouton de la souris pour sélectionner son Exécuter en tant que gestionnaire alternative au menu contextuel
- Entrer Ordinateur HKEY_LOCAL_MACHINE SYSTEM CurrentControlSet Contrôle Disposition du clavier dans la barre d’adresse de l’Éditeur du Registre.
- Faites un clic droit sur le Clavier touche et sélectionnez également Nouvelle >> Valeur binaire .
- Contribution Carte ScanCode pour le titre de la nouvelle clé.
- Double-cliquez Carte ScanCode pour ouvrir une fenêtre d’accueil Modifier la valeur binaire.
- Contribution 0000 0000 0000 0000 0200 0000 0000 3A 0000 0000 00 dans la fenêtre Modifier la valeur binaire, comme indiqué dans la capture d’écran ci-dessous.
- Sélectionner d’accord pour sauver la nouvelle valeur.
- Fermez l’Éditeur du Registre.
- Redémarrez votre PC.
- Poussez maintenant le Verrouillage des majuscules bouton. Appuyer sur ce bouton n’activera certainement pas le verrouillage des majuscules si vous avez appliqué le droit de modification du registre de l’ordinateur.
Si jamais vous avez l’intention de rétablir le verrouillage des majuscules, vous devrez effacer le Carte ScanCode valeur binaire. Ouvrez l’Éditeur du Registre à la Clavier crucial spécifié ci-dessus. Clic-droit Carte ScanCode et aussi choisir Supprimer pour l’éliminer.
Comment désactiver le verrouillage des majuscules avec NumLocker
NumLocker est un programme tiers avec lequel vous pouvez désactiver le verrouillage des majuscules sans modifier ni améliorer le registre par vous-même. Ce logiciel comprend également des alternatives pour désactiver le verrouillage du défilement et le verrouillage numérique. Il s’agit d’une application de bureau légère que vous pouvez utiliser sur les plates-formes Windows à partir de XP jusqu’à 11. Vous pouvez désactiver le verrouillage des majuscules avec NumLocker conformément à.
- Ouvrez le Page Web de NumLocker sur Softpédia.
- appuie sur le Télécharger maintenant bouton, ainsi que choisir le Softpedia Mirror (États-Unis) alternative.
- Clique le Explorateur de fichiers bouton de la barre des tâches, et ouvrez également le dossier dans lequel vous avez téléchargé et installé NumLocker.
- Double-cliquez sur les documents ZIP NumLocker.
- Cliquez sur Extraire tout pour ouvrir l’utilitaire de suppression ZIP d’Explorer.
- appuie sur le Parcourir bouton pour choisir un dossier à essence.
- Cochez la case pour le Afficher les documents supprimés lorsqu’ils sont pleins option.
- Cliquez sur Extrait pour ouvrir un dossier NumLocker étiré.
- Double-cliquez sur NumLocker_v1.0. exe pour ouvrir le programme d’installation de NumLocker.
- appuie sur le Suivant dans la fenêtre de configuration de NumLocker 1.0.
- Alors choisissez Je suis d’accord pour installer le logiciel.
- Double-cliquez sur le bureau NumLocker pour exécuter le logiciel plus rapidement.
- Faites un clic droit sur le NumLocker icône de la barre d’état système et choisissez l’icône Verrouillage des majuscules choix.
- Enfin, sélectionnez Toujours éteint pour désactiver le verrouillage des majuscules.
Le verrouillage des majuscules ne fonctionnera pas tant que Toujours éteint séjours choisis. Cela continuera d’être le cas même lorsque NumLocker ne fonctionne pas. Vous pouvez facilement réactiver le verrouillage des majuscules en sélectionnant le Au choix pour cela dans NumLocker.
Vous pouvez également désactiver le verrouillage du défilement et le verrouillage numérique similaire avec NumLocker. Sélectionnez le Verrouillage du défilement ou Verr Num alternative dans NumLocker ainsi que cliquez sur Toujours éteint . Si vous le souhaitez, vous pouvez sélectionner Toujours activé les entretenir a rendu possible.
Tuer le verrouillage des majuscules dans Windows 11/10
C’est ainsi que vous pouvez supprimer le verrouillage des majuscules sur votre clavier dans Windows 11/10. Cela vous garantira de ne plus jamais activer le verrouillage des majuscules sans vous en rendre compte. Vous pouvez également désactiver cet élément essentiel en le remappant avec un logiciel tel que Sharpkeys. Néanmoins, les deux approches ci-dessus pour désactiver CL seront suffisantes pour de nombreux utilisateurs.