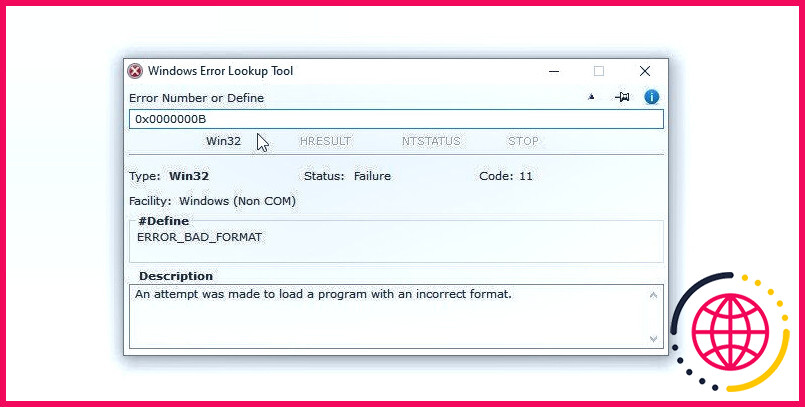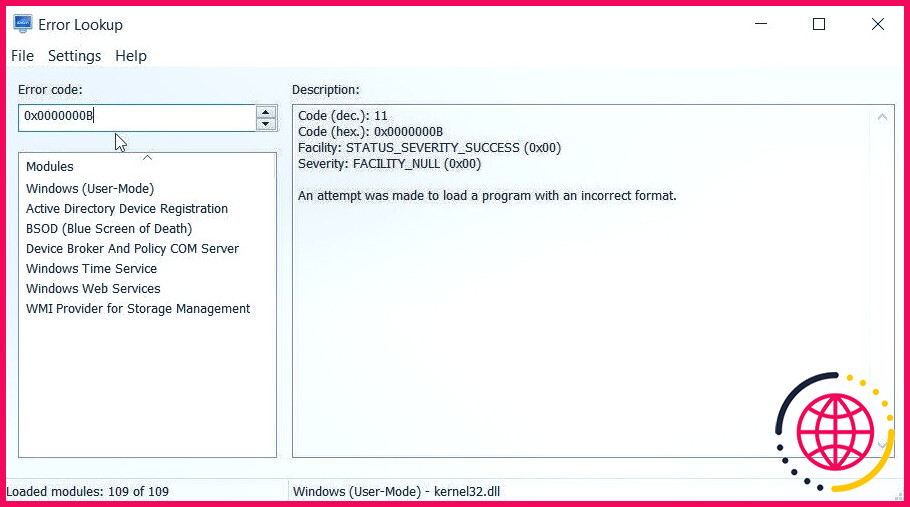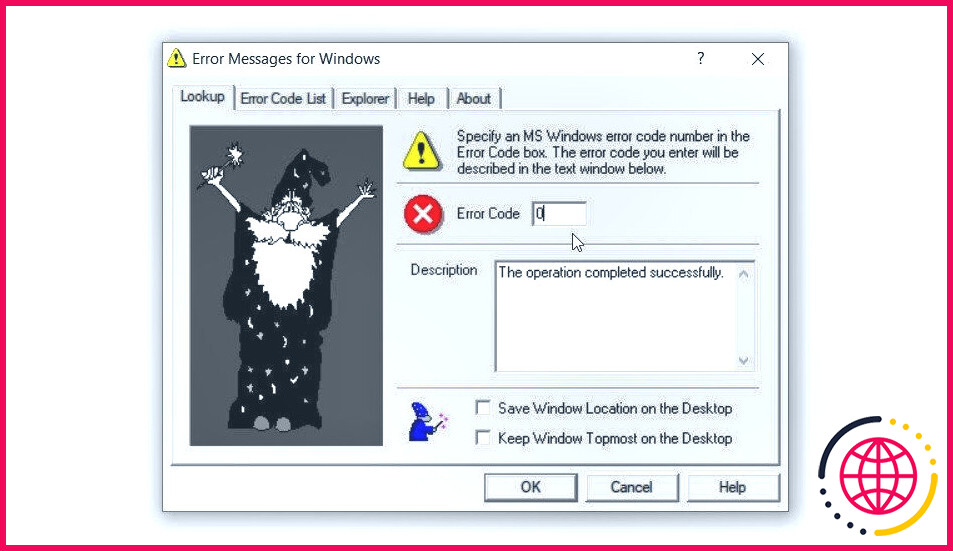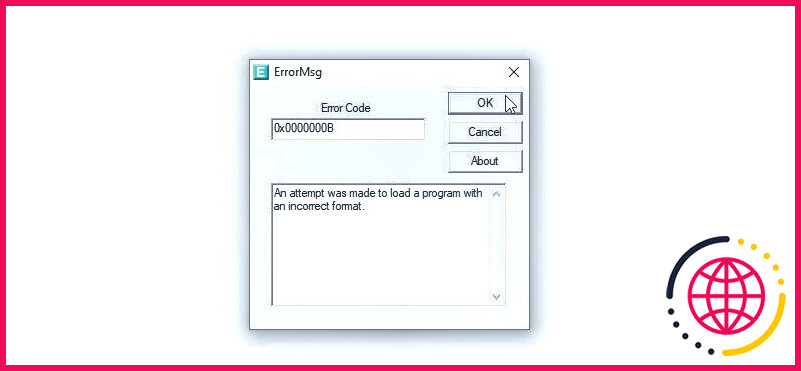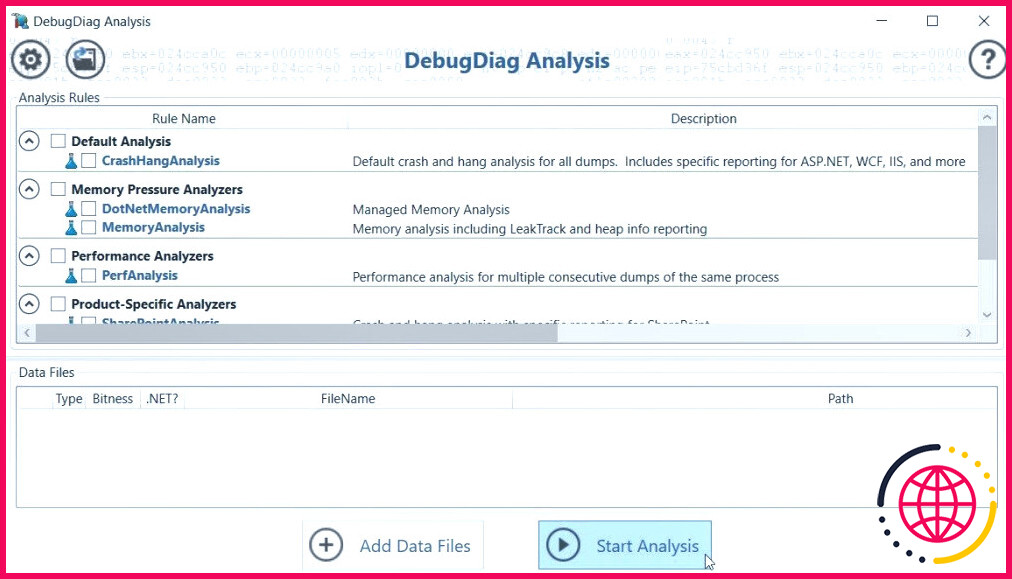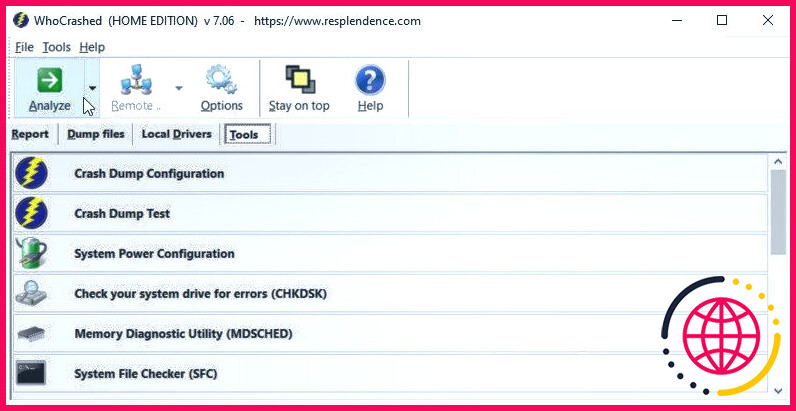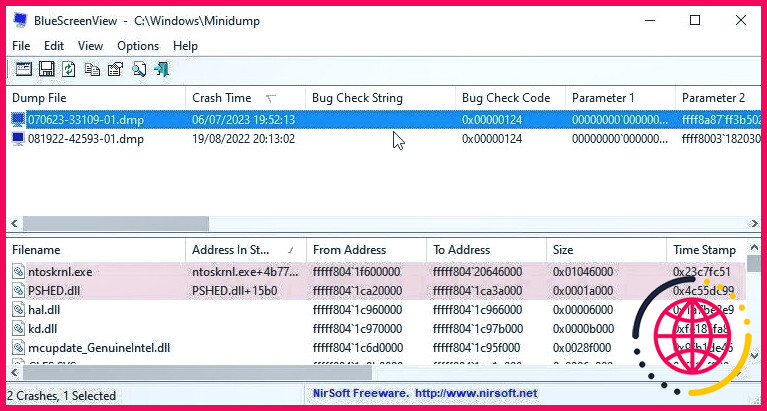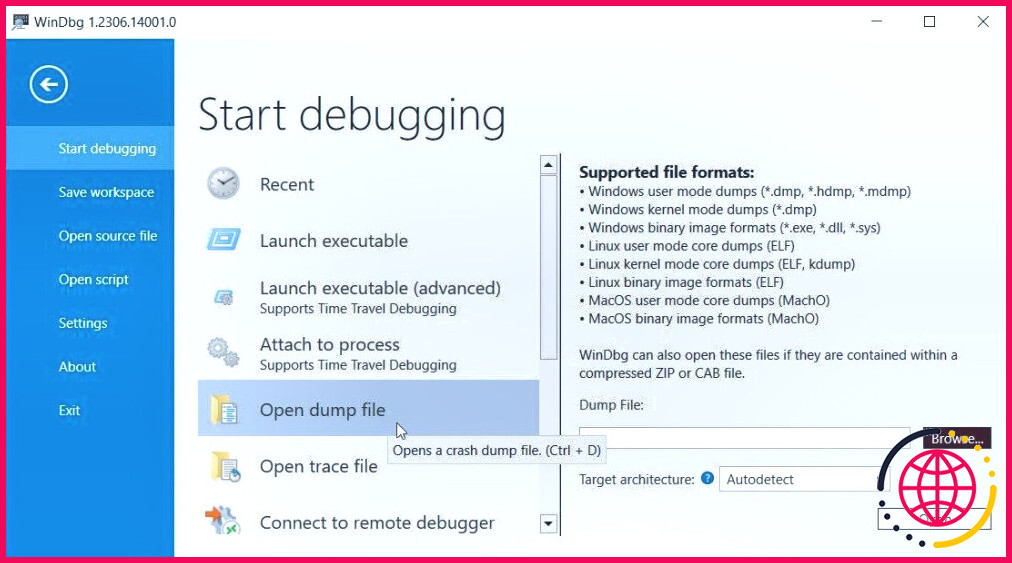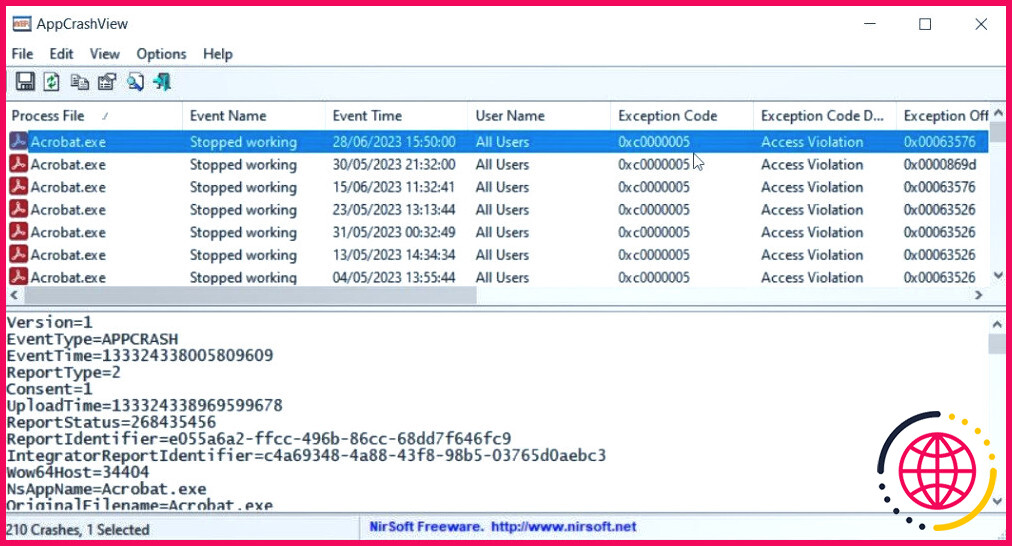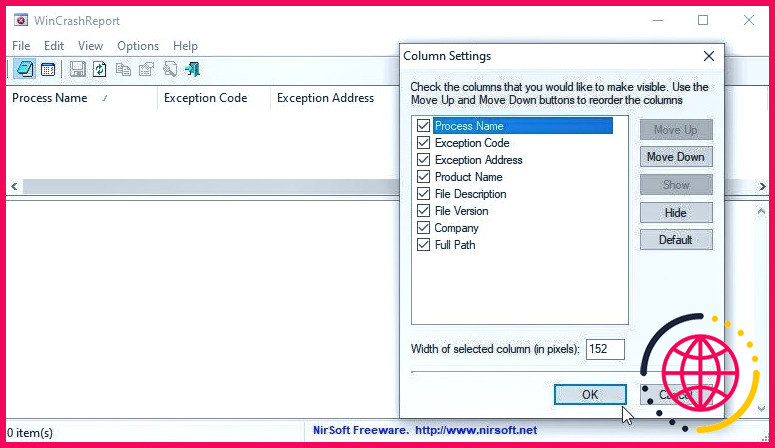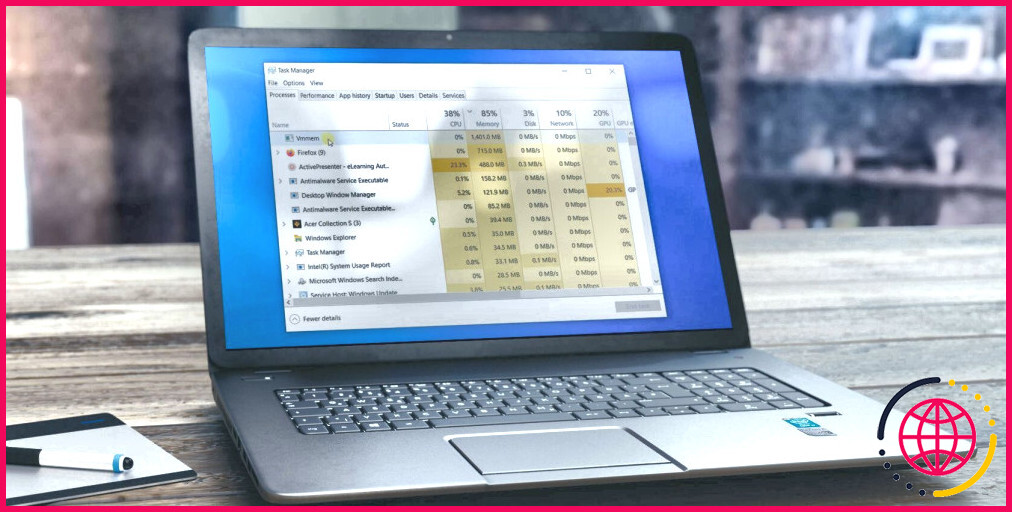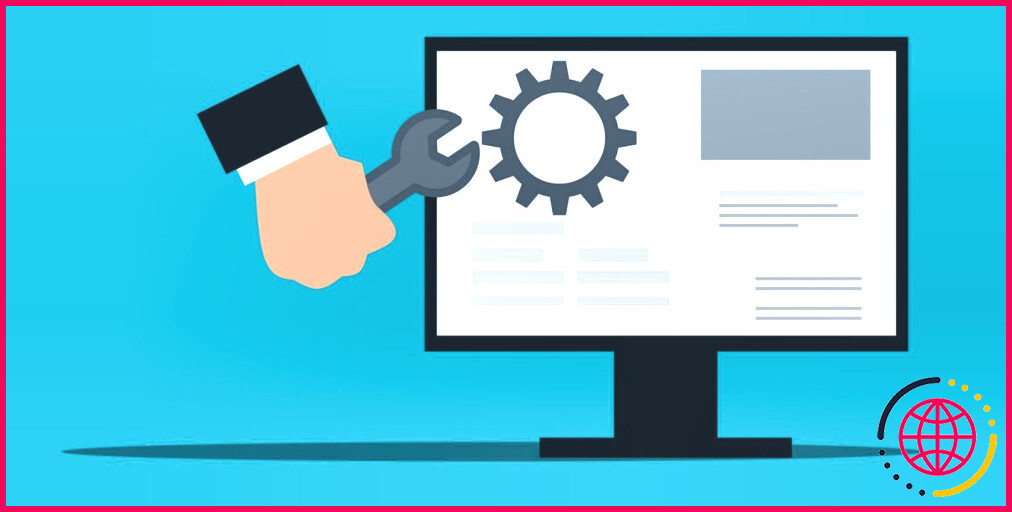Les 10 meilleurs outils de recherche d’erreurs pour Windows
Lorsque vous êtes confronté à des messages d’erreur déroutants sur votre appareil Windows, trouver la bonne solution peut être une tâche décourageante. Mais devinez quoi ? Les outils de recherche d’erreurs peuvent vous faciliter la vie.
Ces outils précieux aident à déchiffrer les codes d’erreur et fournissent des explications détaillées, ce qui vous permet de dépanner et de résoudre les problèmes de manière efficace. Nous allons donc vous présenter les meilleurs outils de recherche d’erreurs que vous devriez vous procurer pour votre PC.
1. Outil de recherche d’erreurs Windows
L’outil de recherche d’erreurs Windows est une application légère et facile à utiliser. Elle vous permet de saisir un code d’erreur ou de définir l’erreur que vous rencontrez. À partir de là, il fournit une description complète et des explications possibles pour l’erreur.
Lorsque vous téléchargez l’outil, son contenu se trouve dans un dossier zippé. Il vous suffit d’extraire le contenu du fichier zip et de lancer l’application « Outil de recherche d’erreurs Windows ».
Saisissez ensuite le code d’erreur ou définissez l’erreur dans le champ « Numéro d’erreur ou définition ». L’outil affichera automatiquement des informations sur l’erreur dans la case « Description ».
Télécharger: Outil de recherche d’erreurs Windows pour Windows (Gratuit)
2. Recherche d’erreurs
Error Lookup est un outil polyvalent de recherche de codes d’erreur qui prend en charge plusieurs plates-formes, y compris Windows. Il est doté d’une interface intuitive et facile à utiliser.
Pour utiliser Error Lookup, saisissez le code d’erreur dans la case « Code d’erreur ». L’outil vous indiquera automatiquement tout ce qui concerne l’erreur dans la case « Description ».
Et si vous souhaitez en savoir plus sur d’autres codes d’erreur, il vous suffit de cliquer sur les boutons fléchés dans la case « Code d’erreur ». Si vous ne savez plus où vous en êtes, il vous suffit de vous rendre sur la page d’accueil de l’outil. Aide de la section Aide.
Téléchargement: Recherche d’erreurs pour Windows (Gratuit)
3. Messages d’erreur pour Windows
Cet outil complet de recherche de codes d’erreur peut vous aider à déchiffrer un large éventail d’erreurs Windows courantes. La meilleure partie est qu’il est super léger et offre une interface attrayante et intuitive.
Après avoir téléchargé l’outil, faites défiler jusqu’à la page Recherche (Recherche ). Saisissez ensuite le code d’erreur dans la section « Code d’erreur ». L’outil décrit automatiquement l’erreur dans la case « Description ».
Si vous souhaitez en savoir plus sur d’autres codes d’erreur, accédez à l’onglet Liste des codes d’erreur
Téléchargement : Messages d’erreur pour Windows pour Windows (Gratuit)
4. ErrorMsg
ErrorMsg est sans doute le plus simple et le plus facile à utiliser de la liste. Il vous suffit de télécharger l’outil, d’extraire le contenu du dossier zippé, puis d’ouvrir l’application « ErrorMsg ».
Saisissez ensuite votre code d’erreur dans la case « Code d’erreur » et cliquez sur OK pour afficher les informations relatives à l’erreur.
Téléchargement : ErrorMsg pour Windows (Gratuit)
5. Outil de diagnostic Microsoft Debug
L’outil de diagnostic de débogage de Microsoft (DebugDiag) analyse automatiquement les vidages de crash et de hangar, détecte les fuites de mémoire et surveille les performances du système. En outre, l’outil peut générer des rapports détaillés avec des informations de diagnostic, des piles d’appels, des statistiques de mémoire et des recommandations.
Avant d’utiliser l’outil, vous devez configurer des règles pour spécifier les actions qu’il doit entreprendre lorsque certaines conditions sont remplies. Lorsque vous avez terminé, DebugDiag s’exécute en arrière-plan et surveille les événements spécifiés en fonction des règles que vous avez définies.
Lorsque l’outil détecte un problème, il déclenche une action spécifique, telle que la génération d’un crash dump ou d’un rapport de performance. Si DebugDiag ne s’exécute pas automatiquement, appuyez sur la touche Démarrer l’analyse pour lancer l’analyse.
Télécharger : Outil de diagnostic de débogage Microsoft pour Windows (Gratuit)
6. WhoCrashed
WhoCrashed analyse les pannes du système sur votre PC ou sur un ordinateur distant du réseau. Il s’agit donc d’un outil fiable à utiliser si vous souhaitez identifier les causes profondes des pannes de système ou des erreurs d’écran bleu de la mort (BSOD).
Cet outil examine les fichiers de vidage des pannes et fournit des rapports détaillés sur les pilotes ou les composants responsables des pannes. Il est intéressant de noter qu’il peut également aller très loin pour vous aider à trouver une solution au problème.
Pour lancer WhoCrashed, cliquez sur le bouton Analyser dans le coin supérieur gauche. L’outil analysera les fichiers de crash dump de votre PC. Une fois l’analyse terminée, WhoCrashed affiche une liste de rapports de crash. Il vous suffit de cliquer sur un rapport de crash spécifique pour afficher les résultats.
Télécharger: WhoCrashed pour Windows (Gratuit)
7. BlueScreenView
Tout comme WhoCrashed, BlueScreenView est spécialement conçu pour analyser et dépanner les pannes d’écran bleu sous Windows. Il analyse les fichiers minidump créés lorsqu’un système rencontre une erreur d’écran bleu.
Le meilleur atout de BlueScreenView est son interface conviviale qui présente les informations de manière claire et organisée.
Lorsque vous exécutez BlueScreenView, l’outil extrait et affiche automatiquement les informations essentielles des fichiers minidump, notamment le code d’erreur, les informations sur le pilote, les adresses mémoire et la trace de la pile. Il vous suffit de cliquer sur un rapport de crash spécifique pour afficher des informations détaillées sur un crash spécifique.
Télécharger : BlueScreenView pour Windows (Gratuit)
8. Aperçu de WinDbg
WinDbg Preview est un puissant outil de débogage de Microsoft. Son interface moderne et conviviale le rend accessible à tous – offrant une expérience transparente pour l’analyse des crash dumps et le débogage en profondeur.
Supposons que vous souhaitiez utiliser l’outil pour analyser une erreur d’écran bleu de la mort (BSOD). Pour ce faire, cliquez sur le bouton Fichier dans le coin supérieur gauche. Cliquez ensuite sur l’onglet Ouvrir le fichier dump sélectionnez le fichier de vidage de votre choix, puis cliquez sur OK. L’outil affichera alors des informations sur l’erreur BSOD que vous pourriez rencontrer sur votre PC.
Télécharger: WinDbg Preview pour Windows (Gratuit)
9. AppCrashView
AppCrashView de NirSoft fournit des informations détaillées sur les plantages d’applications sous Windows. Lorsque vous ouvrez l’outil, il analyse automatiquement le dossier « AppCrash » et localise tous les fichiers de crash disponibles sur le système. À partir de là, il présente une liste de rapports de crash, chacun correspondant à un événement de crash d’application.
L’outil fournit des informations telles que le nom de l’application, l’heure du crash, le nom du code d’erreur, le chemin d’accès au dossier du rapport de crash, etc. Lorsque vous sélectionnez un rapport de panne spécifique dans la liste, AppCrashView affiche des informations plus détaillées sur l’événement de panne dans la partie inférieure de l’écran.
Télécharger : NirSoft AppCrashView pour Windows (Gratuit)
10. WinCrashReport
WinCrashReport est un autre outil qui se concentre sur l’analyse des pannes sur votre appareil Windows. Il collecte les rapports de crash à partir du journal des événements Windows et affiche des informations pertinentes, telles que la date du crash, le nom du processus et la description du crash.
Lorsque vous ouvrez l’outil, il analyse automatiquement les fichiers de vidage de crash et remplit une liste avec les rapports de crash. Il est intéressant de noter que l’outil vous permet d’exporter les rapports de crash afin que vous puissiez les analyser plus en détail. Pour exporter un rapport de crash, cliquez sur le crash en question, puis sur Fichier dans le coin supérieur gauche, puis sélectionnez Exporter les crashs sélectionnés.
Télécharger: WinCrashReport pour Fenêtres (Gratuit)
Quel outil de recherche d’erreurs préférez-vous ?
Il n’est pas rare de rencontrer divers messages d’erreur sur votre appareil Windows. Et dans la plupart des cas, il se peut que vous ne compreniez pas la signification de certains codes d’erreur.
C’est pourquoi nous avons décidé de vous faciliter la vie en vous proposant les meilleurs outils de recherche d’erreurs. Tout ce que vous avez à faire est de choisir votre outil préféré et de commencer à analyser ces codes d’erreur Windows problématiques.
Et si vous souhaitez encore explorer une autre alternative, vous pouvez consulter l’outil de recherche d’erreurs de Microsoft.