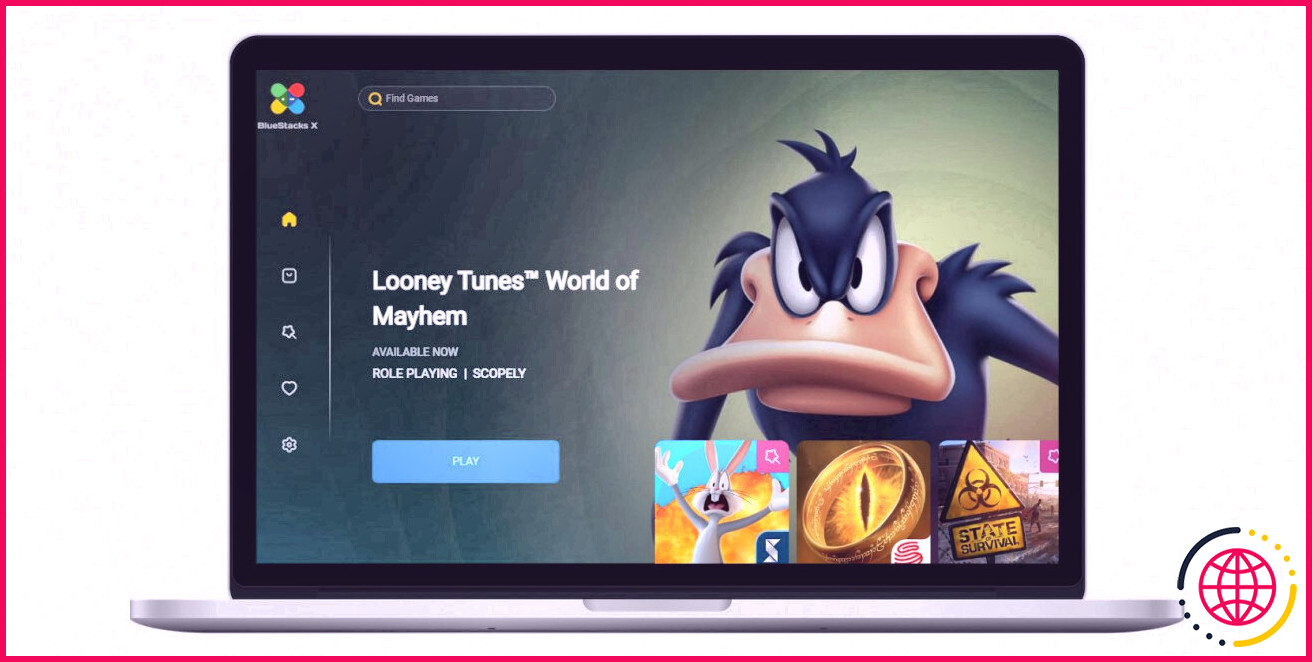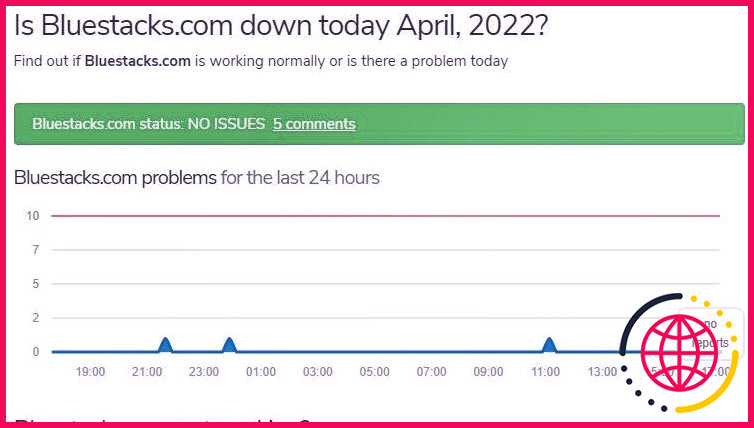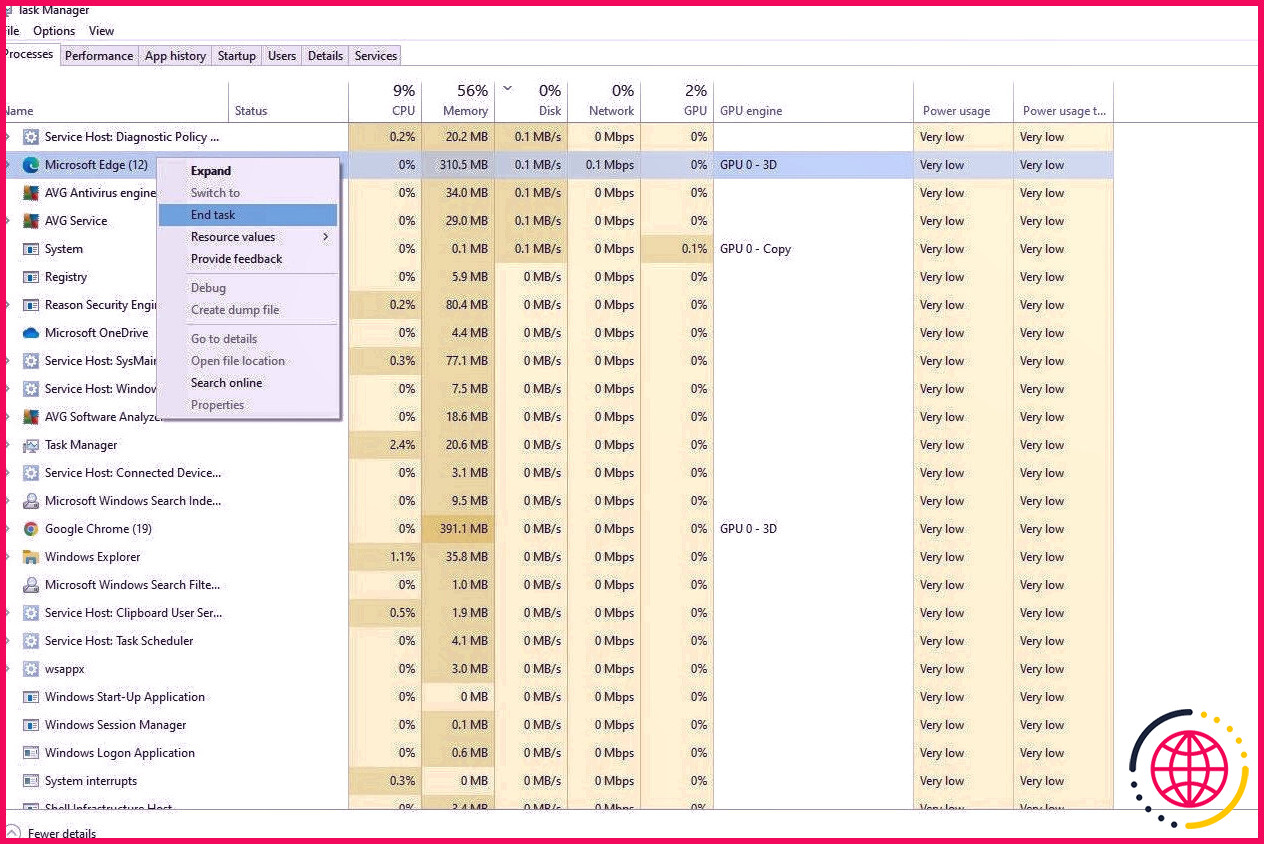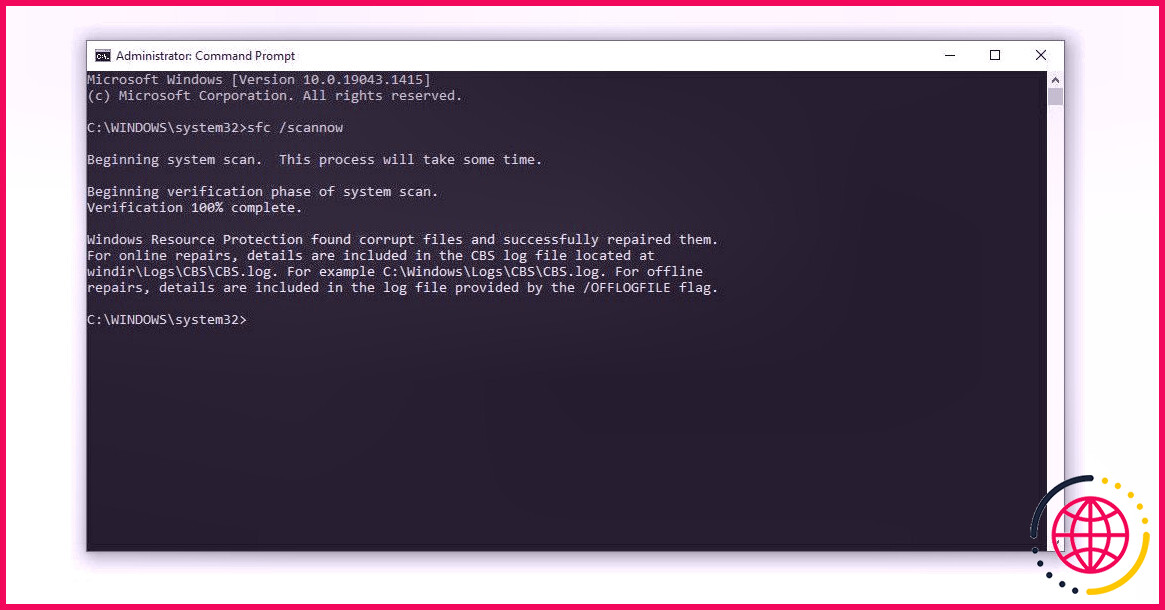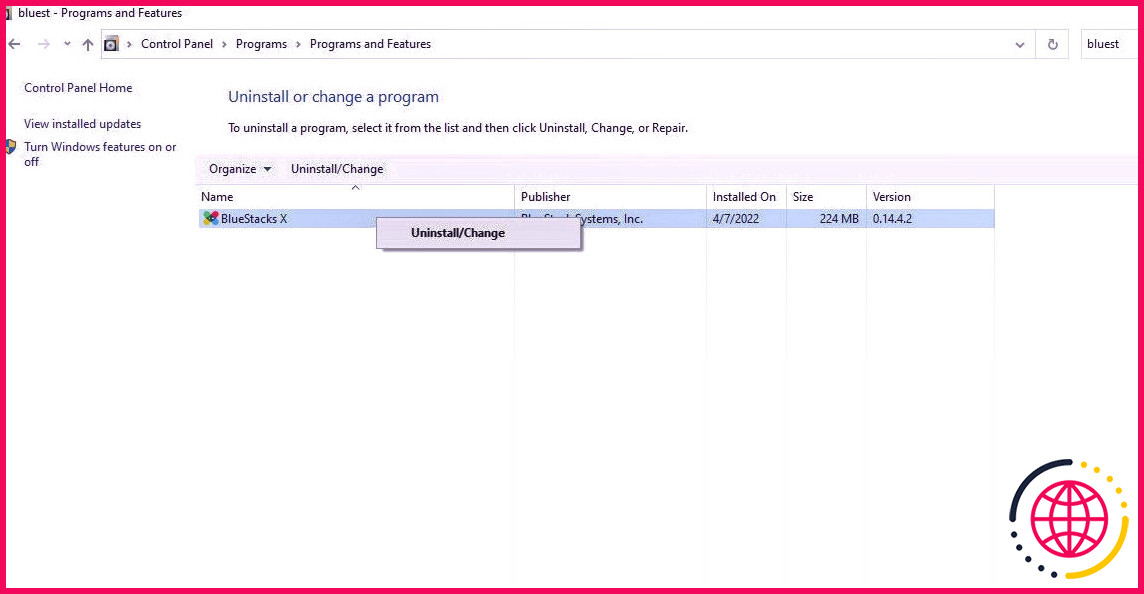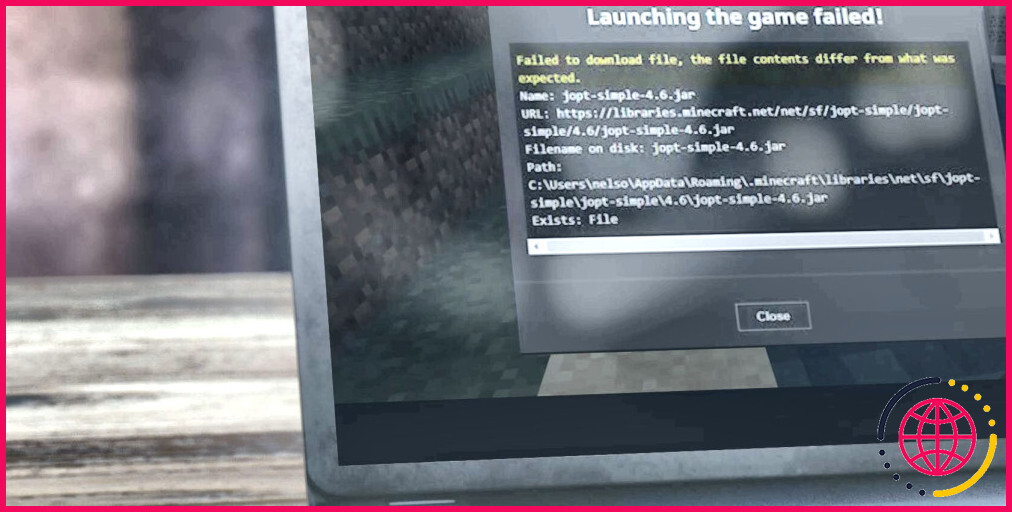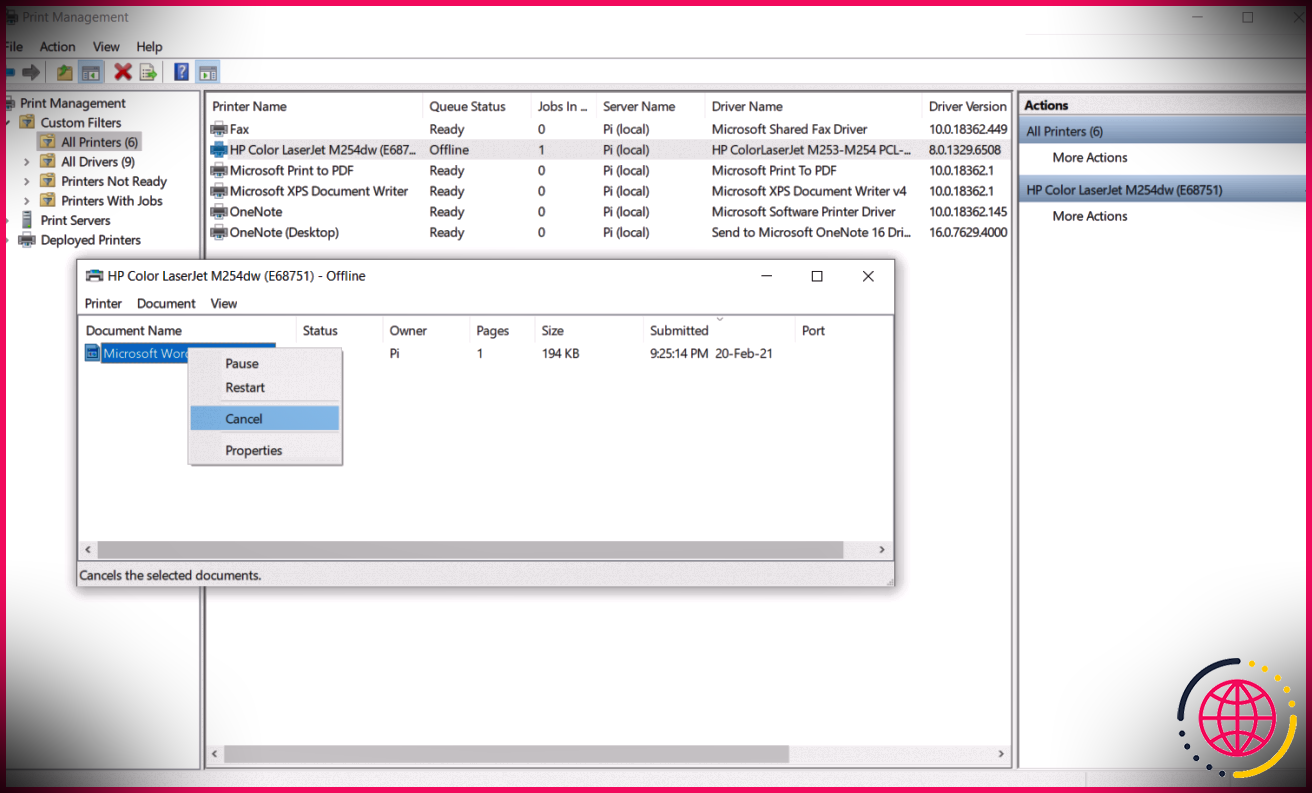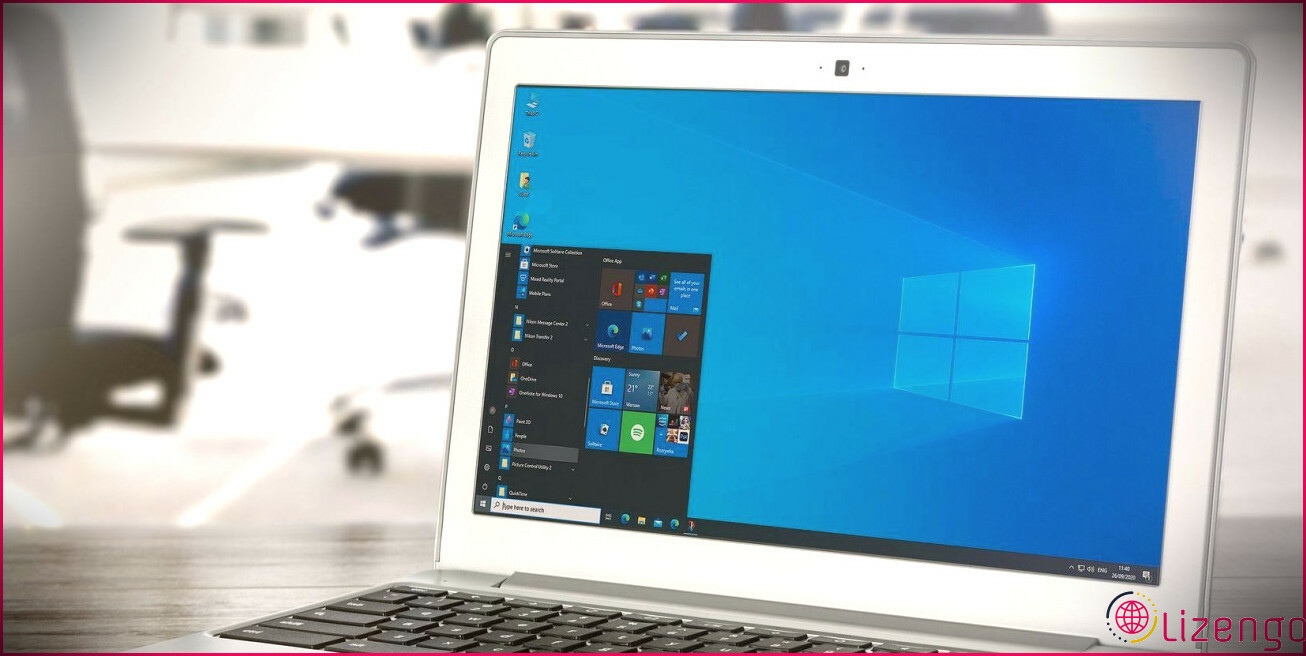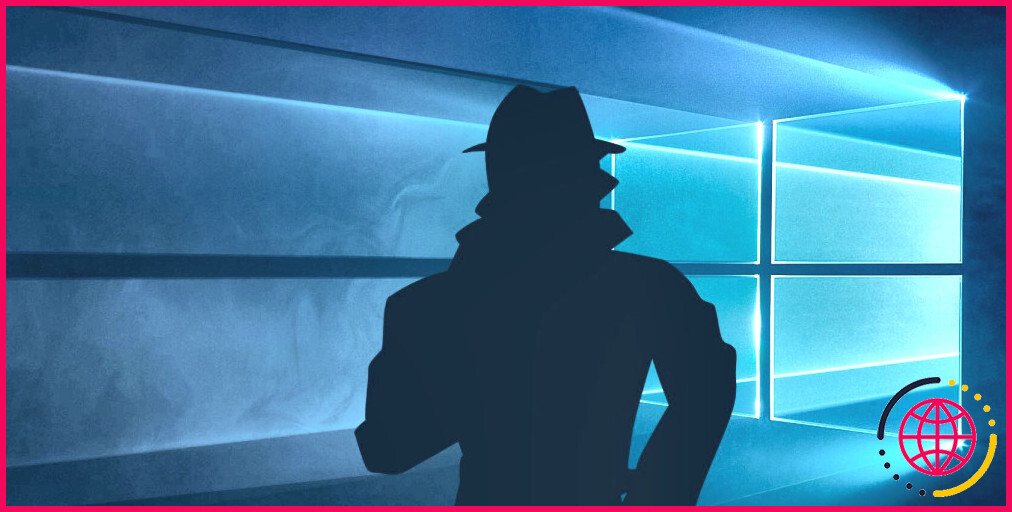BlueStacks ne fonctionne pas sur Windows 10 ? Voici comment y remédier
BlueStacks n’est que l’un des émulateurs Android les plus importants proposés pour Windows. En raison de son interface utilisateur facile à naviguer et de sa meilleure efficacité, il est apprécié par des millions de joueurs à travers le monde.
Même s’il est continuellement mis à jour, il rencontre parfois des problèmes. Dans de nombreux cas, il cesse de fonctionner pour jouer à des jeux particuliers, commence à ralentir ou s’arrête automatiquement, tandis que d’autres fois, il lève simplement la main pour courir. Si BlueStacks ne s’occupe pas de votre ordinateur, nous prendrons en charge neuf réparations pour vous aider à le faire fonctionner à nouveau.
Votre ordinateur répond-il à la configuration minimale requise ?
Avant de passer aux correctifs, il convient de vérifier que votre ordinateur répond aux exigences du système. Vous pouvez les inspecter en visitant le Site Internet principal de Bluestacks ce qui explique ses exigences minimales et également conseillées.
Vous devrez mettre à jour votre ordinateur s’il ne répond pas à ces besoins. Néanmoins, si c’est plus puissant que ce qui est nécessaire, exécutez les solutions suivantes :
1. Inspectez BlueStacks est en place et en cours d’exécution
La première étape consiste à s’assurer que le backend BlueStacks ne traite pas les temps d’arrêt. Pour cela, rendez-vous sur le site internet principal d’updownradar et examinez l’état de l’application ainsi que tout type d’erreurs qui y sont signalées.
Si un problème dépend du backend de BlueStacks, attendez et détendez-vous également jusqu’à ce que le problème disparaisse de lui-même. Néanmoins, si quelque chose semble fonctionner là-bas, il se peut que le souci provienne de votre ordinateur qu’il faille prendre en compte.
2. Éteignez votre antivirus
En fonction de la configuration exacte de votre antivirus, BlueStacks peut être interprété comme un danger pour votre système, empêchant l’exécution de l’application. Alors, désactivez-le momentanément pour empêcher les antivirus d’arrêter son exécution.
De plus, vous pouvez brièvement désactiver le pare-feu Windows Defender pour vous assurer qu’il n’entre pas en conflit avec l’implémentation de l’application. Si le pare-feu est à blâmer, incluez BlueStacks dans la liste de contrôle des exemptions conformément à Assistance de Microsoft des instructions.
3. Donnez à votre appareil ainsi qu’à BlueStacks un nouveau départ
Si aucune des 2 premières solutions ne résout le problème, essayez de réactiver BlueStacks et voyez si cela fonctionne. Si cela ne fonctionne pas, vous pouvez donner à votre ordinateur un nouveau départ pour vous assurer qu’un problème momentané ne déclenche pas le problème.
Si le redémarrage de votre système informatique et de l’application ne résout pas le problème, il est temps de vous assurer que BlueStacks dispose de suffisamment de mémoire pour accomplir sa tâche.
4. Fermer les processus gourmands en ressources exécutés en parallèle
Chaque processus que vous exécutez sur votre système informatique sollicite la mémoire de votre système. Lorsque plusieurs programmes gourmands en ressources consomment de la mémoire en même temps, il se peut qu’il n’y ait pas assez de ressources pour que d’autres programmes informatiques fonctionnent correctement.
Vous êtes plus susceptible de rencontrer ce problème si votre ordinateur n’est pas suffisamment efficace. Par conséquent, il est essentiel de l’exclure au départ. Pour cela, cliquez sur le bouton Windows Démarrer icône ainsi que d’ouvrir Gestionnaire des tâches .
Sur le Processus onglet, examinez l’onglet Mémoire pourcentage. Si c’est 100% ou fermer, filtrez toutes les procédures qui ajoutent le plus à l’utilisation de la mémoire. Arrêtez chacune de ces procédures, et vous êtes prêt à partir.
Vous pouvez fermer n’importe quel type de procédure en cliquant dessus avec le bouton droit de la souris et en choisissant également Tâche finale .
En plus de vérifier l’utilisation de la mémoire, faites attention à l’utilisation du disque et du processeur, et corrigez également l’utilisation élevée du disque ainsi que du processeur pour vous assurer que suffisamment de sources sont proposées pour que BlueStacks fonctionne efficacement.
Lorsque la libération de mémoire ne vous aide pas, vous devez mettre à jour votre pilote graphique.
5. Mettez à jour votre pilote graphique
Un pilote graphique obsolète peut également arrêter la mise en œuvre de l’application. Par conséquent, assurez-vous de mettre à niveau votre pilote graphique avant de continuer. Nous avons déjà couvert la mise à jour correcte des pilotes graphiques si vous ne savez pas exactement comment le faire.
6. Activer la virtualisation
BlueStacks conseille d’activer la virtualisation du processeur pour que le programme s’exécute efficacement. En fonction du type de CPU dont vous disposez, vous devrez activer la virtualisation d’une manière différente.
Consultez ce guide détaillé en Maintien de BlueStacks pour plus d’informations sur la manière d’autoriser la virtualisation pour les processeurs Intel et AMD.
7. Exécutez une analyse SFC
Si l’activation de la virtualisation ne fait aucune différence, exécutez une vérification SFC pour garantir qu’aucun fichier Windows endommagé ou corrompu ne cause le problème.
Vous pouvez exécuter une analyse SFC en respectant ces actions :
- Taper « cmd » dans la barre de recherche Windows.
- Faites un clic droit sur le Invite de commandes app et cliquez également Exécuter en tant qu’administrateur .
- Taper « SFC/scannow » et frappé Entrer .
Attendez que l’analyse se termine. Après cela, suivez les instructions à l’écran pour réparer manuellement les fichiers endommagés, à moins que le système d’exploitation ne le fasse instantanément.
8. Mettre à jour ou rétrograder le système d’exploitation Windows
Un système en cours d’exécution daté peut en outre créer des problèmes de compatibilité avec les applications. Par conséquent, si BlueStacks est mis à niveau vers la variante actuelle, Windows doit également être complètement mis à jour.
Pour rechercher des mises à jour, respectez ces actions :
- Ouvre la fenêtre Réglages application.
- Aller à Mise à jour & & Sécurité .
- Aller vers Windows Update dans la barre latérale gauche.
- Cliquer sur Vérifier les mises à jour dans le volet de droite.
Windows recherchera immédiatement l’une des mises à jour les plus récentes et l’installera sur votre système informatique. Néanmoins, si BlueStacks a commencé à mal fonctionner après la mise à niveau de votre système informatique vers une version actuelle, vous souhaiterez peut-être annuler la mise à niveau.
Si vous avez besoin d’aide, voici exactement comment rétablir une mise à niveau de Windows vers une variante antérieure.
9. Désinstaller et réinstaller BlueStacks
Si l’application de tous les correctifs de la liste ne résout pas le problème, vous devez réinstaller BlueStacks en dernier recours. Désinstallez l’installation existante de BlueStacks avant de le faire. Pour ce faire, respectez ces actions :
- Allez dans la fenêtre Panneau de commande .
- Aller vers Programmes > > Programmes et fonctionnalités .
- Faites un clic droit sur le BlueStacks programme ainsi que hit Désinstaller .
Supprimer BlueStacks de votre ordinateur, probablement Site Internet principal de BlueStacks procurez-vous une nouvelle copie du programme et installez-le.
Espérons qu’avec une nouvelle configuration, vous pourrez résoudre le problème que vous rencontrez et tout problème caché dans les données du programme.
BlueStacks ne fonctionne-t-il toujours pas ? Choisissez une alternative
Les solutions de la liste devraient aider BlueStacks à se remettre sur la bonne voie et vous permettre également d’exécuter à nouveau vos applications préférées. Si ces réparations ne résolvent pas le problème, vous voudrez peut-être envisager de réinitialiser votre système informatique dès que possible.
Cependant, si cela ne fonctionne pas, il est idéal de passer temporairement à BlueStacks différent. Andy, NoxPlayer et Phoenix OS sont parmi les meilleures alternatives à BlueStacks.