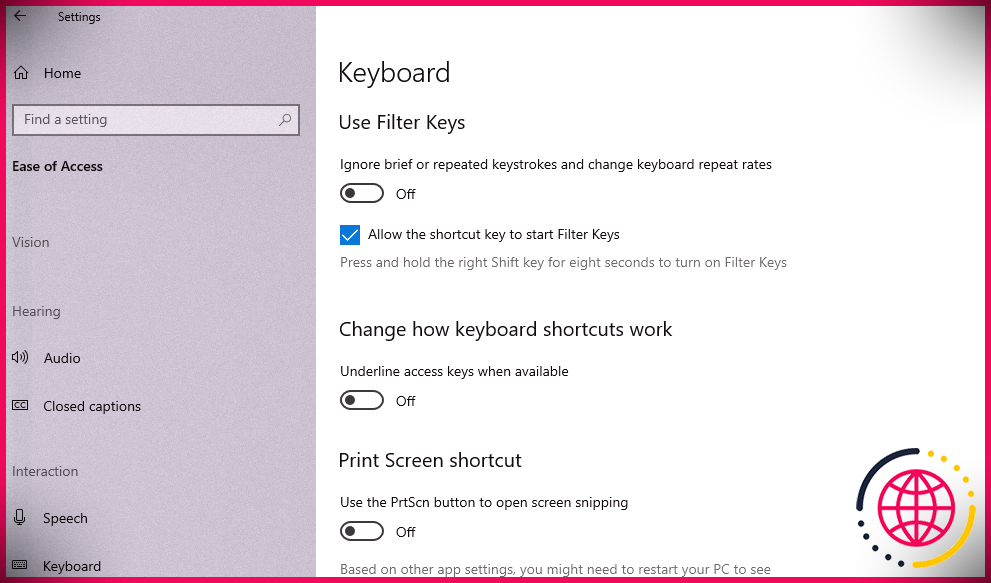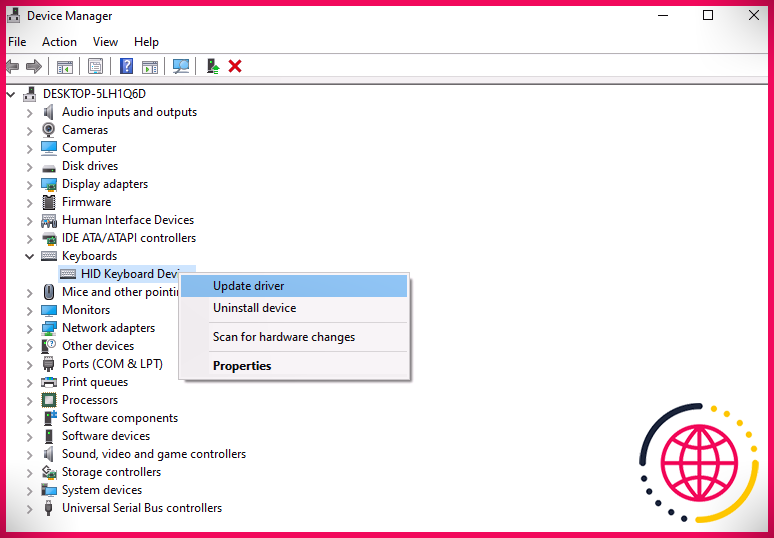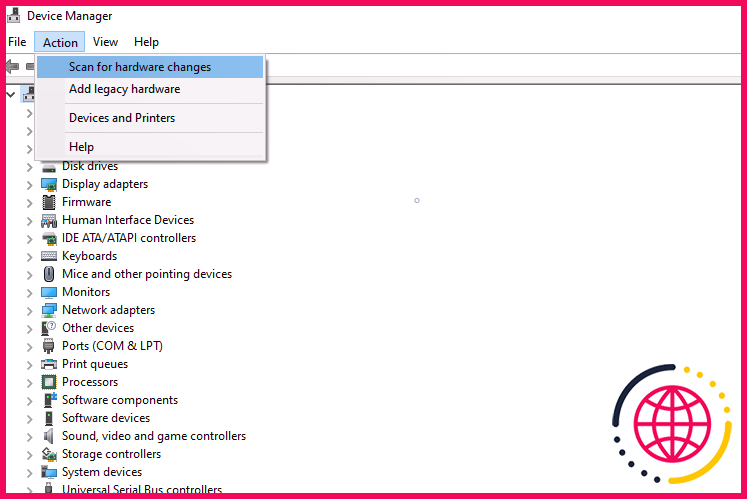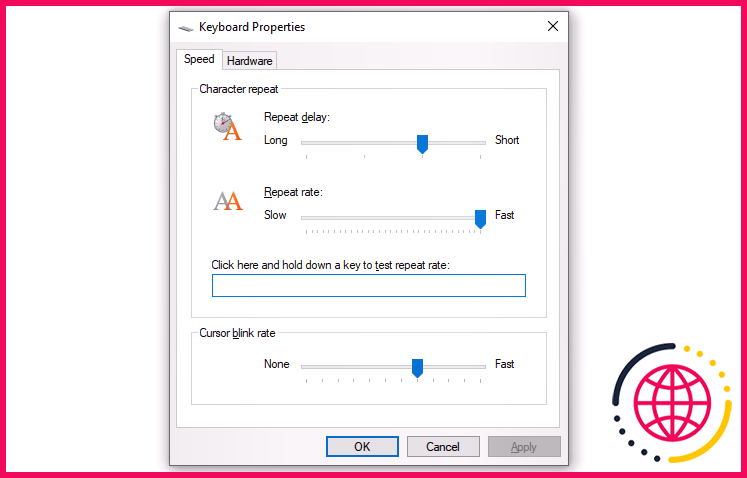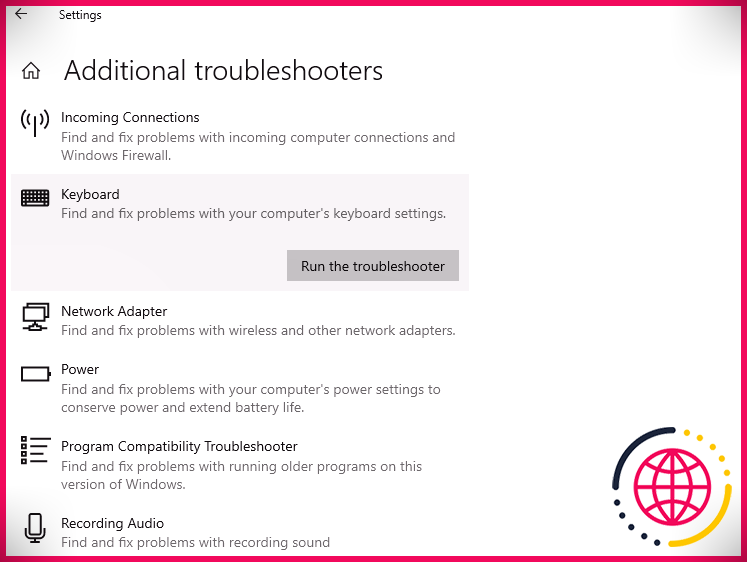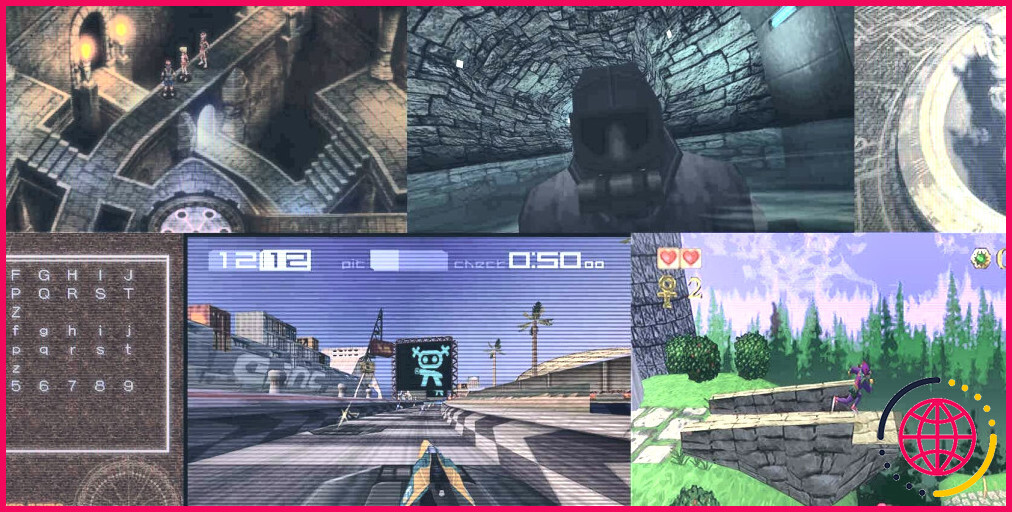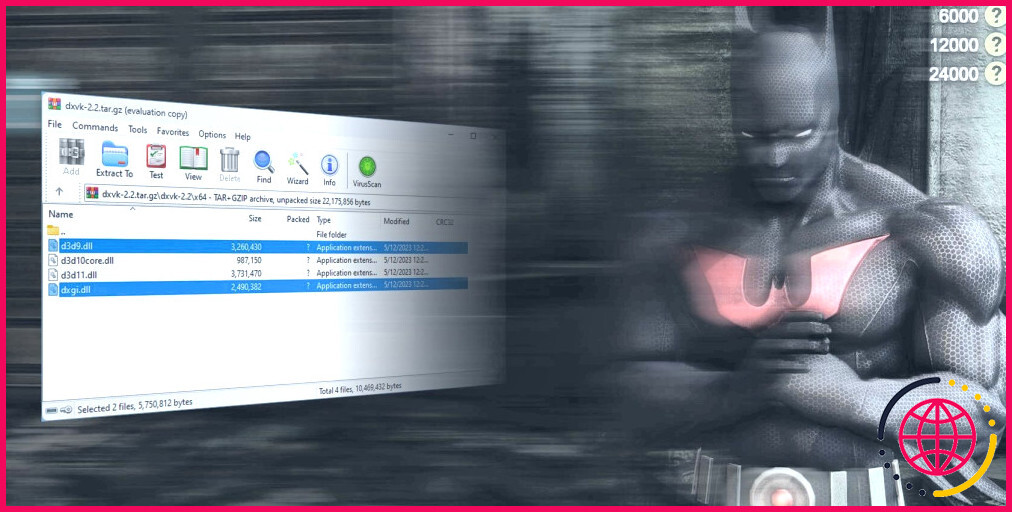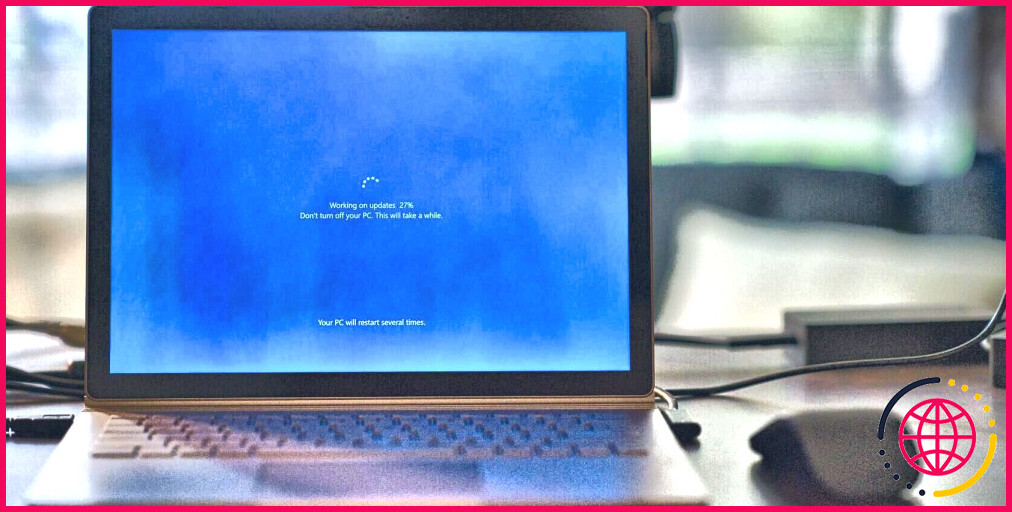7 façons de corriger le décalage d’entrée du clavier sur Windows 10
Un clavier à sensation de décalage peut vous faire grimper au mur, en particulier lorsque vous effectuez l’entretien de quelque chose de vital et que le clavier refuse de se coordonner. Si vous êtes un écrivain, un concepteur Internet, un programmeur ou un spécialiste qui investit des heures dans les secrets, ce problème peut vous ralentir.
Avant de résoudre le problème, assurez-vous que c’est bien le clavier qui est à l’origine du problème. Dans certains cas, vous pouvez involontairement faire des choses qui réduisent votre ordinateur Windows, ce qui peut également être une raison du décalage d’entrée du clavier. Néanmoins, si ce n’est pas le cas, voici quelques solutions très simples que vous pouvez essayer de vous libérer du décalage d’entrée frustrant du clavier.
1. Désactiver les clés de filtre
Les touches de filtre sont une fonctionnalité de disponibilité qui conseille à Windows de ne pas tenir compte des frappes courtes ou dupliquées. Cela pourrait potentiellement être un facteur pour le résultat retardé de votre clavier. Vous pouvez réparer cela en désactivant les touches de filtre dans les paramètres du clavier.
Ouvert Réglages en recherchant » réglages » dans le menu Démarrer. Sélectionnez Facilité d’accés et faites défiler jusqu’à Clavier zone du meilleur volet. Cliquer sur Clavier et chercher aussi Utiliser les clés de filtre .
Sous cette tête, vous trouverez un bouton bascule. Si cela est possible, désactivez-le et fermez l’application Paramètres.
Ensuite, essayez de taper quelque chose dans votre éditeur plein écran et voyez également s’il tarde toujours.
2. Mettez à jour ou réinstallez le pilote du clavier
Le pilote du véhicule de votre système indique à votre PC comment gérer le matériel externe comme votre clavier. Si le pilote de votre clavier est obsolète, votre ordinateur se battra pour interagir avec le matériel. Ainsi, un chauffeur obsolète est une cause possible du décalage d’entrée de votre clavier.
Il existe plusieurs méthodes pour trouver et remplacer les automobilistes Windows obsolètes. L’approche la plus courante consiste à utiliser le Gestionnaire de périphériques.
Pour mettre à jour l’automobiliste en utilisant cette technique, appuyez sur Gagner + R ainsi que lancer le gestionnaire de périphériques en tapant » devmgmt. msc » ainsi que d’appuyer Entrer . Dès que le Gestionnaire de périphériques s’ouvre, recherchez votre pilote de clavier et faites un clic droit dessus. Sélectionner Mettre à jour le conducteur du véhicule .
Vous pouvez soit laisser Windows Rechercher immédiatement les automobilistes ou choisissez Parcourir mon ordinateur pour les automobilistes si vous avez téléchargé les automobilistes mis à jour depuis le site du producteur.
Cependant, si le décalage d’entrée de votre clavier est dû à un pilote de véhicule corrompu ou inapproprié, vous devrez réinstaller le pilote du clavier. Ainsi, vous devez désinstaller le pilote de véhicule actuel du Gestionnaire de périphériques.
Cliquez avec le bouton droit sur votre chauffeur de clavier et sélectionnez Désinstaller l’appareil . Validez la désinstallation lorsque vous voyez un ponctuel. Ensuite, cliquez sur action dans la barre de menus en haut du Gestionnaire de périphériques, puis cliquez sur Rechercher les modifications matérielles .
Alternativement, vous pouvez simplement redémarrer votre PC, et l’automobiliste du clavier se réinstallera certainement instantanément. Dès que vous avez terminé, vérifiez si votre problème de décalage d’entrée a bien été résolu.
3. Ajustez les propriétés du clavier
Changer quelques propriétés résidentielles du clavier pourrait aider à corriger le décalage d’entrée. Commencez par appuyer sur Gagner + R , en saisissant » clavier de commande « , tout en poussant Entrer . Cela ouvrira certainement la fenêtre d’accueil des bâtiments du clavier, où vous verrez le choix de réajuster le Reprise du hold-up et aussi Prix de répétition .
Le hold-up de répétition vous permet de définir le hold-up entre vous appuyez sur une touche cruciale ainsi que le déclenchement de la sortie répétitive de la touche. Le prix de répétition vous permet de modifier le taux auquel ce résultat est dupliqué.
Raccourcir le Délai de répétition ainsi que d’augmenter la Taux de répétition pour se débarrasser de l’input lag. Cela peut nécessiter quelques essais et erreurs avant de découvrir la zone douce, mais il y a une boîte d’examen pratique construite directement dans la fenêtre des maisons du clavier pour vous aider à trouver l’équilibre approprié. Lorsque vous avez découvert un hold-up de répétition et un taux de répétition appropriés, appuyez sur d’accord près du fond pour conserver et sortir.
4. Exécutez l’utilitaire de résolution des problèmes de clavier
Heureusement, Windows propose de formidables outils de dépannage intégrés. Que vous rencontriez un décalage d’entrée ou que votre clavier ne fonctionne pas du tout, l’outil de dépannage du clavier peut vous fournir une solution.
Ouvrez l’application Paramètres pour utiliser l’outil de dépannage du clavier. Ensuite, accédez à Mise à jour & & Sécurité > Dépanner, ainsi que vous verrez une liste de contrôle des dépanneurs recommandés. S’il n’y en a pas, cliquez simplement Dépanneurs supplémentaires et chercher aussi Clavier . Cliquez dessus et choisissez Exécutez le dépanneur .
Le dépanneur recherchera les problèmes potentiels. S’il découvre quelque chose à gérer, continuez et suivez les instructions. Lorsque vous avez terminé, vérifiez si le problème a été résolu.
5. Utilisez l’outil de ligne de commande DISM
DISM est un périphérique de ligne de commande de niveau administrateur que vous pouvez utiliser pour réparer la photo Windows de votre système. Cet appareil peut aider à résoudre le décalage d’entrée de votre clavier lorsqu’il est déclenché par une erreur enracinée plus profondément dans votre image Windows que la mosaïque de fichiers système ne peut pas réparer.
Commencez par exécuter l’invite de commande ou PowerShell en tant qu’administrateur. Ensuite, exécutez les commandes suivantes dans cet ordre :
Laissez le processus de revêtement, puis validez si cette astuce a résolu le décalage d’entrée du clavier.
6. Correctifs pour les claviers sans fil
Les préoccupations ci-dessus concernent les claviers en général. Néanmoins, certains problèmes sont spécifiques aux claviers sans fil. Si votre clavier est sans fil, essayez les solutions conformes.
Remplacer les piles
Commencez par éliminer la possibilité que le décalage soit déclenché par une batterie de tuyaux déchargée. Pour cela, changez la pile ou remettez votre clavier sous tension à fond. Si cela ne résout pas le problème, essayez le service suivant.
Vérifiez la connexion
Commencez par tenter de resynchroniser votre clavier avec le récepteur USB. Si cela ne vous aide pas, branchez le récepteur USB directement sur un autre port USB de votre ordinateur si le port existant n’est pas suffisamment alimenté. Essayez de rapprocher le clavier du récepteur USB de préférence.
Supprimer les interférences des appareils sans fil
Si vous avez placé d’autres gadgets Wi-Fi tels qu’un routeur ou un téléphone portable à proximité du système informatique, déplacez-vous et voyez si cela élimine le décalage d’entrée.
7. Un nouveau clavier
Si aucun de ces services ne fonctionne, cela pourrait être un signe de dommages matériels. Donc, avant de commencer à rechercher en ligne les meilleurs claviers, essayez de brancher un clavier différent qui fonctionne correctement sur un ordinateur supplémentaire pour confirmer que les dommages matériels en sont la cause.
Retour à la saisie fluide
Le décalage d’entrée du clavier peut être une véritable aggravation. Idéalement, l’une de ces solutions vous a aidé, et vous êtes maintenant de retour à une saisie ultra-rapide comme d’habitude. Si vous souhaitez taper encore plus rapidement, envisagez de créer une disposition de clavier personnalisée.