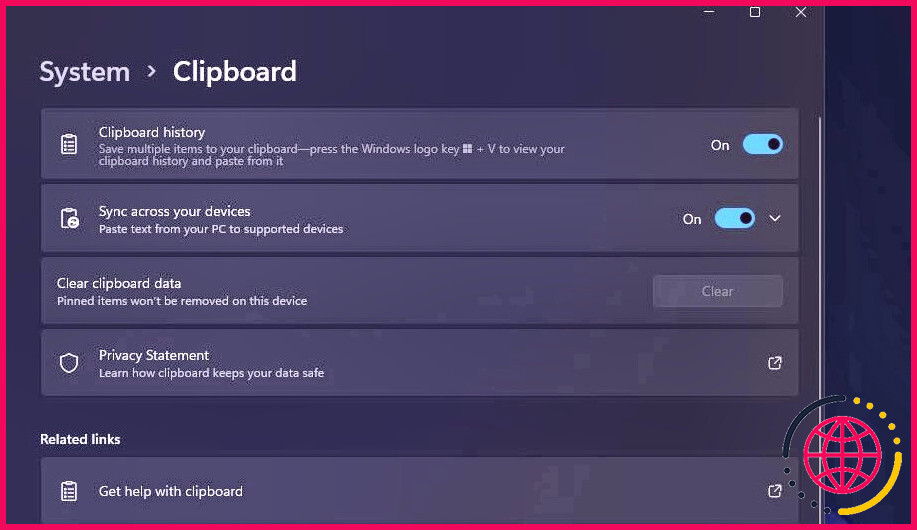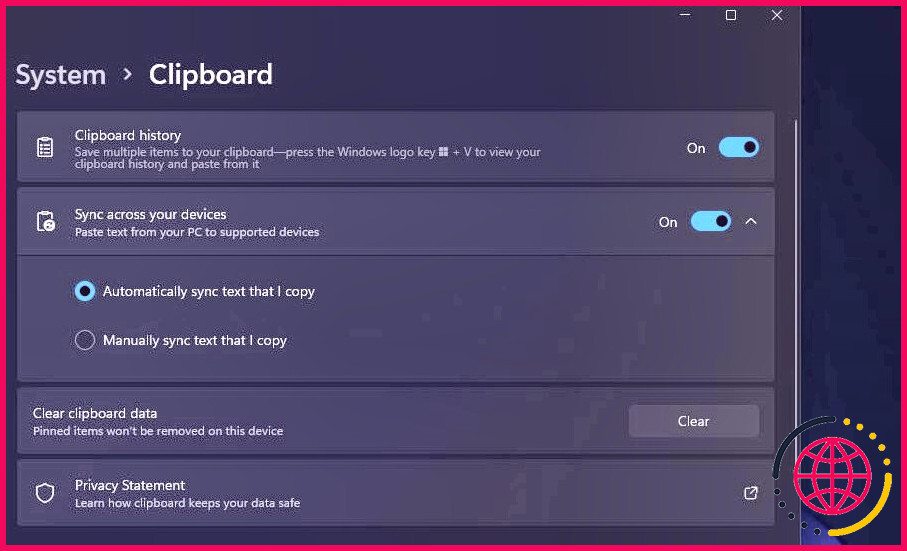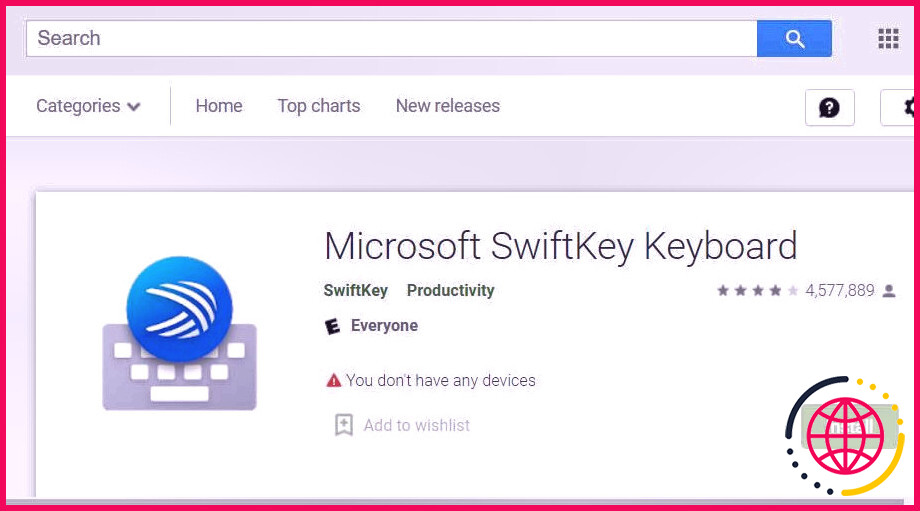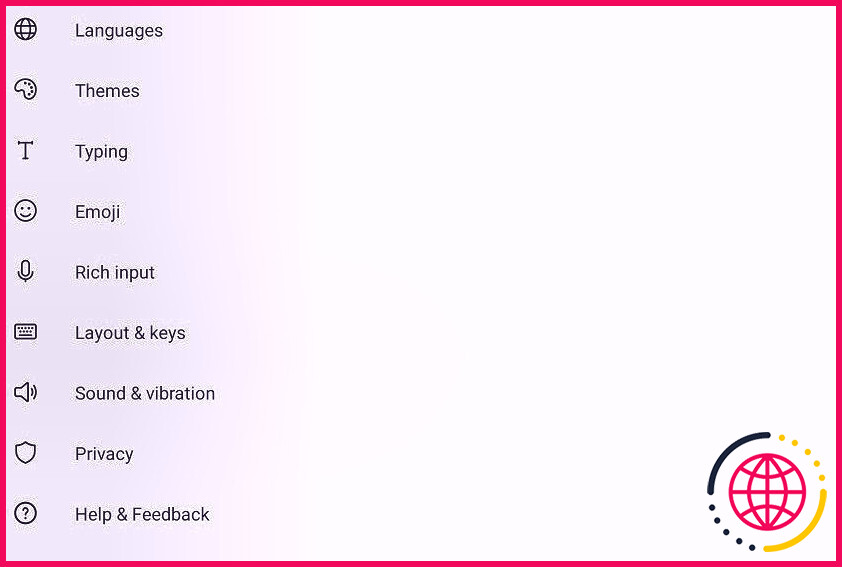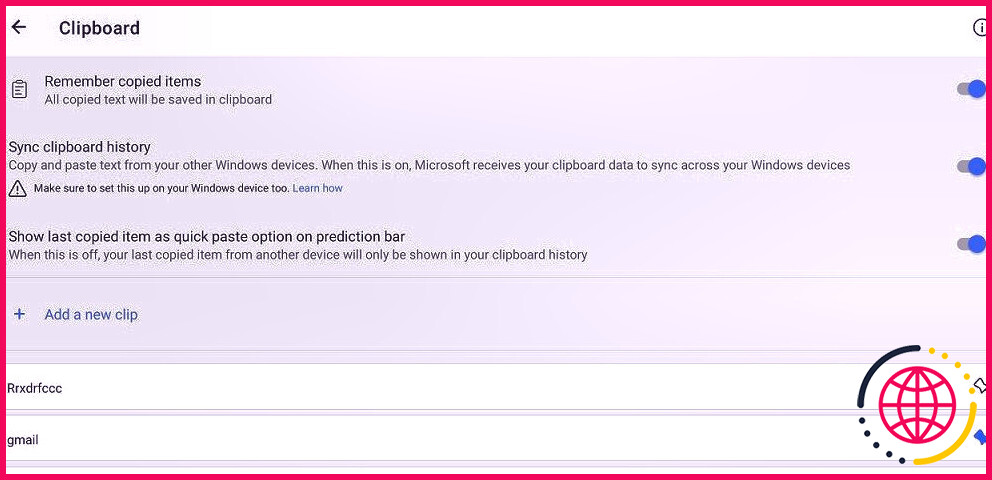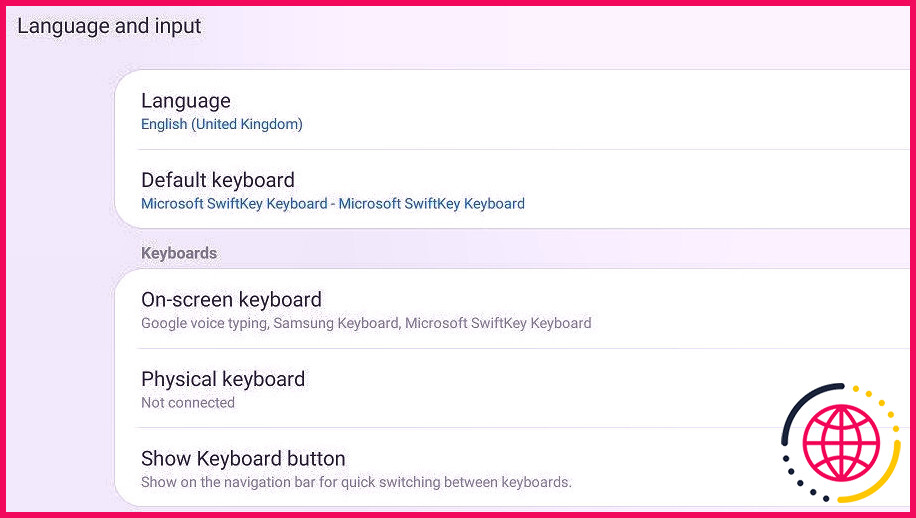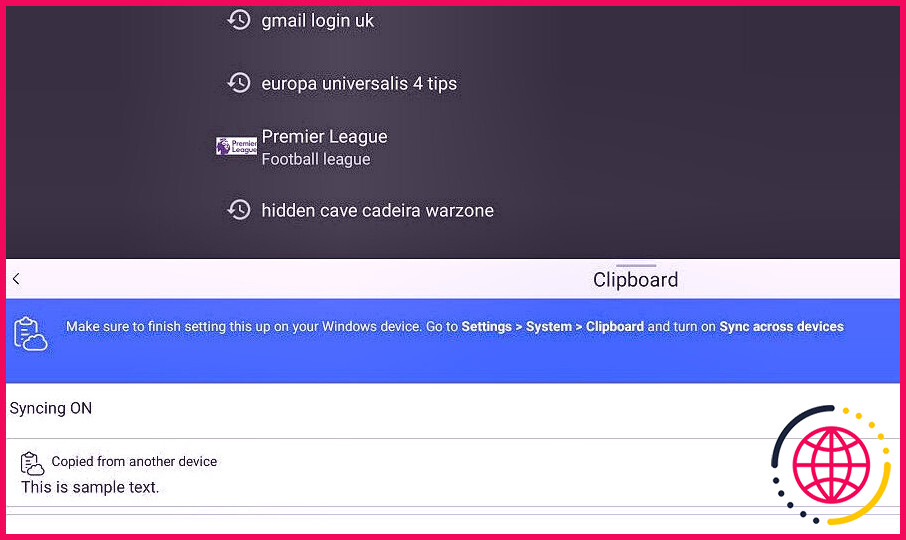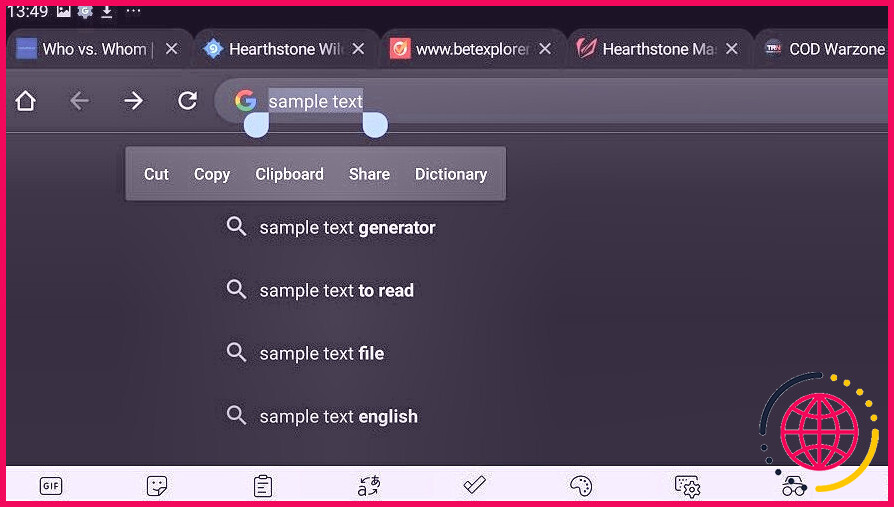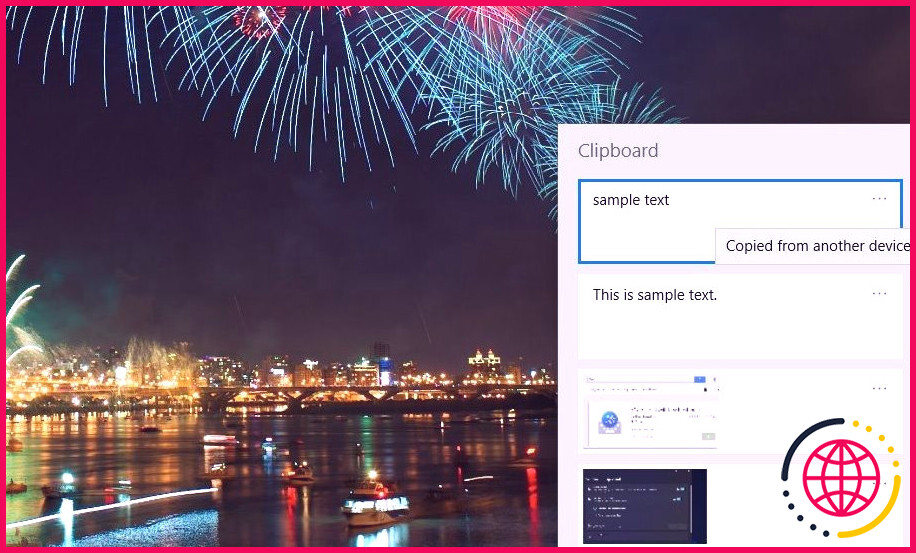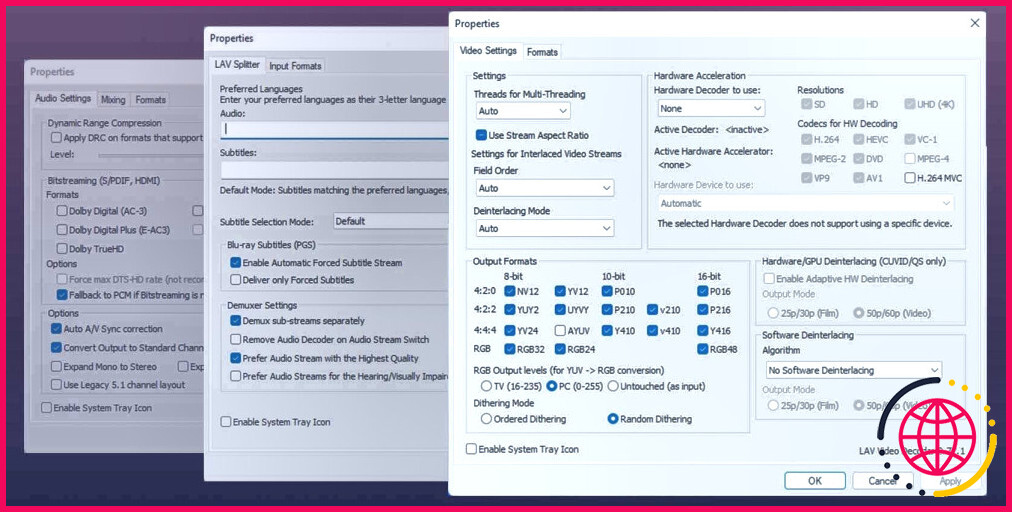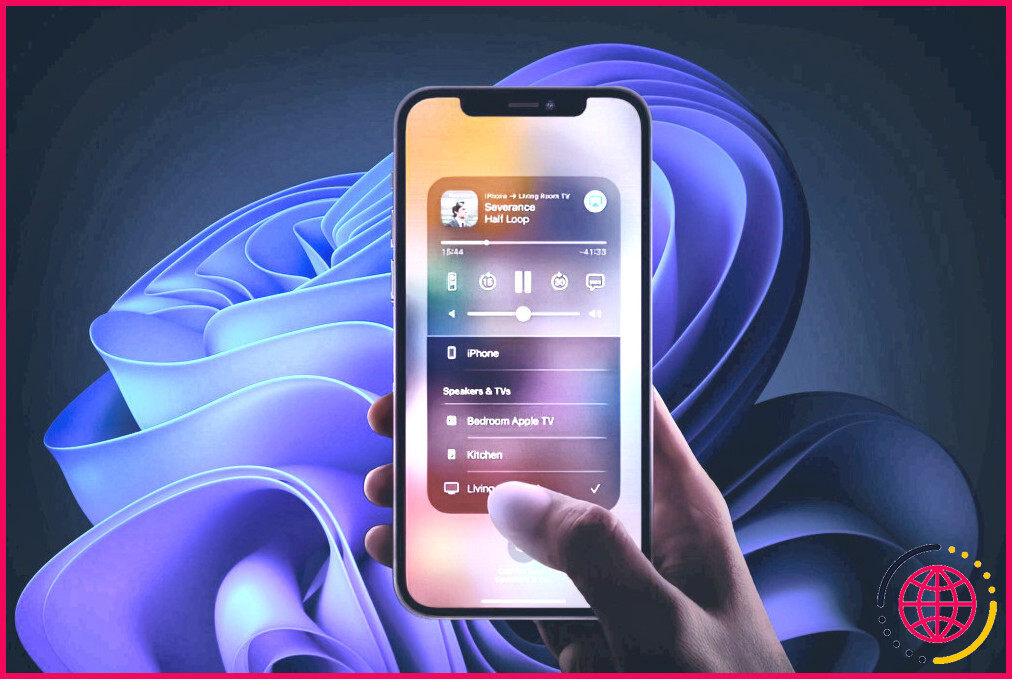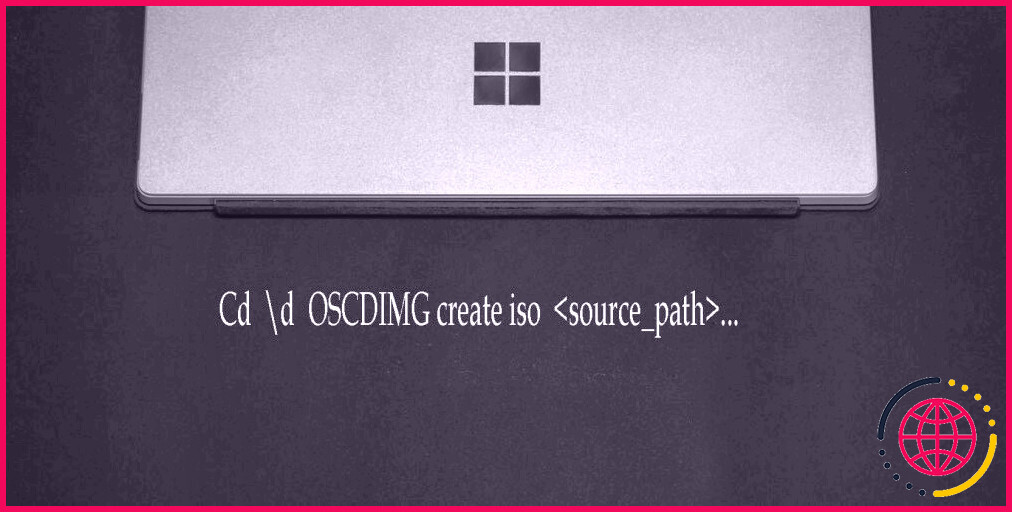Comment copier et coller entre des PC Windows 11/10 et des appareils Android
Copier et coller des messages et des images est l’une des méthodes les plus simples pour déplacer des informations entre les logiciels. Sous Windows, vous pouvez répliquer des produits dans le presse-papiers pour les coller ailleurs.
De nos jours, vous pouvez coller des éléments copiés directement dans les applications Android ainsi que dans les applications logicielles de bureau grâce à la fonctionnalité Cloud Clipboard de Windows ainsi que SwiftKey. C’est exactement ainsi que vous pouvez copier et coller des produits entre un ordinateur Windows 11/10 et un appareil mobile Android.
1. Comment activer le Presse-papiers Cloud dans Windows 11
Cloud Clipboard est un attribut de synchronisation proposé dans Windows 10 (version 1809 ou ultérieure) et Windows 11. Cette fonction permet aux utilisateurs de synchroniser le contenu Web du presse-papiers Windows afin qu’ils puissent le partager (coller) avec divers autres appareils. Gardez à l’esprit que la fonctionnalité est limitée au partage de fragments de texte répliqués uniquement. Pour copier et coller entre votre ordinateur et votre smartphone, vous devez d’abord activer Cloud Clipboard dans Windows 11/10 comme suit.
- Cliquez sur le bouton de l’appareil de recherche (l’icône en forme de loupe) dans la barre des tâches.
- Taper presse-papiers dans la zone de recherche pour rechercher les paramètres du Presse-papiers.
- Cliquez sur Configurations du presse-papiers dans la page des résultats de recherche pour ouvrir les options révélées juste en dessous.
- Basculer sur le Historique du presse-papiers option s’il est handicapé.
- appuie sur le Commencer interrupteur pour le Partager entre les outils option.
- Sélectionnez une adresse e-mail de compte Microsoft à laquelle envoyer un code d’identité de confirmation.
- Ensuite, inspectez votre e-mail pour un code de vérification. Entrez ce code dans la zone de texte, puis cliquez sur le Vérifier bouton.
- Sélectionnez le Synchroniser automatiquement le texte que je réplique alternative.
2. Comment activer la synchronisation du presse-papiers avec SwiftKey sur Android
Lorsque vous avez autorisé Cloud Clipboard dans Windows, vous devrez faire de même sur votre téléphone mobile Android. Pour ce faire, incluez l’application Microsoft SwiftKey Android sur votre téléphone ou votre tablette. SwiftKey est une application de clavier tactile qui consiste en une fonction Cloud Clipboard, qui n’est pas rendue possible par défaut.
Voici exactement comment vous pouvez ajouter SwiftKey à votre smartphone et autoriser la synchronisation de son presse-papiers.
- Allumez votre appareil mobile Android.
- Ouvrez l’application Google Play.
- Entrer SwiftKey dans le champ de recherche de Google Play pour découvrir cette application.
- Appuyez sur Microsoft SwiftKey pour ouvrir sa page Web de téléchargement.
- Choisissez ensuite le Installer option pour l’application SwiftKey.
- Ouvrez l’application SwiftKey sur votre appareil mobile.
- Ensuite, vous devrez vous connecter à votre compte Microsoft lorsque vous démarrez l’application pour la première fois.
- Appuyez sur le Entrée riche option dans SwiftKey.
- Sélectionnez le Presse-papiers choix d’ouvrir les configurations directement listées ci-dessous.
- Allume le Synchroniser l’historique du presse-papiers s’y établir.
- Par la suite, vous serez motivé pour vous reconnecter à votre compte Microsoft à des fins de confirmation. Sélectionnez le d’accord alternative pour confirmer le compte.
- Assurez-vous également que Se souvenir des produits copiés l’option est autorisée.
- Bien que cela ne soit pas crucial, cela vaut la peine de permettre au Afficher le dernier élément copié aussi rapidement que coller l’option sur la barre de prévision établir également. Si ce choix n’est pas sélectionné, vous ne pourrez coller que l’un des produits les plus récemment copiés à partir d’un appareil supplémentaire.
L’attribut de synchronisation cloud ne fonctionne qu’avec le clavier SwiftKey par défaut. Alors, assurez-vous que vous avez activé ce clavier. Vous pouvez vérifier les configurations du clavier de votre appareil en sélectionnant Langue ainsi que saisie > > Clavier par défaut dans les applications Paramètres d’Android. Microsoft SwiftKey doit être le clavier par défaut choisi ici.
3. Comment copier et coller du texte entre votre PC et votre appareil mobile
Il est maintenant temps d’essayer de copier et de coller des messages entre votre ordinateur Windows et votre appareil mobile. Si vous avez fait toutes les petites choses ci-dessus, vous devez être formidable pour y aller. Vous pouvez répliquer et coller un message de votre ordinateur sur une tablette Android ou un téléphone mobile comme celui-ci.
- Ouvrez l’utilitaire de recherche dans Windows 11, ainsi que tapez Bloc-notes dans sa zone de texte.
- Cliquez sur Bloc-notes dans le résultat de la recherche pour ouvrir la fenêtre de cette application de bureau.
- Entrez un exemple de message dans le Bloc-notes.
- Sélectionnez l’exemple de message avec votre curseur et appuyez sur la touche Ctrl + C raccourci clavier. Inversement, vous pouvez sélectionner le Copie option sur le bloc-notes Éditer sélection de nourriture.
- Activez maintenant le smartphone Android sur lequel vous avez inclus SwiftKey.
- Lancez l’application de navigateur Internet Google Chrome sur l’appareil Android.
- Ouvrez le moteur de recherche Google dans le navigateur.
- Tapez dans la zone de recherche Google pour augmenter le clavier SwiftKey.
- Appuyez ensuite sur l’icône du presse-papiers en haut du clavier.
- Vous devez voir un Copié depuis un autre appareil boîte qui inclut votre exemple de message copié comme dans l’instantané directement ci-dessous. Appuyez sur cette case pour coller l’exemple de texte directement dans le moteur de recherche Google.
Bien sûr, vous pouvez également dupliquer et coller un message de votre appareil Android vers Windows. Entrez un message directement dans une application Android appropriée. Pour répliquer le bit saisi, appuyez longuement sur quelques-uns des messages pour le mettre en surbrillance. Ensuite, faites glisser les poignées du surligneur sur tout le texte et sélectionnez le Copie alternative.
Recherchez le message en double dans votre presse-papiers Windows 11/10. appuie sur le les fenêtres + V raccourci clavier pour augmenter l’historique de votre presse-papiers. Vous y verrez le texte que vous avez dupliqué sur votre gadget Android, comme dans l’image directement répertoriée ci-dessous. Sélectionnez cette chose copiée, ouvrez un traitement de texte et appuyez sur la touche Ctrl + V clavier moyen plus rapide de le coller.
Les clips texte répliqués dans le presse-papiers de SwiftKey se termineront après une heure. Cependant, vous pouvez épingler des éléments dans ce presse-papiers pour les y conserver. Pour ce faire, ouvrez SwiftKey et choisissez son Entrée riche ainsi que Presse-papiers les choix. Vous pouvez voir et également supprimer les produits répliqués à partir de là. Appuyez sur l’icône d’épingle d’un élément dupliqué pour l’empêcher de s’épuiser au bout d’une heure.
Le presse-papiers de SwiftKey a en outre un Ajouter un nouvel extrait choix. Vous pouvez choisir ce choix pour inclure un nouveau fragment de texte dans le presse-papiers pour le coller. Cependant, vous pouvez simplement choisir de coller les clips entrés avec cette alternative dans votre gadget Android. De nouveaux clips ajoutés en gardant cette alternative ne se synchronisent pas avec le presse-papiers de Windows.
Intégrez votre PC Windows ainsi que votre appareil Android avec la synchronisation du presse-papiers
La synchronisation du presse-papiers en nuage entre un PC Windows et un téléphone intelligent Android peut généralement s’avérer pratique. Par exemple, vous pouvez parfaitement dupliquer et également coller les informations de numéro d’appel ou d’adresse e-mail de votre téléphone vers un ordinateur Windows avec la synchronisation du presse-papiers autorisée. Ainsi, la fonction Cloud Clipboard de Windows sera certainement très utile pour les personnes qui ont fréquemment besoin de partager des données entre des PC et également des appareils mobiles.