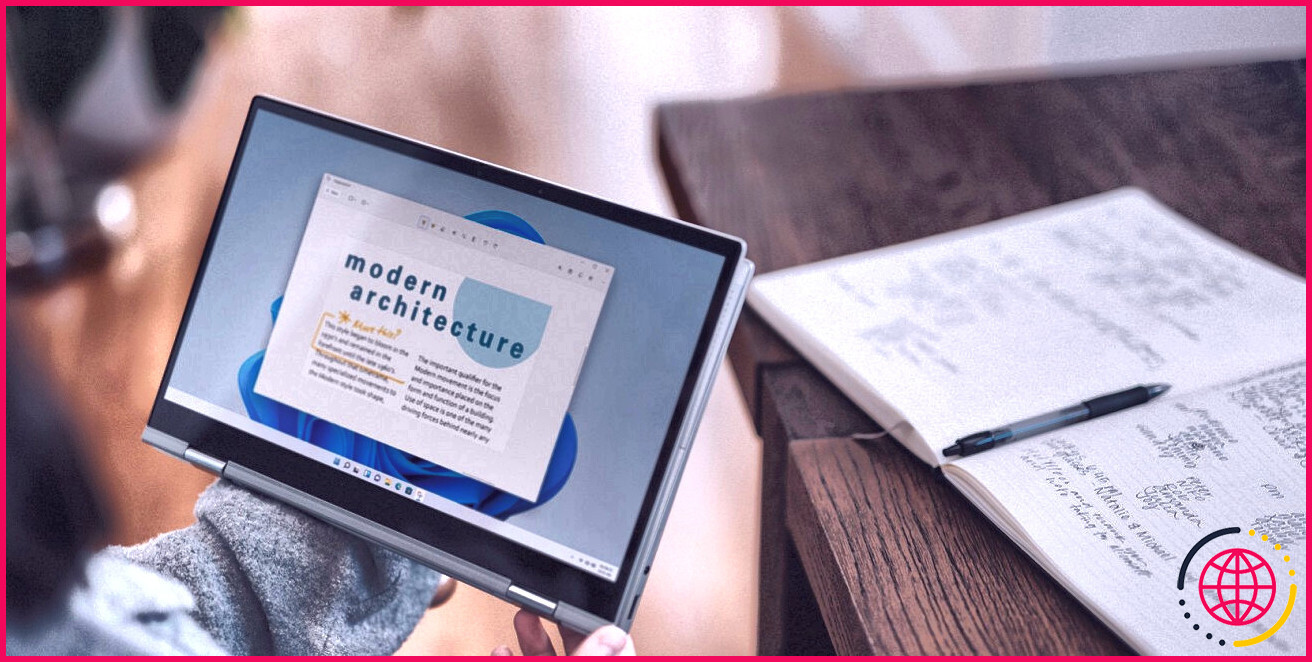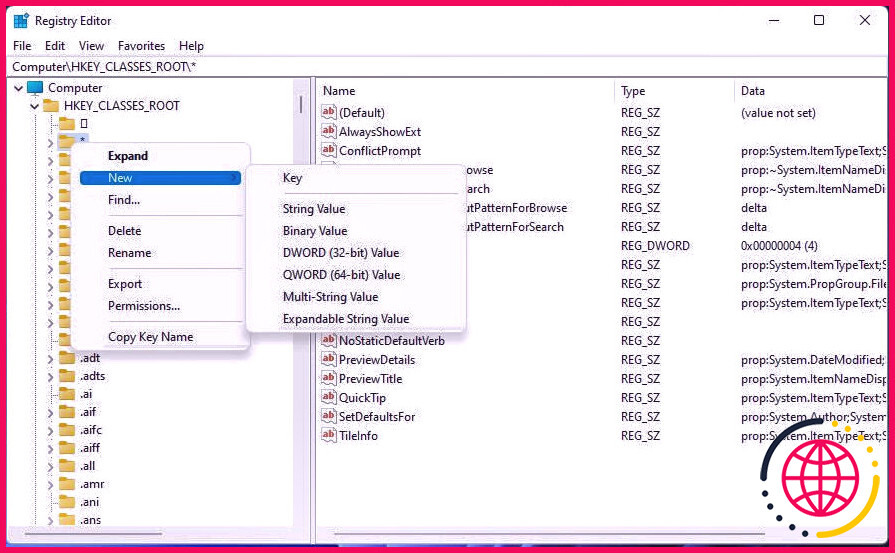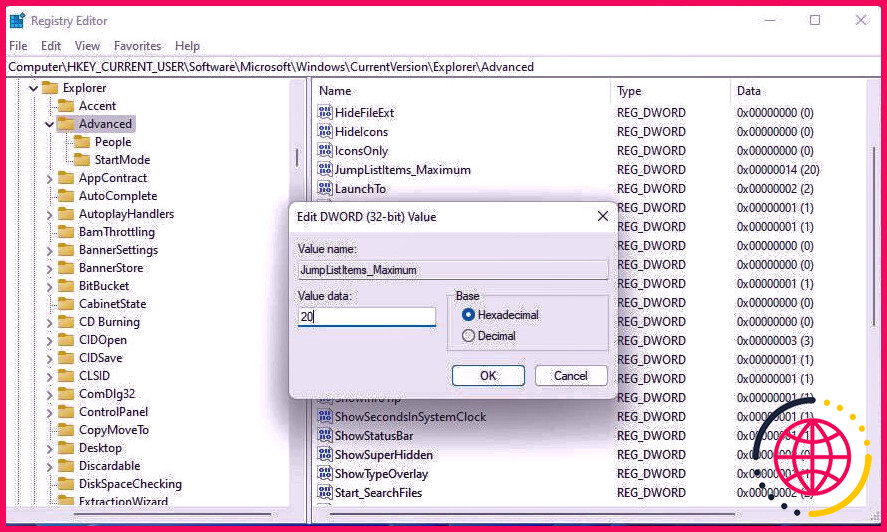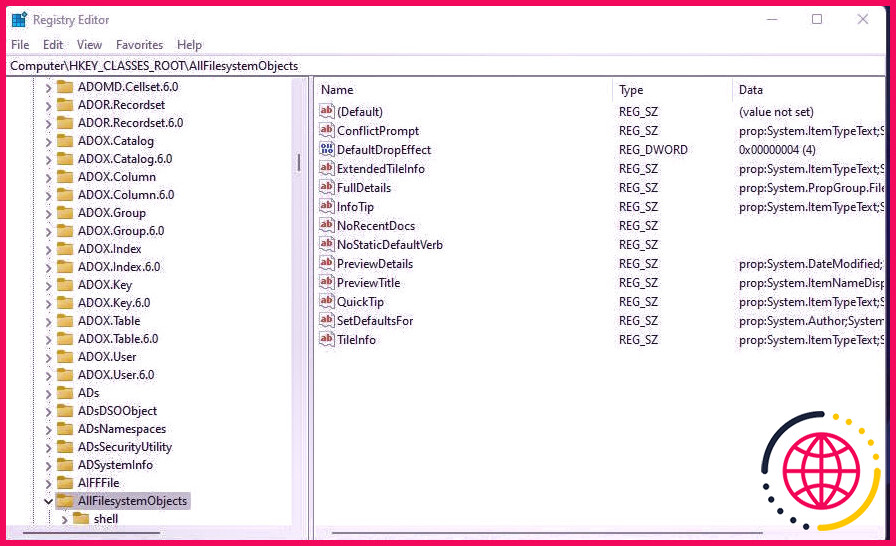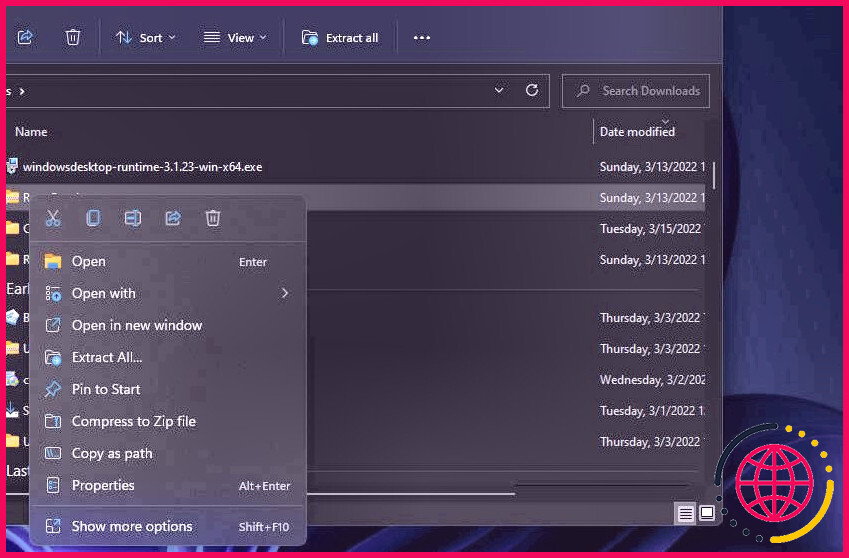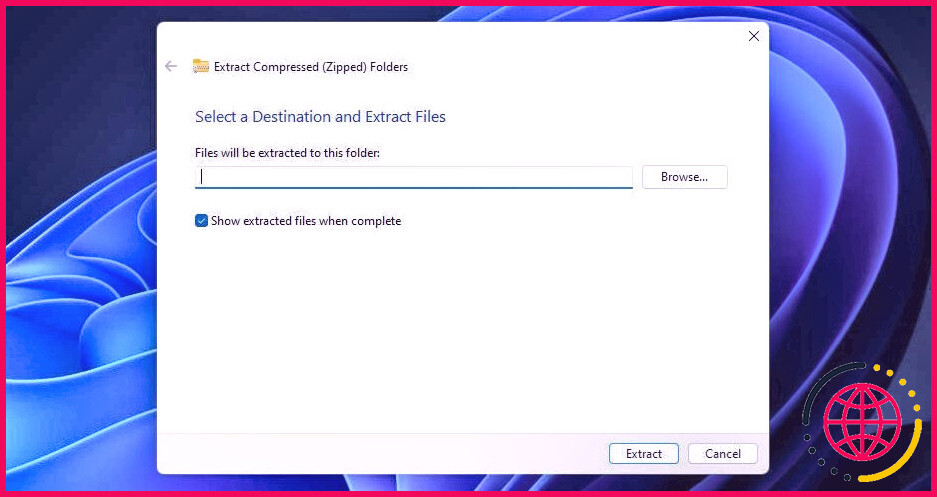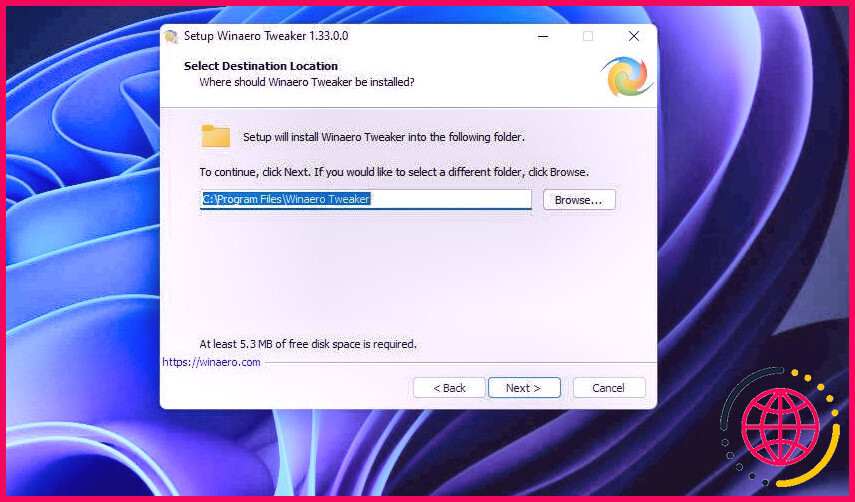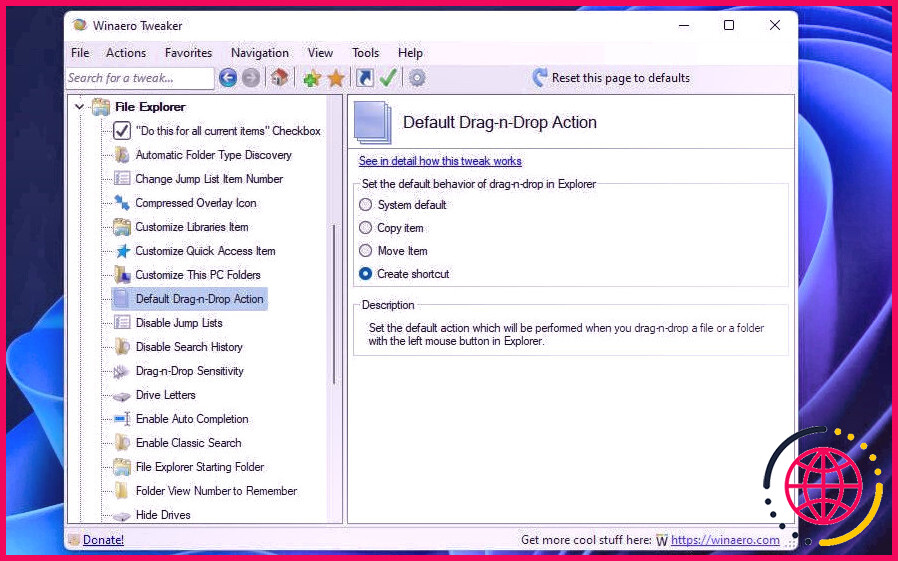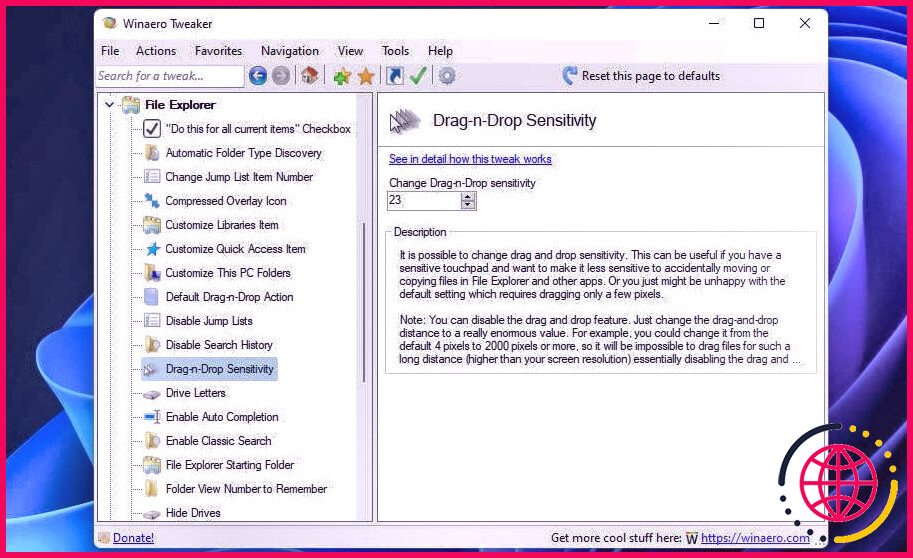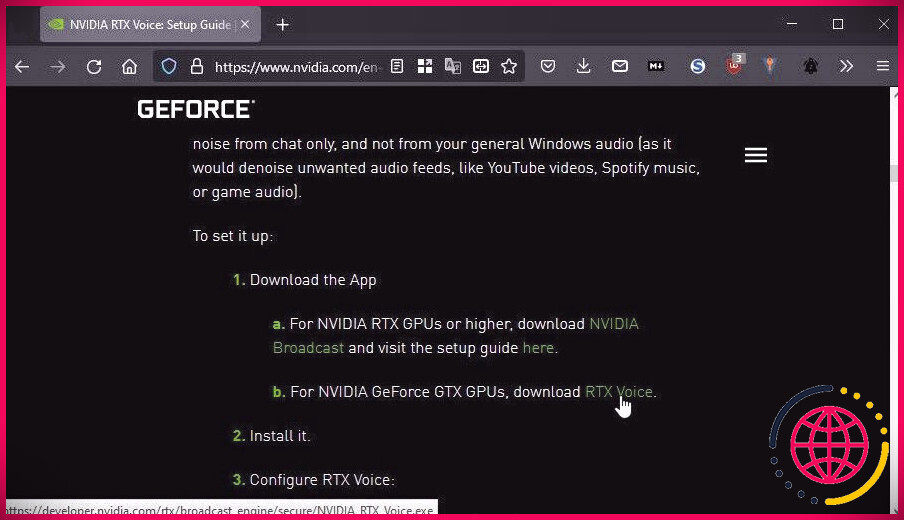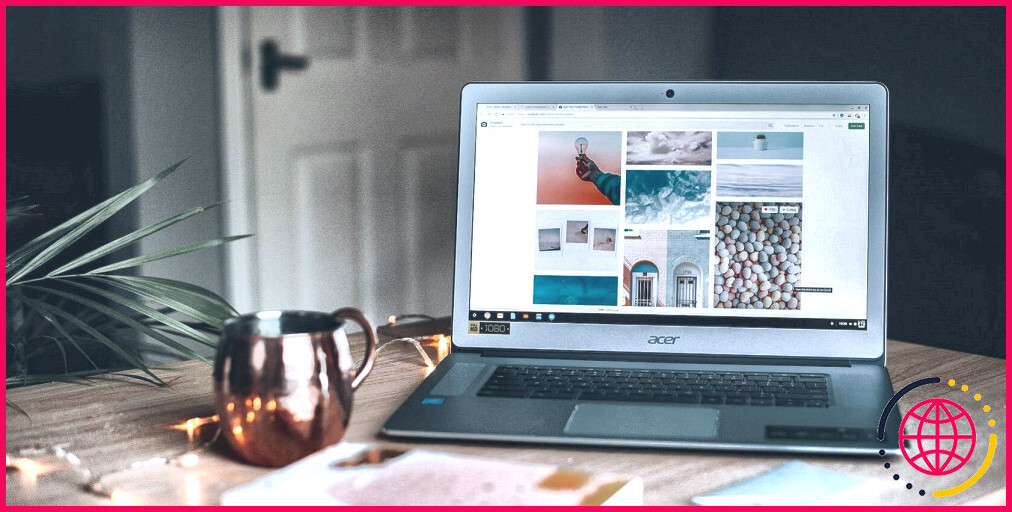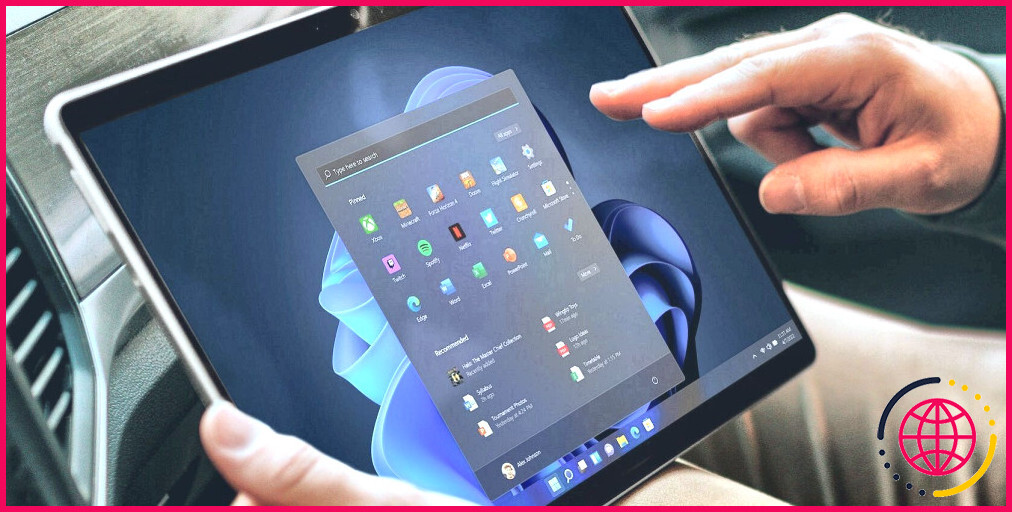Comment modifier l’action de fichier glisser-déposer par défaut dans Windows 11 et 10
De nombreux clients font généralement glisser et déposent des documents dans l’application Explorateur de fichiers de Windows 11 en maintenant le bouton gauche de la souris de l’ordinateur enfoncé. Lorsque vous faites glisser un fichier vers un emplacement de lecteur de disque différent, l’action par défaut consiste à déplacer les documents. Néanmoins, faire glisser un fichier vers un dossier sur un autre lecteur le dupliquera.
Souhaitez-vous modifier cette action de données par glisser-déposer par défaut dans Windows 11 ? Si c’est le cas, la bonne nouvelle est qu’il n’y en a pas une, mais trois façons différentes de configurer les actions de glisser-déposer en fonction de vos préférences. C’est ainsi que vous pouvez modifier le glisser-déposer dans Windows 11/10.
Comment modifier les actions de fichier glisser-déposer en appuyant sur les raccourcis clavier
Windows 11 dispose de 3 méthodes de clavier plus rapides pour un ensemble de trois activités de glisser-déposer que vous pouvez appuyer pour les activer. Appuyer sur l’astuce nécessaire tout en maintenant enfoncé le bouton gauche de la souris de l’ordinateur activera une activité de données particulière. Ce sont les 3 touches glisser-déposer sur lesquelles vous pouvez appuyer :
- Ctrl + maintenez le bouton gauche de la souris enfoncé : copie le fichier dans la zone cible.
- Changement + maintenez enfoncé le bouton gauche de la souris de l’ordinateur : déplace le fichier vers la zone cible.
- Autre + maintenez enfoncé le bouton gauche de la souris : crée un lien de raccourci pour le fichier dans la zone cible.
Alors, essayez de faire glisser et de descendre certaines données avec ces astuces. Appuyez et maintenez enfoncé l’un de ces secrets avant de cliquer avec le bouton gauche sur un document à faire glisser. Ensuite, le fichier tombera certainement en fonction du secret d’activité que vous avez poussé.
Comment modifier les actions de fichier glisser-déposer en modifiant le registre
Si vous avez l’intention de reconfigurer définitivement l’action de glisser-déposer, vous devrez néanmoins modifier le registre de l’ordinateur en ajoutant deux DefaultDropEffect DWORDS à quelques secrets. Ensuite, vous pouvez modifier la valeur de ces DWORD pour modifier le comportement par défaut des données par glisser-déposer. Vous pouvez appliquer manuellement ce réglage précis du registre Windows tel que celui-ci.
- appuie sur le Gagner + X tours les deux en même temps.
- Clique le Cours alternative dans le menu Power User.
- Taper regedit dans la zone Ouvrir de Run. Cliquez ensuite sur le d’accord basculez pour augmenter l’Éditeur du Registre.
- Contribution Ordinateur HKEY_CLASSES_ROOT * dans la barre d’adresse vitale du registre du PC, et appuyez sur le bouton Entrer clé.
- Faites un clic droit sur le * crucial et sélectionnez également le Nouvelle alternative au menu contextuel.
- Cliquez sur Valeur DWORD (32 bits) dans le sous-menu.
- Contribution DefaultDropEffect dans la boîte de message de DWORD.
- Double-cliquez sur le DefaultDropEffect DWORD vous avez contribué au registre du PC.
- Saisissez ensuite l’un de ces trois nombres différents dans la zone Données de la valeur : 1 (pour dupliquer des documents), 2 (pour déplacer des documents), ou 4 (pour créer un raccourci de lien de fichier).
- appuie sur le d’accord commutateur pour enregistrer la nouvelle valeur DWORD.
- Ouvrez le HKEY_CLASSES_ROOT AllFilesystemObjects vital au sein de l’éditeur du registre.
- Faites un clic droit sur le Tous les objets du système de fichiers secret de registre pour sélectionner le Nouvelle ainsi que DWORD options pour cela.
- Entrez le même DefaultDropEffect titre pour le tout nouveau DWORD.
- Répétez les actions 8 à 10 pour le DefaultDropEffect DWORD de l’astuce de registre Windows AllFilesystemObjects. Assurez-vous d’entrer exactement la même valeur dans la zone d’informations sur la valeur que vous avez saisie à l’étape 9.
Lorsque vous avez terminé, le Tous les objets du système de fichiers et * les clés doivent toutes les deux avoir exactement la même DefaultDropEffect DWORD avec des valeurs correspondantes. Fermez l’Éditeur du Registre et ouvrez la fenêtre d’accueil de l’Explorateur de fichiers. Essayez ensuite de faire glisser un fichier vers un dossier supplémentaire. Les documents tomberont comme vous l’avez configuré avec les valeurs DWORD.
Vous pouvez constamment modifier à nouveau l’action de glisser-déposer en modifiant les valeurs des deux DWORD DefaultDropEffect. Pour restaurer les actions par défaut d’origine, cliquez avec le bouton droit sur DefaultDropEffect DWORD dans l’éditeur de registre pour sélectionner Supprimer .
Comment modifier les actions de fichier par glisser-déposer avec Winaero Tweaker
Si vous n’aimez pas ajuster manuellement le registre de l’ordinateur, vous pouvez modifier les habitudes de fichier par glisser-déposer par défaut avec Winaero Tweaker à la place. Winaero Tweaker est un programme gratuit qui regorge d’options de modification pour la sélection de nourriture contextuelle de Windows 11, l’explorateur de fichiers, le démarrage et la connexion, le bureau et la barre des tâches, ainsi que bien d’autres encore. C’est exactement ainsi que vous pouvez personnaliser le glisser-déposer en gardant cette application logicielle de personnalisation.
- Tout d’abord, ouvrez le site Internet pour Tweaker Winaero dans votre navigateur Internet.
- Cliquez sur « Télécharger Winaero Tweaker » sur la page d’accueil de ce site Internet.
- appuie sur le Gagner + E raccourci clavier pour ouvrir l’explorateur de fichiers, puis le dossier dans lequel les données ZIP de Winaero Tweaker ont été téléchargées.
- Pour décompresser le Winaero Tweaker ZIP, faites un clic droit dessus et sélectionnez Extraire tout .
- S’il n’est pas inspecté par défaut, cochez la case de l’option Afficher les données extraites une fois terminées.
- appuie sur le Extrait bouton pour terminer.
- Un dossier étiré s’ouvrira dans lequel vous devrez double-cliquer sur les documents d’installation de Winaero.
- Cliquez sur Suivant deux fois, et sélectionnez également le bouton radio pour le J’accepte le contrat option.
- Sélectionner Suivant une fois de plus à l’action d’emplacement du dossier. Là, vous pouvez cliquer Parcourir pour sélectionner un dossier d’installation si vous le souhaitez.
- Continuez à cliquer Suivant pour accéder à l’étape de configuration. appuie sur le Installer bouton là pour inclure l’application logicielle dans le répertoire défini.
- Sélectionnez le Exécutez Windows Aero Tweaker case à cocher. En cliquant Finir va certainement ensuite introduire l’application logicielle.
- Faites défiler la barre latérale gauche de Winaero Tweaker pour double-cliquer sur son Explorateur de fichiers grouper.
- Sélectionnez le Action glisser-déposer par défaut option.
- Choisissez alors le Copier quelque chose , Déplacer le produit ou Créer plus rapidement bouton radio selon choix.
- Fermez la fenêtre d’accueil de Winaero Tweaker.
Winaero Tweaker aura certainement appliqué le réglage de registre Windows ci-dessus pour le choix de glisser-déposer que vous avez sélectionné. Alors, continuez et expérimentez quelques glisser-déposer dans l’explorateur de fichiers. Actuellement, le glisser-déposer de fichiers va constamment dupliquer, déplacer ou créer des raccourcis pour eux en fonction de la façon dont vous les avez configurés dans Winaero.
Vous pouvez rapidement revenir à l’action de glisser-déposer par défaut initiale. Choisissez simplement le Défaillance du système bouton radio pour Winaero Tweaker Action glisser-déposer alternative. Ou vous pouvez cliquer Réinitialiser cette page aux valeurs par défaut pour cette option.
Incidemment, vous pouvez également observer un Sensibilité glisser-déposer choix dans Winaero Tweaker Explorateur de fichiers Catégorie. Cette option vous permet de modifier le niveau de sensibilité de la souris par glisser-déposer, qui a une valeur par défaut de quatre pixels. Pour modifier cette configuration, sélectionnez Sensibilité glisser-déposer dans la barre latérale gauche. Après cela, cliquez sur les commutateurs haut ou bas de la case de valeur de ce choix pour augmenter ou réduire la sensibilité. Vous devrez également cliquer sur Déconnectez-vous actuellement dans Winaero pour appliquer cette configuration.
Faites glisser et déposez des fichiers au contenu de votre cœur
C’est ainsi que vous pouvez modifier les avantages de l’action de glisser-déposer du fichier dans Windows 11/10. Il est relativement rapide et simple de configurer le glissement et de descendre pour toujours déplacer, copier ou créer des moyens plus rapides pour les choses avec les deuxième et troisième méthodes ci-dessus. Choisissez n’importe quelle activité pour glisser et déposer que vous aimez.