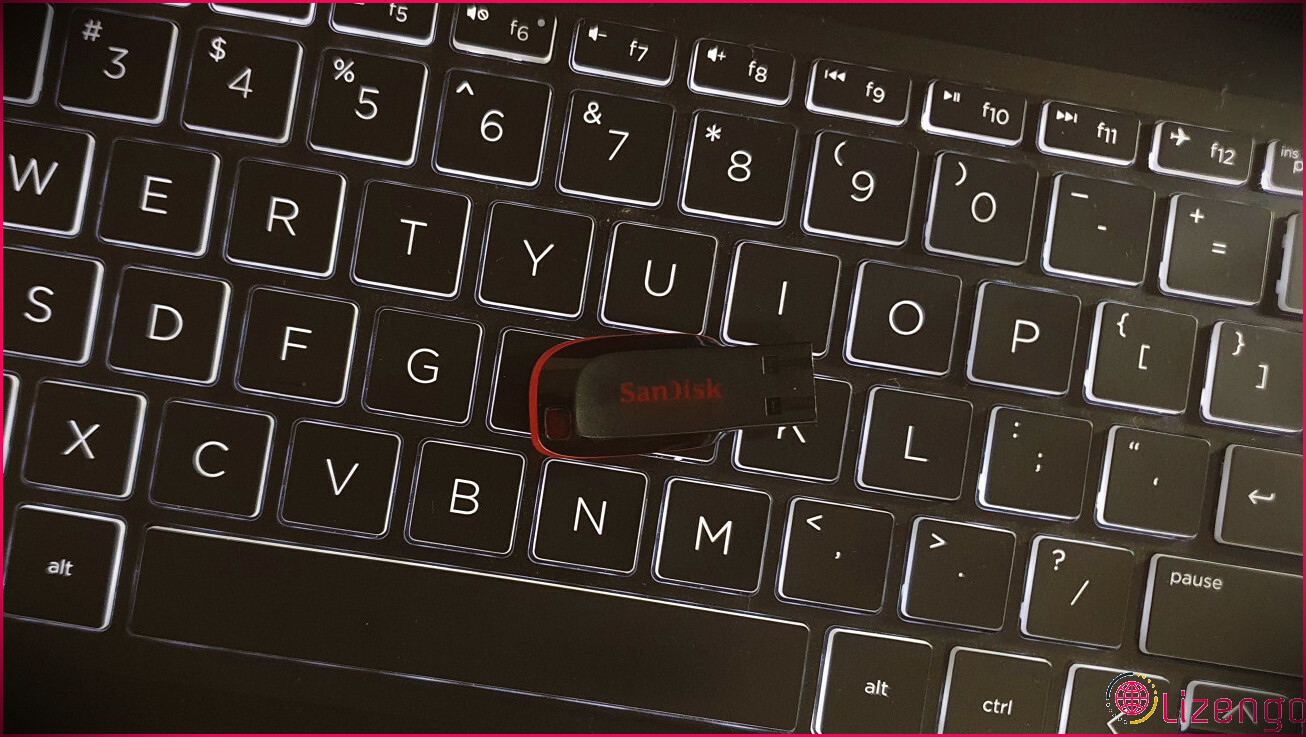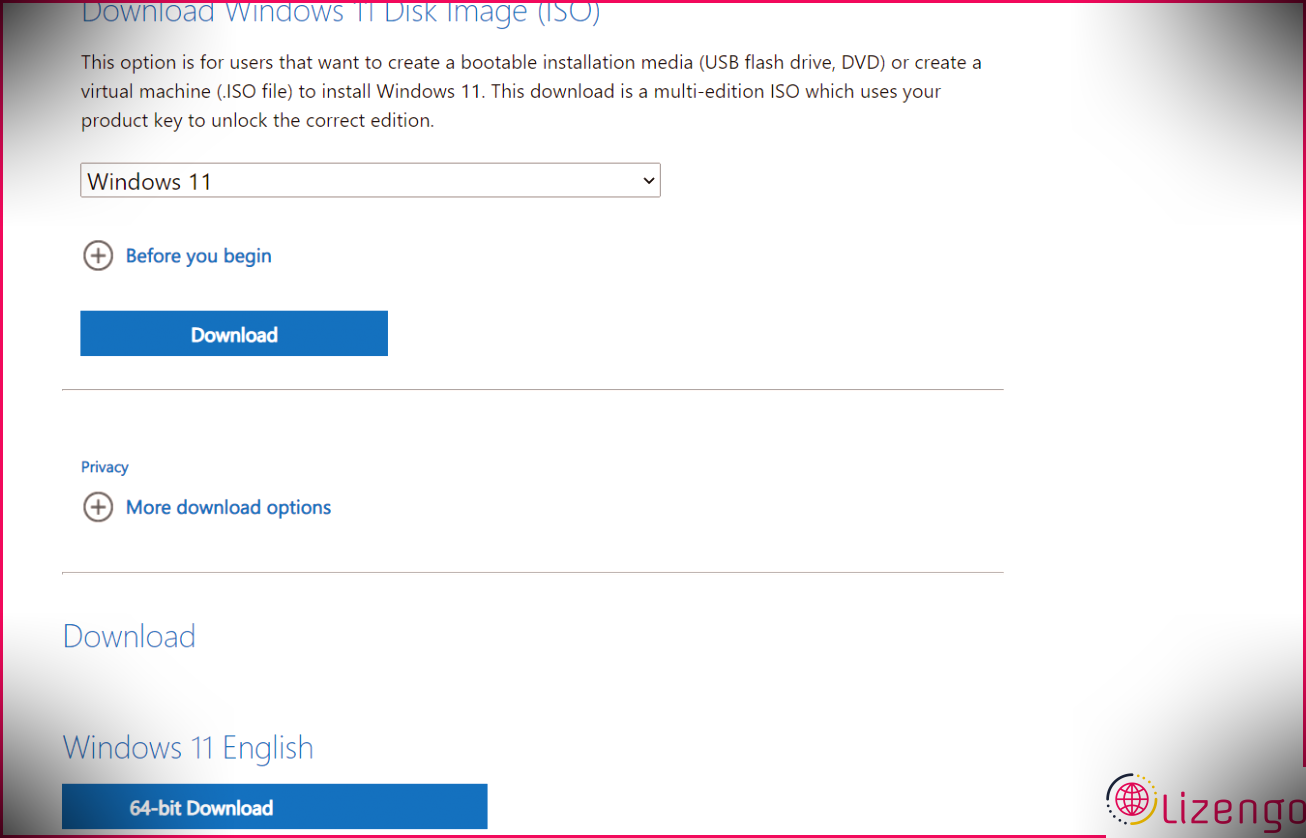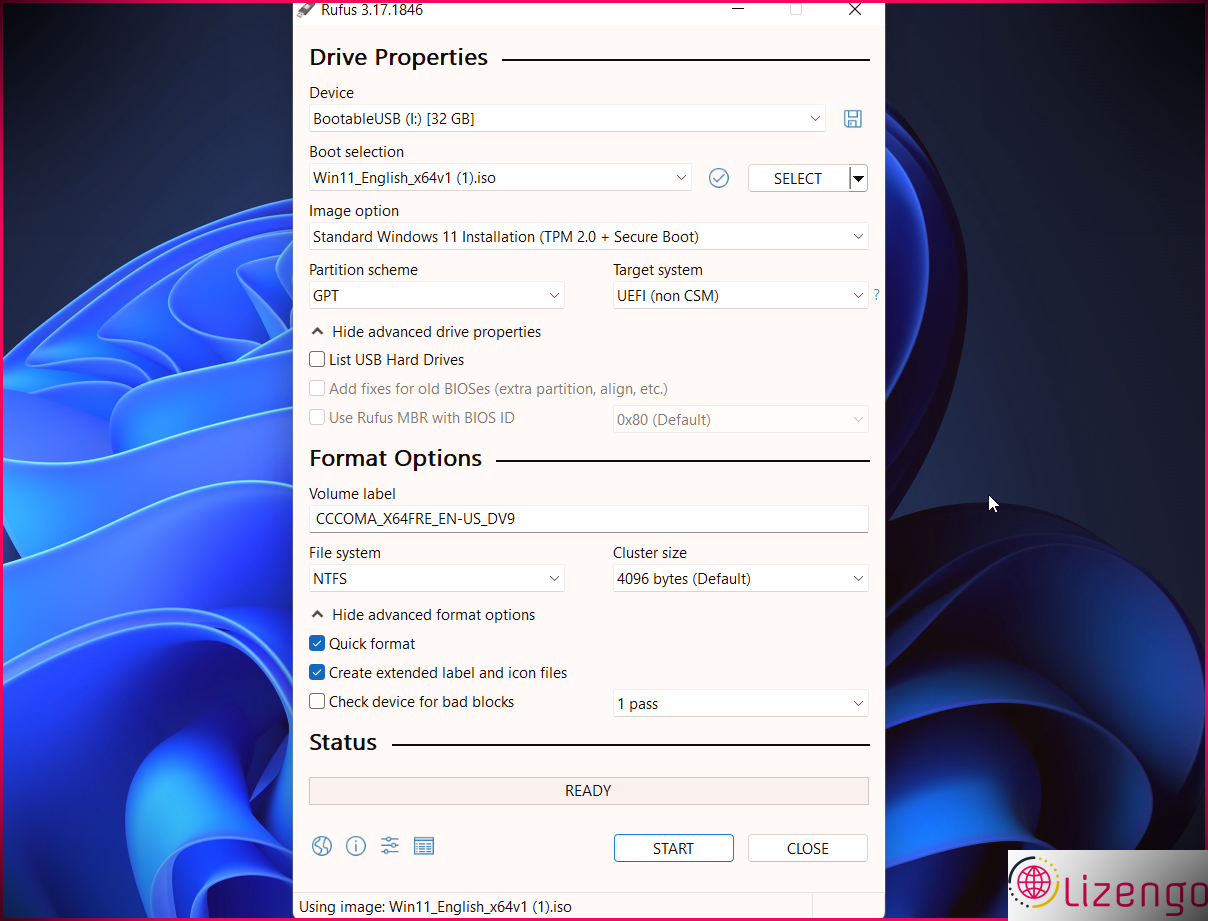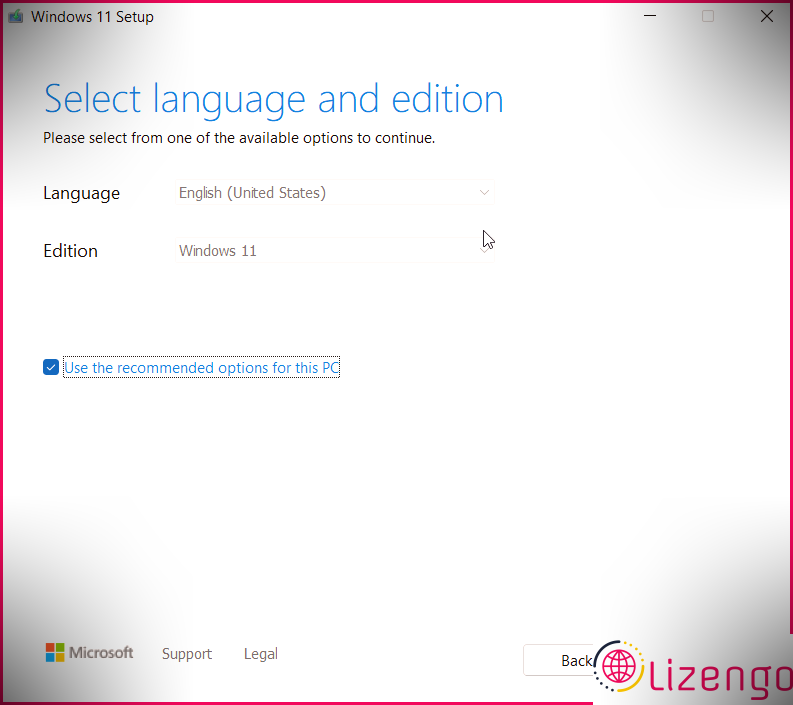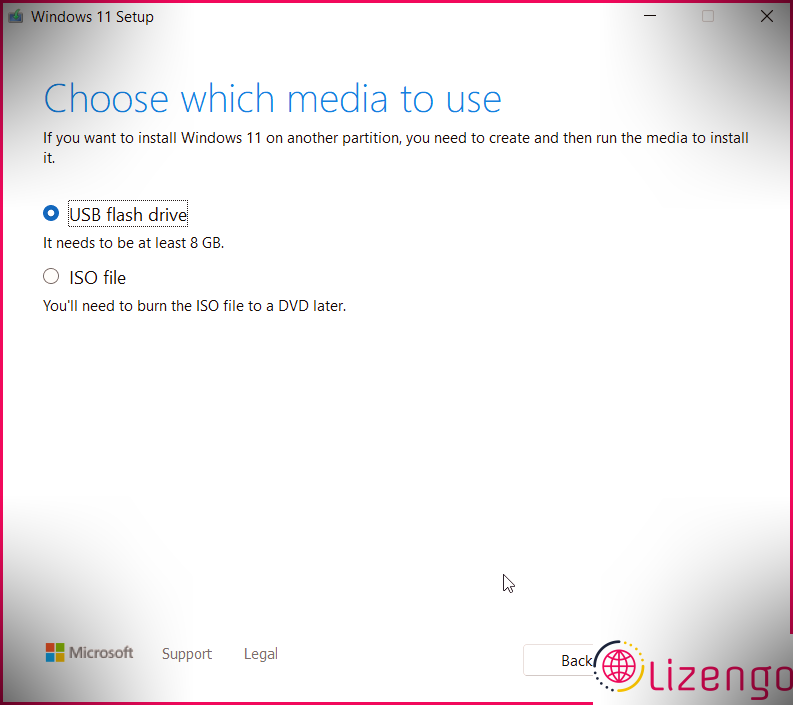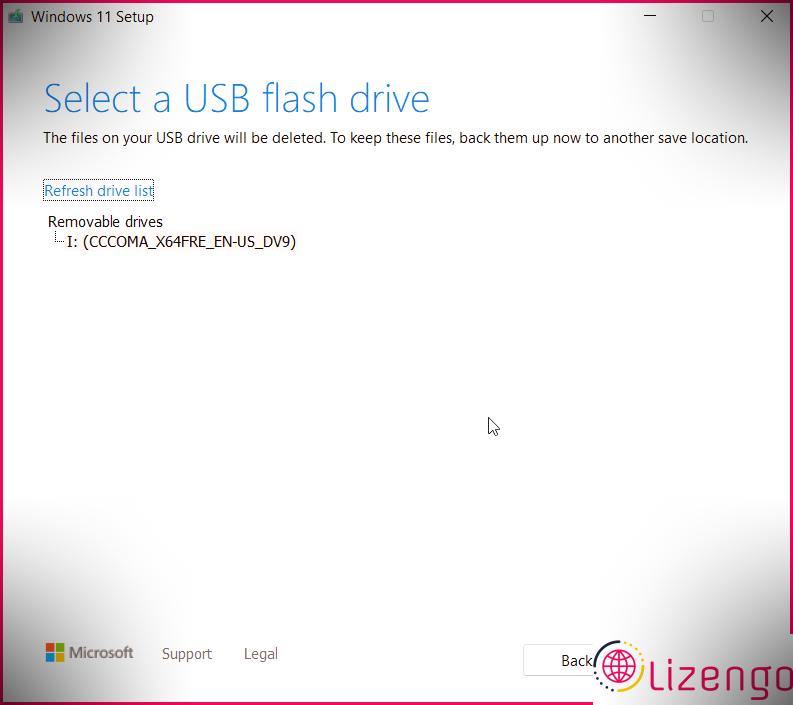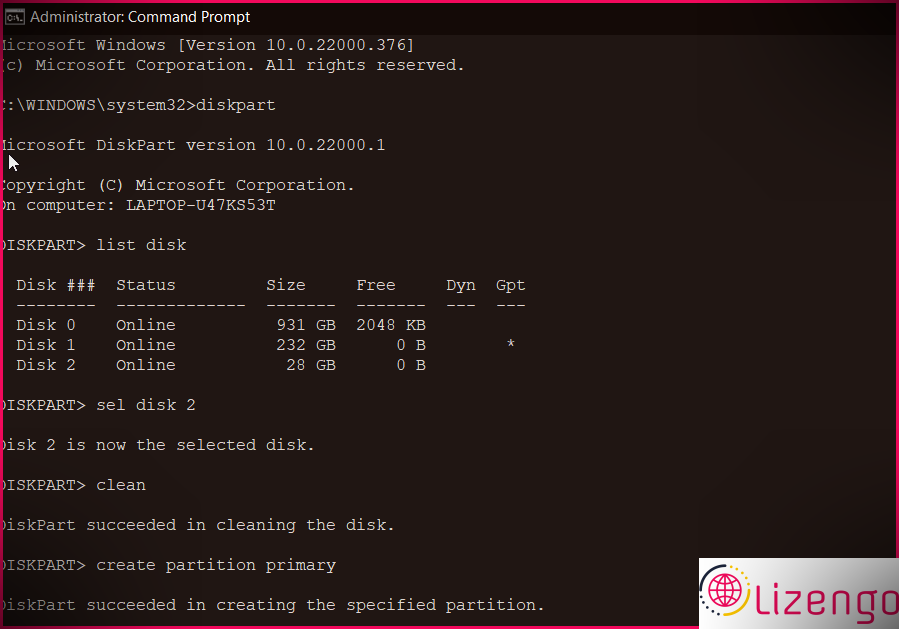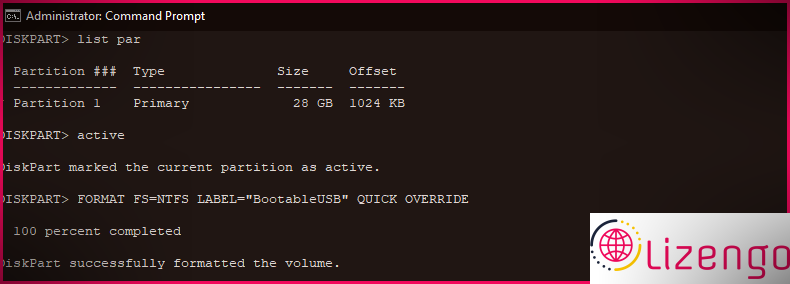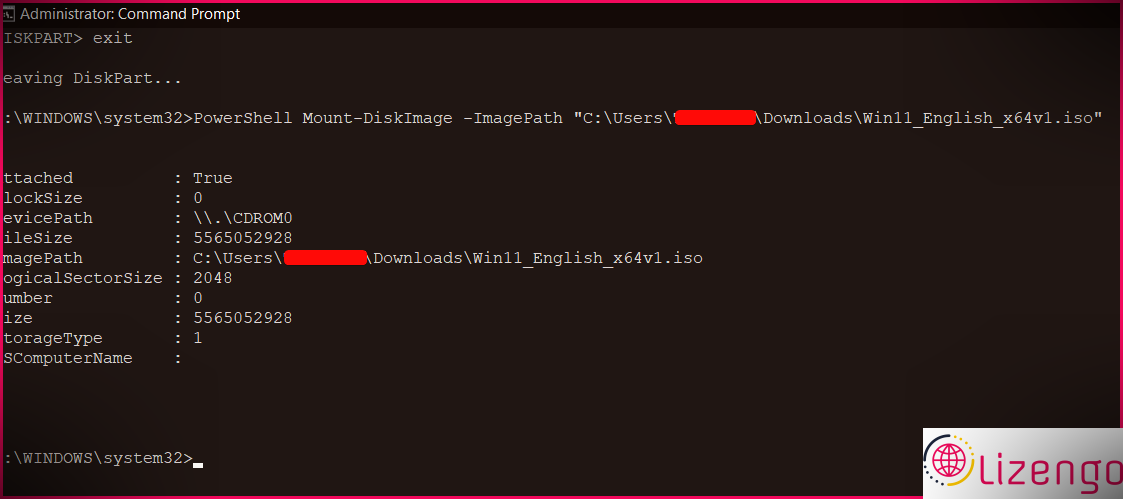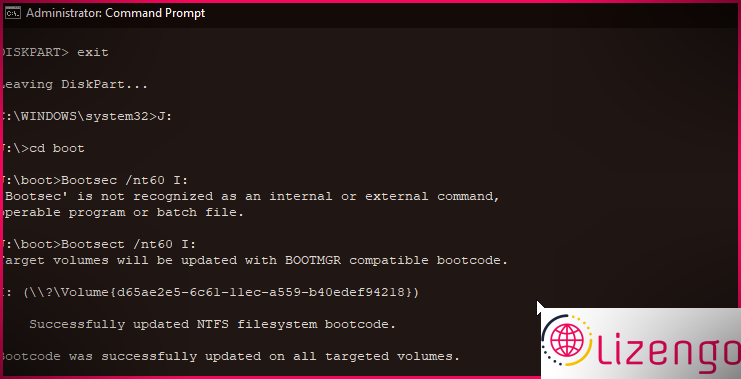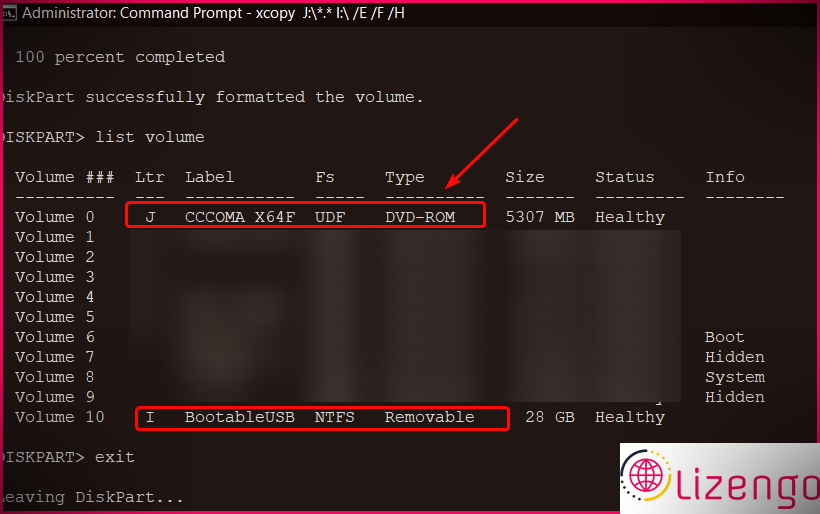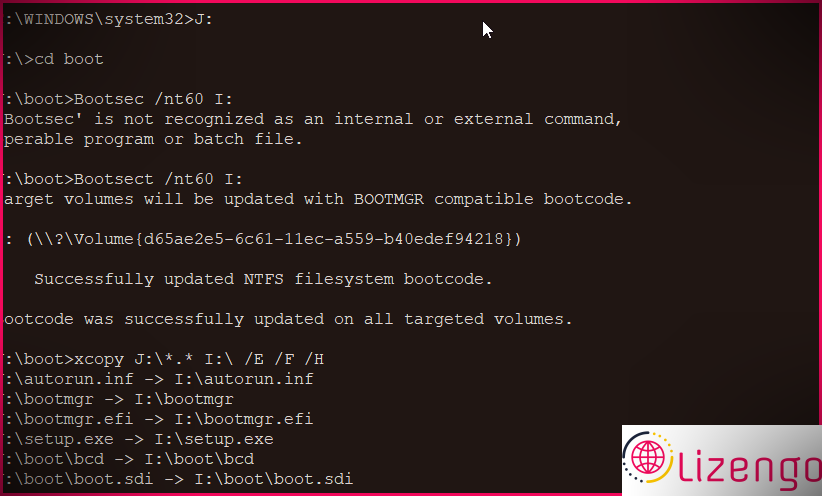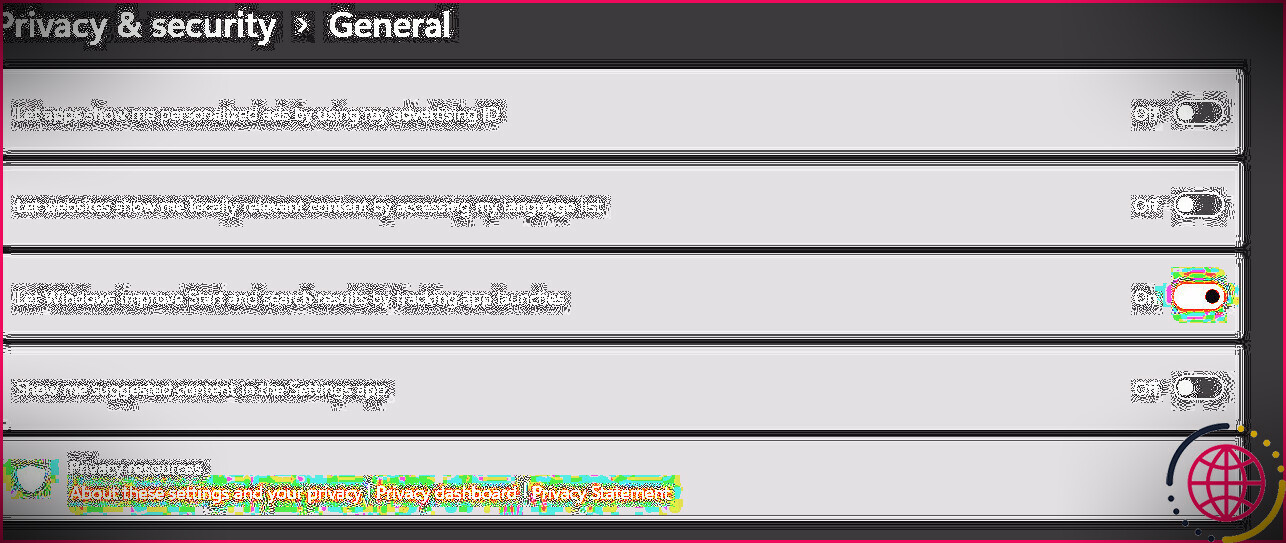3 façons de créer une clé USB amorçable Windows 11
Si vous disposez d’une clé USB amorçable Windows 11, vous pouvez l’utiliser pour installer proprement votre système d’exploitation ou effectuer une mise à niveau. La clé USB amorçable vous aide également à dépanner votre PC et à nettoyer Windows sur de nombreux PC lorsque vous êtes hors ligne.
Microsoft facilite la production d’un média d’installation avec son outil de création de média. En outre, vous pouvez également utiliser Rufus et l’invite de commande pour en créer un. Ce guide vous montre les 3 différents moyens de produire un programme d’installation de clé USB pour Windows 11.
Avant de commencer : comment télécharger l’image ISO de Windows 11
Pour créer avec succès un lecteur de démarrage USB Windows 11, vous aurez certainement besoin d’un document ISO Windows 11 également appelé image ISO. C’est donc une bonne suggestion de régler ce problème avant de passer aux 3 moyens de développer une clé USB Windows 11.
Voici exactement comment télécharger l’ISO de Windows 11 sur votre PC.
- Visite La page officielle de Microsoft pour télécharger et installer Windows 11.
- Faites défiler jusqu’au Télécharger l’image disque de Windows 11 (ISO) section.
- Cliquez sur la sélection d’aliments déroulante et choisissez également Windows 11 .
- Ensuite, cliquez sur le Télécharger basculer pour continuer.
- La page existante remplira les détails ajoutés et révélera le Sélectionnez la langue de l’article section. Cliquez sur le menu déroulant pour Choisissez-en un et choisissez votre langue recommandée. Après cela, cliquez sur Confirmer continuer.
- Lorsque la section de téléchargement se charge, cliquez sur le Téléchargement 64 bits bouton.
- Votre téléchargement commencera certainement tout de suite. Cependant, le téléchargement peut prendre un certain temps, en fonction de votre tarif Internet.
Une fois le fichier ISO téléchargé et installé, suivez l’une des techniques ci-dessous pour produire une clé USB amorçable Windows 11.
1. Comment créer une clé USB amorçable Windows 11 avec Rufus
Rufus est un utilitaire open source pour styliser et également développer une clé USB amorçable pour le système d’exploitation Windows. Suivez ces étapes pour développer une clé USB Windows 11 en utilisant Rufus.
- Visiter le Site Internet de Rufus ainsi que de faire défiler jusqu’au Télécharger section.
- Clique sur le Lien web Rufus pour télécharger la variation la plus récente.
- Exécutez les données exécutables et cliquez sur Oui s’il est déclenché par l’UAC.
- Connectez votre clé USB à votre ordinateur et attendez que Rufus le détecte et le révèle également sous le Appareil section.
- Cliquez sur le menu déroulant pour Option de démarrage et aussi choisir Disque ou image ISO.
- Ensuite, cliquez sur le SÉLECTIONNER bouton.
- Sélectionnez le ISO Windows fichier ainsi que cliquer Ouvert .
- Cliquez sur le menu déroulant sous le Option d’image et sélectionnez également Installation standard de Windows 11 (TPM 2.0 + démarrage sécurisé).
- Sinon, choisissez Installation étendue de Windows 11 (pas de TPM/pas de démarrage sécurisé) pour produire un disque amorçable pour un système nécessitant une assistance. Cela sautera certainement la configuration système requise tout au long de la configuration.
- Quitter le Schéma de partition (GPT) et Système cible (UEFI) par défaut.
- En dessous de Étiquette de volume , entrez un nom pour votre clé USB.
- Quitter le Système de fichiers et aussi Dimension de cluster, et d’autres alternatives par défaut.
- Assurez-vous que le Style rapide et Créer des données de balises et d’icônes prolongées option est examinée.
- Clique le Démarrer bouton pour lancer la procédure de création de lecteur amorçable.
Une fois cela fait, Rufus affichera un message de réussite. Après cela, vous pouvez utiliser le lecteur de démarrage Windows 11 pour configurer le système d’exploitation sur un système approprié.
2. Comment créer une clé USB amorçable Windows 11 avec l’outil de création de support
Media Creation Tool est le remède interne de Microsoft pour créer un support d’installation. Suivez ces actions pour développer une clé USB ou un DVD amorçable à l’aide de l’outil de création de support :
- Connectez votre clé USB d’au moins 8 Go à votre PC. Assurez-vous qu’il est repéré et que vous avez également effectué une sauvegarde de toutes les données sur votre clé USB.
- Ensuite, visitez le Centre de téléchargement Microsoft page.
- Sous le Créer un support d’installation de Windows 11 rubrique, cliquez sur le Télécharger maintenant et conservez les documents sur votre PC.
- Ensuite, exécutez le MediacreationtoolW 11. exe documents ainsi que cliquer Oui si motivé par l’UAC. Le lancement de l’outil peut prendre quelques secondes, alors attendez de voir le Assistant de configuration.
- Clique le Accepter le commutateur d’accepter les conditions.
- Les outils de création de média sélectionneront automatiquement le Édition et Langue . Pour modifier la langue, décochez Utilisez les choix conseillés pour cet ordinateur boîte.
- Choisissez vos choix ainsi que cliquez Suivant .
- Dans le Choisissez les médias à utiliser fenêtre, sélectionnez clé USB conduire.
- Clique le Suivant bouton.
- Sélectionnez votre clé USB dans la liste des lecteurs proposés.
- Clique le Suivant bouton pour continuer.
- Ensuite, cliquez sur le Finir bouton.
- L’outil de création de support téléchargera maintenant les documents Windows 11 requis et développera également un support d’installation. Cela peut prendre un certain temps, alors n’hésitez pas à prendre un café en attendant.
Lorsque le message Votre clé USB est préparée s’affiche, cliquez sur le bouton Finir bouton pour fermer l’assistant de configuration. Actuellement, vous pouvez démarrer à partir de la clé USB pour dépanner ou nettoyer le montage de Windows 11.
3. Exactement comment créer un lecteur amorçable à l’aide de l’invite de commande
Si vous ne souhaitez pas utiliser un périphérique tiers pour créer un lecteur amorçable, vous pouvez utiliser l’utilitaire Diskpart et l’invite de commande pour développer un support d’installation. Voici exactement comment procéder.
- Tout d’abord, effectuez une sauvegarde de tous les fichiers sur votre clé USB, puis connectez-la à votre ordinateur.
- appuyez sur la Gagner clé, tapez cmd, et cliquer sur Exécuter en tant qu’administrateur en dessous de Invite de commandes. Vous pouvez également utiliser PowerShell si vous le préférez à l’invite de commande.
- Dans la fenêtre d’invite de commande, tapez la commande conforme et appuyez sur pour libérer le Partie de disque Windows utilitaire.
- Ensuite, tapez la commande conforme pour fournir tous les gadgets d’espace de stockage facilement disponibles :
- Ici, localisez votre clé USB. Vous pouvez considérer le Colonne de taille pour déterminer votre clé USB. Dans ce cas, la clé USB est détaillée comme Disque 2.
- Ensuite, tapez la commande adhérente pour choisir votre lecteur :
- Dans la commande ci-dessus, modifiez DISQUE 2 avec le numéro attribué à votre clé USB. Par exemple, si vous avez une seule configuration de disque SSD ou SATA, votre disque principal se révélera certainement comme DISQUE 0 ainsi qu’une clé USB DISQUE 1 . C’est de importance extrême que vous choisissez le bon lecteur car l’action suivante consiste à essuyer le lecteur sélectionné.
- Ensuite, tapez la commande conforme et appuyez sur Entrée pour supprimer tout le contenu du lecteur :
- Ensuite, tapez la commande suivante pour créer une division principale :
- Ensuite, tapez la commande conforme pour sélectionner les principaux diviseurs :
- L’invite de commande affichera les détails de votre clé USB.
- Tapez la commande correspondante et appuyez sur entrer pour activer la division :
- Tapez ensuite la commande adhérant à la disposition de la clé USB. Il est important de styliser le lecteur dans la disposition NTFS car la disposition FAT32 déclenchera l’erreur de spécification incorrecte.
- Une fois fait, gentil Sortir et appuyez sur entrer pour quitter l’utilitaire Disk Part.
- Vous devrez maintenant monter l’image ISO et ensuite déplacer son matériel sur votre clé USB.
- Pour ce faire, tapez la commande suivante et appuyez sur Entrée pour monter le fichier ISO de Windows 11 :
- Dans la commande ci-dessus, remplacez le cours de données par la place de votre ISO Windows 11.
- Une fois l’ISO montée, tapez la commande conforme pour libérer Diskpart.
- Ensuite, tapez la commande adhérant pour révéler la quantité offerte.
- Cela vous aidera à déterminer la lettre de lecteur pour les documents ISO montés. Dans le Colonne Type , l’ISO monté sera certainement noté comme DVD ROM . Et aussi le colonne Ltr liste la lettre relative à la quantité. Notez les détails de la quantité ISO car vous l’utiliserez certainement à l’avenir.
- Une fois que vous avez les informations de quantité pour l’ISO monté, tapez la commande conforme pour quitter Diskpart :
- Ensuite, tapez la lettre de quantité ISO montée et appuyez sur entrer. Par exemple, si votre quantité ISO montée la lettre est J , puis tapez la commande correspondante et appuyez sur Entrée.
- Tapez la commande conforme pour démarrer à partir du CD :
- Ensuite, tapez la commande adhérant à pour utiliser le code de démarrage principal approprié avec Bootmgr sur la clé USB :
- Dans la commande ci-dessus, modifiez je avec la lettre de lecteur liée à votre clé USB.
- Ensuite, tapez la commande conforme et appuyez sur Entrée pour copier les fichiers système Windows 11 sur la clé USB :
- Dans la commande ci-dessus, modifiez K : et JE: avec votre Volume ISO monté et clé USB lettre, en particulier.
- La procédure peut prendre 5 à 10 minutes pour se terminer. Si l’invite de commande semble vraiment bloquée, il s’agit de pratiques typiques, alors attendez que la procédure soit totale.
- En cas de succès, vous verrez certainement un Fichier(s) copié(s) message.
C’est ça. Vous pouvez maintenant utiliser le lecteur de démarrage USB pour installer correctement Windows 11.
Plusieurs façons de créer une clé USB amorçable Windows 11
Avec son outil de création de médias, Microsoft facilite le développement de supports d’installation. Cependant, si vous avez une image ISO Windows 11 définie, vous pouvez utiliser Rufus ou l’invite de commande pour développer rapidement une clé USB amorçable Windows 11. Vous pouvez utiliser le même pour monter correctement Windows 11 sur un nouvel ordinateur, réparer votre système informatique Windows ou doubler Windows 10 avec Windows 11.