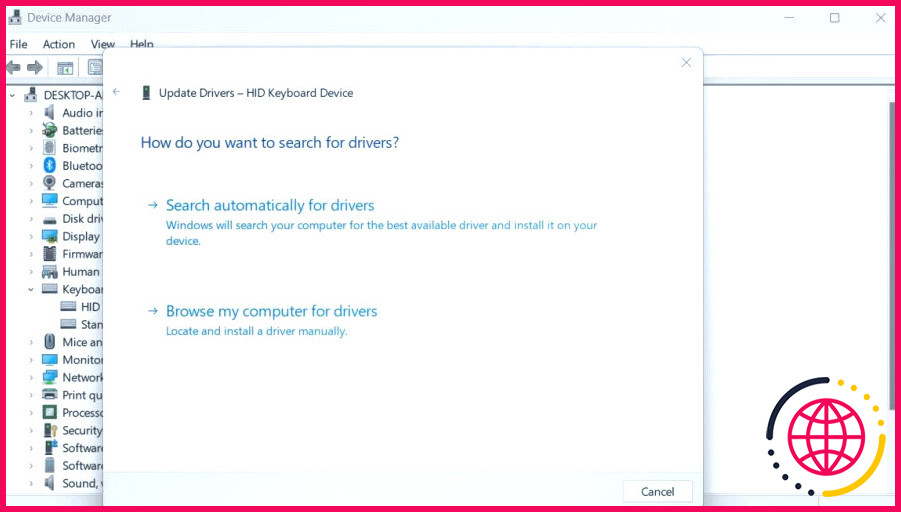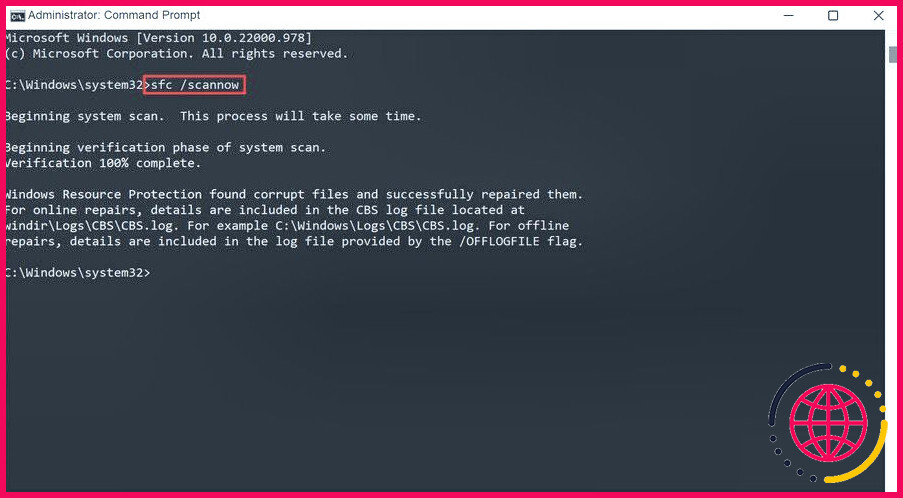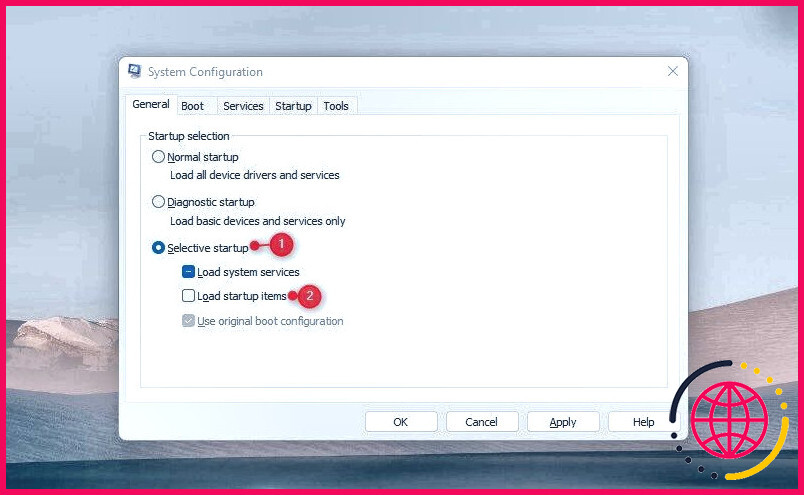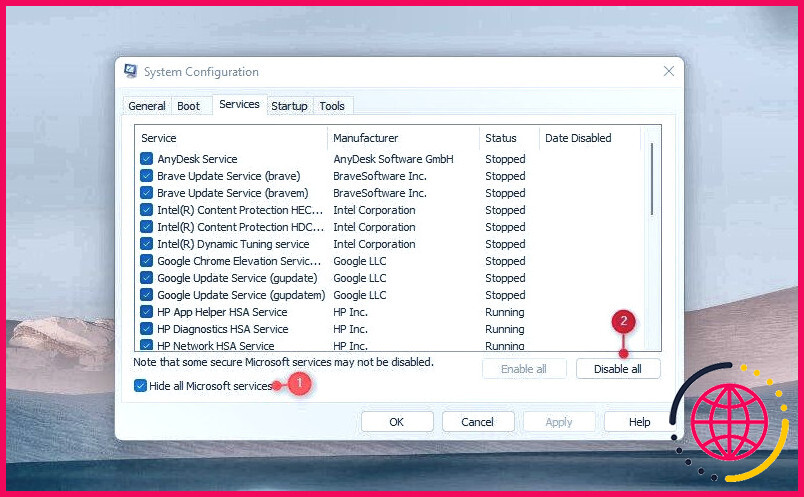Comment réparer Ctrl + Alt + Suppr qui ne fonctionne pas sur Windows 11.
Ctrl + Alt + Suppr est un moyen plus rapide de clavier que vous pouvez utiliser pour mettre fin aux processus non réactifs. Vous pouvez également utiliser cette méthode pour tuer les applications qui consomment beaucoup de mémoire, redémarrer un ordinateur, ouvrir le gestionnaire des tâches ou vous déconnecter de Windows. Cependant, que se passe-t-il s’il cesse soudainement de réagir ?
Si vous avez effectivement rencontré ce souci sur votre système informatique, ne vous stressez pas, vous n’êtes pas le seul. Cet article vous montrera différentes façons de réparer Ctrl + Alt + Suppr qui ne réagit pas avec Windows 11.
Qu’est-ce qui cause l’arrêt du fonctionnement de Ctrl + Alt + Suppr sur Windows 11 ?
Il y a quelques raisons faisables pour lesquelles le raccourci Ctrl+ Alt+ Suppr ne fonctionne pas. Une possibilité est le programme malveillant qui peut survenir après une mise à jour de votre système d’exploitation ou l’installation d’un programme tiers.
Une autre possibilité est que votre clavier lui-même fonctionne mal. Essayez de pousser le raccourci Ctrl + Alt + Suppr sur un clavier supplémentaire, si vous en avez un d’offert.
1. Redémarrez votre ordinateur.
Si vous rencontrez un problème avec votre système informatique, le réactiver est très probablement la très meilleure stratégie. Cela peut sembler être un remède évident, pourtant c’est généralement l’une des méthodes les plus rapides ainsi que les plus simples pour traiter des problèmes mineurs comme celui-ci. Donc, procédez et réactivez votre ordinateur, cela pourrait régler le problème.
2. Inspectez votre clavier
Si la réactivation de votre système informatique ne fonctionne pas, il y a quelques points que vous pouvez faire pour réparer le problème. Tout d’abord, examinez pour vous assurer que votre clavier est correctement connecté. S’il ne l’est pas, cela peut être le facteur pour lequel le raccourci Ctrl + Alt + Suppr ne fonctionne pas.
Une autre chose que vous pouvez essayer est de retenir la touche Fn puis de réessayer la combinaison Ctrl + Alt + Delete. Sur certains claviers, vous devez appuyer sur ces touches pour que le raccourci fonctionne.
Si aucune de ces solutions n’a fonctionné, vous devez peut-être mettre à niveau le pilote de votre clavier. Pour ce faire, respectez les étapes suivantes :
- Ouvrez le gestionnaire de périphériques. Nous avons un aperçu de la façon exacte d’ouvrir le gestionnaire de périphériques sur Windows qui peut vous aider dans ce processus.
- Faites défiler jusqu’à Claviers dans la liste de contrôle des gadgets ainsi que l’élargir.
- Cliquez avec le bouton droit de la souris sur le gadget Clavier et choisissez. Propriétés. Vous pouvez également double-cliquer dessus pour ouvrir la fenêtre des propriétés.
- Allez à la Pilote ainsi que sur l’onglet Mise à jour du chauffeur.
- Ensuite, choisissez Recherche immédiate d’automobilistes.
Votre système d’exploitation Windows va certainement rechercher le meilleur chauffeur proposé et l’installer sur votre ordinateur aussi rapidement qu’il est localisé. Il le fera en se basant sur les spécifications de votre appareil. Lorsque vous avez effectivement mis à niveau le moteur de clavier, vous pouvez vérifier si le moyen plus rapide de clavier fonctionne maintenant.
3. Recherchez les mises à jour de Windows
Si vous avez actuellement le meilleur pilote de véhicule pour votre clavier, assurez-vous que Windows Update n’a pas manqué un type de mise à jour qui doit être installé sur votre système informatique. Comment le faire :
- Appuyez sur Win + I pour ouvrir le menu des paramètres.
- Dans le volet gauche de l’application Paramètres, cliquez sur . Mise à jour Windows.
- Maintenant, très probablement vers la droite et cliquez également sur le panneau de Vérifier les mises à jour bouton. Windows vérifie actuellement les mises à jour ainsi que les téléchargements en arrière-plan.
Après avoir téléchargé les mises à jour les plus récentes, le clavier plus rapide devrait fonctionner à nouveau. Sinon, passez à l’option suivante.
4. Exécutez une analyse du vérificateur de fichiers système.
Si vous n’êtes pas en mesure d’utiliser l’astuce de la voie rapide sur Windows, il se peut qu’il y ait des données corrompues sur le système. Dans ce cas, essayez d’exécuter le dispositif System File Checker ainsi que de voir si cela résout le problème.
- Ouvrez la sélection d’aliments de démarrage, tapez dans cmd , et aussi choisissez Exécuter en tant que gestionnaire.
- Dans la fenêtre d’accueil de l’UAC, cliquez sur Oui pour continuer.
- Une fois que vous êtes dans l’invite de commande, saisissez sfc/ scannow ainsi que la touche Entrée.
Cela va certainement faire un scan rapide de tous vos fichiers système pour rechercher des données endommagées. Une fois qu’il aura localisé un problème dans vos documents, il tentera de le réparer. Lorsque le balayage est total, vous devrez redémarrer votre ordinateur pour que les modifications soient effectives.
Après le redémarrage, vous devez avoir la possibilité d’utiliser le raccourci clavier Ctrl + Alt + Suppr sans aucun souci.
5. Corriger le problème avec un démarrage propre
Si aucune des techniques ci-dessus ne vous aide, un processus ou une solution d’arrière-plan pourrait être responsable. Afin de résoudre ce problème, vous pouvez essayer de dépanner dans un programme de démarrage ordonné. Ce programme vous permettra certainement de désactiver les solutions de démarrage et les programmes de démarrage à la main, afin que vous puissiez savoir quel logiciel est à l’origine du problème. Les actions suivantes vous guideront via la procédure d’exécution d’un démarrage propre :
- Cliquez avec le bouton droit de la souris sur Démarrer et choisissez également Exécuter dans la liste de contrôle de sélection des aliments. Vous pouvez également utiliser la fonction Win + R clavier plus rapide pour ouvrir l’appareil directement.
- Dans la boîte de dialogue, sortez MSConfig et appuyez sur Entrée pour ouvrir la configuration du système.
- Normalement, vous arriverez sur la page Général onglet lorsque vous êtes dans la configuration du système.
- Cochez la case à côté de Démarrage sélectif.
- Enlevez la coche de la case qui prétend Charger les choses du démarrage.
- Allez à la Services maintenant.
- Sélectionnez Masquer toutes les solutions Microsoft , après cela, tapez Désactiver tout.
- Pour conserver les modifications, cliquez sur Appliquer.
- Cliquez maintenant sur Ouvrir le gestionnaire des tâches sous le Démarrage onglet.
- Lorsque vous êtes dans le gestionnaire des tâches, faites un clic droit sur chaque service de démarrage et désactivez-le également.
- Une fois que vous avez effectivement terminé, cliquez sur OK pour sauvegarder les ajustements
Une fois que vous avez effectué les actions ci-dessus, redémarrez l’ordinateur et vérifiez ensuite si cela résout le problème. Si oui, il est très probable que vous avez désactivé un service qui causait le problème.
6. Exécutez une restauration du système.
Windows 11 vous offre une variété d’attributs qui peuvent vous aider à préserver les performances de votre système informatique afin de le maintenir en fonctionnement efficace. La restauration du système en est un bon exemple. Elle vous permet de revenir en arrière sur les modifications apportées au système d’exploitation en cas de défaillance des points. Pour cette raison, si toutes les méthodes fournies ci-dessus ne fonctionnent pas, vous pourriez avoir besoin de récupérer Windows en utilisant la Restauration du système.
Correction du problème Ctrl + Alt + Suppr qui ne fonctionne pas sur Windows.
Le raccourci vital Ctrl + Alt + Delete vous permet d’accéder au gestionnaire des tâches du système, de fermer Windows et de modifier votre mot de passe Windows. Bien que cet outil offre une capacité décente, des documents corrompus peuvent occasionnellement l’empêcher de fonctionner. Si cela vous arrive, l’approche définie ci-dessus vous aidera certainement à le résoudre.
Est-ce que ctrl alt delete fonctionne dans Windows 11 ?
Dans Windows, Ctrl+Alt+Suppr a deux utilisations différentes. La première utilisation de Ctrl+Alt+Suppr à l’intérieur de Windows 10 et Windows 11 est de faire apparaître l’écran de connexion. Généralement, seuls les utilisateurs dont les ordinateurs sont connectés à un domaine devront utiliser le » salut à trois doigts » pour se connecter.
Que faire lorsque ctrl alt delete ne fonctionne pas ?
Note : – Si vous essayez d’ouvrir le gestionnaire des tâches et que vous ne parvenez pas à le trouver sur l’écran CTRL + ALT + DEL, alors vous pouvez essayer d’appuyer sur CTRL + Shift + Esc ensemble depuis votre clavier pour ouvrir le gestionnaire des tâches instantanément.
Comment redémarrer mon ordinateur portable avec le clavier de Windows 11 ?
Étape 1 : Appuyez simultanément sur les touches logo Windows et X (Windows + X). Cela ouvrira le menu contextuel du bouton Démarrer ou le menu Win + X. Étape 2 : Appuyez sur la touche « U » pour développer le menu d’arrêt ou de déconnexion. Étape 3 : Appuyez à nouveau sur la touche « U » pour fermer et sur la touche « R » pour redémarrer votre ordinateur.