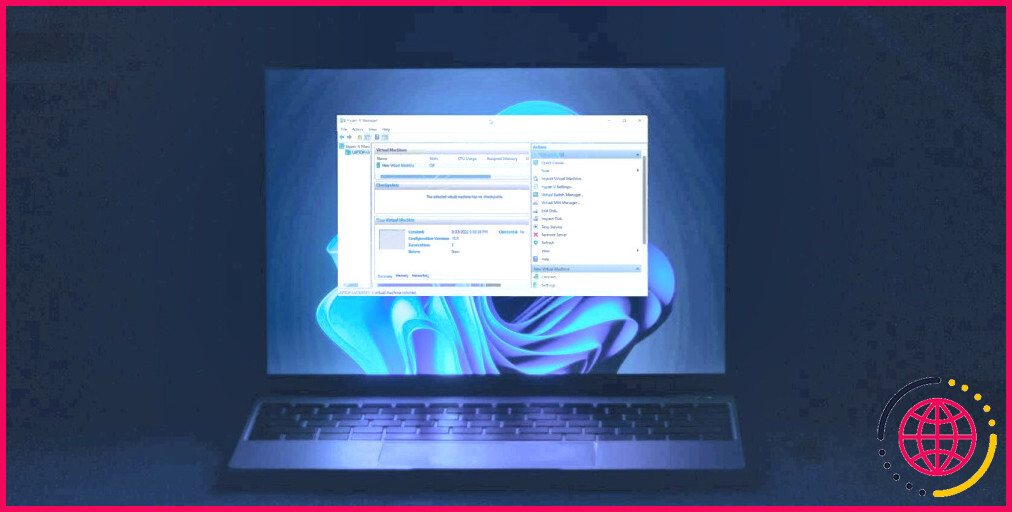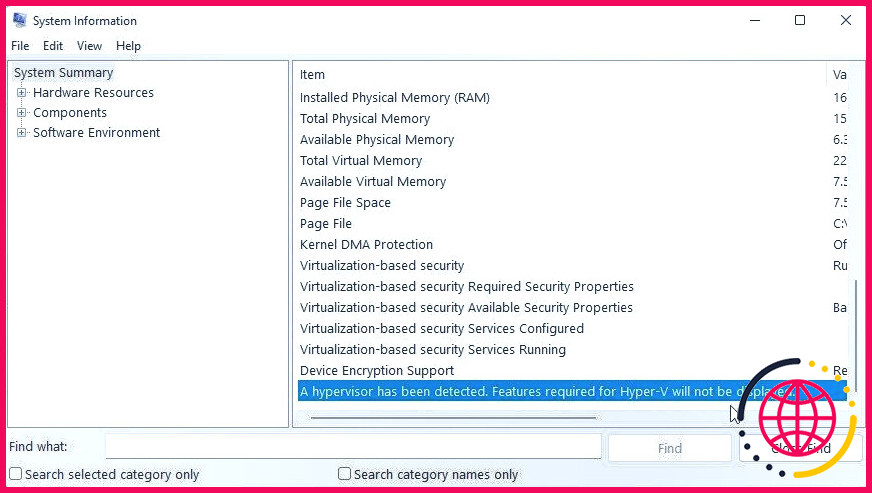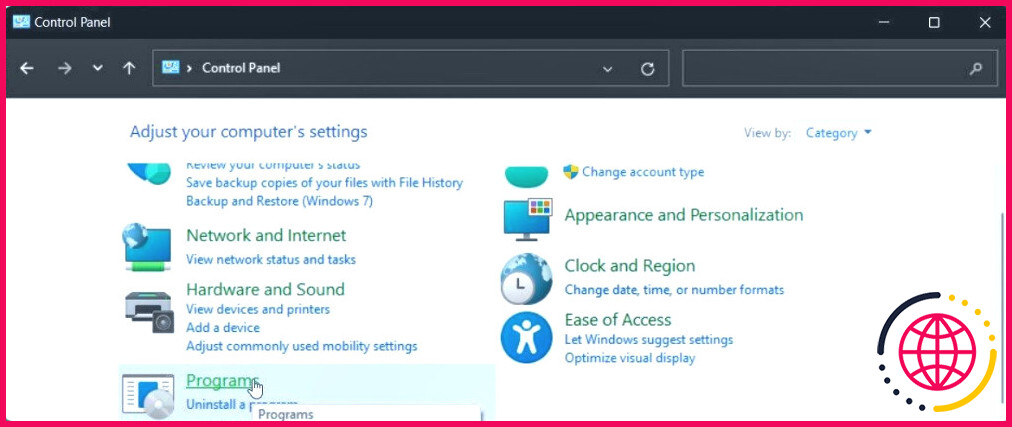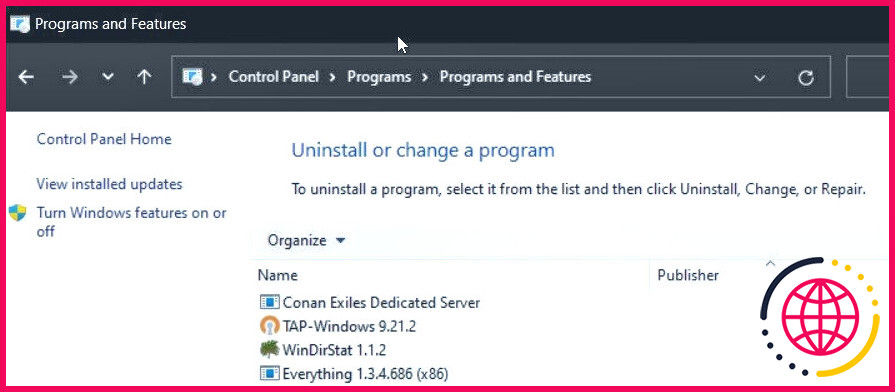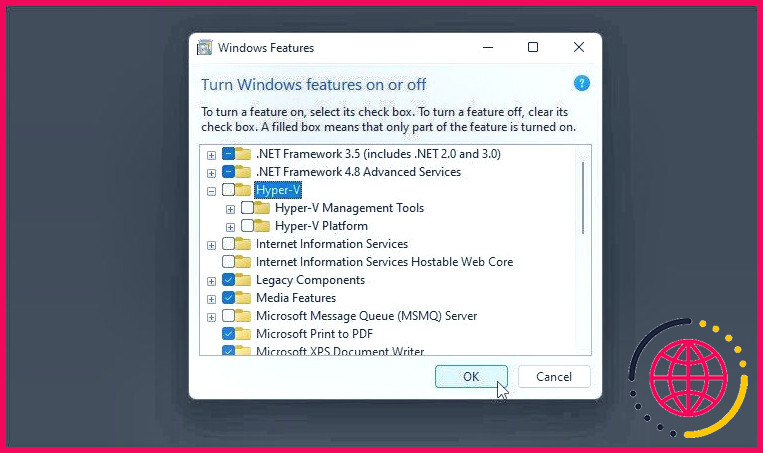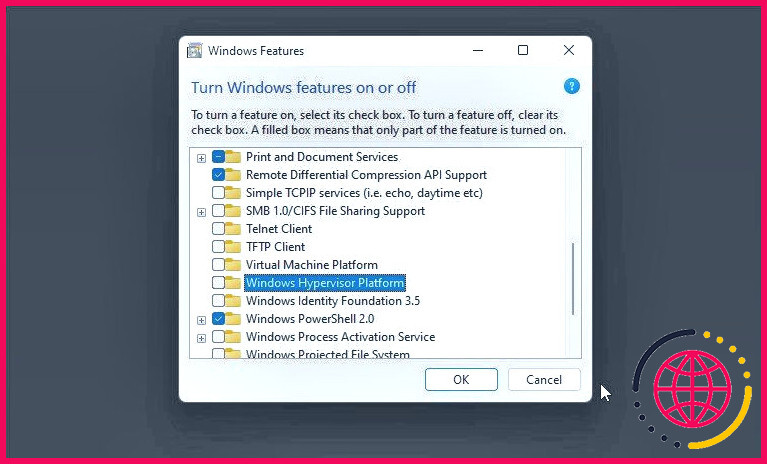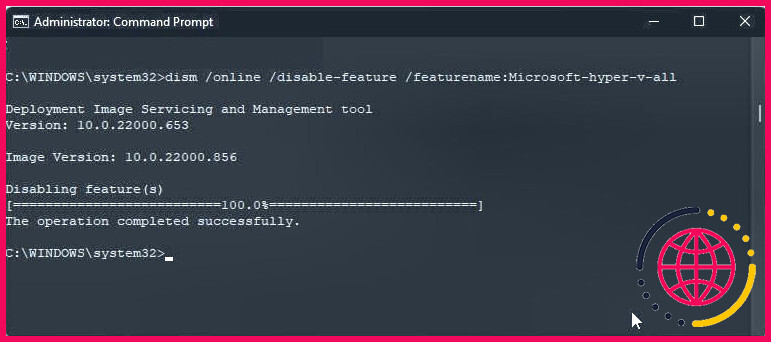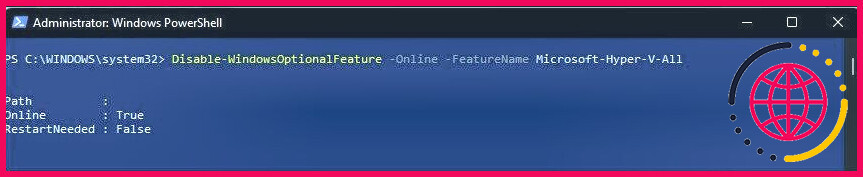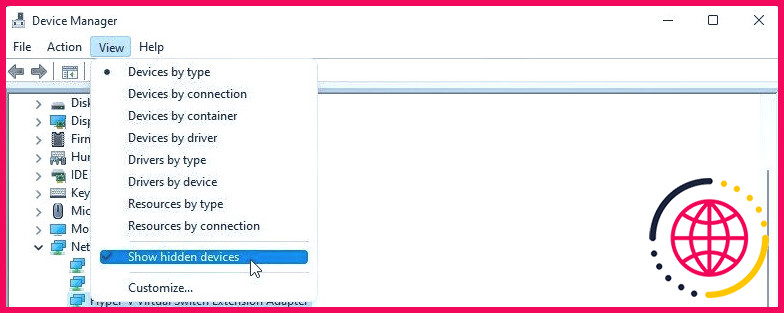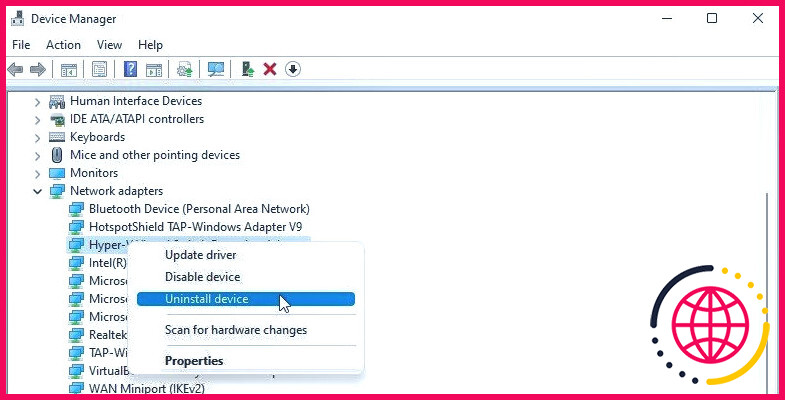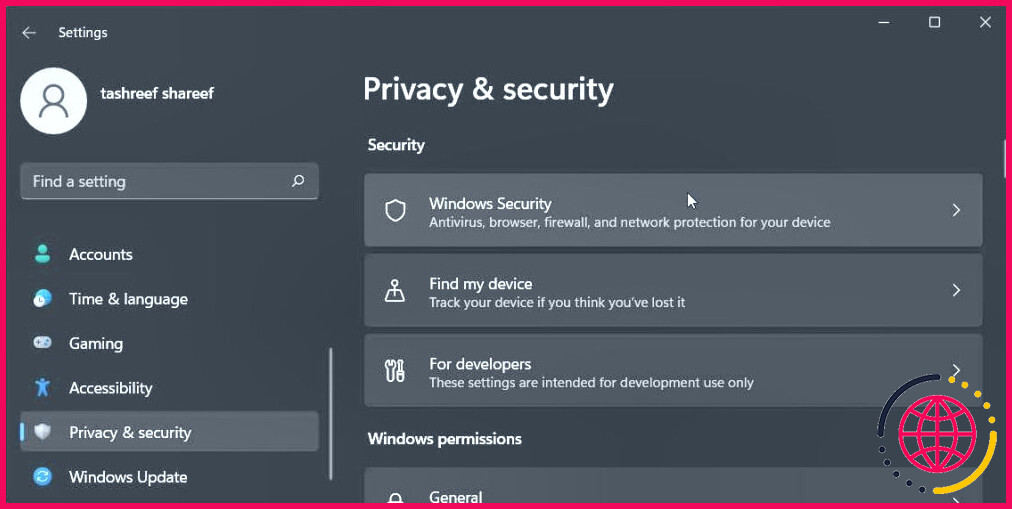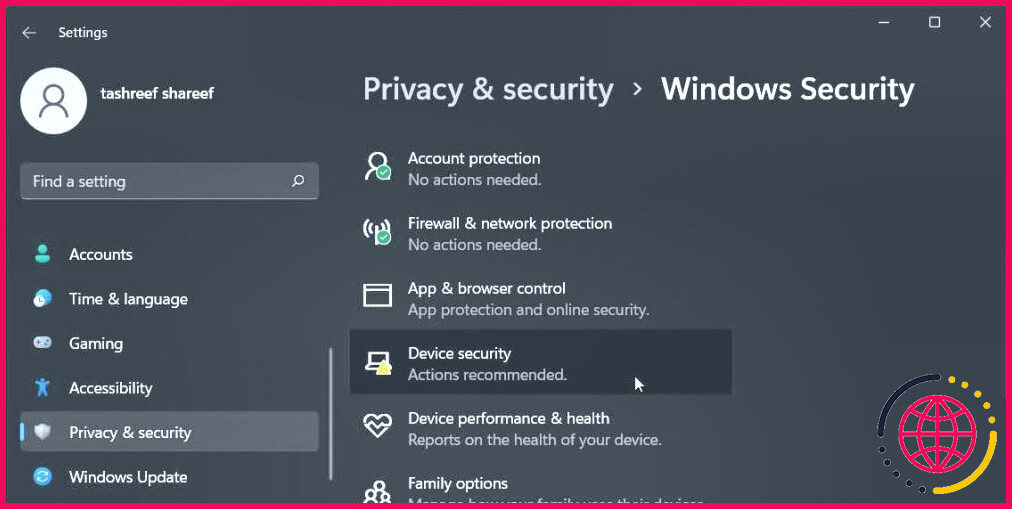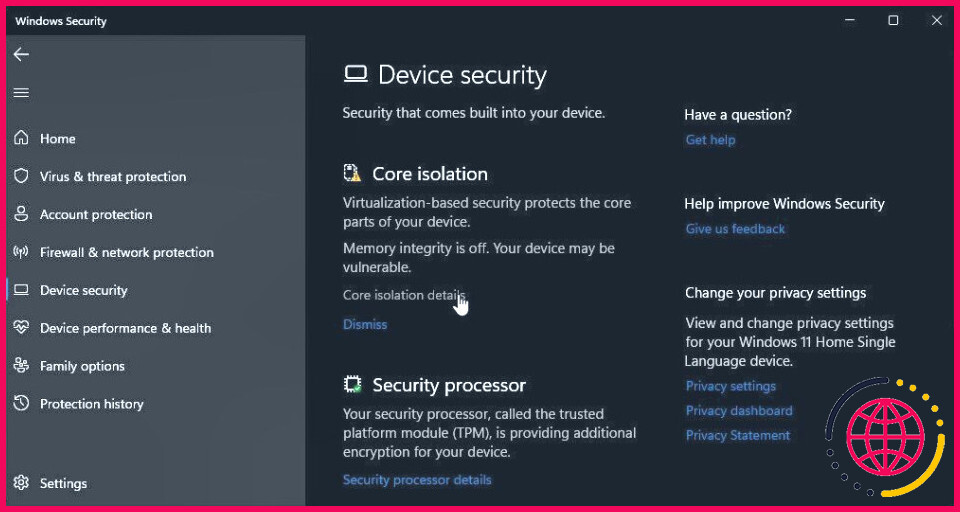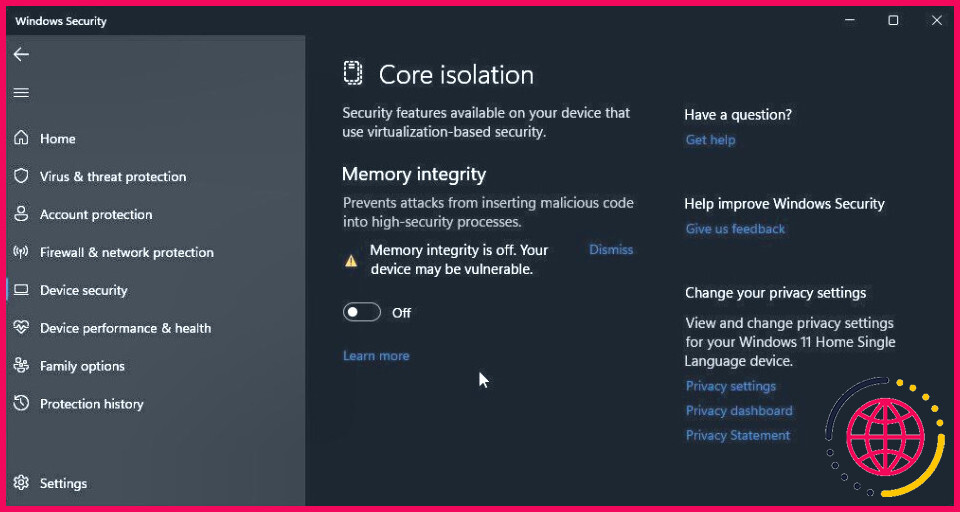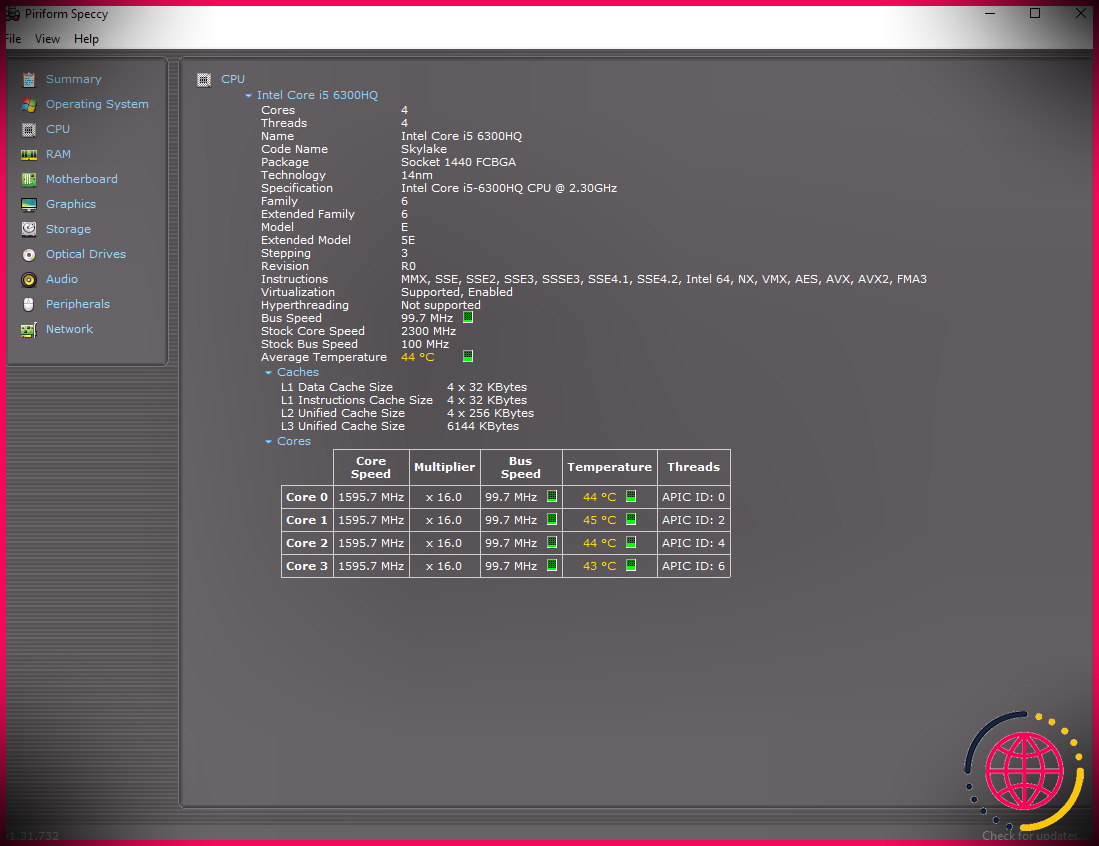Comment désactiver ou supprimer Hyper-V dans Windows 11
Hyper- V est préinstallé sur les ordinateurs Windows 11. Bien que le dispositif de virtualisation ne soit pas disponible hors package sur la version Home de l’OS, vous pouvez le monter avec un script paramétré.
Malheureusement, Hyper-V peut contrevenir à des applications tierces sur votre PC. Par conséquent, vous pouvez rencontrer l’erreur Hyper-V détectée lorsque vous tentez de lancer une application, des jeux vidéo sur ordinateur ou des utilitaires de réglage du matériel.
Heureusement, vous pouvez désactiver Hyper-V dans Windows 11 à l’aide de la boîte de dialogue traditionnelle des fonctionnalités de Windows, de Command Prompt, ainsi que de PowerShell.
Comment vérifier si Hyper-V est en cours d’exécution sur Windows 11.
Vous pouvez accéder à l’app Informations système pour savoir si la virtualisation Hyper-V est en cours d’exécution. Cela sert si vous avez besoin de vérifier l’état d’Hyper-V après l’avoir désactivé.
Pour inspecter l’état actuel d’Hyper-V sur votre ordinateur :
- Appuyez sur Win + R pour ouvrir Exécuter .
- Tapez msinfo32.exe et cliquez sur OK pour ouvrir les applications.
- Ensuite, inspectez si l’entrée suivante est facilement accessible en bas de l’onglet des détails :
- Si oui, vous devrez désactiver Hyper-V, Memory honesty, et la fonction Credential Guard, comme passé ci-dessous pour utiliser divers autres dispositifs de virtualisation sans erreur.
1. Exactement comment désactiver Hyper-V via la boîte de dialogue des fonctionnalités de Windows.
La boîte de dialogue des fonctionnalités de Windows vous permet d’ajouter des fonctionnalités supplémentaires qui sont désactivées par défaut dans Windows 11. Vous pouvez en outre l’utiliser pour désactiver certaines fonctionnalités innovantes, dont Hyper-V.
Notez que pour réparer l’erreur détectée par Hyper-V, vous devrez certainement désactiver l’attribut Plate-forme de la machine virtuelle et aussi Plate-forme de l’hyperviseur Windows en même temps que Hyper-V.
Pour désactiver Hyper-V en utilisant la boîte de dialogue des fonctionnalités de Windows :
- Appuyez sur le bouton Win + R vital pour ouvrir le Exécuter dialogue.
- Tapez contrôle et cliquez sur OK pour ouvrir le Panneau de configuration.
- Dans le Panneau de configuration, cliquez sur Programmes .
- Ensuite, cliquez sur Programmes et fonctionnalités.
- Dans le volet de gauche, cliquez sur Activez ou désactivez les attributs de Windows.
- Dans la boîte de dialogue des caractéristiques de Windows, situez Hyper- V.
- Décochez la case Hyper- V pour désactiver cette fonctionnalité.
- Ensuite, faites défiler vers le bas et trouvez également l’option Plate-forme de la machine virtuelle et aussi Plate-forme d’hyperviseur Windows alternatives.
- Désélectionnez les deux options et cliquez également sur OK .
- Windows va désinstaller Hyper-V ainsi que divers autres attributs de votre système.
- Une fois cela fait, redémarrez votre ordinateur pour utiliser les modifications.
2. Exactement comment désactiver Hyper-V en utilisant BCDEDIT.
Vous pouvez désactiver Hyper-V dans la configuration de démarrage en utilisant le périphérique BCDEdit. Précieux si vous souhaitez juste arrêter Hyper-V et aussi ne pas le désinstaller entièrement.
Pour désactiver Hyper-V en utilisant BCDEdit :
- Appuyez sur le bouton Win et tapez cmd .
- Cliquez avec le bouton droit de la souris sur le Invite de commande et sélectionnez Exécuter en tant que gestionnaire.
- Dans la fenêtre d’invite de commande, tapez la commande suivante et appuyez également sur Entrée :
- Lorsque le message de réussite s’affiche, fermez l’Invite de commande et redémarrez votre ordinateur pour appliquer les ajustements.
- Si vous devez activer Hyper-V à nouveau, utilisez la commande suivante :
- Veillez à redémarrer votre ordinateur pour utiliser les modifications.
En outre, vous pouvez utiliser le dispositif BCDEdit pour effectuer divers autres travaux sophistiqués, tels que la suppression des anciens choix du menu de démarrage et l’inclusion d’un mode sans risque plus rapide dans la sélection de l’alimentation de démarrage de Windows 11.
3. Exactement comment désinstaller Hyper-V en utilisant l’invite de commande.
Si la boîte de dialogue des fonctionnalités Windows ne fonctionne plus pour éliminer Hyper-V, vous pouvez utiliser l’Invite de commande pour désactiver l’hyperviseur. Ci-dessous, vous trouverez exactement comment le faire.
- Ouvrez l’invite de commande en tant qu’administrateur.
- Dans la fenêtre d’accueil de l’Invite de commandes, tapez la commande suivante et appuyez sur Entrée :
- Lors de la mise en œuvre, l’outil DISM désactivera Hyper-V et affichera le message operation finished successfully pour indiquer une exécution réussie.
- Tapez départ pour fermer l’Invite de commande ainsi que pour redémarrer votre PC.
Après le redémarrage, vous devriez avoir la capacité d’exécuter vos jeux et divers autres hyperviseurs sans l’erreur.
Sinon, ouvrez la boîte de dialogue des fonctionnalités de Windows, désactivez l’option Plate-forme de la machine virtuelle et Plate-forme d’hyperviseur Windows options ainsi que de redémarrer votre PC.
4. Comment désactiver Hyper-V à l’aide de PowerShell ?
Si vous choisissez PowerShell, vous pouvez utiliser la cmdlet WindowsOptionalFeature pour désactiver Hyper-V dans Windows 11. Pour ce faire, vous devez libérer PowerShell avec des avantages d’administrateur et également exécuter la commande. Voici exactement comment procéder.
- Appuyez sur le bouton Win et aussi sur la touche powershell .
- Cliquez avec le bouton droit de la souris sur PowerShell et choisissez Exécuter en tant qu’administrateur.
- Cliquez sur Oui lorsque vous êtes invité par Contrôle de compte d’utilisateur.
- Dans la fenêtre PowerShell, copiez et collez la commande indiquée ci-dessous et appuyez également sur Entrée :
- Attendez que le processus se termine. Dès que cela est fait, fermez PowerShell ainsi que réactivez votre ordinateur pour appliquer les ajustements.
Comment désinstaller l’adaptateur réseau virtuel Hyper-V ?
Souvent, pendant le redémarrage, après avoir désinstallé Hyper-V, vous pouvez rencontrer le message « Nous n’avons pas pu terminer les mises à jour, ruinez les modifications ».
Pour résoudre ce problème, assurez-vous que les adaptateurs réseau en ligne Hyper-V sont supprimés de votre PC. Vous pouvez supprimer l’adaptateur réseau virtuel à partir du Gestionnaire de périphériques.
Pour supprimer les adaptateurs réseau en ligne d’Hyper-V :
- Appuyez sur Win + R pour ouvrir Exécuter .
- Tapez dvmgmt. msc et cliquez sur OK pour ouvrir Gestionnaire de périphériques.
- Dans le gestionnaire de périphériques, développez le Adaptateurs réseau pour trouver le Adaptateurs réseau Hyper- V Virtual .
- Si aucun adaptateur virtuel connecté avec Hyper-V n’est fourni, après cela, cliquez sur. Afficher et sélectionnez Afficher les outils cachés.
- Cliquez avec le bouton droit de la souris sur le Adaptateur Ethernet virtuel Hyper-V et sélectionnez également Désinstaller le périphérique .
Ne pas se débarrasser du adaptateur virtuel Microsoft Wi-Fi Direct.
- Cliquez sur Désinstaller pour vérifier l’activité.
- Répétez les actions pour supprimer tous les adaptateurs réseau en ligne liés à Hyper-V.
- Une fois cela fait, fermez le gestionnaire de périphériques ainsi que redémarrez votre ordinateur. Ensuite, désinstallez Hyper-V et recherchez également tout type de rénovation.
Comment désactiver la sécurité basée sur la virtualisation (intégrité de la mémoire).
Si vous rencontrez le problème identifié par Hyper-V même après avoir désactivé Hyper-V, essayez de désactiver la fonction d’intégrité de la mémoire dans la sécurité Windows.
La fonction d’honnêteté de la mémoire appartient à l’isolation du noyau. Elle aide à empêcher les vedettes de la menace d’accéder ainsi que de contaminer les procédures de haute sécurité en utilisant du code nuisible.
Par défaut, Windows désactive l’attribut de stabilité de la mémoire pour éviter tout problème avec les apps et les pilotes de véhicules de gadgets en raison de problèmes d’incompatibilité. Cela peut également causer des problèmes avec des outils de virtualisation tiers ainsi que des programmes qui nécessitent d’accéder au matériel de virtualisation de votre système.
Pour désactiver l’intégrité de la mémoire dans la sécurité de Windows :
- Appuyez sur Win + I pour ouvrir le Paramètres app.
- Dans le volet de gauche, cliquez sur l’application Confidentialité & et la sécurité tab.
- Ensuite, cliquez sur Sécurité Windows .
- Sous le Zones de protection cliquez sur Sûreté et sécurité du dispositif.
- Ensuite, cliquez sur Informations sur l’isolation du noyau sous le Isolation du noyau section.
- Basculez l’interrupteur sous Intégrité de la mémoire pour la transformer Hors .
- Redémarrez votre ordinateur pour utiliser les réglages.
Désactiver Hyper-V dans Windows 11 pour exécuter des outils de virtualisation tiers ainsi que des apps.
Hyper- V est une énergie exceptionnelle si vous désirez une solution de virtualisation prête à l’emploi. Cependant, elle n’est pas sans poser de problèmes. Plusieurs hyperviseurs tiers, composés des acteurs importants VirtualBox et aussi WMware Workstations, ne collaborent pas avec Hyper-V activé.
Si vous ne savez pas quel hyperviseur utiliser, comparez les 3 dispositifs de virtualisation préférés pour vous aider à identifier le meilleur du lot.
Comment désactiver Hyper-V dans Windows 11 ?
2. Utilisez PowerShell
- Faites un clic droit sur l’icône Démarrer puis cliquez sur l’option Windows Terminal (Admin) pour ouvrir l’interface PowerShell.
- Tapez ou collez la commande suivante puis appuyez sur Entrée et laissez-la s’exécuter : dism.exe / Online / Disable-Feature / FeatureName : Microsoft-Hyper-V-All.
Comment supprimer Hyper-V de mon ordinateur ?
Comment désactiver Hyper-V
- Dans le Panneau de configuration, sélectionnez Programmes et fonctionnalités.
- Sélectionnez Activer ou désactiver les fonctionnalités Windows.
- Développez Hyper-V, développez la plate-forme Hyper-V, puis décochez la case Hyper-V Hypervisor.
Windows 11 nécessite-t-il Hyper-V ?
Vous pouvez activer Hyper-V dans Windows 11 en tant que fonctionnalité facultative incluse par défaut avec le système d’exploitation. Il vous permet de créer des machines virtuelles pour installer et exécuter le système d’exploitation invité sur du matériel virtuel. Cependant, Hyper-V n’est disponible que pour les éditions Pro, Education et Enterprise du système d’exploitation.
Comment savoir si Hyper-V est activé Windows 11 ?
Suivez ces étapes pour activer Hyper-V sur Windows 11 à l’aide de l’invite de commande :
- Appuyez sur la touche Win et tapez cmd.
- Dans la fenêtre d’invite de commande, tapez la commande suivante et appuyez sur Entrée pour l’exécuter : DISM /Online /Enable-Feature /All /FeatureName:Microsoft-Hyper-V.