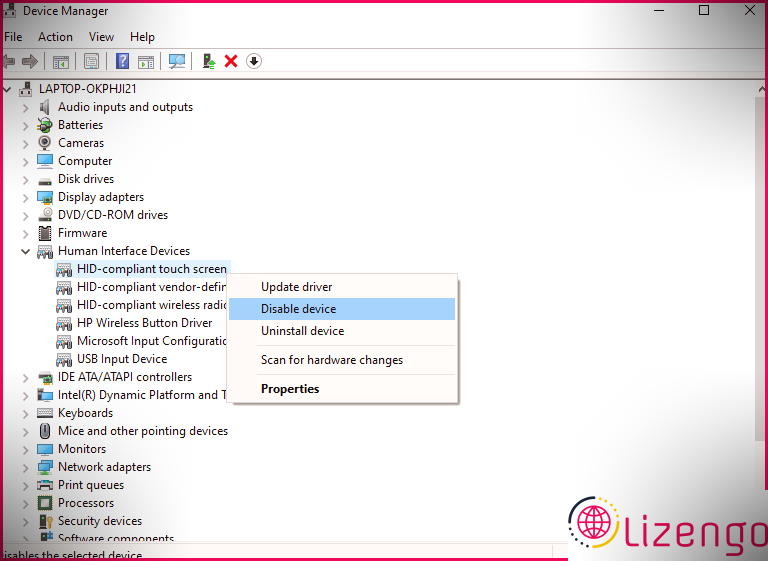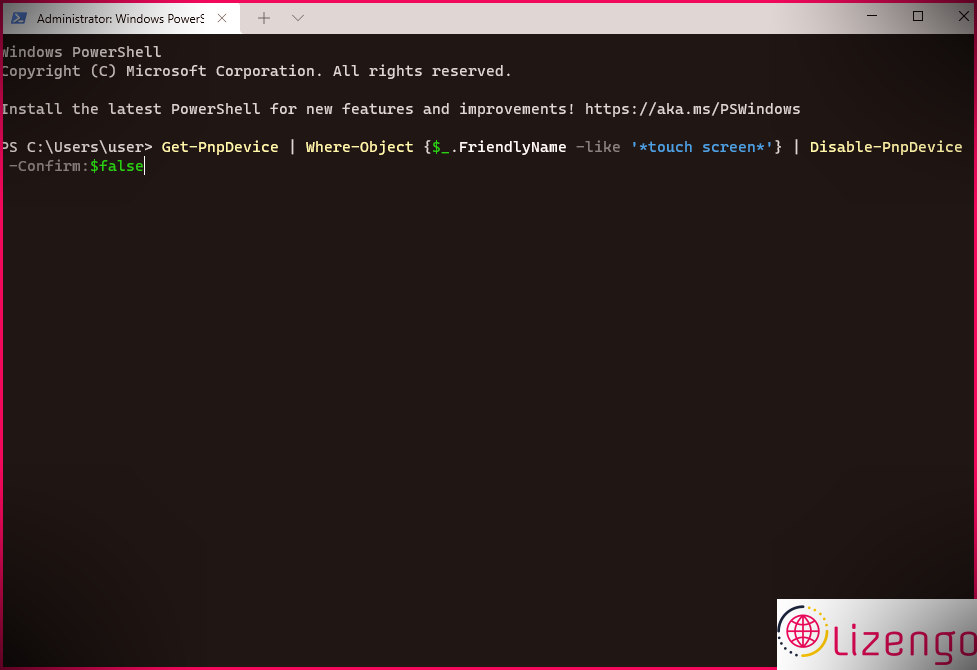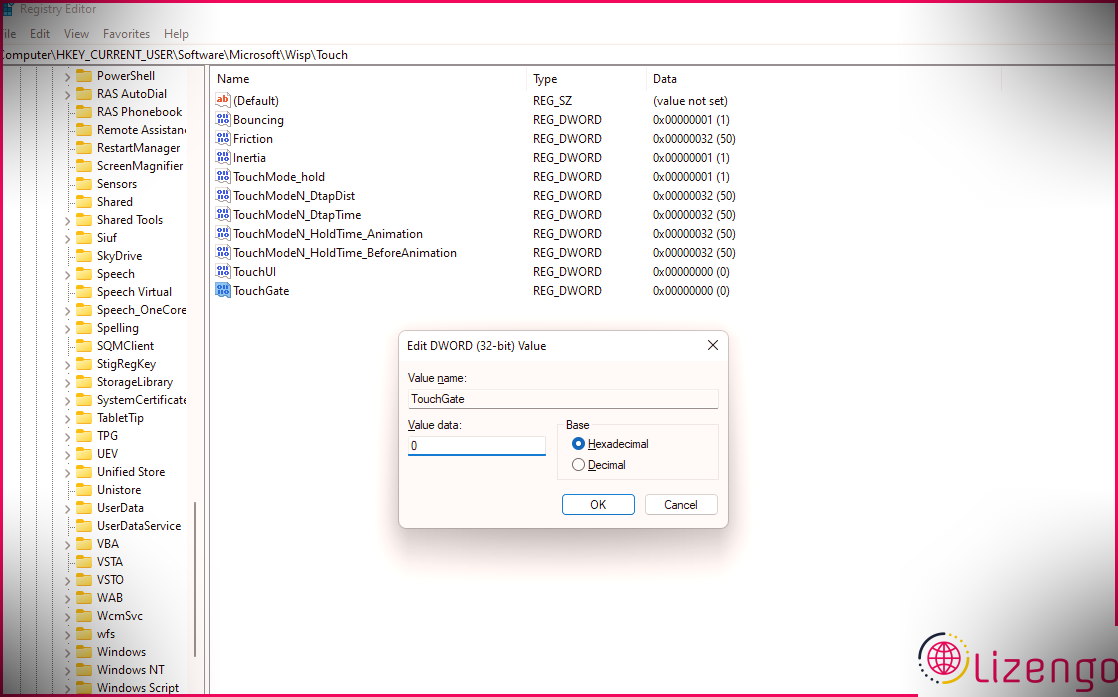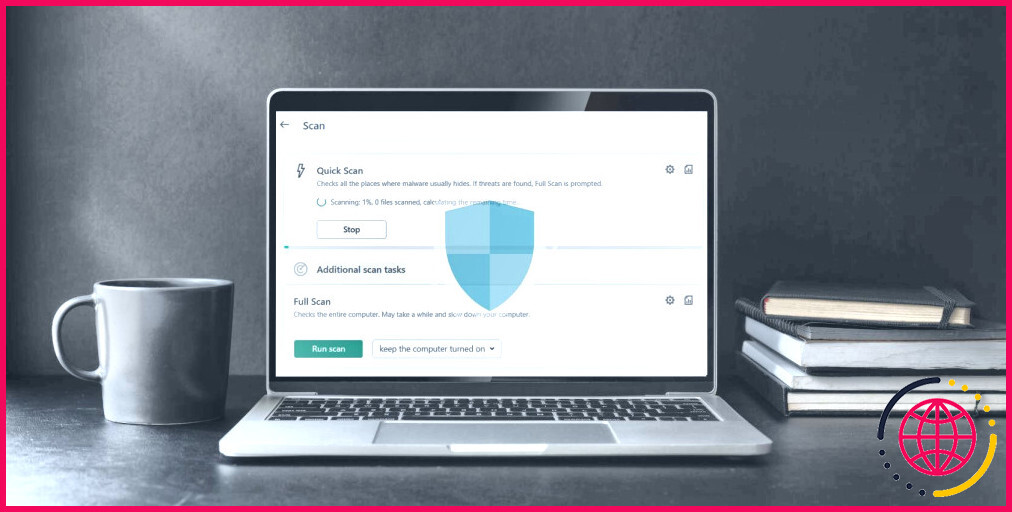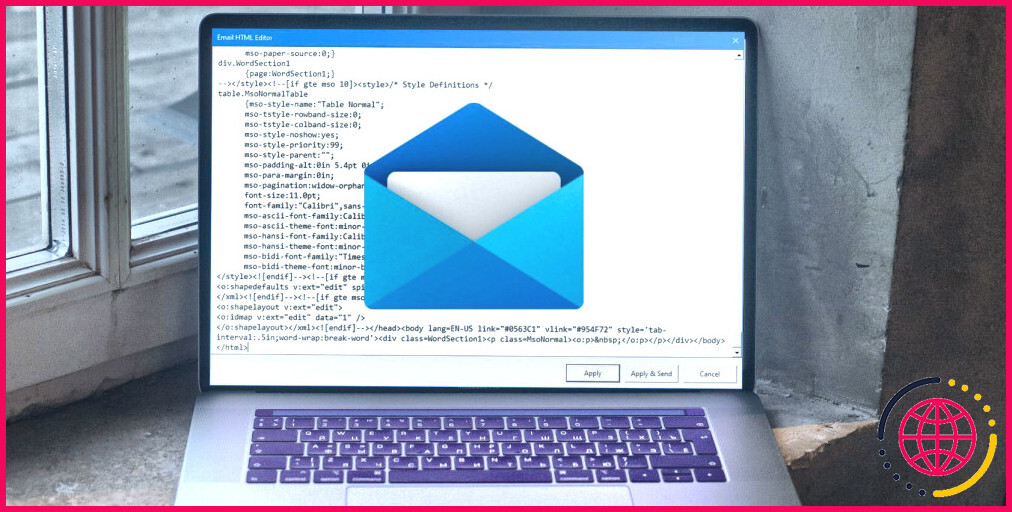Comment désactiver l’écran tactile dans Windows 11
L’utilisation d’un ordinateur à écran tactile est intéressante, au moins pour les premiers jours. Et lorsque vous mettez le nouveau look et la sensation de Windows 11 dans le mélange, vous obtenez un excellent plat pour passer un bon moment avec votre ordinateur. Enfer, vous pourriez finir par investir quelques minutes à découvrir la toute nouvelle application Paramètres.
Mais au fil des jours, vous découvrez que votre écran élégant commence à devenir gras et a des millions d’empreintes digitales. En tant que tel, il est grand temps que vous sachiez comment désactiver l’écran tactile dans Windows 11 pour éviter tout type d’empreintes digitales graisseuses supplémentaires de maculer votre écran.
Comment désactiver l’écran tactile au moyen du gestionnaire de périphériques
Le moyen le plus rapide de désactiver l’écran tactile sur Windows 11 est depuis le Gestionnaire de périphériques. Commencez par pousser Gagner + R , en tapant devmgmt. msc , et en appuyant sur Entrer . Cela présentera le gestionnaire de périphériques.
Ensuite, recherchez Périphériques d’interface humaine dans la liste des appareils. Cliquez sur la petite pointe de flèche à gauche pour élargir et également consulter tous les dispositifs d’interface humaine. Chercher Écran tactile compatible HID dans la liste, faites un clic droit dessus et choisissez Désactiver le gadget .
Lorsqu’il est déclenché pour vérifier, cliquez sur Oui , c’est ça. Votre écran tactile est actuellement désactivé.
Parfois, vous verrez deux éléments appelés « Écran tactile compatible HID ». Parce que la situation, désactivez les deux.
Si jamais vous manquez d’utiliser votre écran tactile à l’avenir, vous pouvez constamment revenir directement dans le Gestionnaire de périphériques et le réactiver de la même manière.
Comment désactiver l’écran tactile à l’aide du terminal Windows
Si vous aimez une approche sans interface graphique pour faire des points sur Windows, vous pouvez également l’utiliser pour désactiver l’écran tactile sur Windows 11. presse Ctrl + X pour afficher la sélection d’aliments Power User ainsi que choisir Terminal Windows (administrateur) . Cela introduira certainement la fenêtre d’accueil de Windows Terminal.
Voici la commande dont vous auriez certainement besoin pour concurrencer la désactivation de l’écran tactile sur Windows 11 :
Vous pouvez simplement copier-coller cette commande directement dans votre terminal Windows et appuyer sur Entrée. Cela devrait désactiver votre écran tactile.
Bien sûr, vous pouvez également réactiver votre écran tactile si vous changez d’avis plus tard avec la commande suivante :
Comment désactiver l’écran tactile à l’aide de l’éditeur de registre
Vous pouvez également désactiver votre écran tactile Windows 11 à l’aide de l’éditeur de registre. Dans de nombreux cas, il est plus approprié d’utiliser l’une des méthodes précédentes car la modification du registre du système informatique peut parfois vous causer des ennuis. Vous pouvez corriger un grand nombre d’erreurs de registre avec un peu de travail, mais certaines modifications peuvent avoir des effets plus graves.
Même si vous êtes sûr de ce que vous faites, c’est toujours une bonne idée de sauvegarder votre base de registre si les situations ne se passent pas comme prévu.
Pour désactiver l’écran tactile de Windows 11 à partir de l’éditeur de registre, lancez l’éditeur de registre en appuyant sur Gagner + R , saisie regedit , et en appuyant sur Entrer .
Ensuite, collez l’adresse conforme dans la barre de navigation et appuyez sur Entrer :
HKEY _ CURRENT_USER Software Microsoft Wisp Touch
Faites un clic droit sur l’espace et sélectionnez Nouveau > > Valeur DWORD (32 bits) et aussi le nommer TouchGate . Établissez la valeur à 0 et appuyez sur d’accord . Redémarrez votre ordinateur pour appliquer les configurations. Si vous souhaitez réactiver l’écran tactile, transformez simplement la valeur du TouchGate en 1 à partir de 0.
Dites adieu aux écrans gras
Personne n’aime avoir besoin de vérifier les empreintes digitales gênantes sur l’écran ainsi que l’huile qui conduit à une mauvaise expérience visuelle. Si vous êtes convaincu de désactiver votre écran tactile, c’est plutôt simple. De plus, vous pouvez le réactiver en permanence, il n’y a donc aucune excellente raison de ne pas au moins essayer.
Si vous avez l’intention de désactiver l’écran tactile simplement parce qu’il ne fonctionne pas, gardez cette idée en tête. Il y a quelques points que vous pouvez essayer de réparer un écran tactile qui ne fonctionne pas.