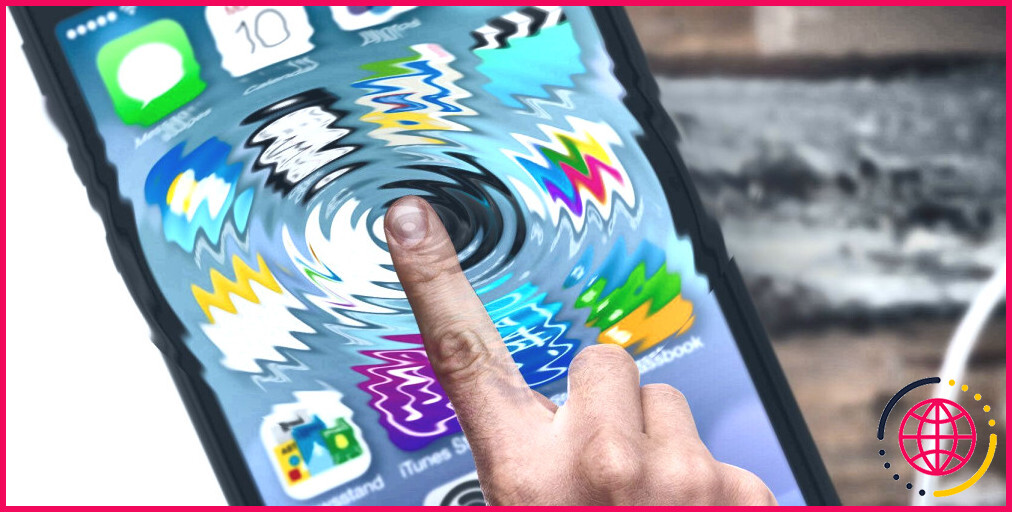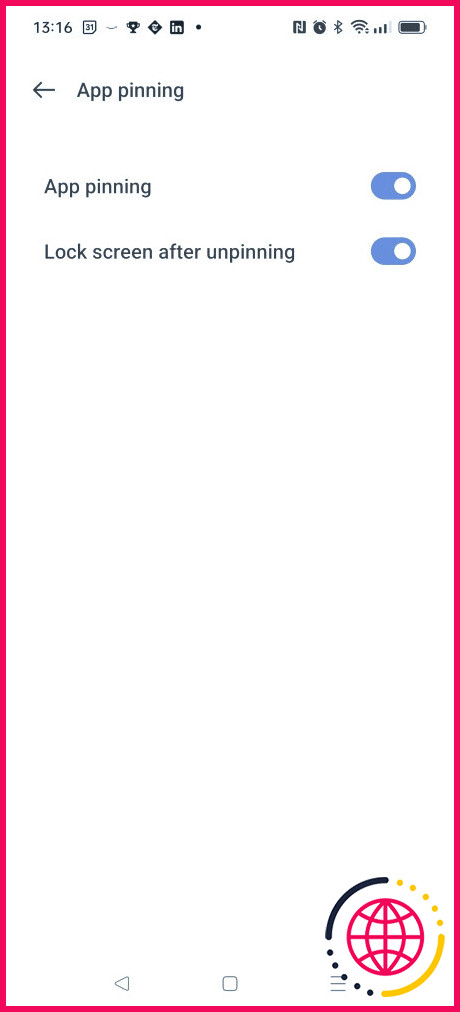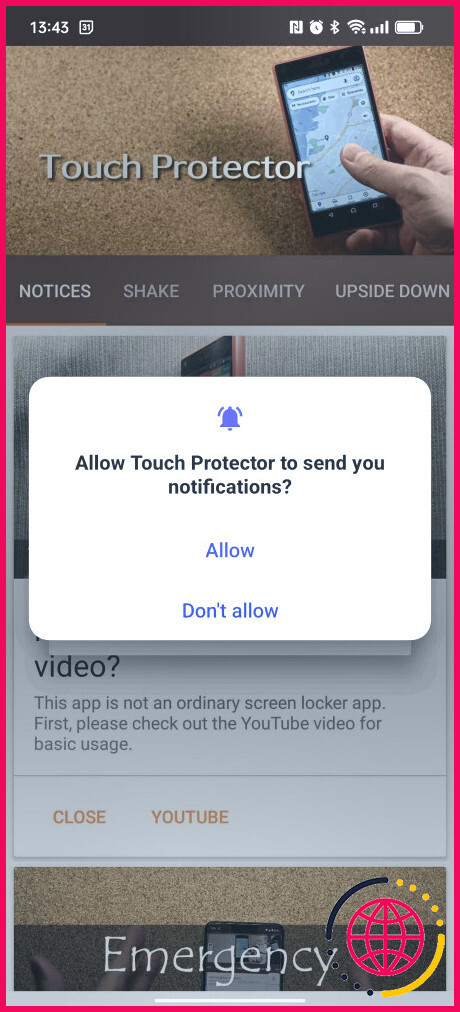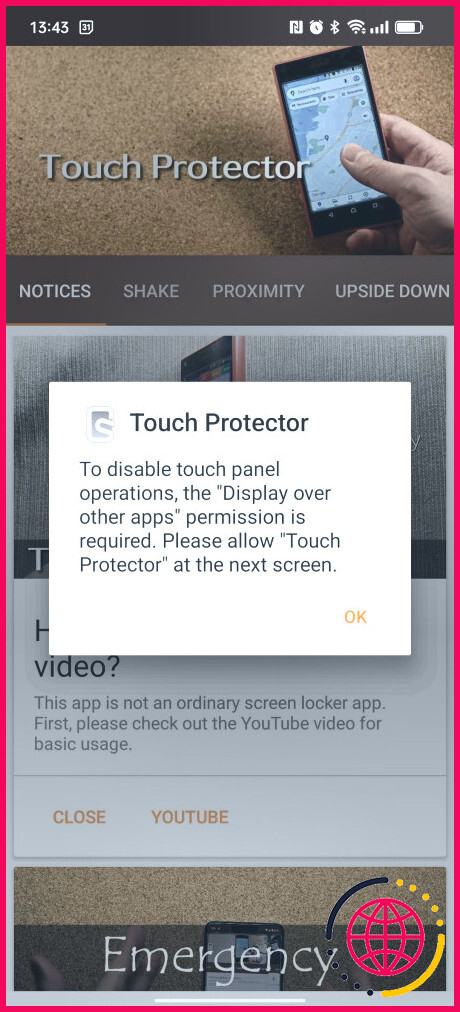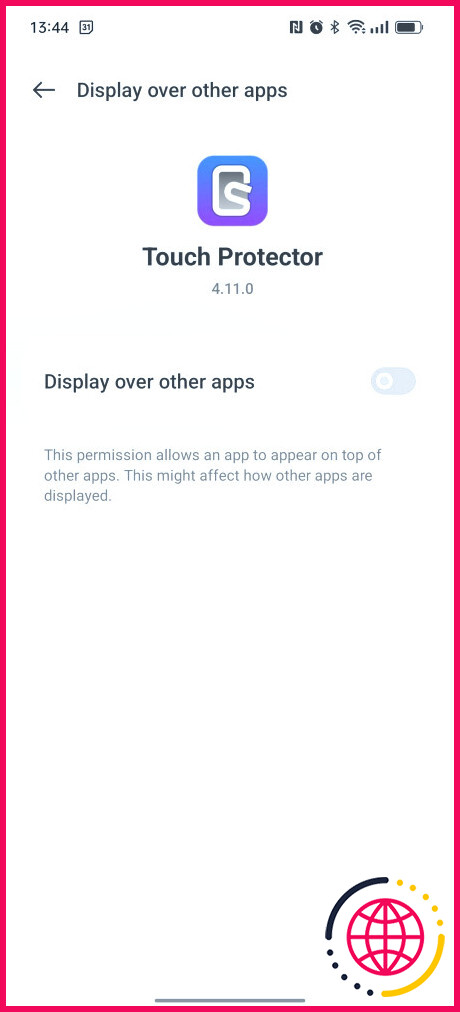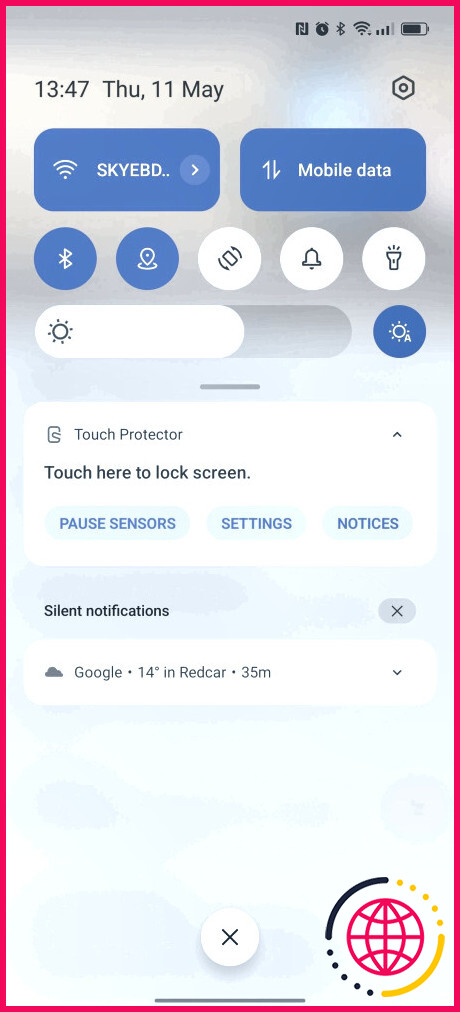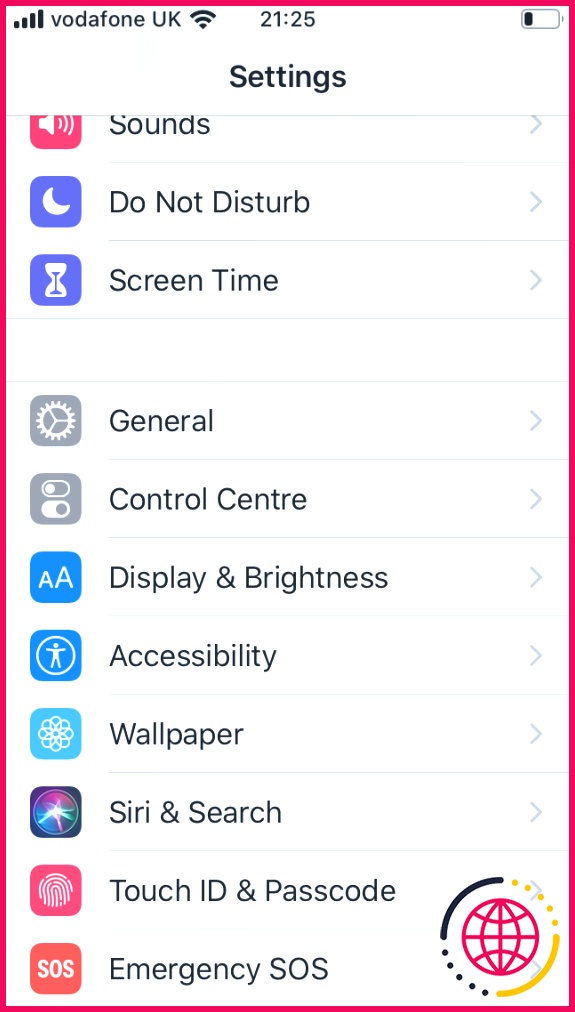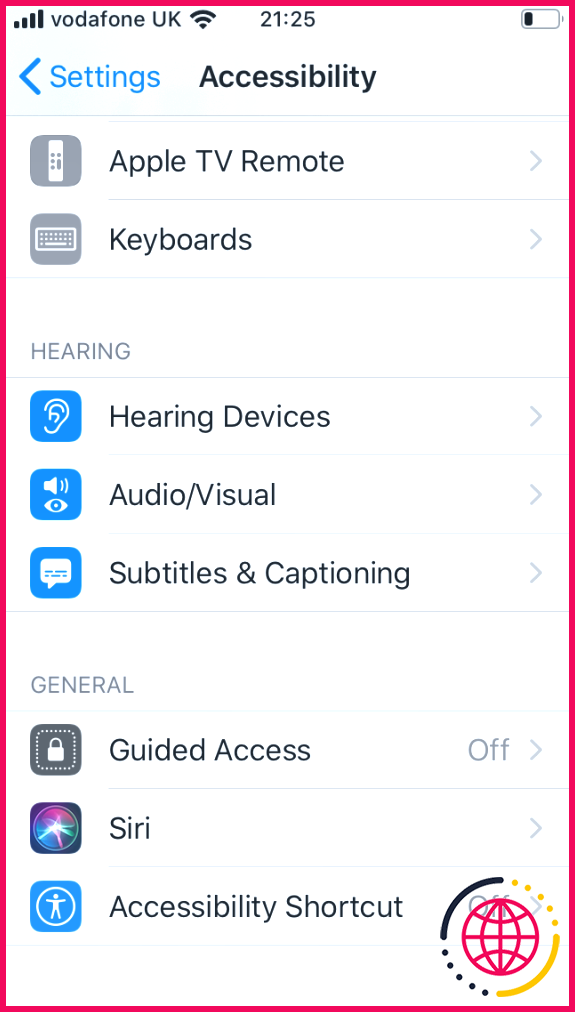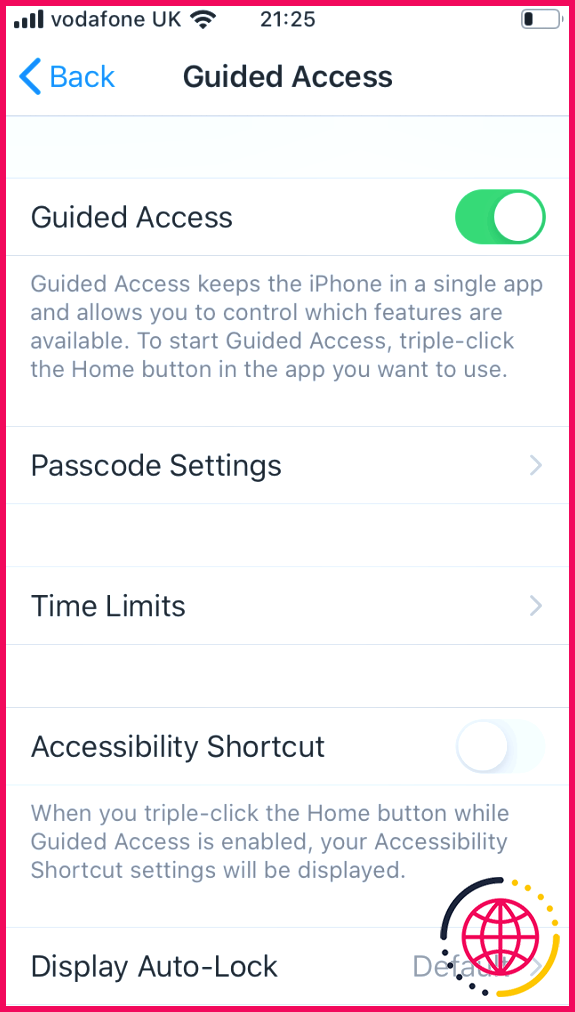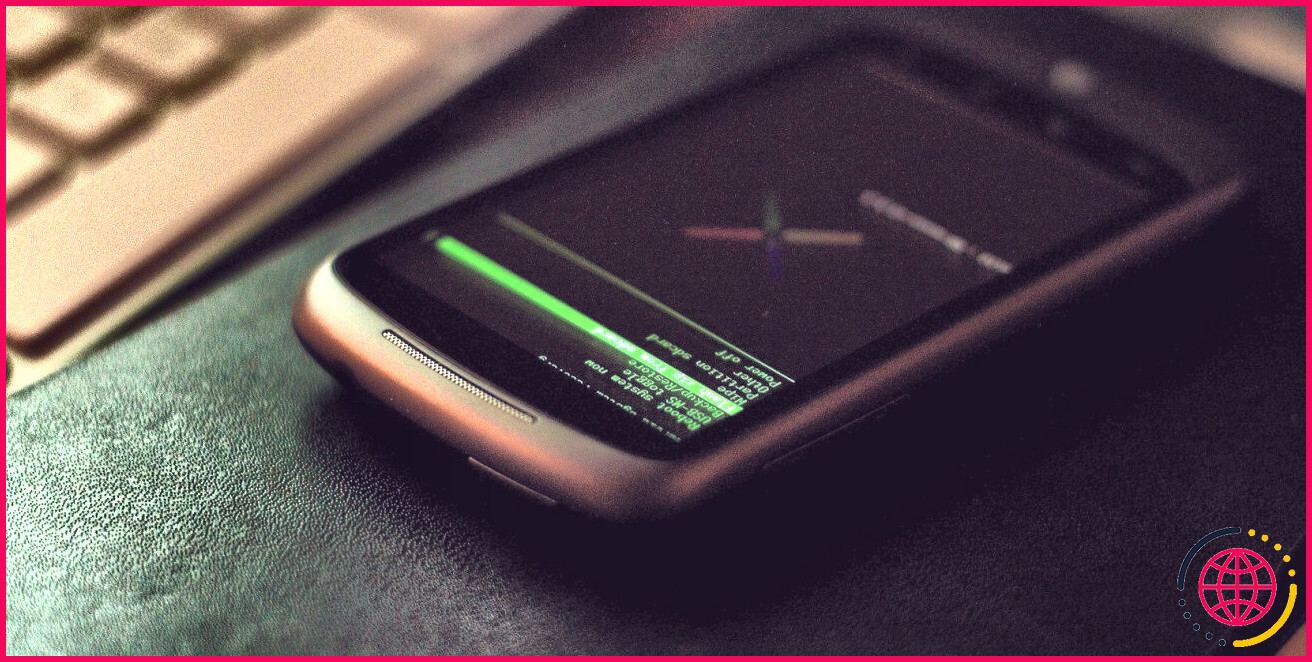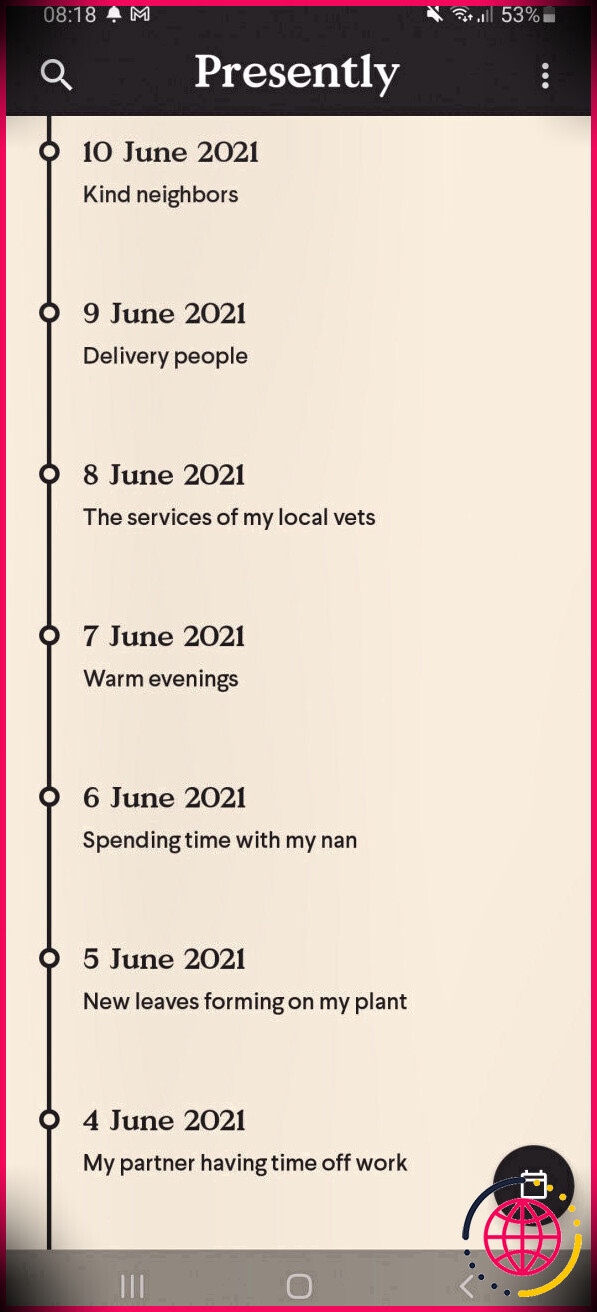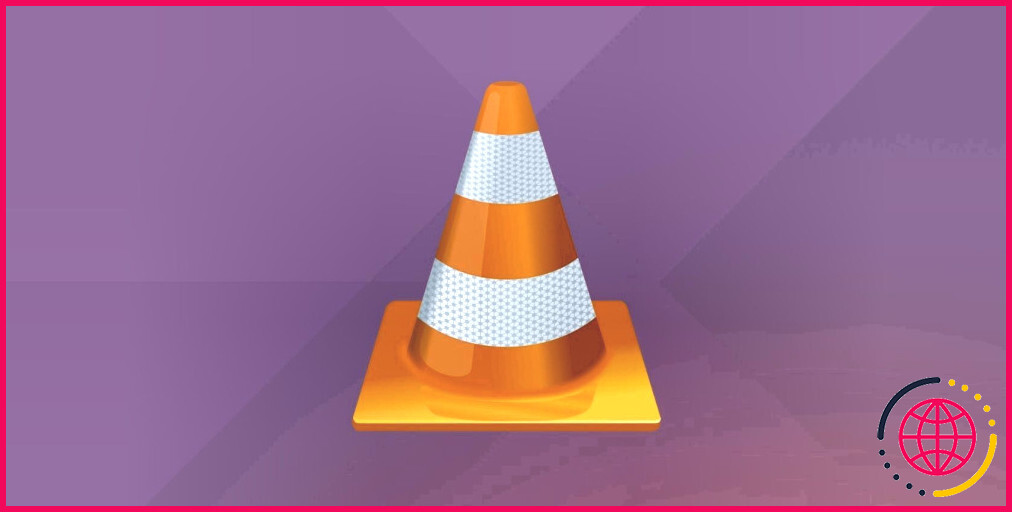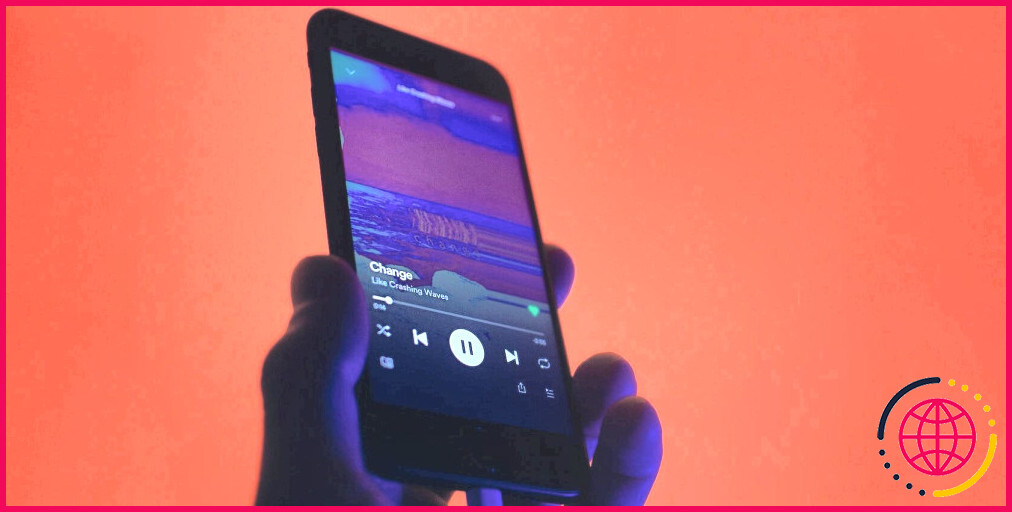Comment désactiver la saisie tactile sur votre téléphone (Android et iPhone)
Les technologies d’affichage s’améliorent, tout comme la sensibilité des écrans tactiles. Mais les écrans tactiles sont sujets à des frappes accidentelles. Étant donné que presque tous les appareils mobiles utilisent désormais un écran tactile au lieu de touches physiques, les personnes âgées et les enfants peuvent se retrouver à l’origine de saisies accidentelles.
Saviez-vous que vous pouviez désactiver temporairement les commandes de l’écran tactile sur votre appareil mobile ?
Pourquoi verrouiller votre écran tactile ?
Interagir involontairement avec votre téléphone est frustrant. C’est aussi quelque chose qui arrive à tout le monde de temps en temps.
Voici quelques exemples :
- Lors du visionnage d’une vidéo, une touche accidentelle met en pause ou quitte la vidéo.
- Lorsque vous écoutez de la musique, la piste se met en pause ou saute.
- Interruption de l’affichage GPS lorsque votre téléphone est installé sur le tableau de bord pour un trajet guidé par carte.
- Les enfants jouent avec les paramètres du téléphone au lieu de regarder une vidéo ou de jouer à un jeu.
- L’enregistrement d’une vidéo est interrompu ou arrêté
- Problèmes liés au toucher fantôme
Ces deux derniers points méritent d’être approfondis.
Touches des fantômes et eau
Certains téléphones ont été affectés par des problèmes de touches fantômes dans le passé. Il s’agit d’un problème d’écran tactile dans lequel l’écran réagit à des touchers que vous n’avez pas réellement effectués. De tels problèmes peuvent rendre votre expérience du smartphone assez ennuyeuse.
Une solution temporaire consiste à bloquer l’interaction tactile pour une zone sélectionnée de l’écran et à désactiver une partie de l’écran tactile. Bien que vous deviez éventuellement réparer l’écran défectueux, il s’agit d’une bonne solution à court terme.
Avec le nombre croissant de téléphones étanches sur le marché, il est tentant de filmer sous l’eau. Mais en général, l’eau entrant en contact avec l’écran, il y a un certain nombre de contacts fantômes.
Même si vous réalisez simplement des vidéos sous la pluie, des contacts accidentels peuvent provoquer des pauses, voire interrompre l’enregistrement. Il serait bon de pouvoir désactiver l’écran tactile, afin d’enregistrer des vidéos sans problème et de verrouiller l’écran.
Verrouillez votre téléphone Android à une seule application
Si vous êtes confronté aux problèmes liés aux applications mentionnés ci-dessus, la désactivation temporaire de l’écran tactile peut vous aider. Cependant, il existe une meilleure solution que de devoir désactiver complètement l’écran tactile.
L’épinglage d’applications est une fonctionnalité d’Android qui vous permet de verrouiller votre téléphone sur une seule application.
Par exemple, vous pouvez « épingler » l’application YouTube Kids. Vos enfants pourront naviguer à l’intérieur de cette application, mais ils ne pourront pas passer à d’autres applications.
Voici comment activer la fonction d’épinglage d’applications dans Android 13 :
- Ouvrez Paramètres > Mot de passe & sécurité > Sécurité du système
- Recherche et tapotement Épinglage d’applications (vous pouvez également rechercher « app pinning » pour la trouver)
- Régler sur Activé (notez que si les gestes de navigation sont activés, ils doivent être désactivés pour utiliser l’épinglage d’applications)
- Vous pouvez également activer Verrouiller l’écran après l’épinglage une sauvegarde utile au cas où la fonction serait désactivée.
Pour épingler une application :
- Lancez l’application que vous souhaitez épingler
- Tapez sur Récents
- Glissez vers l’application
- Tapez sur l’application Menu
- Sélectionnez le menu Broche
Vous recevrez des instructions sur la manière de désépingler l’application. Il suffit généralement de maintenir enfoncée la touche Retour et Récents Bien que sur certains appareils, le double tapotement soit désactivé ainsi que les gestes de navigation, un redémarrage peut s’avérer nécessaire.
Utilisation de l’épinglage d’écran sur les anciens modèles Android
Sur Android 8.1 et les versions antérieures, figez l’écran de votre téléphone comme suit :
- Ouvrez l’application que vous souhaitez épingler.
- Tapez sur Vue d’ensemble/Applications récentes et appuyez sur le bouton .
- Balayez vers le haut sur la carte Récent et appuyez sur le bouton Épingle en bas à droite.
Si vous avez Android 9 ou une version plus récente, utilisez ces étapes à la place :
- Tout d’abord, ouvrez l’application que vous souhaitez épingler.
- Ouvrez le sélecteur d’applications, qui dépendra de votre méthode de navigation.
- Si vous utilisez la navigation classique à trois boutons, appuyez sur le carré Récents et appuyez sur le bouton carré Récents .
- Si vous utilisez la nouvelle navigation à deux boutons ou les gestes révisés d’Android 10, balayez vers le haut depuis le bas de l’écran et maintenez le bouton enfoncé pendant un moment pour afficher vos applications récentes.
- Appuyez sur l’icône en haut de l’application que vous souhaitez verrouiller et choisissez Épingler.
Pour désépingler une application avec une navigation à trois ou deux boutons, maintenez simplement la touche Retour de votre appareil pendant environ cinq secondes. Si la navigation gestuelle Android est activée, faites glisser le bouton vers le haut et maintenez-le enfoncé pendant un moment. Vous devrez saisir votre code PIN de déverrouillage, après quoi l’application se débloquera.
Malheureusement, cette fonction ne fonctionne bien que dans quelques cas, par exemple lorsque vous souhaitez verrouiller votre écran YouTube. Elle ne résout pas les autres problèmes évoqués plus haut, comme le problème du ghost touch.
Pour ce problème, vous devrez réellement désactiver votre écran tactile.
Comment désactiver la saisie par écran tactile sur Android
Une autre façon de verrouiller l’écran de votre téléphone et de désactiver la saisie tactile sur Android consiste à télécharger l’une des nombreuses applications de verrouillage tactile.
L’une de ces applications est Touch Protector.
Après l’installation, vous devez autoriser l’application à s’afficher par-dessus les autres applications et à afficher les notifications. Elle nécessite également la définition d’un modèle de déverrouillage.
Pour utiliser Touch Protector, vous disposez de différentes options qui peuvent être activées. Celles-ci sont regroupées dans des onglets : Secousse, Proximité, Renversement et Touches dures. Il est également possible d’autoriser l’accès à des paramètres spécifiques dans la section Pendant le verrouillage pendant le verrouillage.
Lorsque vous souhaitez verrouiller l’écran, sélectionnez une méthode de déverrouillage activée (l’augmentation du volume est activée par défaut), puis :
- Ouvrez le Notification de notification
- Tapotez Touchez ici pour verrouiller l’écran
L’écran de votre téléphone est maintenant désactivé.
Pour déverrouiller l’écran tactile, il suffit d’utiliser la méthode de déverrouillage choisie. L’écran tactile de votre téléphone redevient normal.
Télécharger : Touch Protector (Gratuit)
Désactiver la saisie tactile sur l’iPhone
L’iPhone est doté d’une fonctionnalité intégrée permettant de désactiver temporairement la saisie sur l’écran tactile. Baptisée Accès guidé, cette fonction vous permet de désactiver certaines zones de l’écran et même de verrouiller les boutons physiques. Voici comment activer l’accès guidé :
- Ouvrir Paramètres > Accessibilité > Accès guidé.
- Permettre Accès guidé.
- Tapez sur Paramètres du code d’accès pour définir un code d’accès ou un identifiant tactile ou facial utilisé pour mettre fin à l’accès guidé.
- Enfin, activez Raccourci d’accessibilité. Ce raccourci vous permet de cliquer trois fois sur le bouton Accueil pour accéder à tout moment à l’accès guidé.
Une fois activé, voici comment l’utiliser :
- Ouvrez l’application que vous souhaitez verrouiller.
- Triple-cliquez sur le bouton Accueil pour accéder à l’Accès guidé.
- Entourez les zones de l’écran que vous souhaitez désactiver. Si vous souhaitez désactiver le tactile sur l’ensemble de l’écran, dessinez autour de la totalité de l’écran.
- Tapez sur Options dans le coin inférieur gauche pour désactiver la fonction Puissance ou Volume Les boutons.
- Sélectionner Terminé.
- Enfin, tapez sur Démarrer en haut de l’écran pour démarrer l’accès guidé.
Les zones désactivées de l’écran apparaîtront en gris et ne répondront à aucun toucher.
Pour quitter l’accès guidé, cliquez trois fois sur le bouton d’accueil. Saisissez le code d’accès correct ou scannez avec Touch/Face ID pour quitter. Notre tutoriel complet sur l’accès guidé sur iPhone explique plus en détail cette fonction d’accessibilité iOS très pratique.
Verrouiller l’écran de votre téléphone est facile
Que vous souhaitiez éviter les interruptions accidentelles lors de l’enregistrement d’une vidéo ou éviter qu’un enfant malicieux ne l’utilise à mauvais escient, la désactivation temporaire de votre écran tactile peut s’avérer utile.
C’est possible sur Android en mode natif ou via une application, ainsi que sur iPhone, grâce à la fonction Guided Access. En résumé, vous devriez pouvoir verrouiller votre écran tactile sur Android ou iPhone sans trop d’efforts.
N’oubliez pas que le verrouillage de l’ensemble de votre téléphone est également important pour la sécurité, notamment en cas de perte ou de vol de votre appareil.
S’abonner à notre lettre d’information
Comment désactiver la fonction d’écran tactile ?
Comment désactiver la fonctionnalité de l’écran tactile sur Windows 10Dans cette vidéo. 00:16Verrouillage de l’écran tactile00:40Installation00:54Verrouillage de l’écran tactile01:10Activer l’écran tactile
- Ouvrez Démarrer.
- Recherchez le Gestionnaire de périphériques et cliquez sur le résultat supérieur pour ouvrir l’appli.
- Développez la branche « Dispositifs d’interface humaine ».
- Cliquez avec le bouton droit de la souris sur l’élément « Écran tactile compatible HID » et sélectionnez l’option Désactiver le périphérique.