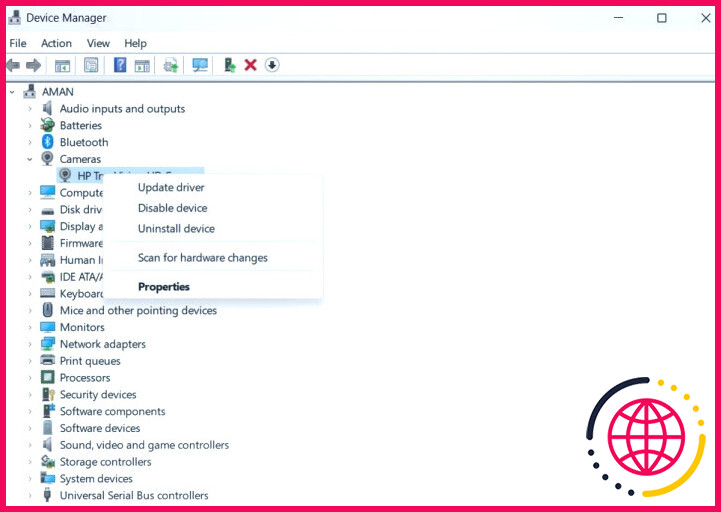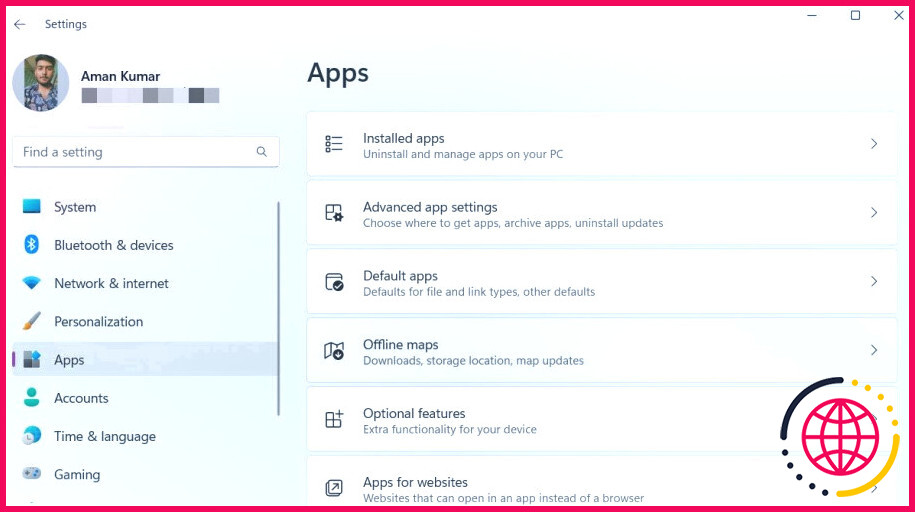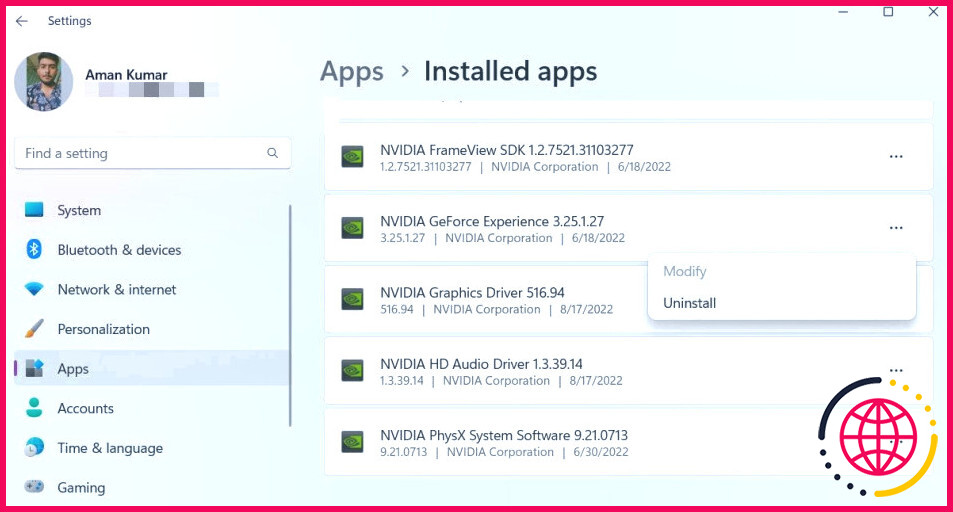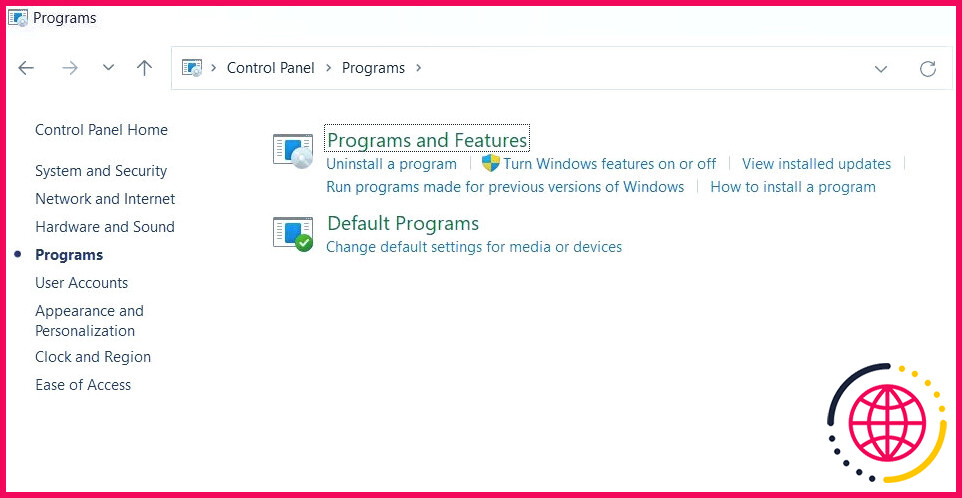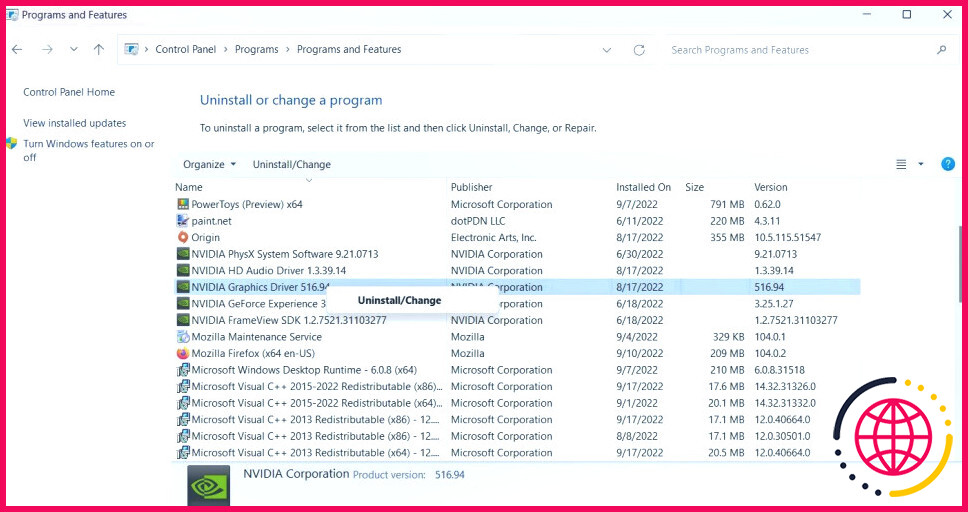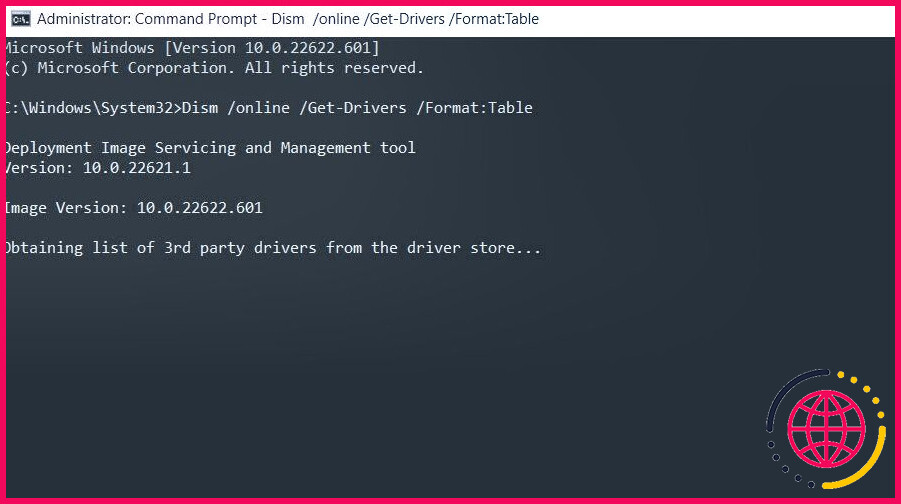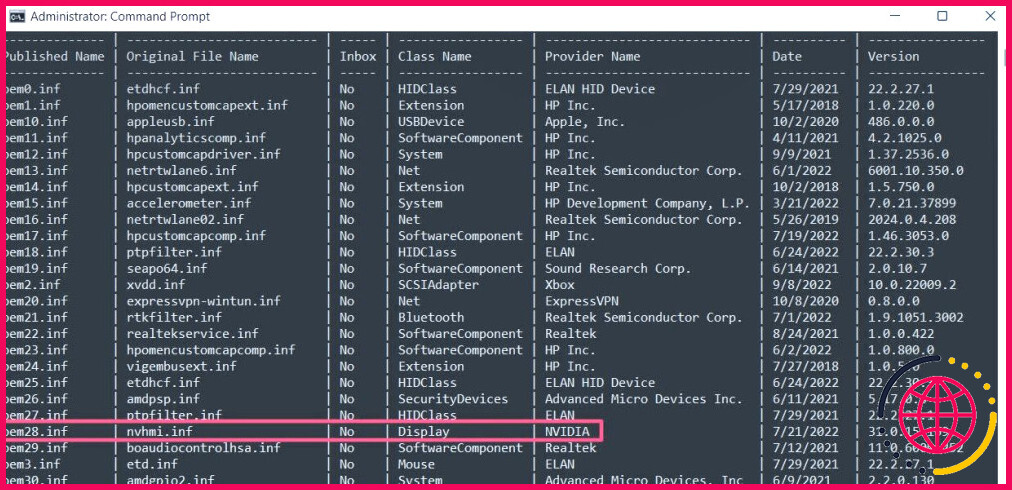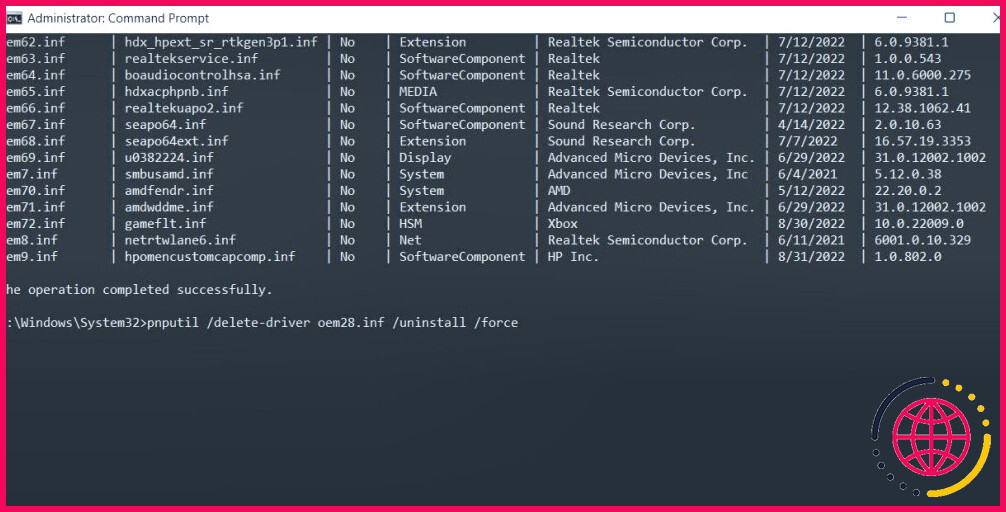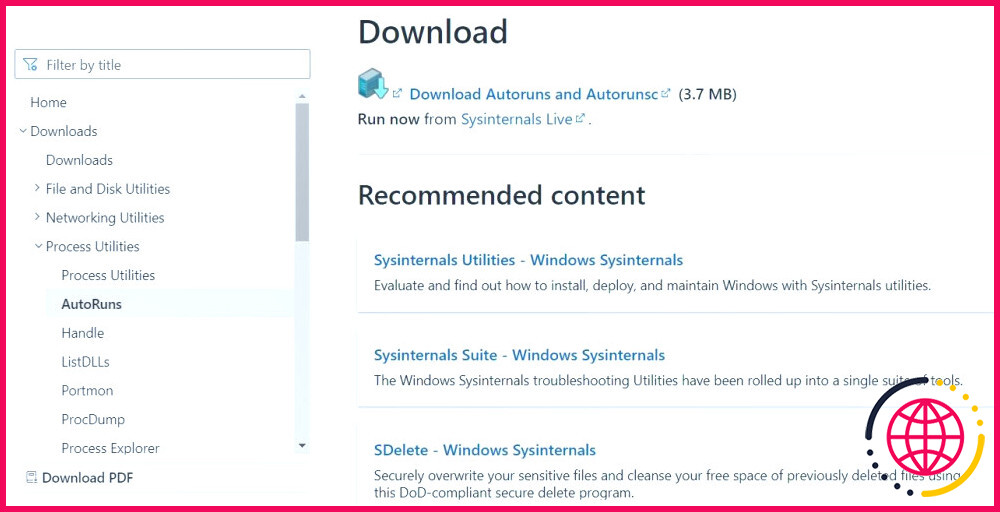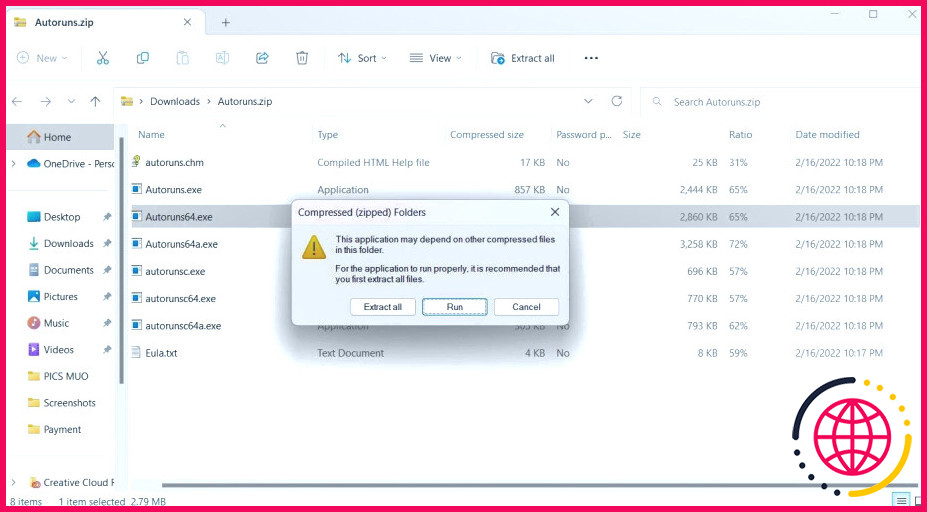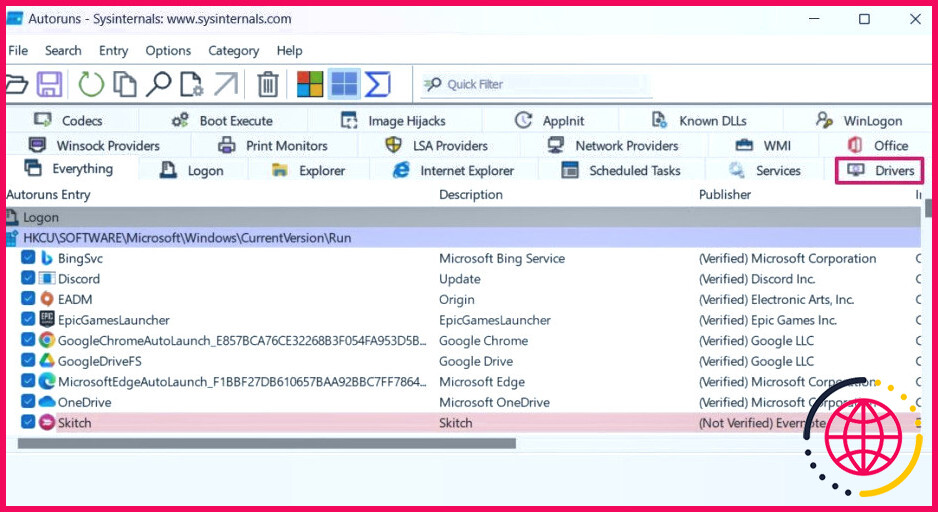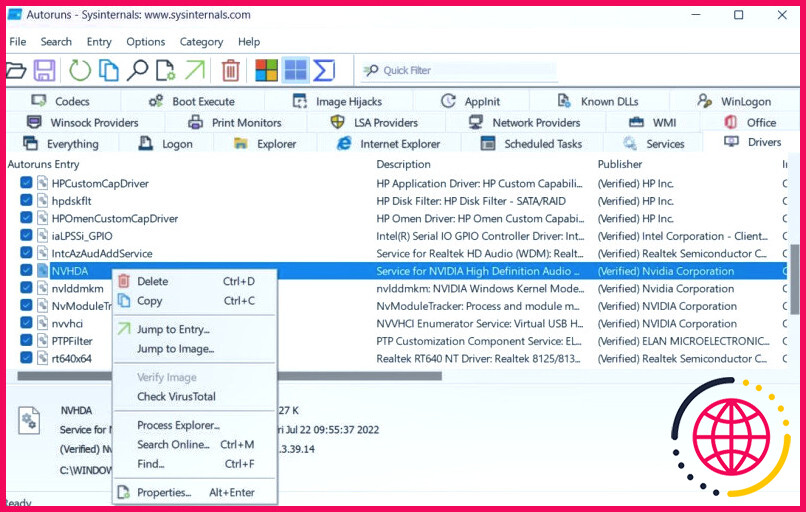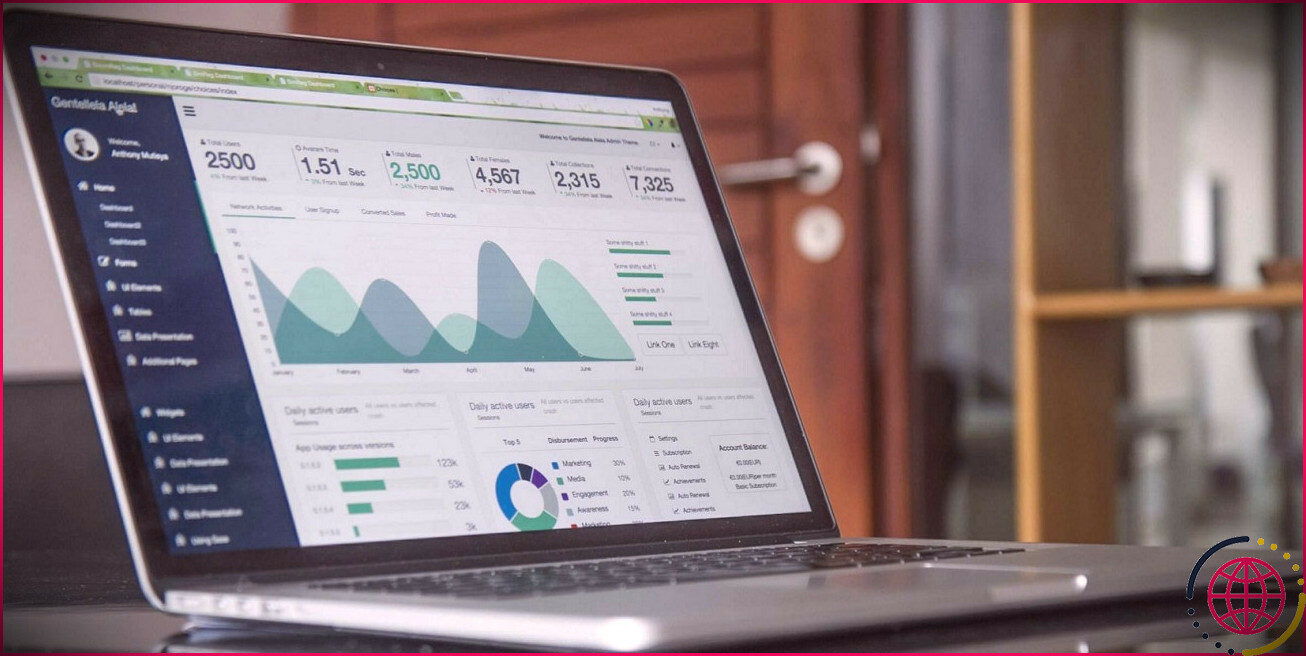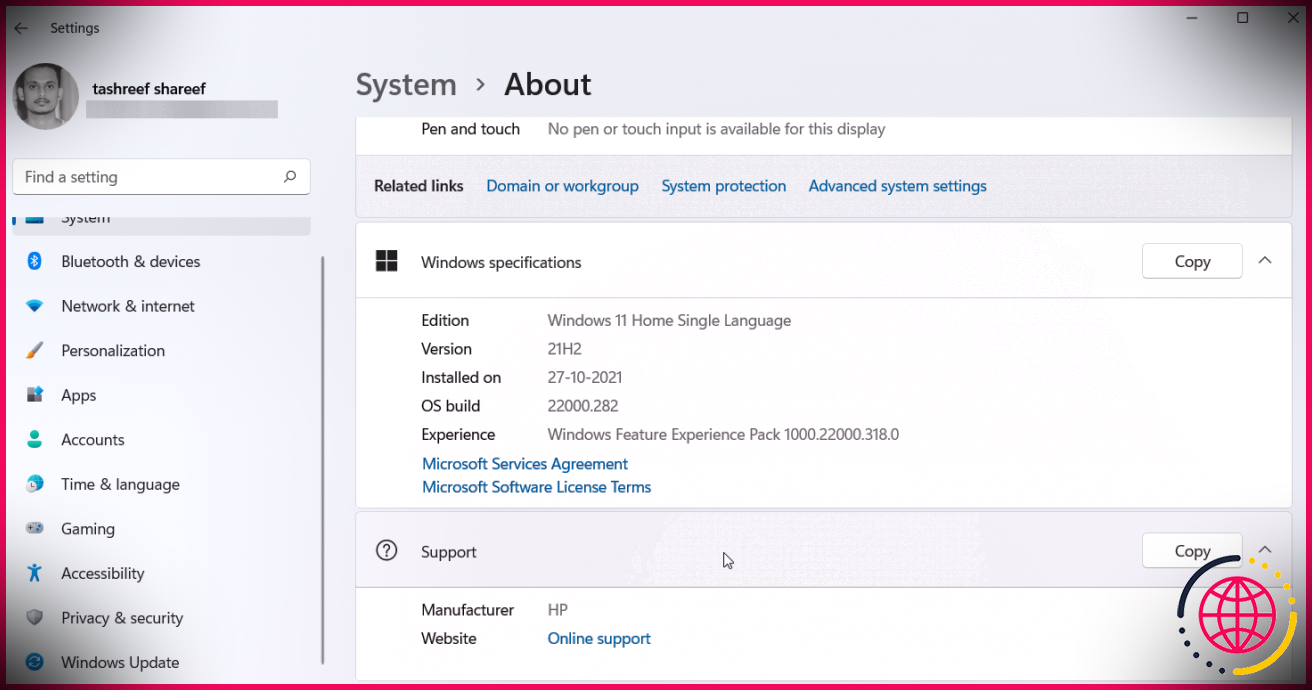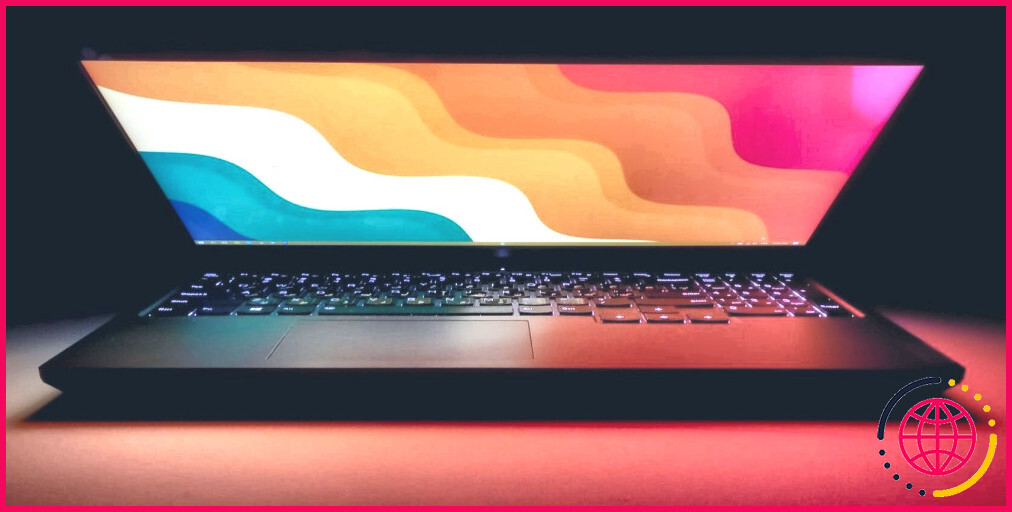Comment désinstaller les pilotes dans Windows 11
Un moteur de gadget est une pièce essentielle qui permet au système informatique de détecter et aussi de gérer les équipements montés. Pourtant, parfois, les chauffeurs montés finissent par causer plus de soucis qu’ils n’en résolvent.
Heureusement, vous pouvez rapidement désinstaller les chauffeurs sur votre ordinateur. Juste ici sont cinq façons de désinstaller les chauffeurs dans Windows 11.
Quand faut-il désinstaller les pilotes d’un périphérique ?
Comme mentionné précédemment, un pilote de véhicule de gadget est un composant important qui indique à votre système informatique comment se connecter au périphérique lié. Par exemple, pour relier et utiliser votre webcam, un moteur de cam est nécessaire pour remplir le vide entre l’ordinateur et la cam et aussi vous livrer le résultat.
Sans le moteur de caméra électronique, votre webcam n’est qu’un appareil qui ne fait rien. Néanmoins, des pilotes particuliers peuvent souvent causer de nombreux problèmes sur votre ordinateur. Ces problèmes peuvent créer des pannes d’outils ainsi que sont parmi les raisons pour lesquelles Windows dans certains cas se heurte.
En tant que tel, si l’un des motoristes mis en place crée des problèmes sur votre système, vous devez le désinstaller pour résoudre le problème.
1. Comment désinstaller les pilotes à l’aide du gestionnaire de périphériques.
Le gestionnaire de périphériques est l’un des dispositifs les plus généralement utilisés sur un système informatique Windows. Il vous permet de déterminer les périphériques inconnus, de mettre à niveau et aussi de désinstaller les pilotes de véhicules. Vous pouvez également l’utiliser pour autoriser ou désactiver un périphérique.
Pour désinstaller un pilote à l’aide du gestionnaire de périphériques, respectez les actions suivantes :
- Ouvrez le menu Alimentation en utilisant le Win + X touche de raccourci.
- Choisissez Gestionnaire de périphériques dans la sélection d’aliments.
- Double-cliquez sur la catégorie contenant le pilote de véhicule-outil que vous avez l’intention d’éliminer.
- Cliquez avec le bouton droit de la souris sur le gadget et sélectionnez également . Désinstaller l’outil dans le menu contextuel.
- Cliquez sur Désinstaller à la confirmation qui émerge.
Le pilote choisi sera certainement entièrement supprimé de votre système.
Les étapes ci-dessus vont certainement désinstaller tous les pilotes de véhicules de périphériques, laissant de côté le pilote d’imprimante. Vous pouvez désinstaller un motoriste d’imprimante en vous conformant aux diverses autres approches de cet aperçu.
2. Exactement comment désinstaller les pilotes à l’aide de l’application Paramètres.
L’app Paramètres est le centre central de la plupart des configurations de Windows. Vous pouvez l’utiliser pour prendre soin des choix, configurer le système d’exploitation, et aussi contrôler les outils connectés. L’application Paramètres vous permet en outre de désinstaller à la main un chauffeur d’outils.
Voici comment désinstaller les chauffeurs d’outils en utilisant l’application Paramètres :
- Ouvrez l’app Paramètres en utilisant l’une des nombreuses méthodes pour ouvrir les paramètres sur Windows 11.
- Choisissez Apps dans le panneau de gauche.
- Sélectionnez Applications installées . Vous découvrirez ci-dessous toutes les applications ainsi que les pilotes configurés sur votre système informatique.
- Localisez et cliquez sur l’application 3 points à côté du pilote que vous voulez désinstaller.
- Choisissez Désinstaller dans le menu contextuel.
- Cliquez sur Désinstaller à nouveau sur la boîte de confirmation qui apparaît.
C’est tout. Redémarrez votre système informatique pour appliquer les ajustements.
3. Exactement comment désinstaller les pilotes en utilisant le panneau de configuration.
Le Panneau de configuration est un composant important de Windows qui vous permet de gérer les paramètres du système. Ces paramètres règlent pratiquement tout ce qui concerne le fonctionnement et l’apparence de votre système, et vous pouvez également les utiliser pour réussir à configurer Windows comme vous le souhaitez.
Le Panneau de configuration possède une section Programme ainsi qu’inclut d’où vous pouvez gérer toutes les applications et chauffeurs montés. Vous pouvez désinstaller un moteur de périphérique en utilisant le Panneau de configuration en respectant les étapes ci-dessous :
- Ouvrez la boîte de dialogue Exécuter en appuyant sur le bouton Win + R touches de raccourci.
- Dans la barre de recherche Exécuter, tapez Panneau de contrôle et appuyez sur Enter.
- Modifiez le Vue par à Catégorie .
- Cliquez sur Programmes et ensuite cliquez sur Désinstaller un programme .
- Localisez et faites également un clic droit sur le pilote que vous souhaitez désinstaller.
- Choisissez Désinstaller/ Modifier à partir de la sélection d’aliments contextuels.
- Cliquez sur Oui à l’UAC qui apparaît.
Ensuite, suivez les directives à l’écran pour désinstaller le motoriste sur votre système informatique.
4. Juste comment désinstaller les pilotes en utilisant l’invite de commande.
Le processeur de commandes Windows, également connu sous le nom de Command Prompt, est l’interface de ligne de commande d’un ordinateur Windows. Il s’agit d’une méthode de connexion avec votre système via des commandes de messages.
Vous pouvez utiliser l’Invite de commande pour exécuter divers travaux, consistant à désinstaller les pilotes de véhicules sur votre système informatique. Voici comment :
- Ouvrez le Sélection d’aliments de départ en appuyant sur la touche Gagner secret.
- Dans la barre de recherche, sortez Invite de commande et cliquez également sur le bouton Exécuter en tant qu’administrateur alternative au meilleur volet.
- Tapez la commande suivante ainsi que la touche Entrée. Cette commande affichera tous les pilotes tiers configurés sur votre système.
- Pour vérifier les pilotes tiers ainsi que les pilotes système de votre ordinateur, tapez la commande suivante et appuyez également sur Entrée.
- Notez les nom publié du chauffeur que vous souhaitez désinstaller. Par exemple, si vous avez l’intention de désinstaller le chauffeur NVIDIA , après quoi son nom publié est oem 28. inf.
- Pour désinstaller le pilote, tapez la commande conforme et appuyez sur Entrée. Remplacez< released name> par le nom publié du motoriste que vous souhaitez désinstaller.
L’exécution de ces commandes désinstallera vigoureusement le pilote du véhicule de votre système informatique.
La liste des chauffeurs tiers comporte les noms de même les motoristes qui ne sont plus configurés sur votre système informatique. Vous obtiendrez certainement une erreur si vous tentez de désinstaller de tels chauffeurs en utilisant les étapes ci-dessus.
5. Exactement comment désinstaller les chauffeurs en utilisant Autoruns.
Autoruns est un utilitaire système qui montre tous les programmes qui fonctionnent actuellement sur votre ordinateur. Vous pouvez l’utiliser pour fermer les applications d’historique, gérer les solutions, ainsi que même désinstaller les chauffeurs.
Voici comment désinstaller chauffeurs en utilisant Autoruns :
- Ouvrez un navigateur et visitez le site page web de Microsoft Autoruns .
- Faites défiler vers le bas ainsi que cliquer sur le Télécharger Autoruns ainsi que le lien Autorunsc. .
- Extraire les documents téléchargés et les installer.
- Localisez et double-cliquez également sur Autoruns 64.exe.
- Choisissez Exécuter à partir du moment opportun qui apparaît. La fenêtre d’exécution automatique s’affiche.
- Cliquez sur le bouton Pilotes onglet.
- Localisez et faites également un clic droit sur le pilote que vous avez l’intention de désinstaller.
- Choisissez Supprimer à partir de la sélection d’aliments contextuels.
- Cliquez sur Oui au ponctuel qui se présente.
Supprimer les pilotes problématiques de Windows 11
Un motoriste de périphérique corrompu ou gênant peut influencer négativement votre processus ainsi que vous maintenir actif tout au long de la journée. Vous pouvez désinstaller tous ces chauffeurs en utilisant les approches ci-dessus.
Une autre façon de traiter un pilote de véhicule corrompu ou gênant est de télécharger sa mise à jour la plus récente. Chaque mise à jour présente de tout nouveaux attributs et se débarrasse également de tous les problèmes des pilotes de véhicules.
Comment désinstaller et réinstaller les pilotes sur Windows 11 ?
Dans la zone de recherche de la barre des tâches, entrez gestionnaire de périphériques, puis sélectionnez Gestionnaire de périphériques. Cliquez avec le bouton droit (ou maintenez enfoncé) le nom de l’appareil, puis sélectionnez Désinstaller. Redémarrez votre PC. Windows tentera de réinstaller le pilote.
Comment désinstaller les pilotes USB Windows 11 ?
Comment désinstaller les pilotes USB ? Pour désinstaller les pilotes USB, accédez au Gestionnaire de périphériques, cliquez sur le menu Affichage et activez Afficher les périphériques cachés. Recherchez le type d’appareil auquel vous avez affaire, puis développez le menu, cliquez avec le bouton droit sur votre appareil et sélectionnez Désinstaller.
Comment désinstallez-vous vos pilotes ?
Cliquez avec le bouton droit sur le menu Démarrer, cliquez sur Panneau de configuration, puis cliquez sur Désinstaller un programme. Sélectionnez le pilote de la machine que vous souhaitez supprimer en cliquant dessus, puis cliquez sur Désinstaller. Un message de confirmation de suppression apparaît. Cliquez sur Oui.
Comment désinstaller les pilotes audio Windows 11 ?
Faites un clic droit sur le périphérique audio et sélectionnez Désinstaller le périphérique dans le menu contextuel. Cochez la case Tenter de supprimer le pilote de ce périphérique, puis cliquez sur Désinstaller. Après avoir désinstallé le pilote, redémarrez l’ordinateur.