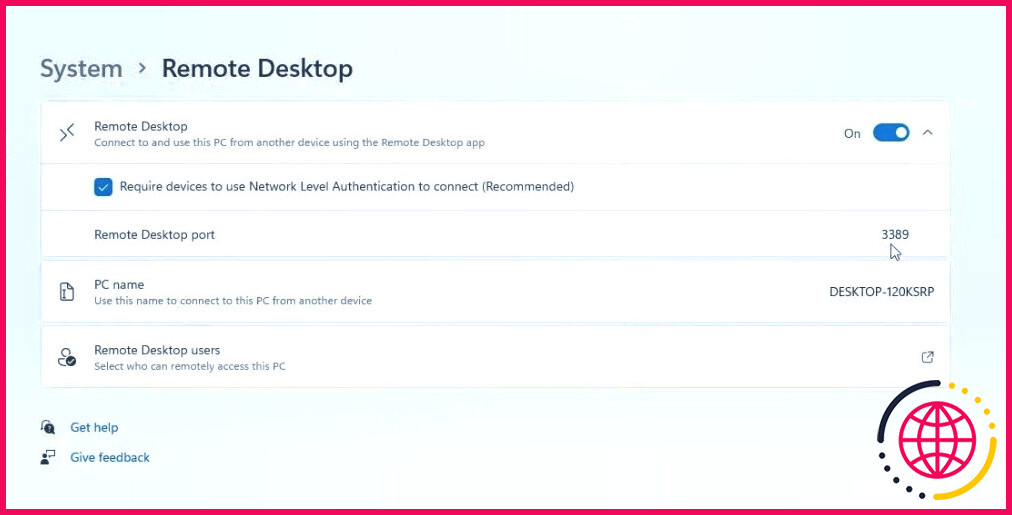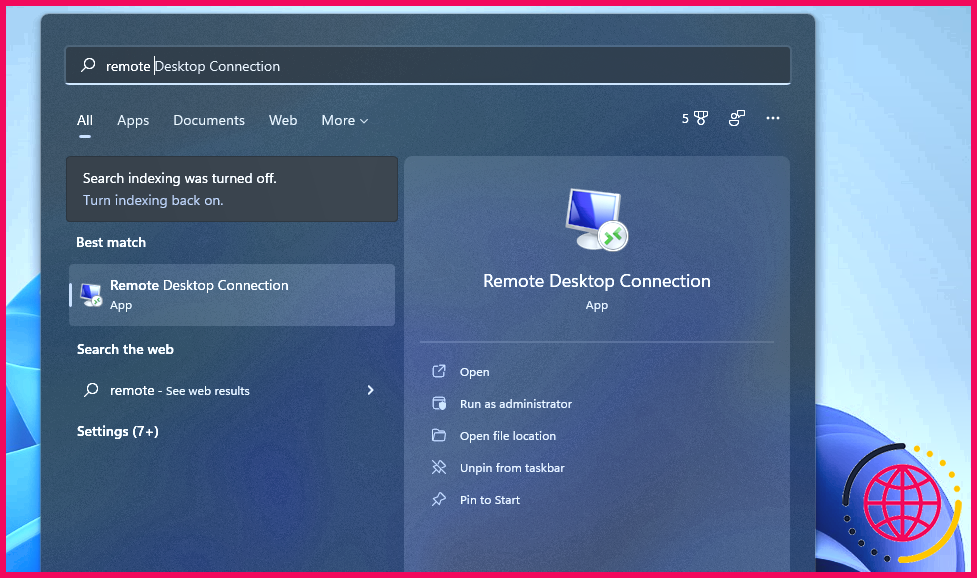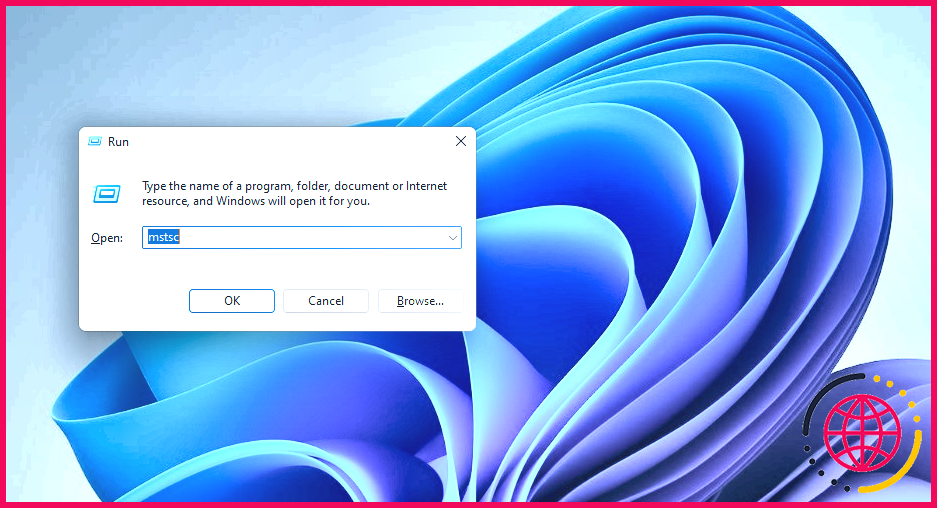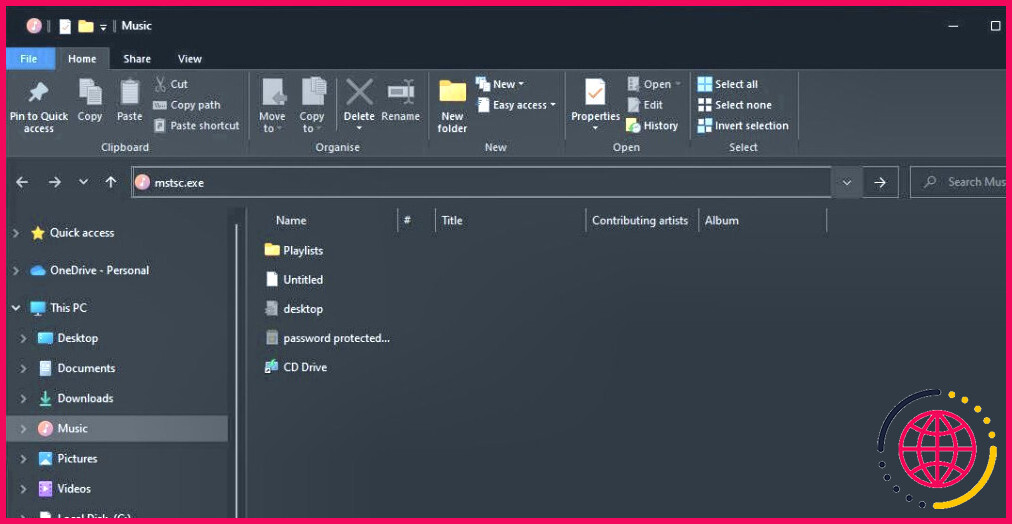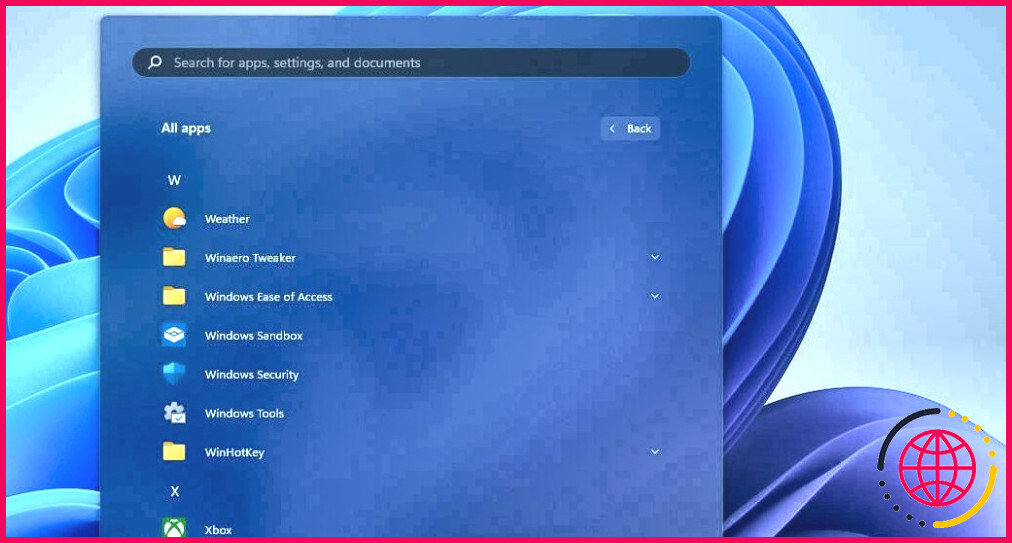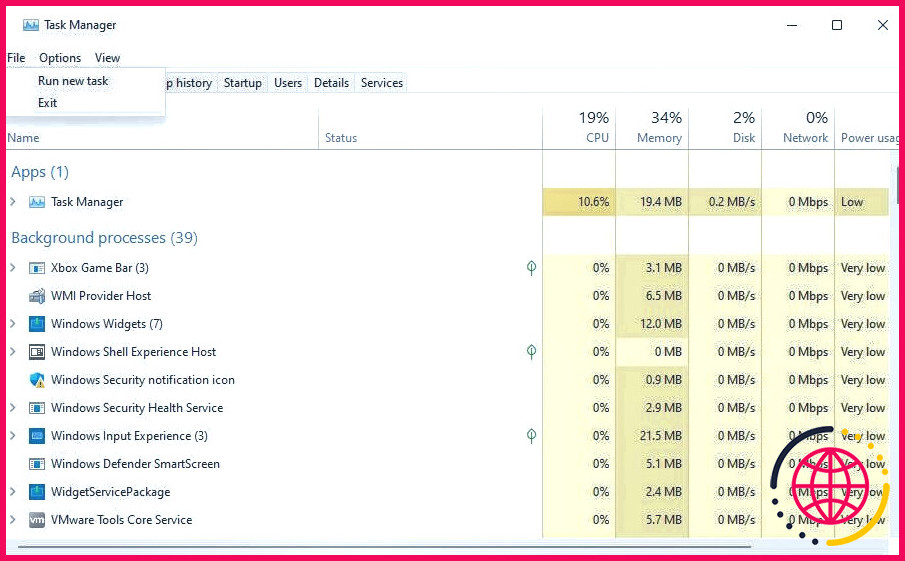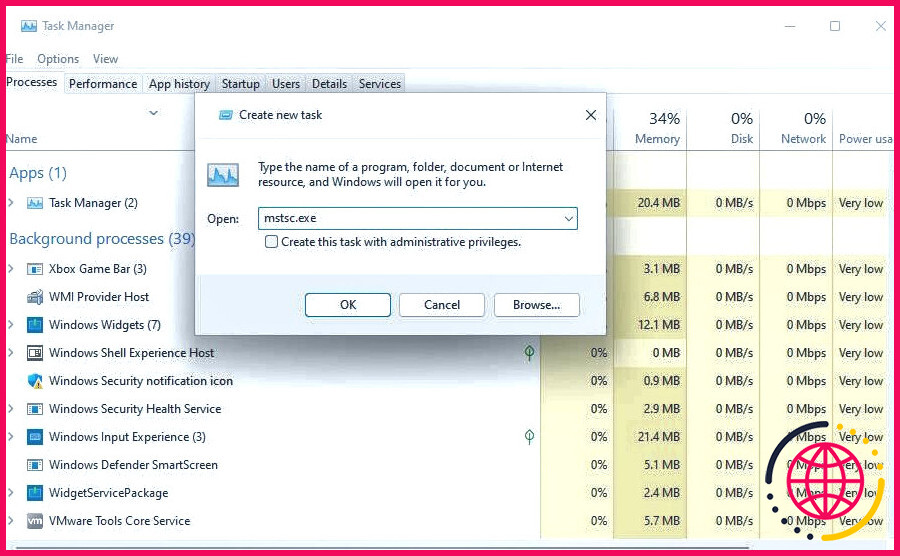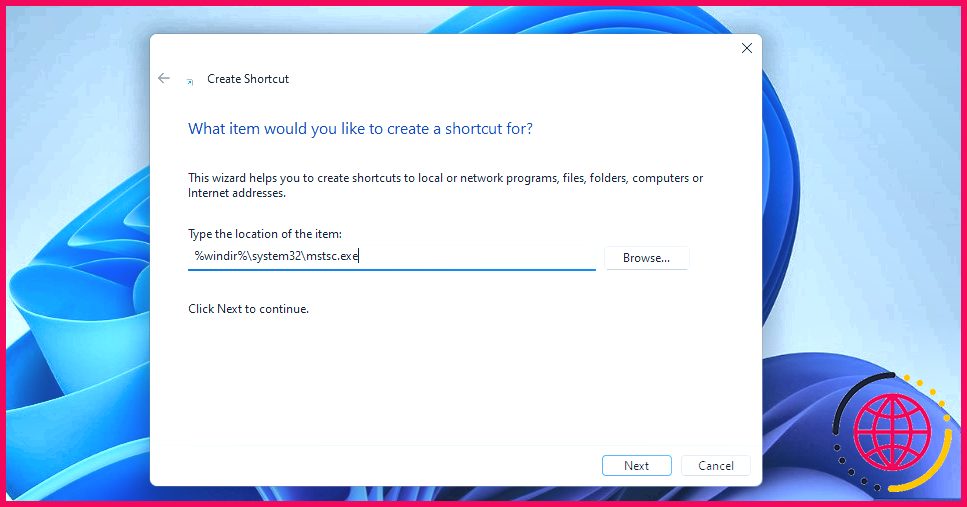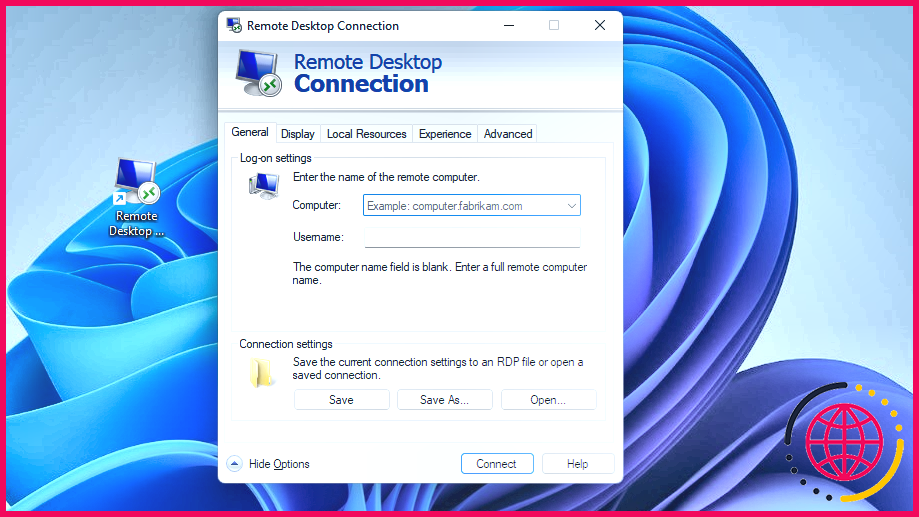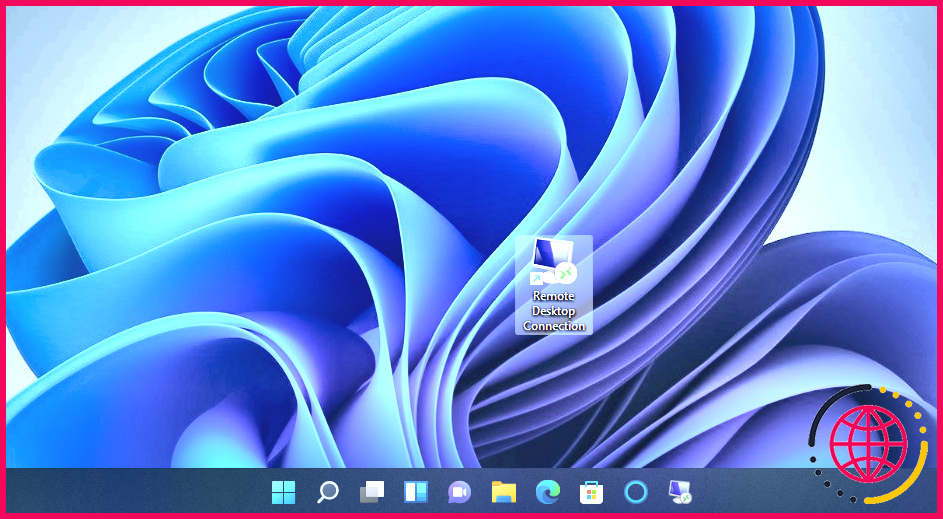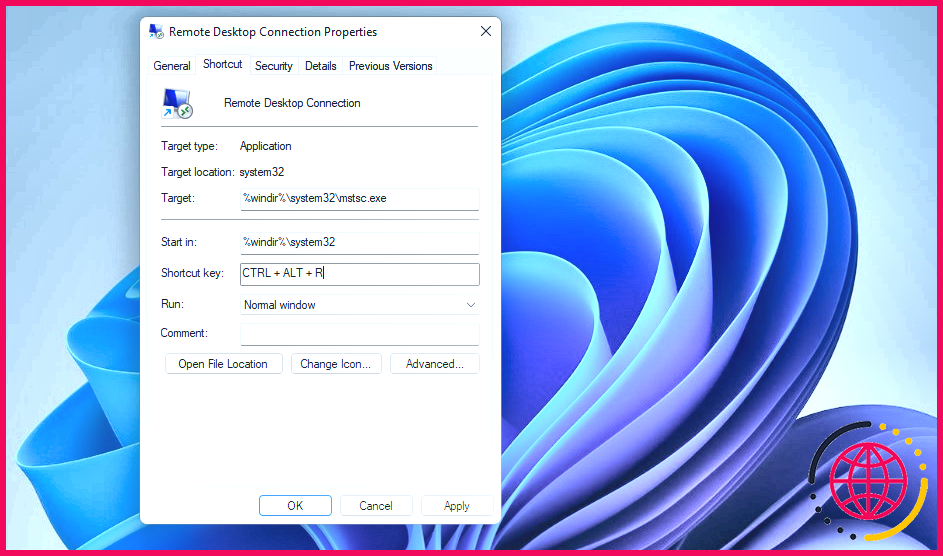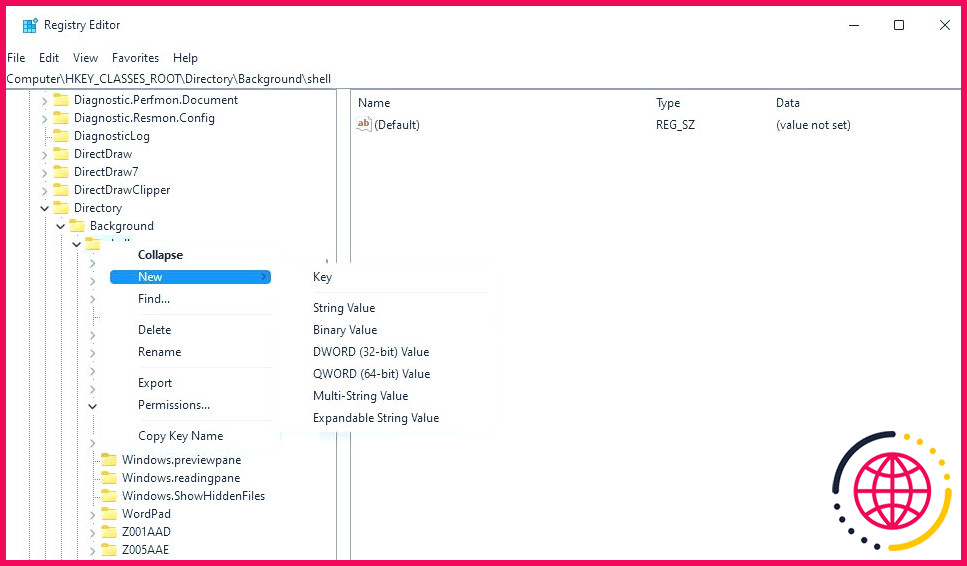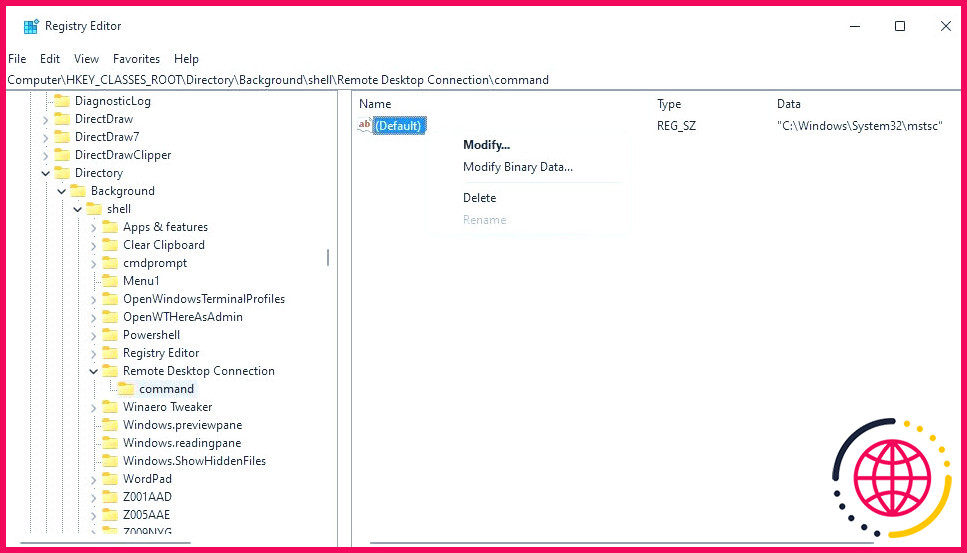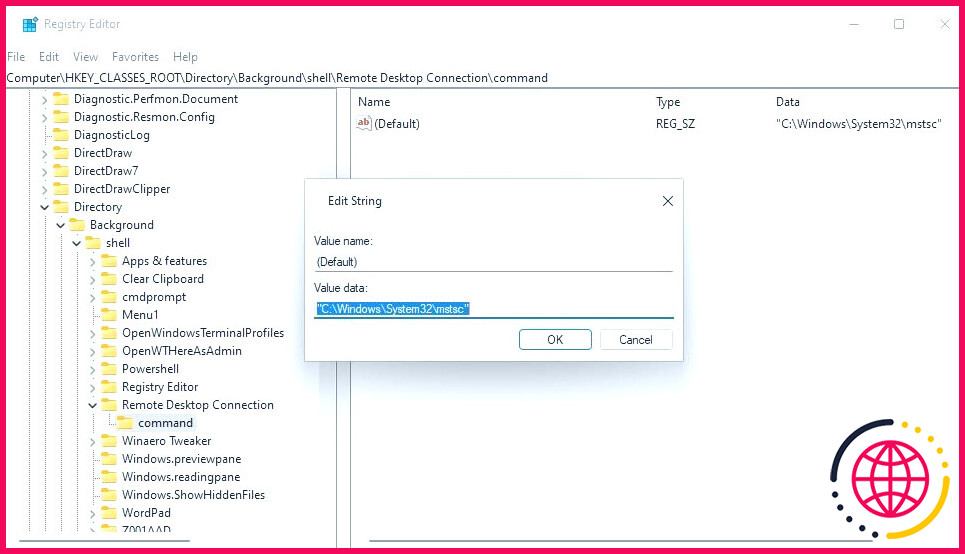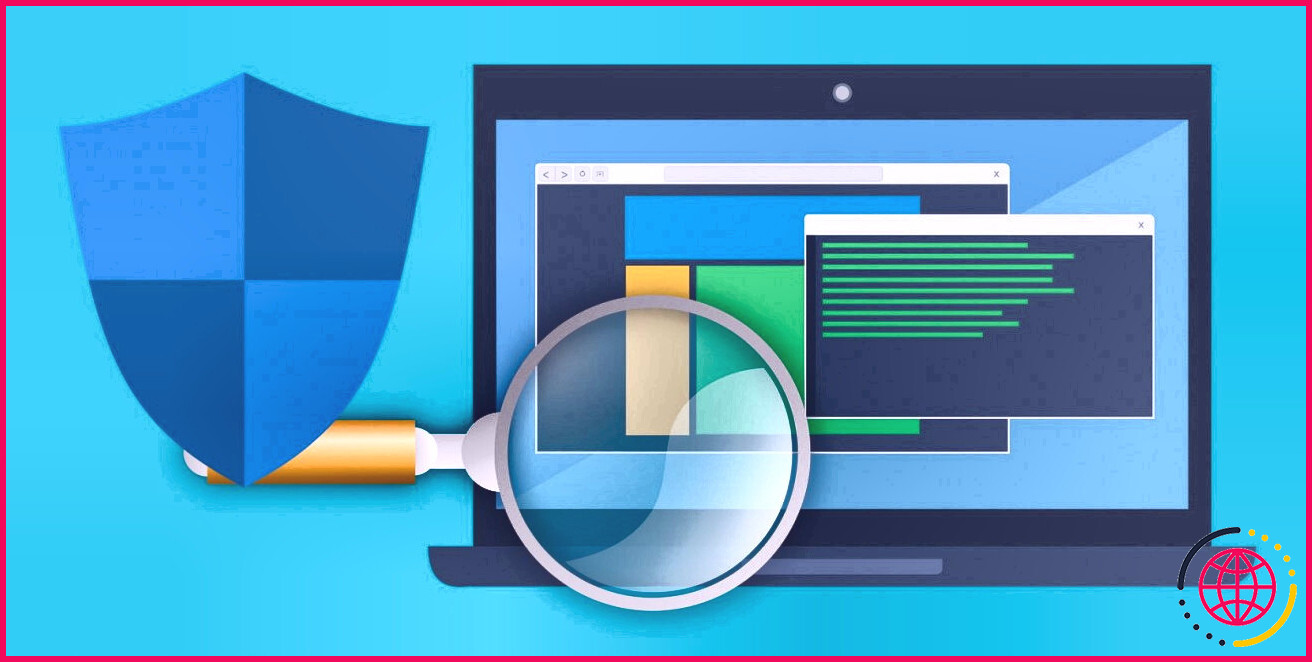10 façons d’ouvrir l’outil de connexion au bureau à distance dans Windows 11
La connexion au bureau à distance est l’application intégrée de Windows 11 qui permet de se connecter à des ordinateurs distants. Vous pouvez l’utiliser pour accéder à distance à un autre PC, ce qui s’avère pratique pour une utilisation personnelle ou liée à l’assistance. Dans les éditions Professionnelle et Entreprise de Windows 11, vous pouvez également activer le Bureau à distance pour configurer un PC hôte pour l’informatique à distance.
Pour vous connecter à un PC distant, vous devez ouvrir l’outil de connexion au bureau à distance. Une fois cela fait, vous pouvez alors saisir les identifiants de connexion du PC distant pour vous y connecter via la fenêtre de connexion au bureau à distance. Nous allons donc voir comment activer l’outil de connexion au bureau à distance sous Windows 11.
Comment activer la connexion au bureau à distance sous Windows 11
Si vous souhaitez que votre PC soit un ordinateur hôte, vous devrez activer la connexion au bureau à distance sur la copie de Windows 11 de ce PC. Notez que vous ne pouvez activer cette fonctionnalité que dans les éditions Entreprise et Professionnelle de la dernière plateforme de bureau de Microsoft, comme c’est également le cas pour Windows 10. Vous pouvez activer le Bureau à distance en procédant comme suit :
- Cliquez sur le bouton Démarrer de la barre des tâches.
- Ouvrez le Réglages qui est épinglée au menu Démarrer.
- Sélectionnez l’application Bureau à distance option de navigation.
- Cliquez sur l’option de navigation Bureau à distance pour l’activer.
- Sélectionnez l’option Confirmer dans l’invite Paramètres du bureau à distance.
- En option, cliquez sur la petite flèche à côté du bouton de bascule Bureau à distance. Sélectionnez ensuite l’option Exiger que les périphériques utilisent l’authentification de niveau réseau Connect (recommandé) (recommandé)
Par la suite, vous pouvez vous connecter à distance à votre PC hôte avec d’autres ordinateurs et appareils mobiles. Pour ce faire, vous devrez saisir les identifiants de connexion requis pour ces derniers et les entrer dans le logiciel d’accès à distance. Sur les ordinateurs de bureau et les ordinateurs portables Windows, vous pouvez le faire en ouvrant l’accessoire intégré Remote Desktop Connection.
1. Ouvrir la connexion au bureau à distance à l’aide de l’outil de recherche de Windows 11
L’outil de recherche de Windows 11 est un moyen pratique de trouver des logiciels, des fichiers et d’autres accessoires sur votre PC. Ainsi, vous pouvez l’utiliser pour trouver et ouvrir la connexion au bureau à distance.
- Pour ouvrir l’outil de recherche, cliquez sur l’icône de la loupe dans la barre des tâches de Windows 11.
- Type Connexion au bureau à distance dans la boîte de recherche.
- Cliquez ensuite sur Connexion au bureau à distance pour ouvrir cet accessoire.
- Vous pouvez également cliquer sur son Exécuter en tant qu’administrateur dans l’outil de recherche.
2. Ouvrir la connexion au bureau à distance à l’aide de l’outil d’exécution
Comme son nom l’indique, l’outil Exécuter permet de lancer des applications et des programmes. Vous pouvez ouvrir les accessoires de Windows 11 et les applets du panneau de configuration en entrant simplement des commandes d’exécution. Voici comment ouvrir la connexion au bureau à distance à l’aide de l’outil Exécuter :
- Cliquez avec le bouton droit de la souris Démarrer ou appuyez sur Win + X pour ouvrir le bien nommé menu WinX.
- Sélectionnez Exécuter dans ce menu.
- Tapez mstsc dans le champ Ouvrir dans la case
- Cliquez sur la case OK pour ouvrir la connexion au bureau à distance.
3. Ouvrir la connexion au bureau à distance avec le terminal Windows
Vous pouvez ouvrir la connexion au bureau à distance à l’aide de l’Invite de commande et des outils de ligne de commande PowerShell. Le terminal Windows réunit ces deux outils de ligne de commande dans la dernière plateforme de bureau de Microsoft. Vous pouvez ouvrir RDC avec le terminal Windows comme suit.
- Ouvrez le menu Démarrer et cliquez sur Toutes les applications là.
- Sélectionnez Windows Terminal dans votre menu Démarrer.
- Cliquez sur le bouton Ouvrir un nouvel onglet illustrée ci-dessous pour sélectionner l’Invite de commande ou Windows PowerShell.
- Saisissez cette commande dans votre Invite de commande ou PowerShell onglet :
- Appuyez sur Entrer pour ouvrir la connexion au bureau à distance.
4. Ouvrir la connexion au bureau à distance dans son dossier
Remote Desktop Connection est inclus dans le dossier Accessoires de Windows. Vous pouvez ouvrir l’accessoire à partir de son dossier Accessoires Windows dans l’Explorateur de fichiers. Pour ce faire, suivez les étapes ci-dessous.
- Appuyez sur la touche Explorateur de fichiers (celui avec l’icône du dossier) dans la barre des tâches de Windows 11.
- Ouvrez ce dossier dans l’explorateur de fichiers :
- Cliquez sur Connexion Bureau à distance dans ce dossier.
5. Ouvrir la connexion au bureau à distance avec l’explorateur de fichiers
Cependant, il n’est pas nécessaire de fouiller dans les dossiers de l’Explorateur de fichiers pour ouvrir Connexion Bureau à distance. Au lieu de cela, vous pouvez ouvrir rapidement la connexion au bureau à distance en saisissant le fichier de cette application dans la barre d’adresse de l’Explorateur, comme suit :
- L’outil de gestion des dossiers et des fichiers de l’Explorateur de Windows 11 s’affiche.
- Cliquez dans la barre d’adresse de l’Explorateur et effacez le chemin d’accès actuel.
- Entrée mstsc.exe dans la barre d’adresse vide de l’explorateur de fichiers.
- Appuyez sur Entrer pour ouvrir la connexion au bureau à distance.
6. Ouvrir la connexion au bureau à distance à l’aide du menu Démarrer
Connexion au bureau à distance fait également partie des applications et des utilitaires système contenus dans le dossier Outils de Windows. Ce dossier est accessible à partir du menu Démarrer. Vous pouvez accéder à Connexion Bureau à distance en ouvrant son dossier Outils Windows avec le menu Démarrer comme suit.
- Appuyez sur Démarrer ou la touche Windows du clavier.
- Sélectionnez le Toutes les applications pour afficher tous les raccourcis de programmes et de dossiers dans le menu Démarrer.
- Faites défiler le menu et double-cliquez sur Outils Windows.
- Double-cliquez sur Connexion au bureau à distance dans le dossier Windows Tools.
Les outils Windows sont également accessibles à partir du panneau de configuration. Ouvrez le panneau de configuration et modifiez son affichage en sélectionnant Petites icônes. Vous pouvez ensuite cliquer sur Outils Windows et sélectionner l’ouverture de la connexion au bureau à distance à partir de là.
7. Ouvrir la connexion au bureau à distance avec le gestionnaire des tâches
Le Gestionnaire des tâches est un utilitaire avec lequel vous pouvez à la fois terminer et exécuter des processus. Voici comment vous pouvez ouvrir la connexion au bureau à distance en exécutant son processus à l’aide de l’outil Créer une nouvelle tâche du Gestionnaire de tâches :
- Activez le Gestionnaire de tâches en utilisant le bouton Ctrl + Majuscule + Esc pour accéder à cet utilitaire système.
- Cliquez sur Fichier en haut du gestionnaire des tâches pour afficher une petite fenêtre.
- Cochez la case intitulée Créez cette tâche avec des privilèges administratifs.
- Saisissez la case à cocher mstsc dans la fenêtre Ouvrir dans la boîte de dialogue.
- Sélectionnez OK pour lancer le processus de connexion au bureau à distance.
8. Ouvrir la connexion au bureau à distance à l’aide d’un raccourci sur le bureau
Les raccourcis sur le bureau constituent le moyen le plus direct d’ouvrir les logiciels et les accessoires. Vous pouvez configurer un raccourci pour RDC afin de l’ouvrir directement depuis votre bureau. Voici comment configurer un raccourci pour la connexion au bureau à distance dans Windows 11.
- Cliquez avec le bouton droit de la souris sur une zone du papier peint de votre bureau pour sélectionner Nouveau > Raccourci.
- Entrée %windir%system32mstsc.exe dans la fenêtre Créer un raccourci, puis cliquez sur Suivant pour continuer.
- Type Connexion au bureau à distance dans la zone de texte.
- Appuyez sur la touche Finir pour ajouter le raccourci au bureau comme dans la capture d’écran ci-dessous.
- Vous pouvez maintenant cliquer sur le nouveau raccourci du bureau pour ouvrir la connexion au bureau à distance.
Ce raccourci ouvrira simplement la fenêtre RDC. Vous pouvez également configurer un raccourci de connexion au bureau à distance pour un PC spécifique. Pour ce faire, entrez mstsc.exe /v:nom-du-pc dans la zone de texte de l’emplacement de l’élément de la fenêtre Créer un raccourci. Remplacer Nom-PC dans cette zone de texte par le nom réel de l’ordinateur auquel se connecter.
Si vous préférez, vous pouvez utiliser un raccourci de la barre des tâches pour la connexion au bureau à distance. Cliquez avec le bouton droit de la souris sur le raccourci Connexion Bureau à distance et sélectionnez Afficher plus d’options > Épingler à la barre des tâches. En sélectionnant cette option, un raccourci RDC sera ajouté à la barre des tâches, comme le montre la capture d’écran ci-dessous. Vous pouvez supprimer le raccourci du bureau en cliquant avec le bouton droit de la souris et en sélectionnant Supprimer.
9. Ouvrir la connexion au bureau à distance à l’aide d’un raccourci clavier
Vous pouvez ajouter un raccourci clavier à un raccourci du bureau RDC. Vous pourrez ainsi ouvrir la connexion au bureau à distance à l’aide d’un raccourci clavier. Tout d’abord, configurez un raccourci de bureau comme indiqué dans la cinquième méthode. Ensuite, vous pouvez ajouter un raccourci clavier à ce raccourci comme suit.
- Cliquez avec le bouton droit de la souris sur le raccourci Connexion Bureau à distance sur le bureau et sélectionnez Propriétés.
- Cliquez à l’intérieur de la zone Raccourci de la touche illustrée dans la capture d’écran ci-dessous.
- Appuyez sur la touche R pour configurer un Ctrl + Alt + R raccourci clavier.
- Cliquez sur la touche Appliquer pour enregistrer le nouveau raccourci clavier.
Vous pouvez maintenant appuyer sur Ctrl + Alt + R pour faire apparaître la connexion au bureau à distance chaque fois que vous en avez besoin. Toutefois, ne supprimez pas le raccourci de bureau correspondant. Ce raccourci doit rester en place pour que son raccourci clavier fonctionne.
10. Ouvrir la connexion au bureau à distance à l’aide du menu contextuel
Le menu contextuel est le menu que vous pouvez ouvrir en cliquant avec le bouton droit de la souris depuis le bureau. Par défaut, ce menu n’inclut pas la connexion au bureau à distance. Toutefois, vous pouvez ajouter un raccourci pour ouvrir la connexion au bureau à distance dans le menu contextuel grâce à une modification relativement simple du registre, comme suit :
- Démarrez l’application Éditeur de registre en appuyant sur la touche Windows + R raccourci clavier, saisie d’un regedit dans la boîte de dialogue Exécuter, et cliquez sur OK.
- Cliquez sur la barre d’emplacement du registre et effacez le chemin qui s’y trouve.
- Saisissez cet emplacement pour la clé shell dans la barre d’adresse de l’éditeur de registre et appuyez sur Entrer:
- Cliquez sur le bouton shell avec le bouton droit de votre souris et sélectionnez Nouveau.
- Sélectionnez Touche pour ajouter une nouvelle entrée de registre.
- Entrée Connexion au bureau à distance pour le titre de la nouvelle clé.
- Cliquez avec le bouton droit de la souris Connexion au bureau à distance pour sélectionner Nouveau > Touche options.
- Ensuite, saisissez commande dans la zone de texte pour la nouvelle sous-clé.
- Cliquez avec le bouton droit de la souris sur la commande (par défaut) à l’intérieur de la nouvelle sous-clé de commande et sélectionnez Modifier.
- Saisir « C:NWindowsNSystem32Nmstsc » à l’intérieur du Données de valeur et sélectionnez OK.
Vous pouvez maintenant ouvrir l’application Connexion Bureau à distance à partir du menu contextuel de votre bureau. Cliquez avec le bouton droit de la souris sur n’importe quelle zone vide du bureau de Windows 11 pour sélectionner Afficher plus d’options pour afficher le menu contextuel classique. Vous verrez apparaître un nouveau menu contextuel Connexion au bureau à distance dans le menu contextuel classique. Cliquez sur ce raccourci pour accéder à l’application Connexion Bureau à distance.
Vous pouvez supprimer le raccourci Connexion au bureau à distance à tout moment. Pour ce faire, retournez à l’emplacement du registre du shell spécifié à l’étape 3 ci-dessus. Cliquez avec le bouton droit de la souris sur le raccourci du menu contextuel Connexion au bureau à distance que vous avez ajoutée et sélectionnez Supprimer > Oui.
Ouvrez la connexion au bureau à distance avec votre méthode préférée
Il existe donc plusieurs façons d’ouvrir la connexion au bureau à distance dans Windows 11. Les méthodes les plus rapides et les plus directes consistent à l’ouvrir depuis le bureau ou à l’aide d’un raccourci clavier, pour lequel vous aurez besoin de raccourcis. Vous pouvez également l’ouvrir via Exécuter, l’outil de recherche, l’Explorateur de fichiers et le Terminal Windows. Choisissez la méthode que vous préférez pour ouvrir la connexion au bureau à distance.
Améliorez vos connaissances techniques grâce à nos lettres d’information gratuites
En vous abonnant, vous acceptez notre politique de confidentialité et pouvez recevoir des communications occasionnelles ; vous pouvez vous désabonner à tout moment.