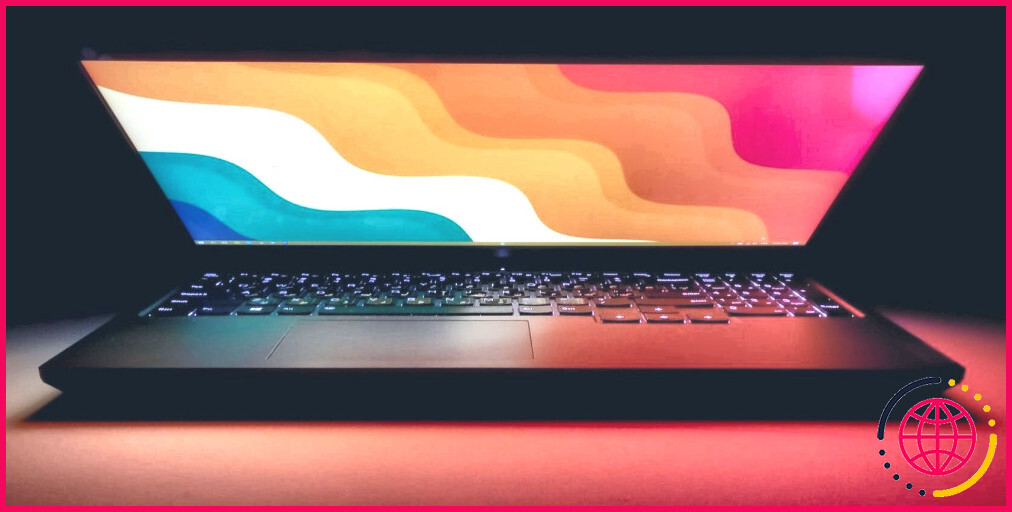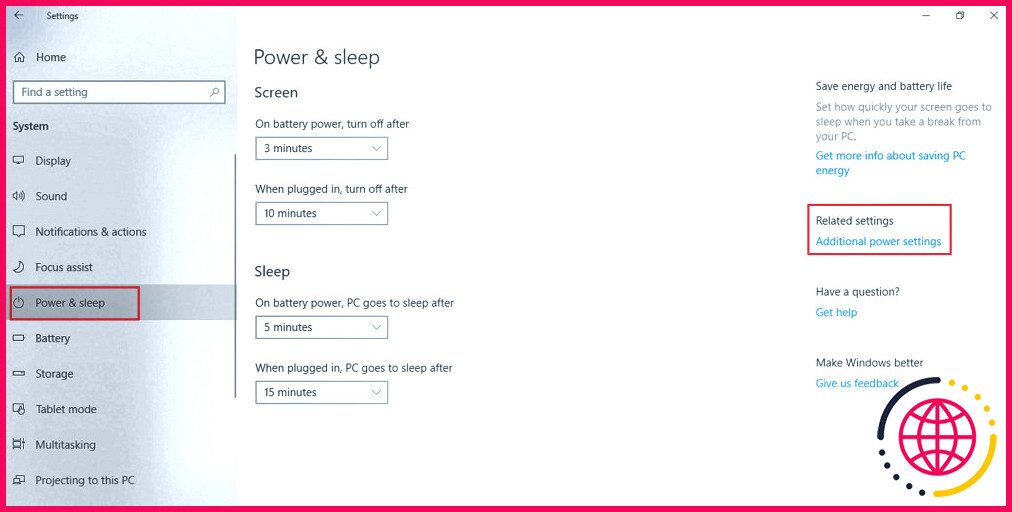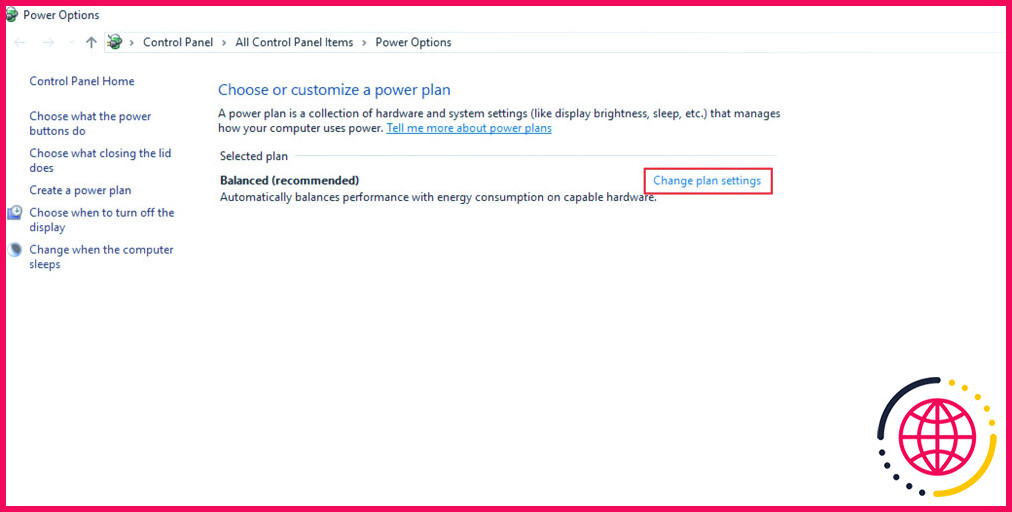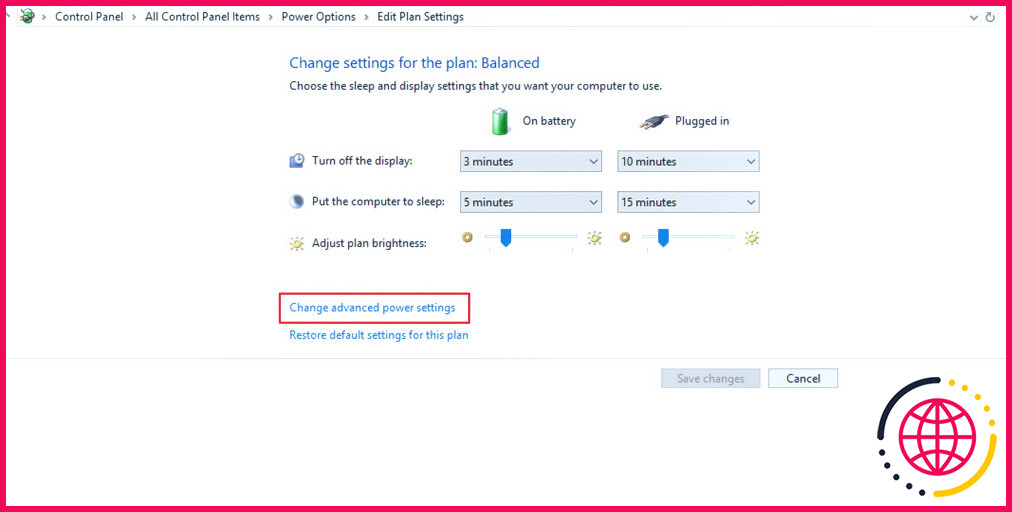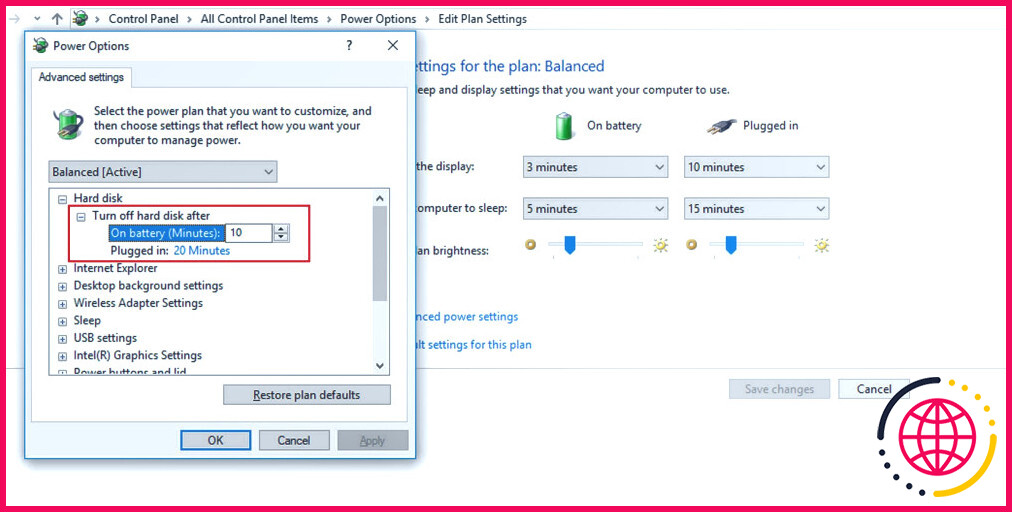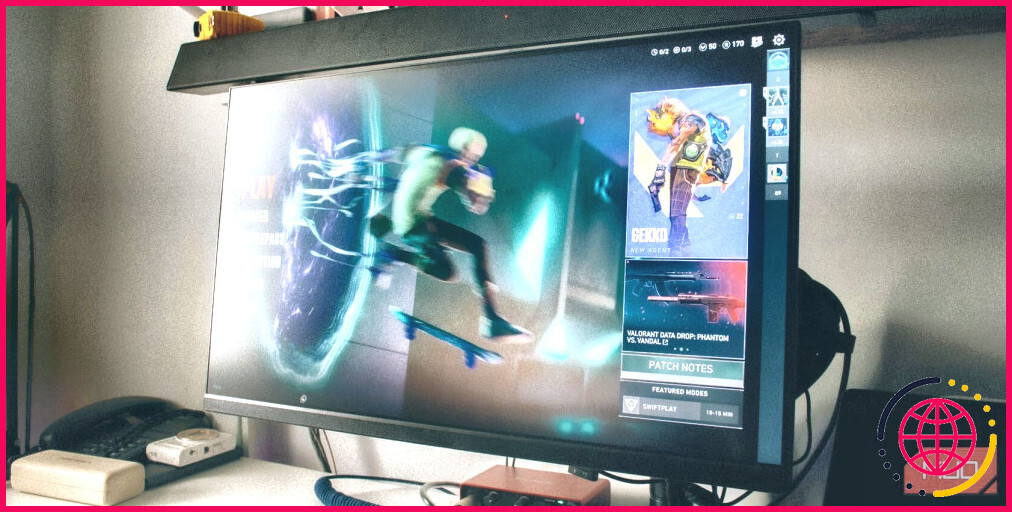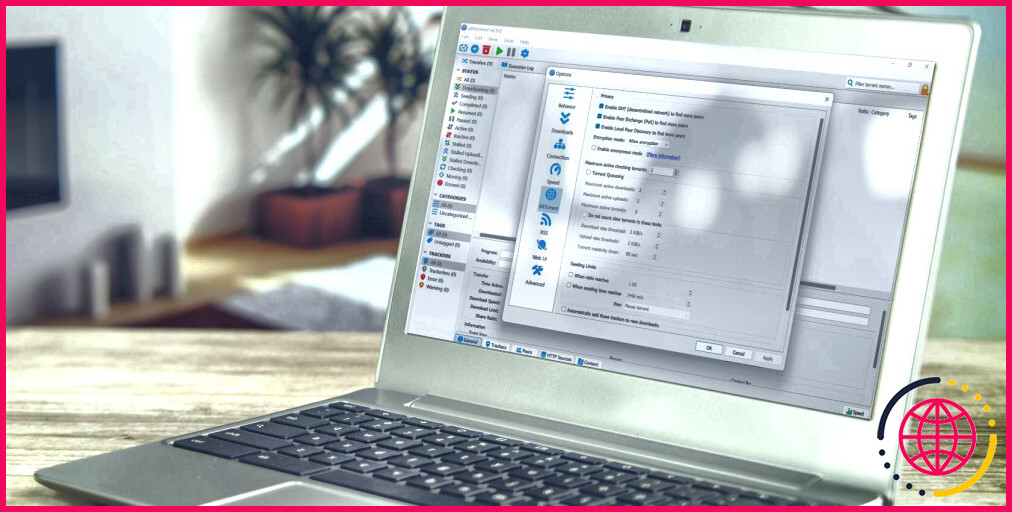Comment éteindre votre disque dur après le ralenti dans Windows 10
Il existe de nombreuses raisons pour lesquelles vous pourriez vouloir éteindre votre disque dur après que votre ordinateur Windows soit resté inactif pendant un certain temps. Lorsque votre ordinateur fonctionne et que votre disque dur tourne, de la chaleur est générée dans le lecteur de disque, ce qui peut réduire sa durée de vie.
Éteindre votre disque dur après que votre ordinateur a été inactif pendant un certain temps peut également permettre d’économiser de l’énergie. Si vous utilisez un ordinateur portable, cette mesure améliorera également la durée de vie de la batterie de votre ordinateur. Voici un moyen simple de modifier la durée pendant laquelle votre PC attendra avant de mettre votre disque dur hors tension.
Comment éteindre votre disque dur dans Windows 10 après qu’il soit resté inactif ?
Modifier la durée d’attente de votre machine Windows avant d’éteindre les disques durs n’est pas compliqué. Voici comment procéder :
- Cliquez sur le menu Démarrer et sélectionnez Paramètres.
- Vous devez accéder aux paramètres de gestion de l’alimentation, cliquez donc sur Système.
- Sélectionnez ensuite Alimentation & sommeil dans le volet gauche.
- Cherchez Paramètres connexes-qui peut se trouver à droite ou en bas du volet de droite, et cliquez sur Paramètres d’alimentation supplémentaires.
- Vous devriez être sur l’écran pour choisir ou personnaliser votre plan d’alimentation. Recherchez le plan sélectionné et cliquez sur Modifier les paramètres du plan.
- Cliquez sur Modifier les paramètres avancés de l’alimentation. Une nouvelle fenêtre s’ouvre.
- Cherchez le Éteindre le disque dur après . Vous pouvez ici modifier la durée pendant laquelle votre ordinateur éteindra votre disque dur lorsqu’il est inactif.
Si vous souhaitez revenir à la situation antérieure, vous pouvez facilement réinitialiser le plan d’alimentation de Windows à sa valeur par défaut.
Combien de temps faut-il attendre avant de mettre un disque dur en veille ?
Il y a des avantages à éteindre votre disque dur après que votre PC a été inactif, mais l’inconvénient est qu’il faudra plus de temps pour redémarrer l’Explorateur de fichiers dans Windows car vous attendrez que vos disques tournent à nouveau. Il s’agit de trouver le bon équilibre.
En fonction de l’utilisation que vous faites de votre ordinateur – que vous vous en éloigniez pendant de longues périodes plusieurs fois par jour ou que vous travailliez dessus toute la journée et que vous le laissiez tourner au ralenti pendant la nuit -, vous devez choisir le délai pendant lequel votre PC Windows éteindra votre disque dur.
Le fait de faire tourner votre disque dur plusieurs fois par jour peut réduire sa durée de vie. Par conséquent, si vous avez tendance à utiliser votre PC par à-coups au cours de la journée, il est probablement préférable de définir une durée plus longue.
Toutefois, si votre PC fonctionne la majeure partie de la journée, et qu’il ne fait que dormir et tourner au ralenti la nuit, il peut être judicieux de régler cette valeur à un niveau peu élevé. De cette façon, votre PC éteindra rapidement votre disque dur lorsque vous ne l’utiliserez plus, ce qui prolongera la durée de vie de votre disque dur.
Nous vous proposons un guide pratique des options d’alimentation de Windows 10, expliquant ce que signifient les plans d’alimentation de Windows et approfondissant les paramètres avancés.
Économisez votre disque dur et la batterie de votre ordinateur portable
Vous pouvez modifier la durée d’attente de votre PC lorsqu’il est inactif avant de faire tourner ses disques durs, en fonction de l’utilisation que vous faites de votre ordinateur. Vous pouvez ainsi économiser de l’énergie et prolonger l’autonomie de votre batterie ainsi que la durée de vie de votre disque dur.