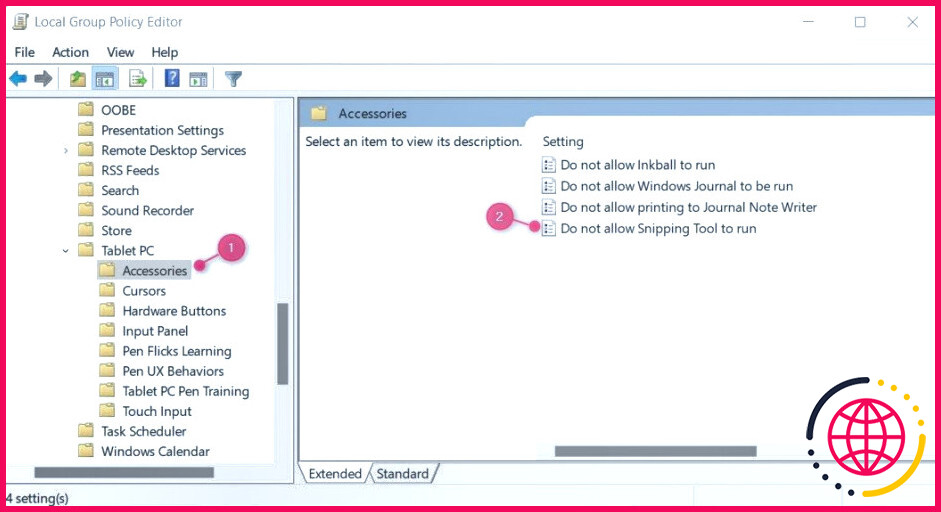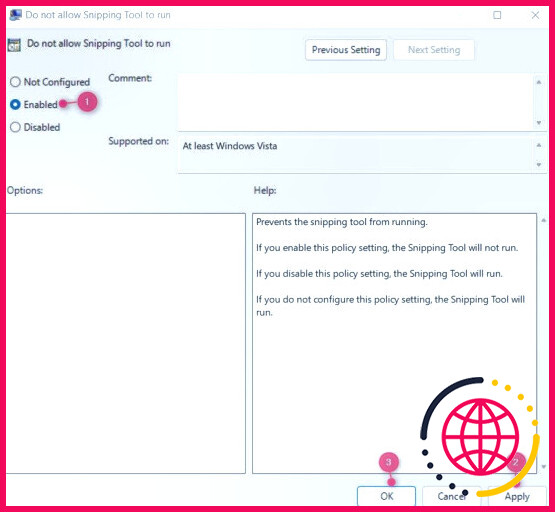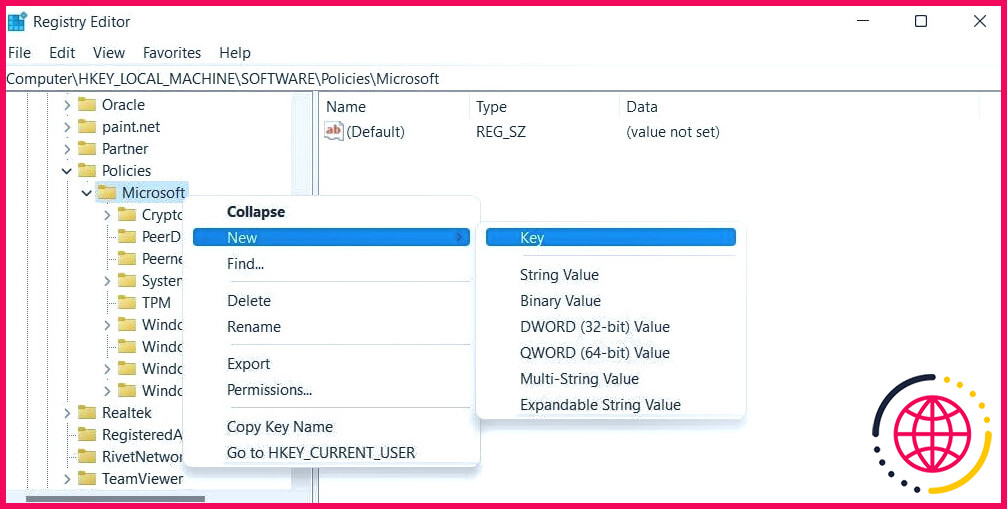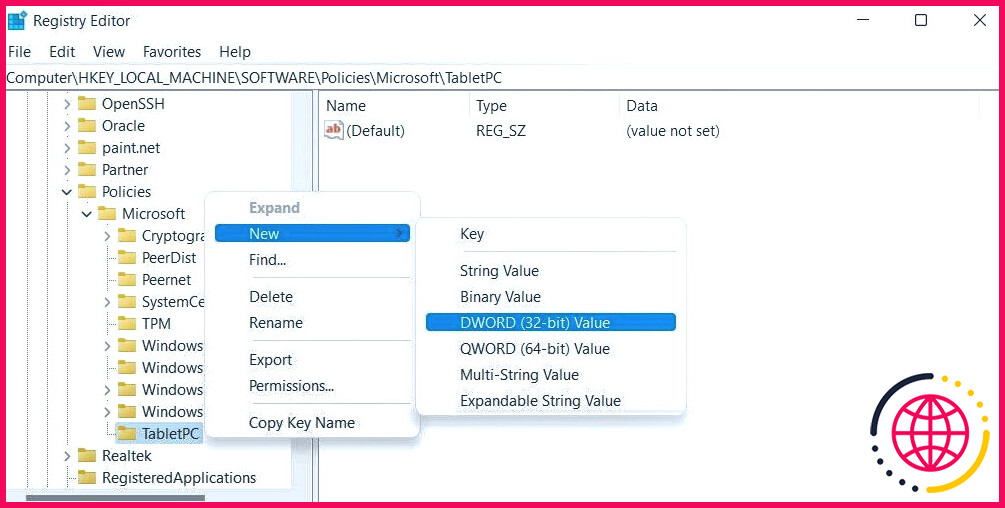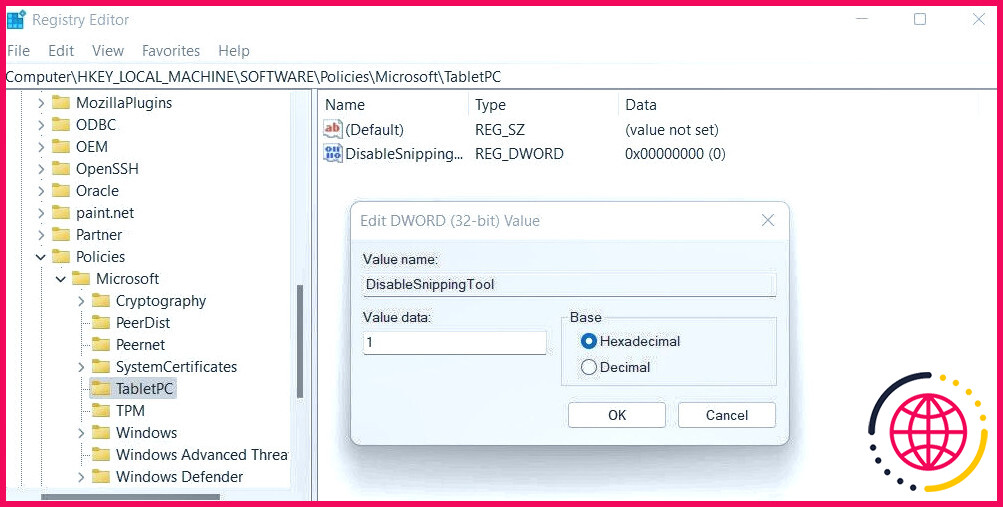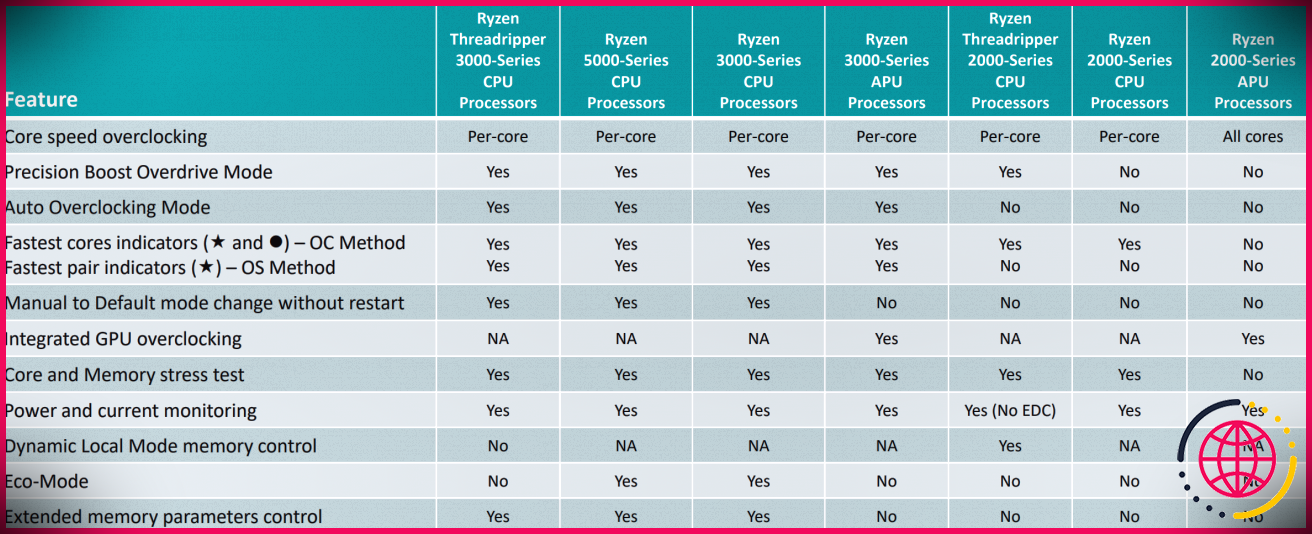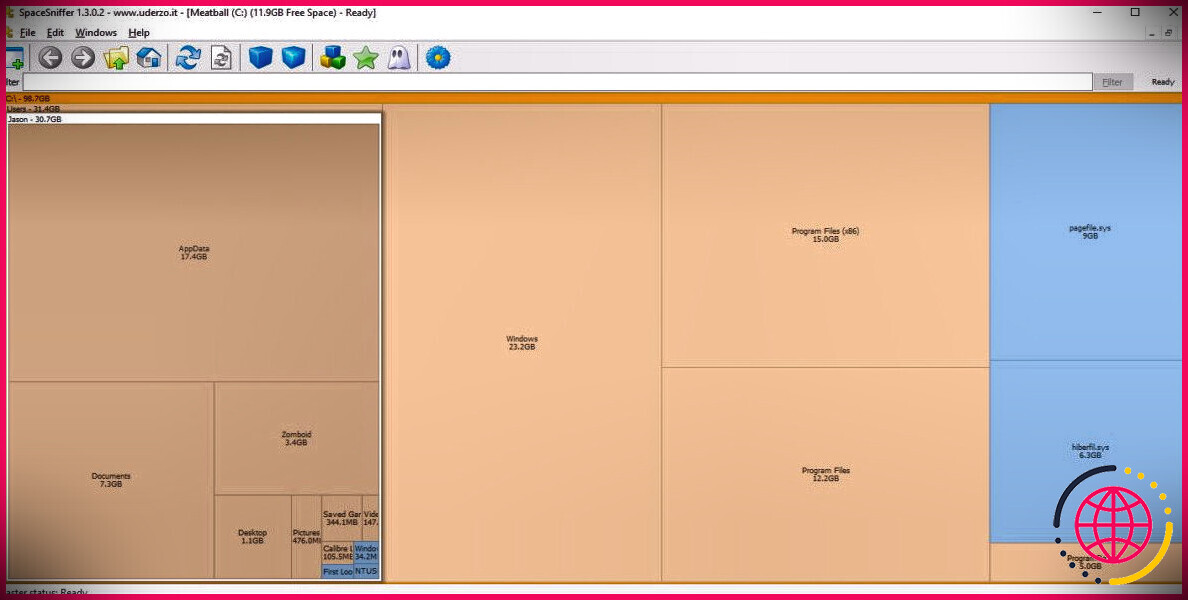Comment désactiver l’outil de découpage dans Windows 11
L’outil Snipping est un programme intégré à Windows qui vous permet de capturer des captures d’écran. Vous pouvez utiliser ce dispositif si vous avez l’intention de partager quelque chose avec une personne ou si vous avez besoin de conserver un duplicata de ce qui est sur votre écran.
Cependant, si vous ne l’utilisez pas pour faire des captures d’écran ou comptez plutôt sur diverses autres applications tierces, vous n’avez peut-être pas besoin de cet outil sur votre gadget. En tant que tel, si vous souhaitez désactiver l’outil de compression sur votre ordinateur Windows 11, cet aperçu vous aidera à le faire.
Qu’est-ce que l’outil de découpage ?
Le Snipping Tool est un utilitaire de capture d’écran sur l’os Windows qui vous permet de prendre des captures d’écran et aussi de les planter dans de nombreux moyens. Le dispositif fournit différentes fonctionnalités, telles que Rectangular Snip, Window Snip, Full-screen, ainsi que le mode Free kind, pour prendre des captures d’écran sur le système informatique.
La meilleure chose à propos de cet appareil est qu’il est livré préinstallé avec toutes les versions de Windows. Cela signifie que vous n’avez pas besoin de télécharger et d’installer quoi que ce soit pour l’utiliser. Jetez un coup d’œil à notre article sur les raisons pour lesquelles vous devriez utiliser l’outil de capture dans Windows 11, qui met en évidence sa prévalence sur les autres approches de capture d’écran.
Comment désactiver l’outil de découpage dans Windows 11.
Vous pouvez désactiver l’outil de découpage via l’éditeur de stratégie de groupe local ou l’éditeur de registre.
1. Juste comment désactiver l’outil de découpage au moyen de l’éditeur de stratégie de groupe local.
L’éditeur de stratégie de groupe local est un dispositif exceptionnel que vous pouvez utiliser pour configurer un large éventail de configurations système sur votre PC Windows 11. Ainsi, si vous n’êtes pas un adepte de l’outil de découpage, vous pouvez le désactiver en utilisant l’éditeur de stratégie de groupe local.
Cet outil est uniquement disponible dans les éditions Pro ainsi que Enterprise de Windows 11. Pour cette raison, si vous utilisez l’édition familiale du système d’exploitation, vous devrez d’abord activer l’éditeur de stratégie de groupe locale dans Windows Home. En outre, vous pouvez le sauter et aussi passer directement à la prochaine remède si elle semble trop faite complexe.
Voici exactement comment vous pouvez désactiver l’outil de compression en utilisant le groupe local :
- Appuyez sur le bouton Win + R pour ouvrir la boîte de dialogue d’exécution.
- Dans le champ de message, tapez ‘gpedit.msc’ et après cela, cliquez sur le bouton de la souris. OK pour lancer l’éditeur de stratégie de groupe local.
- Naviguez vers les zones adhérentes lorsque vous êtes dans l’éditeur de politique de groupe locale : :
- Du côté du volet de gauche, sélectionnez la zone Accessoires puis double-cliquez sur le dossier Ne pas autoriser l’exécution de l’outil de découpage sur la droite
- Sélectionnez le Activé radio dans la boîte de dialogue qui apparaît.
- Après avoir effectué vos modifications, cliquez sur Appliquer et aussi sur OK pour les sauvegarder.
Vous devrez redémarrer votre ordinateur après avoir terminé les actions sur afin que les ajustements fonctionnent. Lorsque vous redémarrez votre ordinateur, vérifiez si l’outil de découpage est altéré. Pour cela, appuyez sur le bouton Win + Shift + S raccourci clavier, ainsi que vous verrez le message d’erreur suivant :
Windows peut fermer ce programme car il a été arrêté par une politique de limitation des applications logicielles. Pour en savoir plus, ouvrez l’Observateur d’événements ou contactez votre administrateur système.
Si vous devez un jour réactiver l’outil de compression, ouvrez à nouveau l’éditeur de stratégie de groupe locale. Après cela, définissez l’option Ne pas autoriser l’exécution de l’outil de découpage sur ‘Désactivé’. Après avoir effectué les modifications, assurez-vous de cliquer sur Appliquer > OK .
2. Comment désactiver l’outil de découpage en utilisant l’éditeur de registre.
Le registre de Windows est une technique supplémentaire que vous pouvez utiliser pour désactiver l’outil de découpage dans Windows 11. Un problème avec cet outil est qu’il est assez sensible, donc si vous modifiez par erreur les mauvaises clés, cela pourrait sérieusement endommager votre gadget. Dans une telle situation, il est constamment suggéré de sauvegarder le registre avant d’effectuer tout type de modification de ses paramètres.
Ce guide vous accompagnera certainement dans le processus de désactivation de l’outil de découpage dans Windows 11.
- Appuyez sur le bouton Win + R secrets pour ouvrir la boîte de dialogue Exécuter la commande.
- Dans le champ de message, tapez ‘regedit’ et appuyez également sur le secret Enter.
- La fenêtre d’accueil de l’UAC s’affiche à l’écran. Cliquez sur le bouton Oui pour vérifier votre activité.
- Une fois que vous avez ouvert l’éditeur de registre, naviguez jusqu’à la zone suivante :
- Dans la situation TabletPC n’existe pas, vous devrez la créer. Pour cela, cliquez avec le bouton droit de la souris sur Microsoft et choisissez Nouveau > Clé .
- Donnez-lui le nom « TabletPC » et après cela, appuyez sur la touche Entrée pour attendre.
- Maintenant, faites un clic droit sur TabletPC ainsi que sélectionnez Nouveau > Valeur DWORD (32 bits). .
- Nommez la valeur comme DisableSnippingTool et après cela, appuyez sur la touche Entrée.
- Double-cliquez sur le secret DWORD récemment développé, ce qui ouvrira certainement une fenêtre d’accueil pop-up.
- Assurez-vous que le Hexadécimal est choisie et changez les données de valeur en 1 .
- Cliquez sur OK pour conserver vos modifications.
Après avoir effectué les ajustements ci-dessus, fermez la fenêtre d’accueil du registre et redémarrez votre ordinateur. Lorsque vous redémarrez, l’outil de découpage ne sera certainement plus proposé.
Dans le cas où vous avez besoin d’utiliser l’outil Snipping Tool à tout moment, vous pouvez l’activer à tout moment. Pour cela, vous devez ouvrir l’éditeur de registre et également cliquer avec le bouton droit de la souris sur le secret DisableSnippingTool. Dans le menu contextuel, choisissez Modifier et choisissez comme information sur la valeur.
Pour sauvegarder vos modifications, choisissez Hexadécimal comme base et cliquez sur OK . Dès que vous avez fait cela, fermez la fenêtre d’accueil du registre. De plus, ne négligez pas de réactiver votre appareil après avoir effectué ces réglages.
Maintenant, l’outil de découpage n’est plus disponible.
Faire des captures d’écran sur votre système informatique est assez très facile lorsque vous faites usage de l’application Snipping de Windows, cependant ce n’est pas votre seule alternative. Divers outils tiers ainsi que les touches de raccourci de Windows peuvent en outre être utilisés pour capturer votre écran.