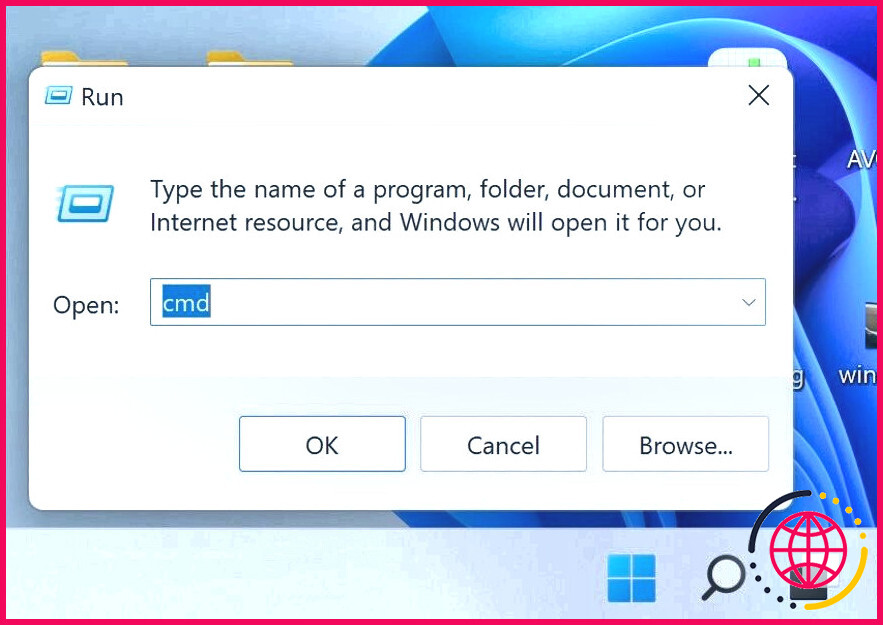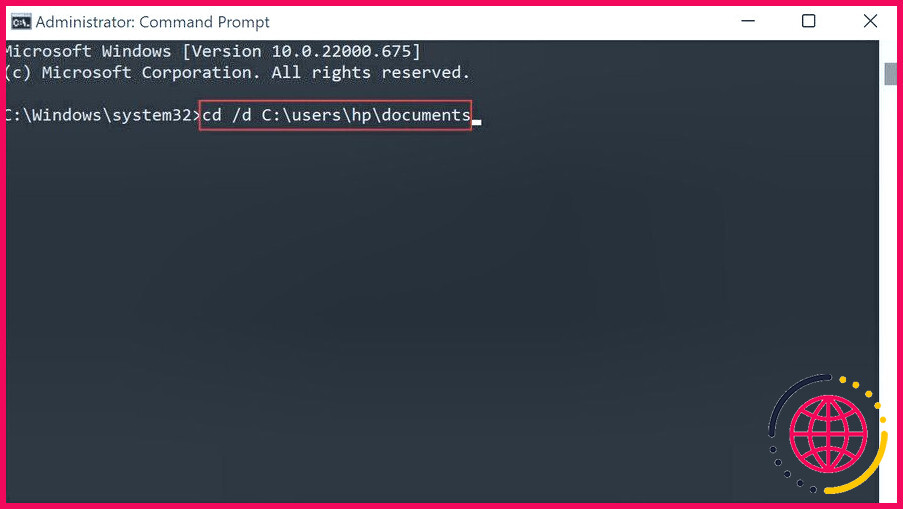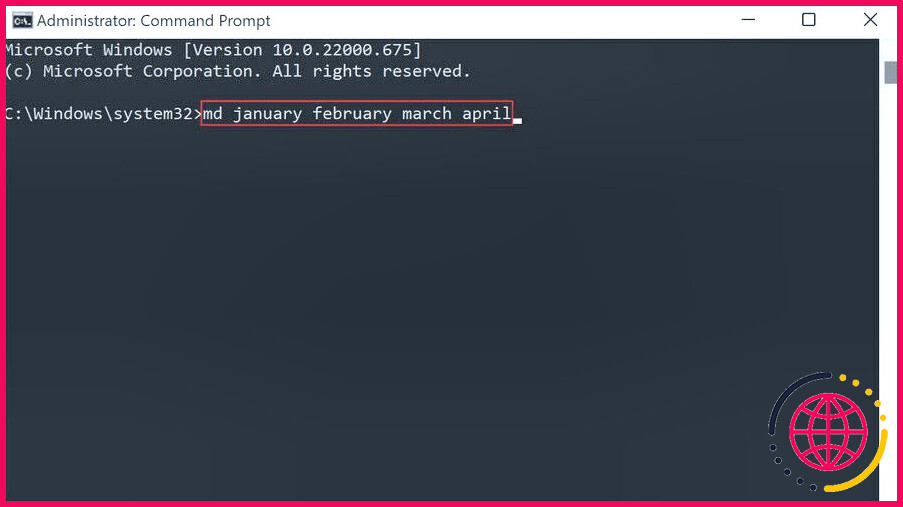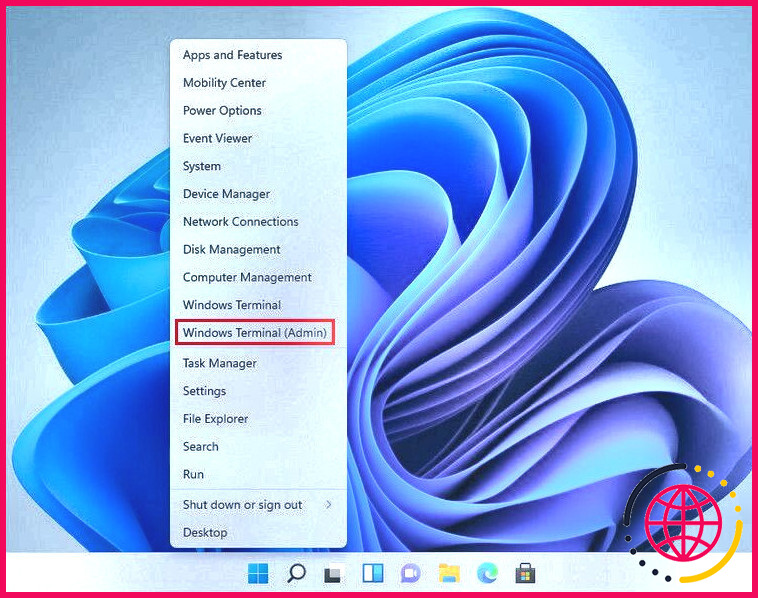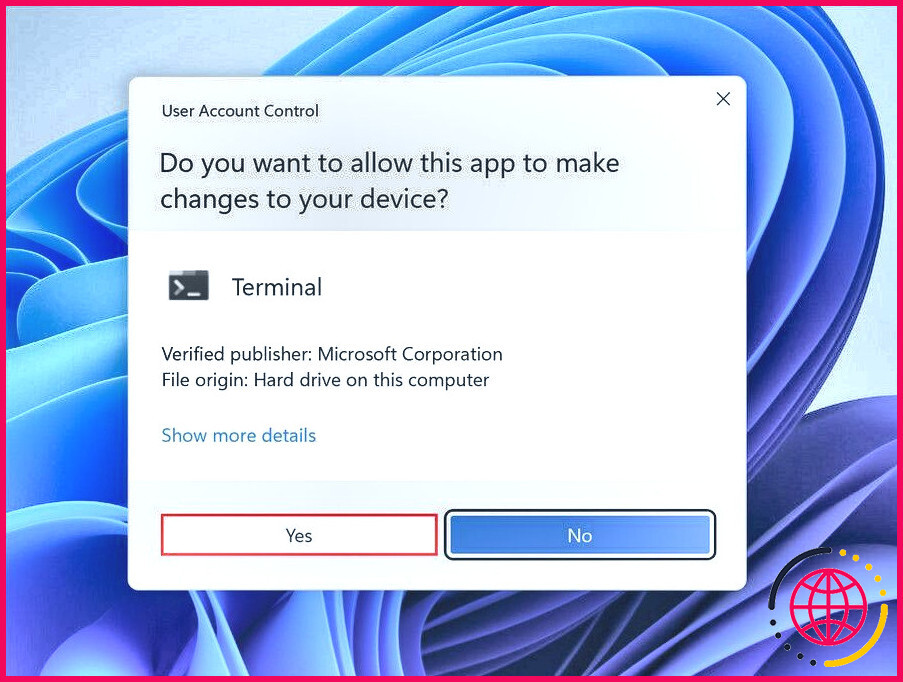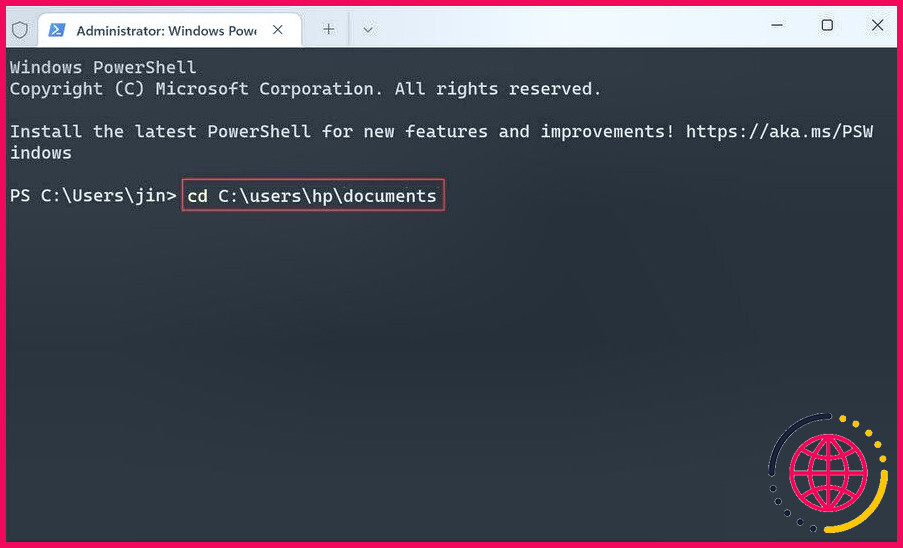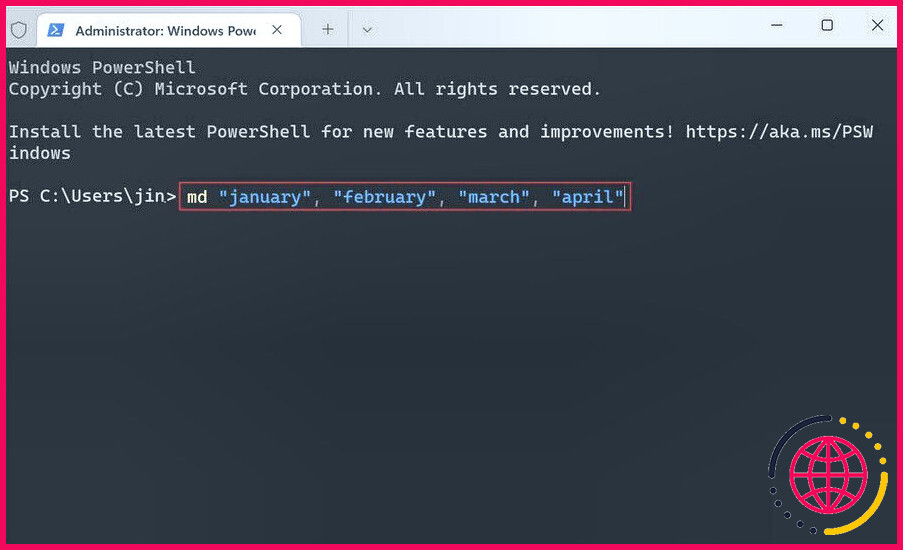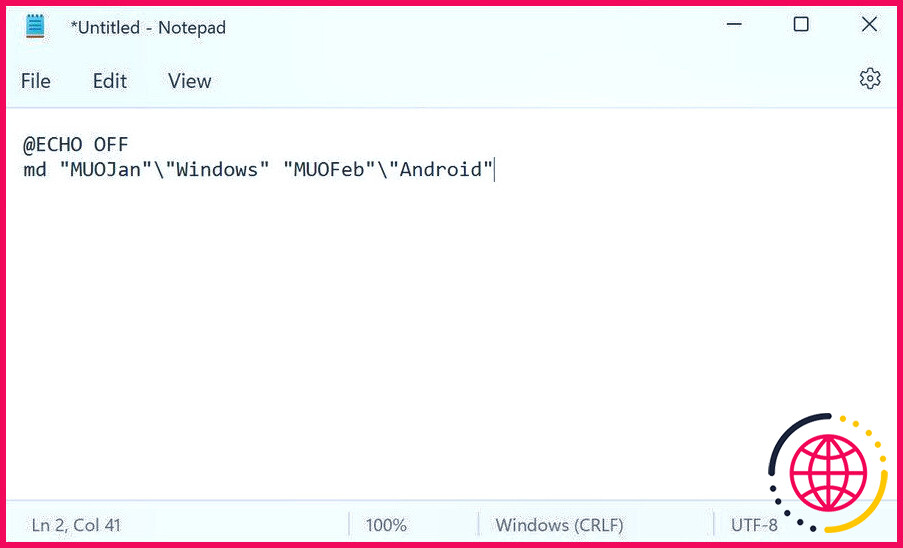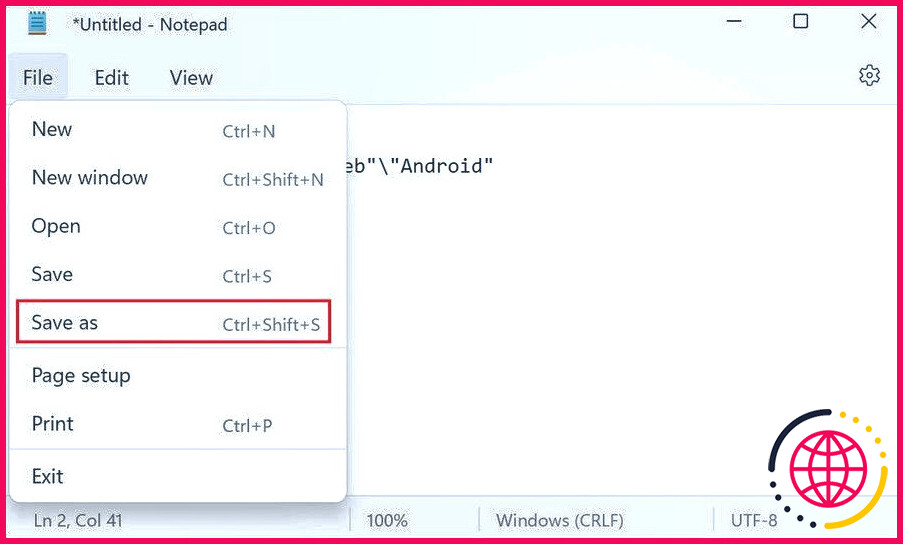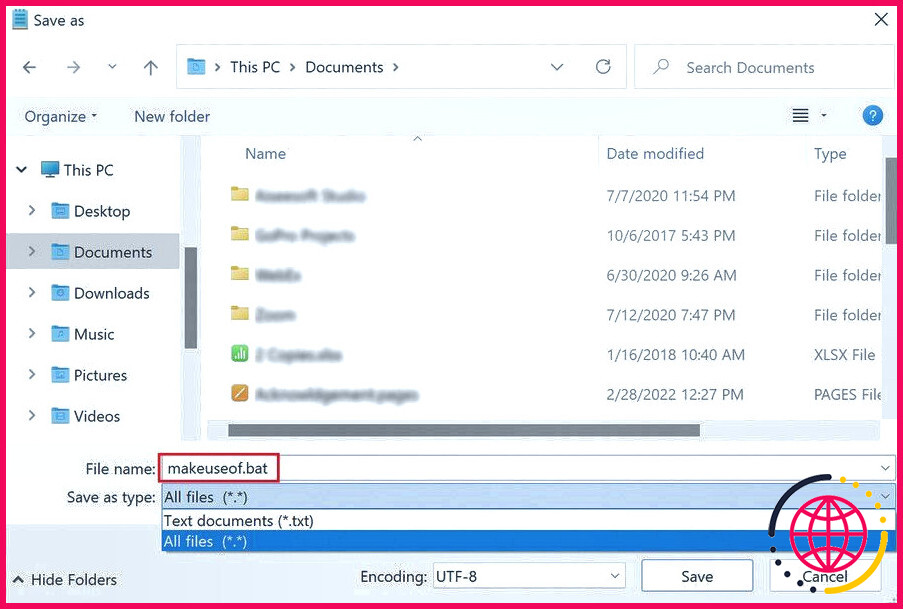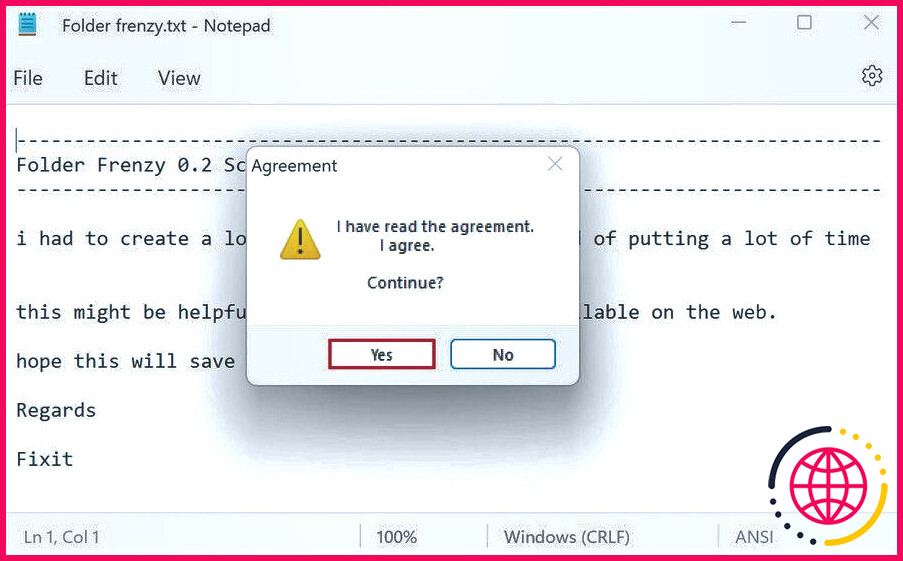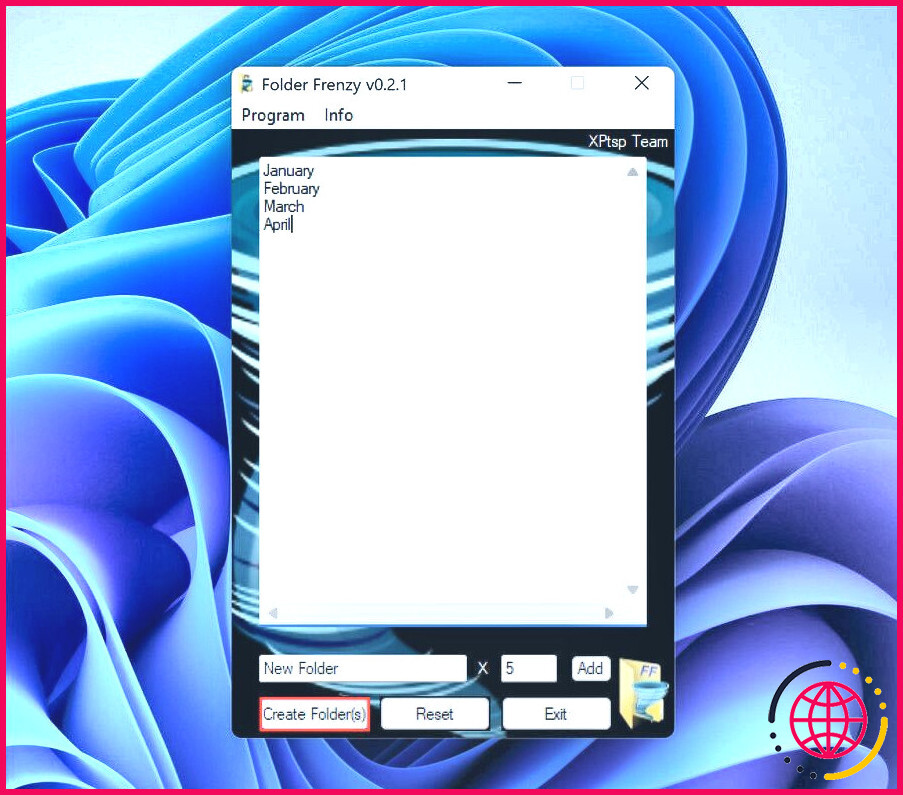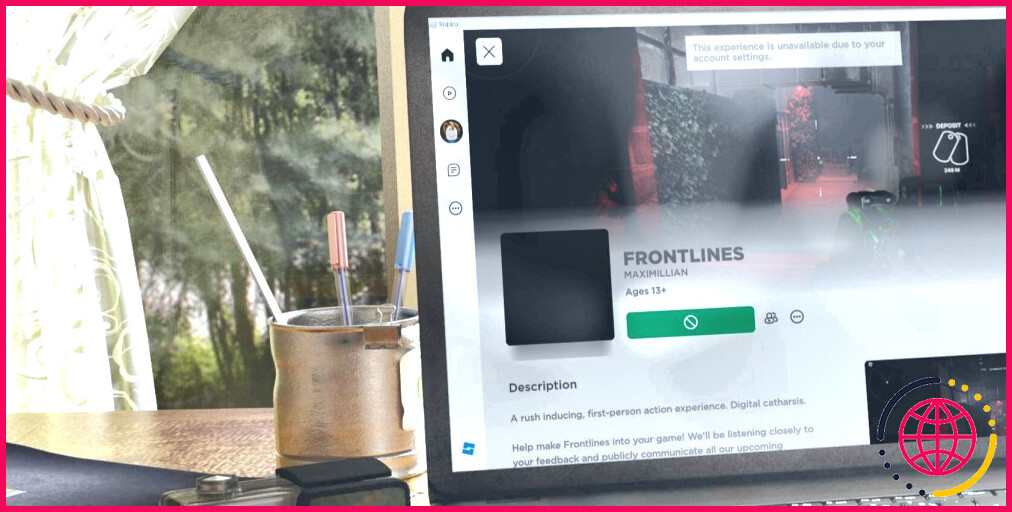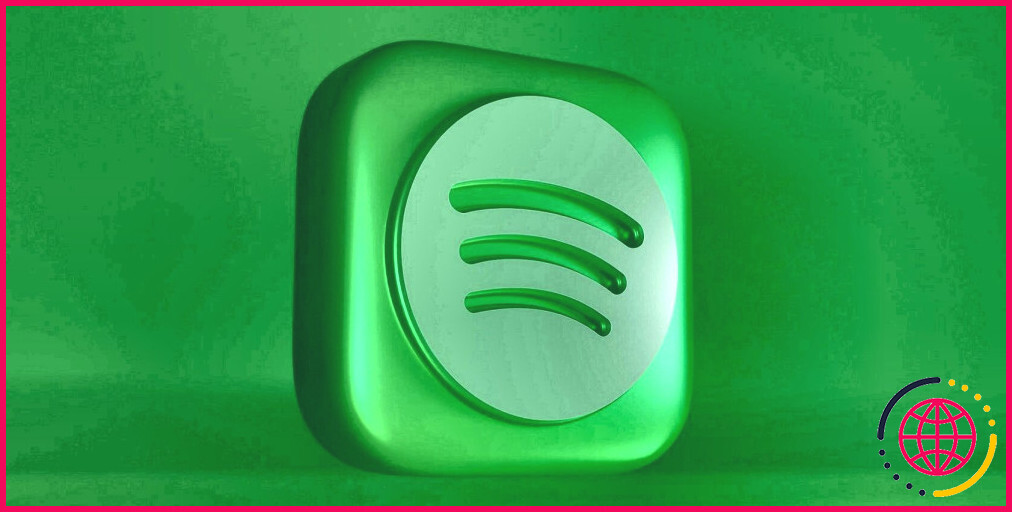3 façons de créer plusieurs dossiers à la fois dans Windows 10 et 11
Les dernières versions de Windows vous permettent d’automatiser un bon nombre de vos tâches, par exemple en vous permettant de créer plusieurs dossiers et sous-dossiers à la fois. Cela est très utile dans les situations où vous devez trier les données (pour chaque semestre, par exemple) et où vous ne voulez pas passer des heures à le faire.
Il existe plus d’une méthode pour créer plusieurs fichiers et dossiers dans Windows, et nous avons décrit les meilleures façons de le faire pour vous ci-dessous. Lisez les méthodes et choisissez celle qui vous convient le mieux.
1. Utiliser l’invite de commande pour créer plusieurs dossiers à la fois
Dans cette première méthode, nous utiliserons un utilitaire de ligne de commande appelé Invite de commande dans Windows. À moins que vous ne soyez très calé en technologie, vous ne l’avez peut-être pas remarqué dans Windows, mais il existe depuis assez longtemps.
En règle générale, les administrateurs l’utilisent pour effectuer des modifications de niveau avancé dans l’ensemble du système. Vous pouvez saisir des commandes textuelles pour automatiser un grand nombre de tâches.
Vous trouverez ci-dessous une liste détaillée des étapes à suivre pour utiliser l’Invite de commande afin de créer plusieurs dossiers à la fois. Assurez-vous d’être connecté à Windows en tant qu’administrateur avant de poursuivre :
- Type de fichier Invite de commande dans la recherche Windows et cliquez sur Exécuter en tant qu’administrateur.
- Vous pouvez également ouvrir Exécuter en appuyant sur Exécuter + R et tapez cmd dans le champ de texte. Appuyez sur Ctrl + Shift + Entrée pour ouvrir l’Invite de commande en tant qu’administrateur.
- Cliquez sur Oui à l’invite du contrôle de compte d’utilisateur.
- Tapez la commande suivante dans la fenêtre de l’invite de commande et appuyez sur Saisissez pour l’exécuter. Veillez à remplacer le par l’emplacement où vous souhaitez créer plusieurs dossiers.
- Par exemple, si nous voulons créer des dossiers dans le dossier C:ousershpdocuments, nous exécuterons la commande comme cd /d C:ousershpdocuments.
- Ensuite, tapez md en suivant les noms des dossiers dans une seule commande et exécutez-la. Par exemple, si nous voulons créer des dossiers pour les 4 premiers mois de l’année. Nous exécuterons la commande comme suit
- Une fois cela fait, fermez la fenêtre de l’invite de commande et visitez l’emplacement des dossiers dans l’explorateur de fichiers pour voir si les dossiers ont été créés.
Si, pour une raison quelconque, l’invite de commande ne vous convient pas, vous pouvez utiliser Windows Powershell (Admin) pour effectuer les mêmes opérations. Powershell fonctionne presque de la même manière que l’Invite de commande, mais il est beaucoup plus puissant que cmd.
Pour utiliser Powershell, suivez les étapes suivantes :
- Cliquez avec le bouton droit de la souris sur l’icône icône Windows dans la barre des tâches et choisissez Powershell (Admin).
- Sélectionnez Oui à l’invite de l’UAC.
- Maintenant, exécutez la commande mentionnée ci-dessous et modifiez-la avec votre emplacement cible pour créer les dossiers.
- Nous voulons créer des sous-dossiers dans les dossiers de documents, c’est pourquoi nous exécuterons la commande suivante :
- Une fois cela fait, exécutez la commande suivante. Remplacez le par les noms que vous souhaitez donner aux dossiers.
- Par exemple, si nous voulons créer des dossiers pour les 4 premiers mois de l’année. Nous exécuterons la commande comme suit :
Enfin, fermez la fenêtre Powershell et vérifiez si les dossiers ont été créés.
2. Utiliser le bloc-notes pour créer plusieurs dossiers à la fois
Bien que cela puisse surprendre, le bloc-notes de Windows peut effectuer des opérations techniques plus avancées que la simple rédaction de listes de tâches.
Les méthodes ci-dessus conviennent si vous souhaitez uniquement créer plusieurs dossiers sans aucun sous-dossier. Si vous souhaitez également créer des sous-dossiers, il est facile de le faire en créant un script par lots via le Bloc-notes.
Voici comment procéder :
- Tapez Bloc-notes dans la recherche Windows et cliquez sur Ouvrez.
- Dans la fenêtre du bloc-notes, cliquez sur tapez @ECHO OFF et cliquez sur Entrez.
- Tapez ensuite md suivi du nom du dossier et du sous-dossier entre guillemets. Par exemple, si nous voulons créer un dossier MUO janvier avec un sous-dossier Windows et un dossier MUO février avec un sous-dossier Android, nous le saisirons dans le bloc-notes comme suit :
- Après avoir saisi les noms de tous les dossiers et sous-dossiers que vous souhaitez créer, naviguez vers Fichier dans le coin supérieur gauche et choisissez Enregistrer sous.
- Donnez à votre fichier un nom suivi de . bat. Par exemple, nous avons nommé notre fichier lizengo.fr.bat.
- Développez la liste déroulante du type d’enregistrement et choisissez Tous les fichiers.
- Cliquez sur OK et fermez le bloc-notes.
- Maintenant, naviguez jusqu’à l’emplacement du dossier et ouvrez le fichier bat. L’ouverture de ce fichier devrait créer les dossiers et leurs sous-dossiers pour vous.
Maintenant que vous avez créé plusieurs fichiers et dossiers, l’organisation de ces fichiers sous Windows vaut la peine d’être envisagée si vous ne voulez pas passer beaucoup de temps à rechercher des informations dans ces fichiers. En outre, Windows vous permet de renommer plusieurs dossiers à la fois, ce qui peut s’avérer utile pour les organiser.
3. Utiliser une application tierce
Enfin, si vous pensez que l’utilisation de l’Invite de commande et du Bloc-notes prend trop de temps, vous pouvez essayer d’utiliser une application tierce.
Il existe un certain nombre d’applications qui peuvent vous aider à atteindre cet objectif, notamment les suivantes :
À des fins d’illustration, nous utiliserons Folder Frenzy. Les étapes de la création de plusieurs dossiers dans d’autres applications peuvent varier, mais les principes de base resteront les mêmes.
- Téléchargez Folder Frenzy.
- Extrayez le fichier téléchargé et lancez-le.
- Cliquez sur Oui à la demande de confirmation.
- Une fois la boîte de dialogue Folder Frenzy lancée, tapez les noms des dossiers que vous souhaitez créer et cliquez sur le bouton Créer un dossier et cliquez sur le bouton Créer un dossier Ces dossiers seront créés dans le fichier Folder Frenzy.
À partir de là, vous pouvez même aller plus loin et apprendre à lancer plusieurs programmes avec un seul raccourci sur Windows pour augmenter votre productivité au travail ou à l’école. Si vous n’avez plus besoin de l’outil après avoir créé des dossiers en masse, vous pouvez le désinstaller. Cela ne supprimera pas automatiquement les dossiers que vous avez créés à l’aide de l’outil, à moins que le processus de désinstallation ne le propose explicitement et que vous ne confirmiez cette action.
Créer plusieurs dossiers en quelques clics sous Windows
La création manuelle de plusieurs dossiers est une tâche banale, et vous pourriez consacrer la même énergie à quelque chose de plus productif. Les étapes que nous avons décrites ci-dessus devraient vous aider à automatiser cette tâche, en vous permettant de gagner du temps pour des choses qui apportent réellement de la valeur.