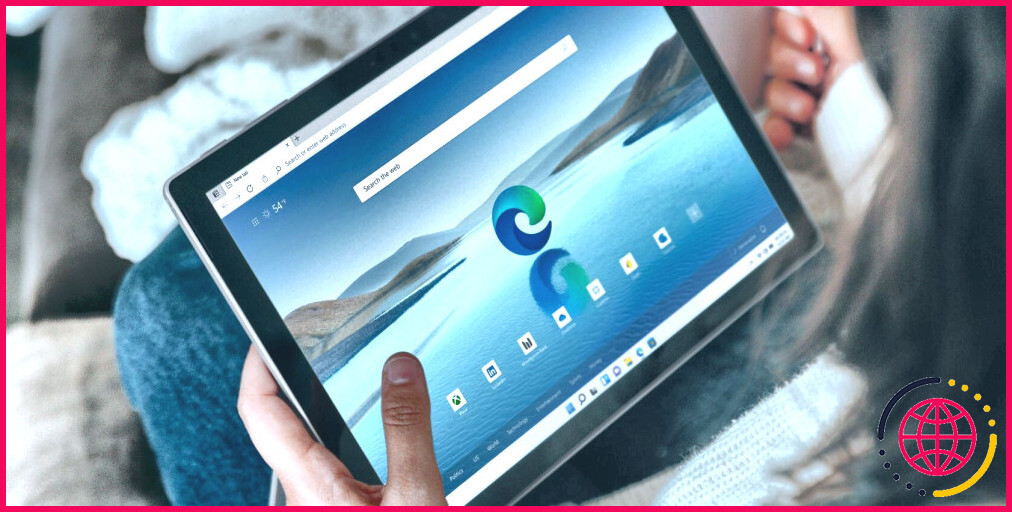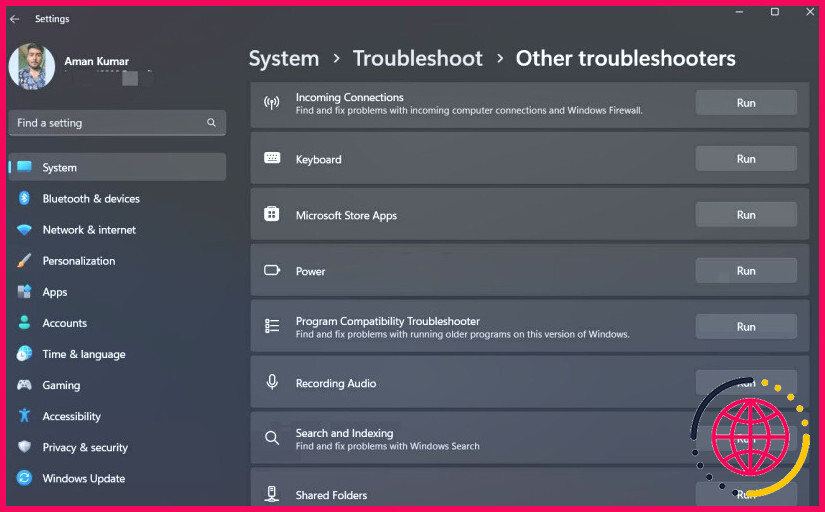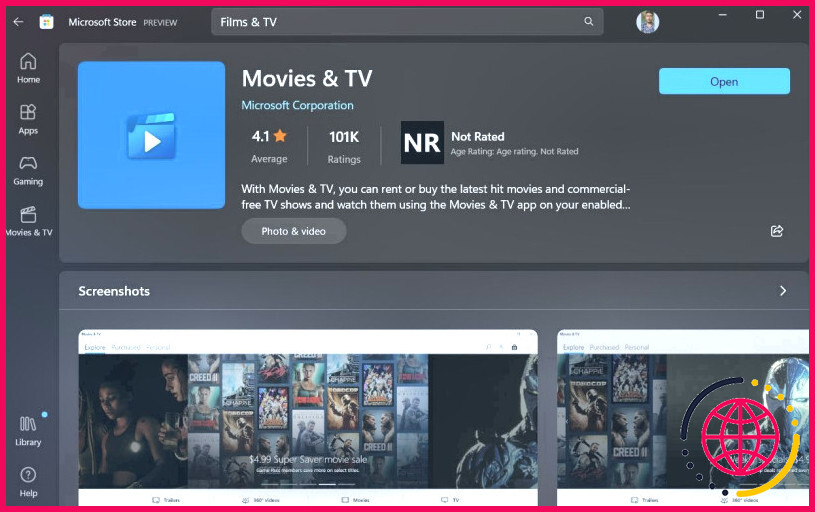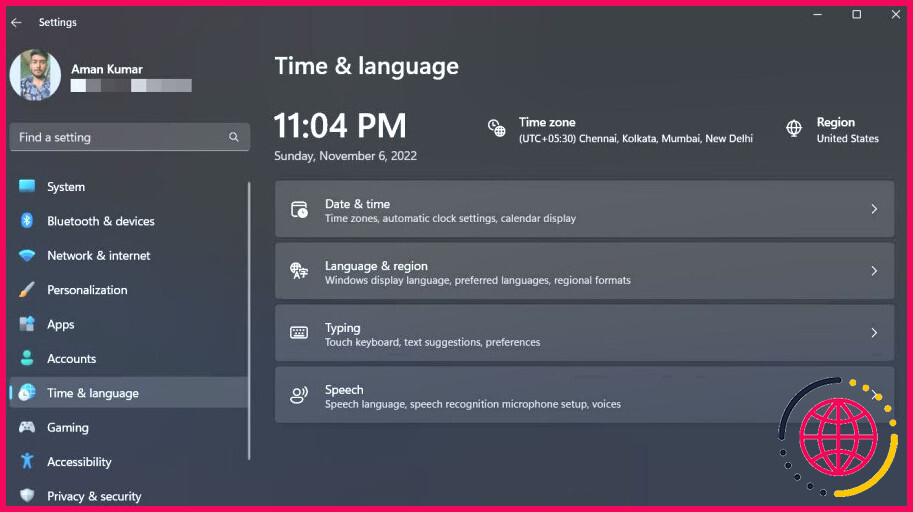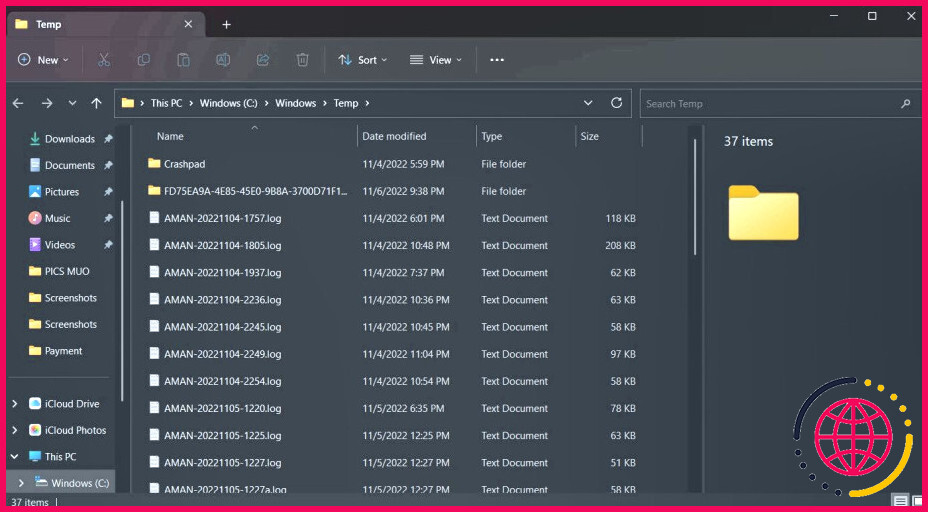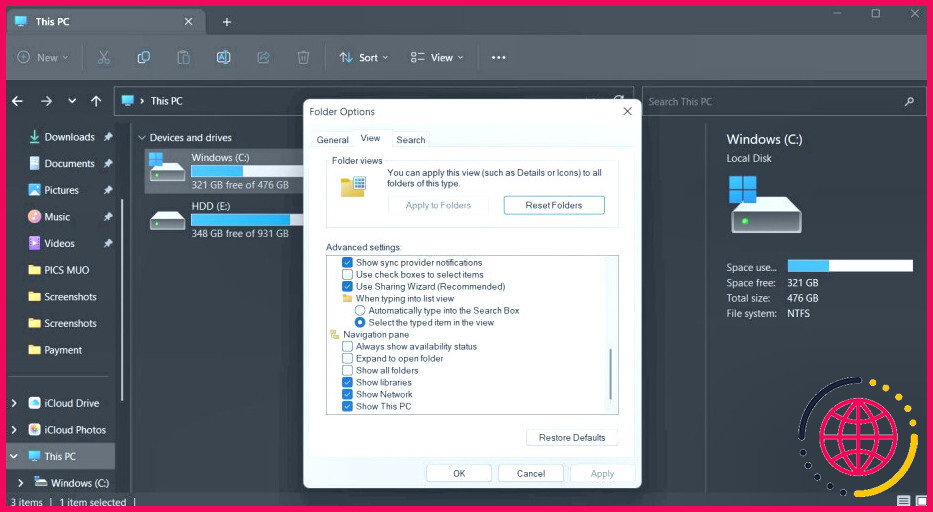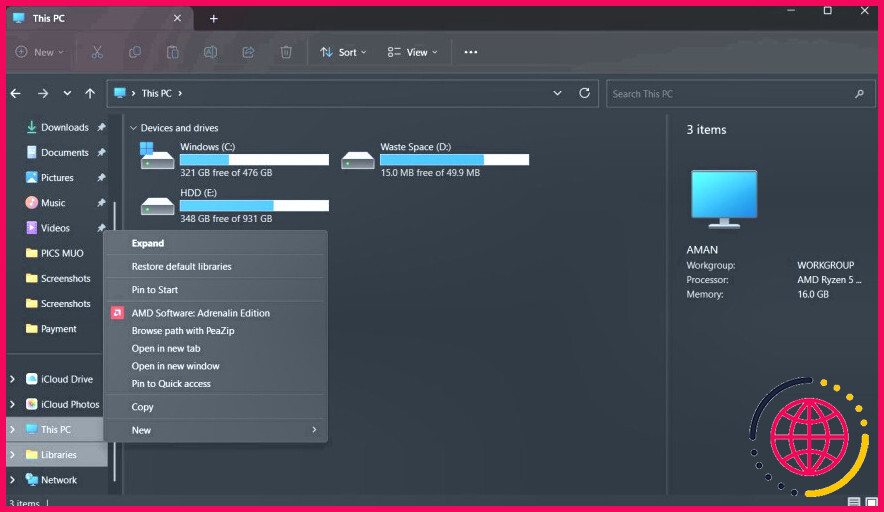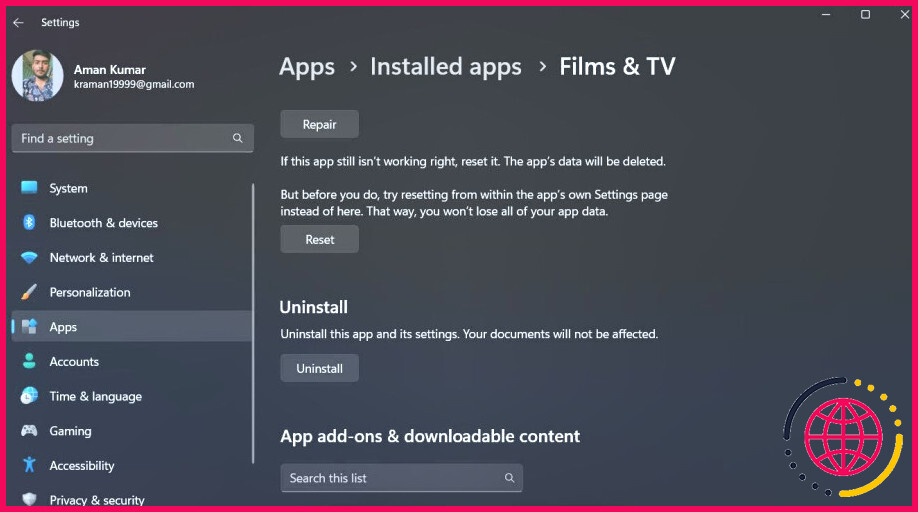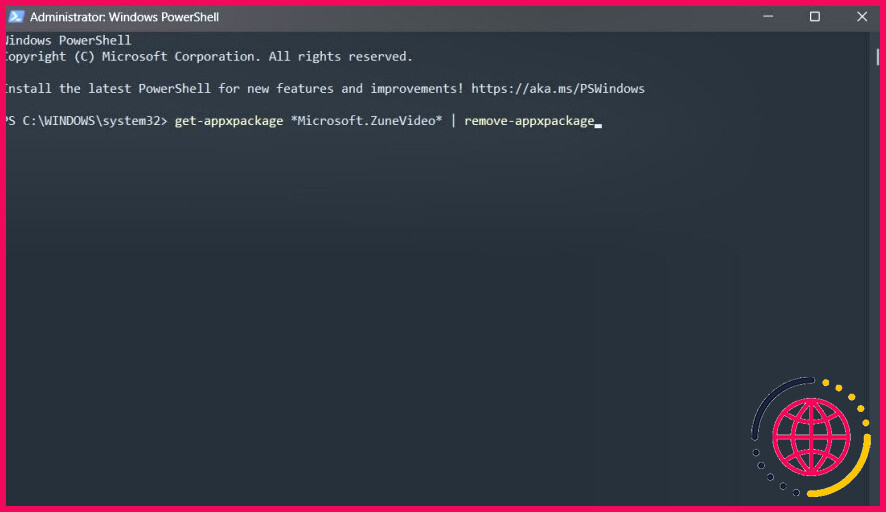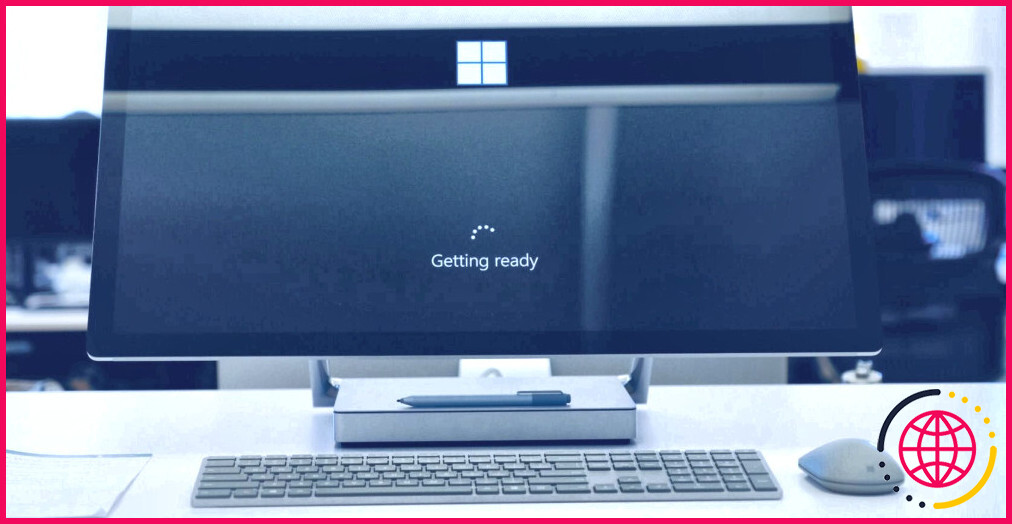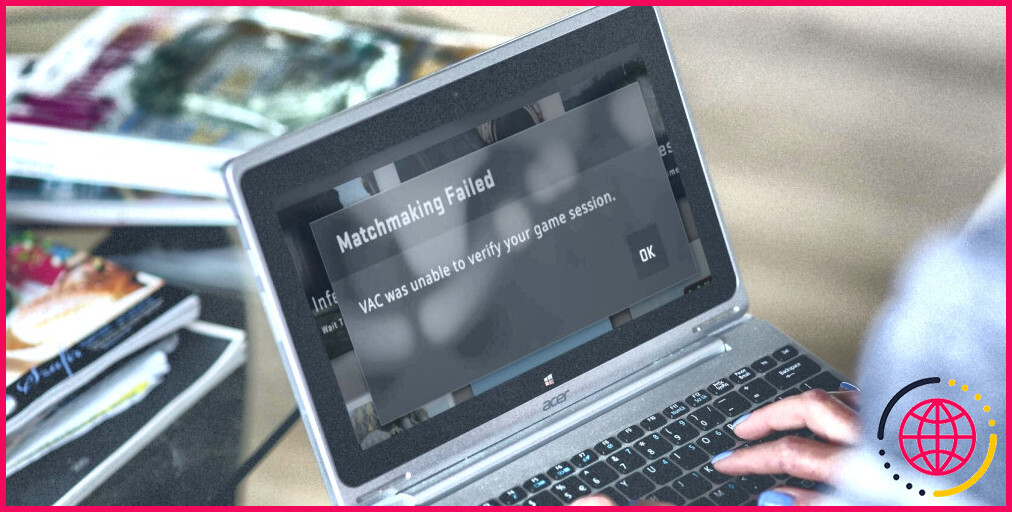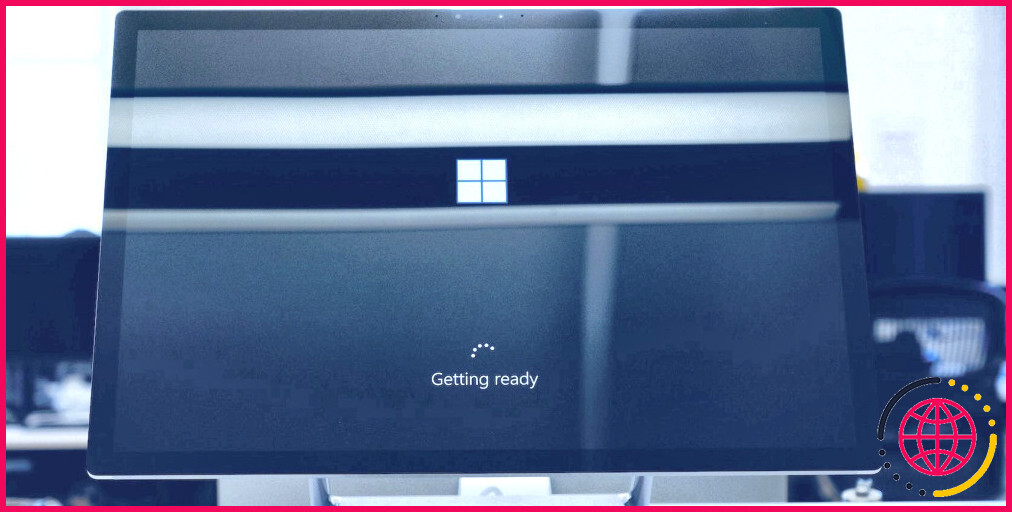L’application Films & TV ne fonctionne pas sous Windows 11 ? Essayez ces 7 correctifs
Le Film & & TV est votre application vidéo par défaut dans Windows 11. Par rapport à son précurseur, Windows Media Player, elle dispose d’encore plus de fonctions et de bien meilleures fonctionnalités. Malheureusement, pour plusieurs utilisateurs, l’application Film & & TV n’assure pas la maintenance de leur PC Windows 11.
Si le Film & & télévision de votre système fonctionne lentement ou ne fonctionne pas du tout, voici quelques méthodes pour vous aider à le faire fonctionner à nouveau.
1. Exécutez le dépanneur d’applications du magasin Microsoft.
Le premier port d’appel pour réparer le film. & & télévision est le dépanneur intégré de Windows pour les apps UWP. Le dépanneur analyse les fichiers de l’application à la recherche de problèmes typiques et recommande des services si nécessaire.
Pour exécuter le dépanneur de Microsoft Store Apps, adhérez aux étapes énumérées ci-dessous :
- Ouvrez le Paramètres du système en poussant le bouton Win + I touches de raccourci.
- Dans l’onglet Système, faites défiler vers le bas ainsi que choisir la touche Dépannage alternative.
- Choisissez Autres dépanneurs dans la fenêtre adhérente.
- Faites défiler jusqu’à Apps du magasin Microsoft ainsi que de cliquer sur le bouton Exécuter à côté d’elle.
Le dépanneur va certainement analyser votre système pour détecter tout problème disponible et recommander des réparations. Adhérez aux instructions à l’écran pour exécuter les réparations efficacement.
2. Recherchez toutes les mises à jour d’applications disponibles.
Windows reçoit fréquemment des mises à jour pour toutes les applications de l’UMP. Les nouvelles mises à jour améliorent les performances de l’application et suppriment les parasites.
Vous pouvez mettre à jour le film & & télévision en suivant les directives ci-dessous :
- Ouvrez le magasin Microsoft Store.
- Tapez Films & ET TÉLÉVISION dans la barre de recherche et appuyez sur Entrée.
- S’il y a un type quelconque de mise à jour offerte, vous verrez certainement le symbole Mise à jour sous le nom de l’application. Cliquez dessus pour télécharger et installer la mise à jour.
Une fois la mise à jour téléchargée et installée et également installée, redémarrez votre système informatique et recherchez également le problème.
3. Examinez les paramètres de votre système.
La plupart des applications UWP, constituées des films.& & television app, ne fonctionneront certainement pas si l’heure, la langue de la date et les paramètres de la zone de votre système informatique sont incorrects. Vous devrez configurer ces réglages de manière appropriée pour que l’app fonctionne à nouveau. Voici comment procéder :
- Ouvrez les paramètres du système et choisissez Heure & et la langue à partir du panneau de gauche. Si vous ne savez pas exactement comment y arriver, consultez la rubrique Comment ouvrir les paramètres système de Windows.
- Sélectionnez Date & et heure , et ensuite changer la date et aussi l’heure à la main (voir exactement comment changer la date et aussi l’heure sur Windows 11).
- Ensuite, sélectionnez Langue & & zone et sélectionnez votre pays et votre langue.
C’est tout. Examinez si le problème est réglé ou non.
4. Effacez les fichiers temporaires de votre ordinateur.
Les programmes et les applications conservent leurs fichiers à court terme dans le dossier Temp. Pourtant, souvent, ce dossier peut obtenir corrompu et créer de nombreux problèmes, y compris celui disponible.
La solution, dans cette situation, est d’effacer le matériel du dossier Temp. Voici comment faire :
- Ouvrez la boîte de dialogue Exécuter (voir comment ouvrir Exécuter pour plus d’infos,) tapez . Temp dans la barre de recherche, puis cliquez sur OK.
- Appuyez sur Ctrl + A pour choisir toutes les données ainsi que les dossiers, et après cela, appuyez sur.Shift + Delete pour les supprimer définitivement.
5. Restaurer les bibliothèques par défaut
Le film & & la télévision s’effondrera certainement ou s’ouvrira autrement quel que soit le cas si vous avez effectivement effacé parmi les bibliothèques par défaut. Vous aurez besoin de récupérer les collections par défaut pour prendre soin de la question. Pour ce faire, suivez les directives ci-dessous :
- Appuyez sur Win + E pour ouvrir l’Explorateur Windows.
- Cliquez sur le trois points en haut, ainsi que choisir Options.
- Passez à l’option Vue onglet.
- Dans l’onglet Paramètres avancés , faites défiler vers le bas et vérifiez également la rubrique Afficher les bibliothèques option.
- Cliquez sur Appliquer > OK.
- Cliquez sur Bibliothèques dans le panneau de gauche.
- Cliquez avec le bouton droit de la souris sur chaque collection et sélectionnez également Supprimer à partir de la sélection d’aliments contextuels.
- Cliquez avec le bouton droit de la souris sur Bibliothèques à nouveau dans le panneau de gauche, choisissez. Afficher les choix supplémentaires puis sélectionnez Restaurer les bibliothèques par défaut.
Toutes les données de la bibliothèque sont actuellement récupérées. Maintenant, vérifiez si le problème persiste.
6. Réinitialisez le film & & TV App
Windows 11 comprend un choix de réinitialisation que vous pouvez utiliser pour éliminer la majorité des problèmes de l’app UWP. Lorsque vous réinitialisez une app UWP, elle obtient automatiquement le rétablissement de ses paramètres par défaut.
Vous pouvez réinitialiser les films & & TV en suivant les étapes ci-dessous :
- Ouvrez les paramètres du système ainsi que sélectionnez Apps dans le panneau de gauche.
- Sélectionnez le Applications installées alternative dans la fenêtre de conformité.
- Localisez et cliquez sur trois points à côté des Films & et l’application TV.
- Choisissez Alternatives avancées dans le menu contextuel.
- Faites défiler vers le bas et cliquez également sur le bouton Réinitialiser bouton. Après cela, cliquez sur le bouton Réinitialiser une fois de plus pour vérifier votre choix.
C’est tout. Présentez les films & & application télévision et examinez également si le problème est pris en charge. Si vous êtes toujours aux prises avec le souci, utilisez l’option de réparation. L’option de travail de réparation vous permet de réparer l’installation du programme sans entrer dans l’inconvénient de le réinstaller.
Pour réparer les films & & l’application de télévision, dirigez-vous en direction de Démarrer > Paramètres du système > Apps > Des apps ainsi que des attributs. Juste ici, localisez et cliquez sur les trois points à côté des films. & et l’app de télévision. Sélectionnez Options avancées dans le menu qui s’affiche.
Ensuite, faites défiler vers le bas ainsi que cliquez sur le bouton Réparer pour lancer le processus. Une fois l’application réparée, vous verrez une coche à côté du bouton Réparer.
7. Réinstallez les films. & & TV App
L’opportunité est grande que les Films & & TV application soit effectivement devenue moins compétente suite à une corruption de ses fichiers. La meilleure option, dans ce cas, est de réinstaller l’application.
Malheureusement, les applications UWP ne disposent pas du bouton classique de désinstallation. Vous devrez donc utiliser un dispositif de ligne de commande comme Windows PowerShell pour désinstaller les films.& et l’application de télévision. Voici exactement comment procéder :
- Lancez l’application menu Démarrer en appuyant sur la touche Win secret.
- Dans la barre de recherche, sortez Windows PowerShell et choisissez également Exécuter en tant que gestionnaire dans le meilleur volet.
- Dans la fenêtre PowerShell élevée, tapez la commande suivante et appuyez également sur Entrée. Cette commande va désinstaller les films & & TV de votre ordinateur.
- Ensuite, ouvrez le Microsoft Store et recherchez l’application Films & & TV. & & TV.
- Cliquez sur le bouton Obtenir à côté des Films & & l’appli télévision pour lancer la procédure de téléchargement.
Après que l’application soit montée sur votre système informatique, lancez-la ainsi que vérifier le souci.
Correction des films & & App de télévision dans Windows 11
Vous pouvez faire beaucoup de choses sur l’application Films & et Télévision&améliorée.&& television application. Elle dispose d’une toute nouvelle interface utilisateur et vous permet de lire des clips vidéo en ligne ainsi que hors ligne. Cependant, l’application peut parfois cesser de fonctionner pour remplir les vidéos ou cesser complètement de fonctionner.
Heureusement, vous pouvez rapidement réinitialiser ou réinstaller les films.&& TV pour la ramener à son état de fonctionnement. En outre, vous pouvez essayer d’autres lecteurs multimédias pour Windows 11.
Comment réparer les films et la télévision sur Windows 11 ?
Comment réparer l’application films et télévision qui ne fonctionne pas sur Windows 10/11 ?
- Solution 1 – Convertir la vidéo au format supporté par Movies & TV App.
- Solution 2 – Redémarrez et redémarrez l’ordinateur.
- Solution 3 – Vérifiez les paramètres incorrects.
- Solution 4 – Restaurez la vidéothèque par défaut.
- Solution 5 – Effacez le dossier temporaire.
Pourquoi l’application films et télévision ne fonctionne pas ?
Vérifiez que les paramètres d’heure, de date, de langue et de région de votre ordinateur sont corrects : Appuyez sur la touche Windows + I pour ouvrir les paramètres. Appuyez ou cliquez sur Heure et langue. Sélectionnez soit Date et heure, soit Région et langue et vérifiez tous les paramètres.
Comment réinstaller l’application Films et télévision ?
Obtenez l’application Google TV
- Sur votre téléphone ou tablette Android, ouvrez le Google Play Store .
- Recherchez Google Play Movies & TV ou Google TV.
- Appuyez sur mettre à jour ou installer.
Pourquoi je ne peux pas regarder des films sur mon PC ?
Voici quelques-unes des raisons pour lesquelles votre ordinateur ne peut pas lire les vidéos ou le son : Le logiciel que vous utilisez ne comprend pas le codec dont vous avez besoin. Le fichier que vous essayez d’ouvrir est corrompu. Il y a des secteurs défectueux sur votre disque dur.