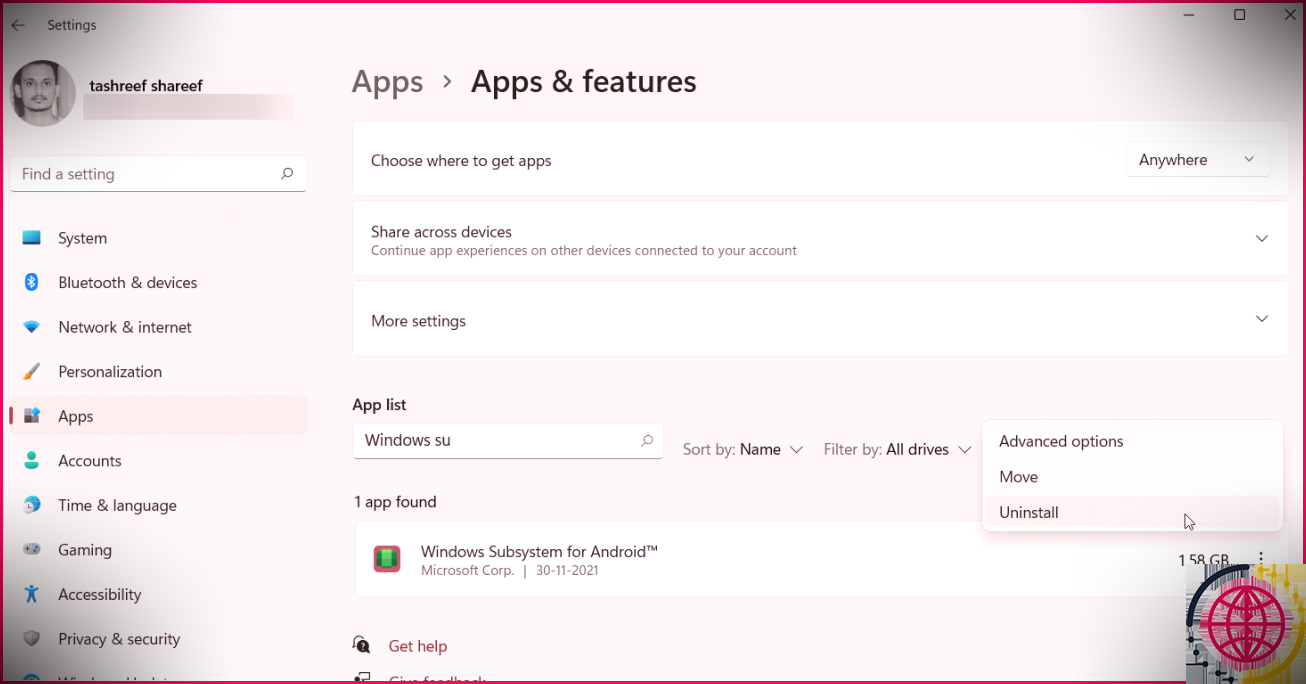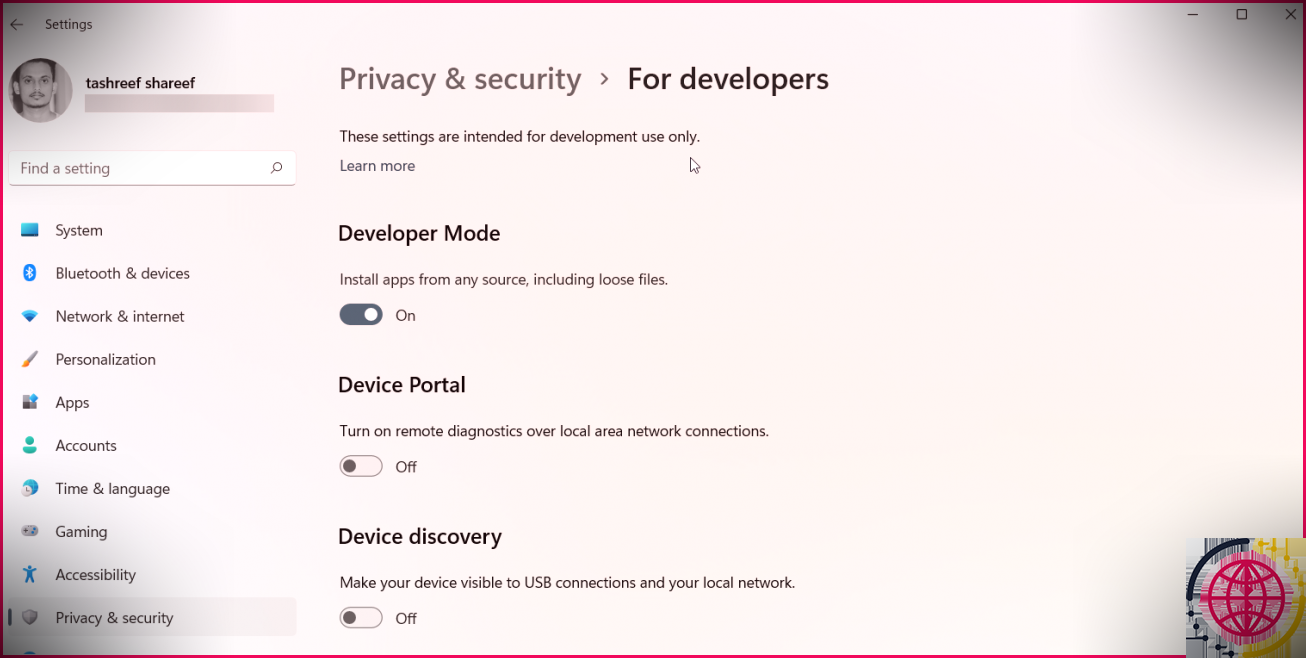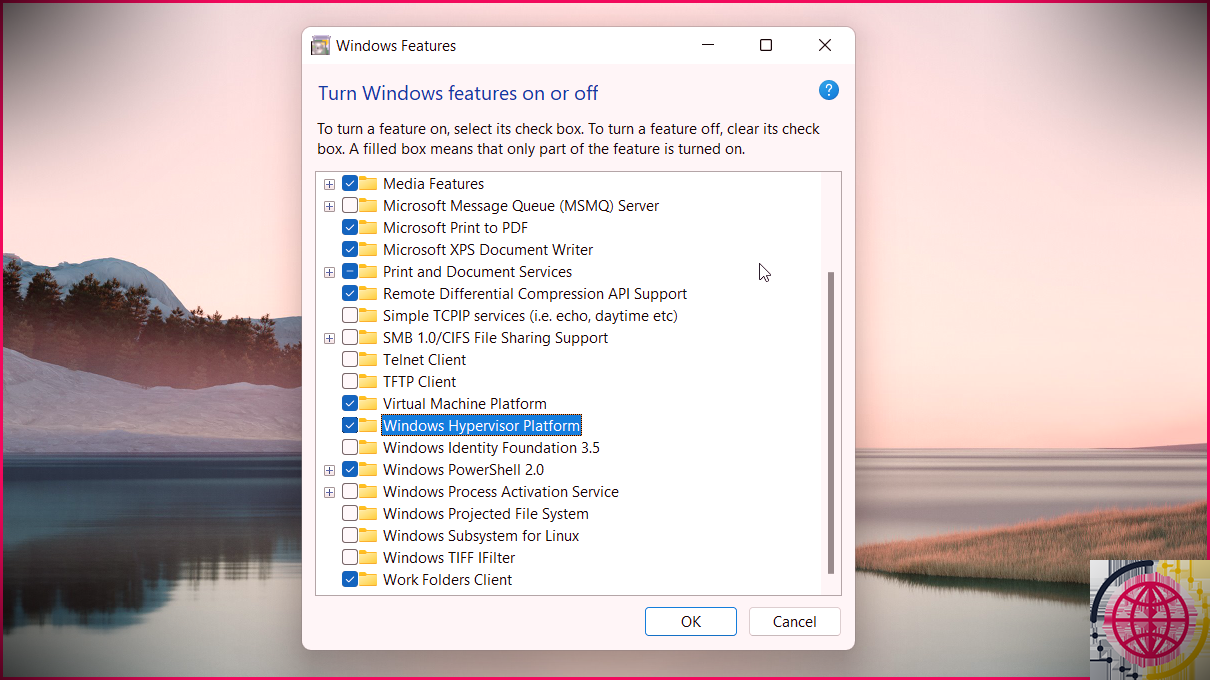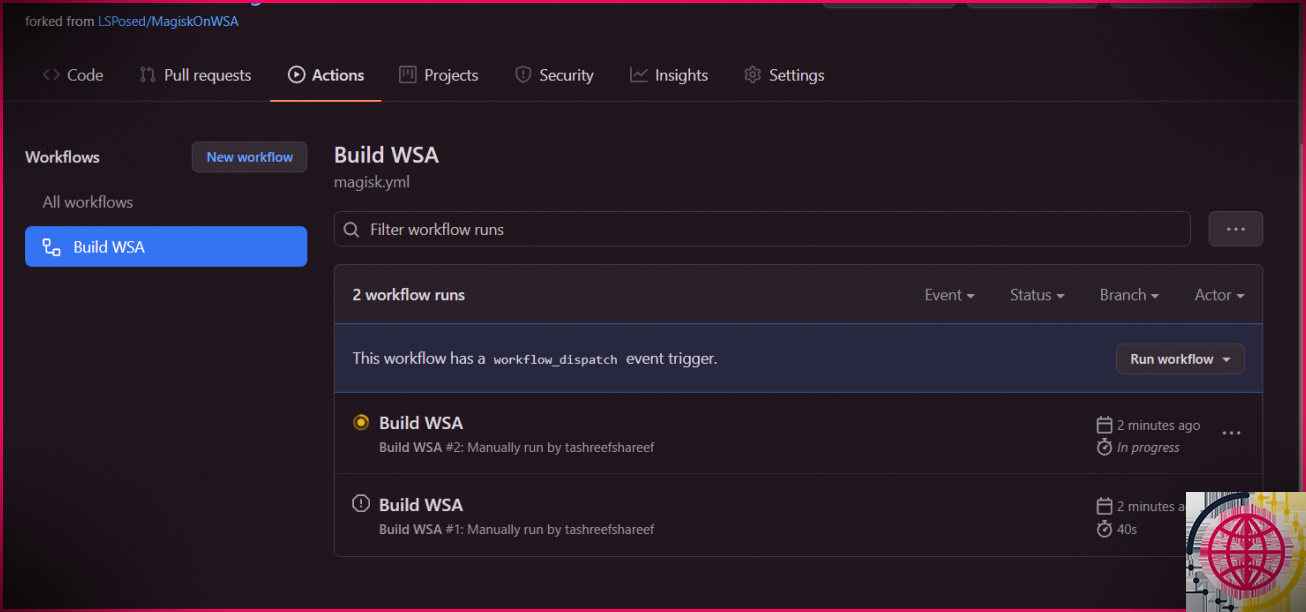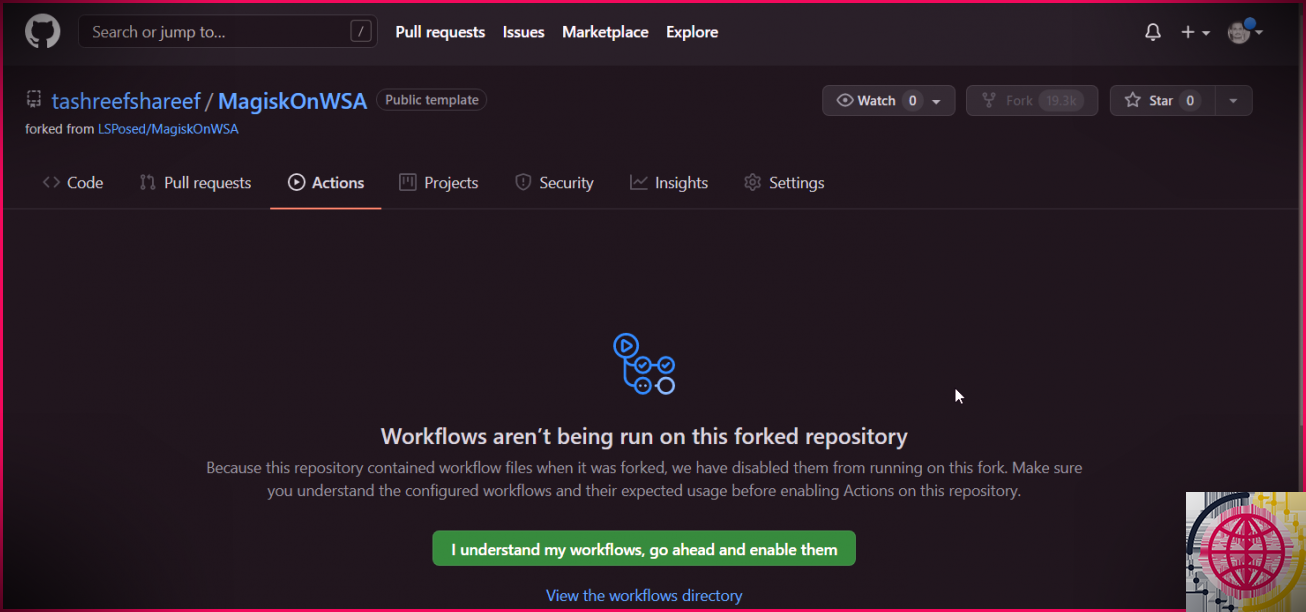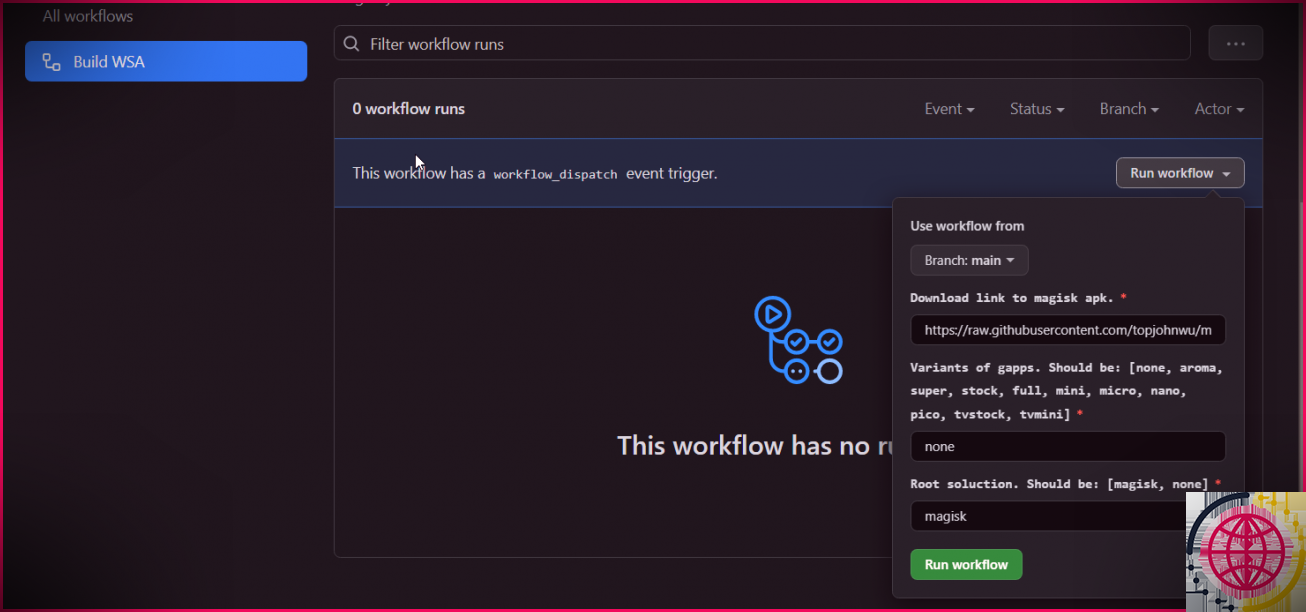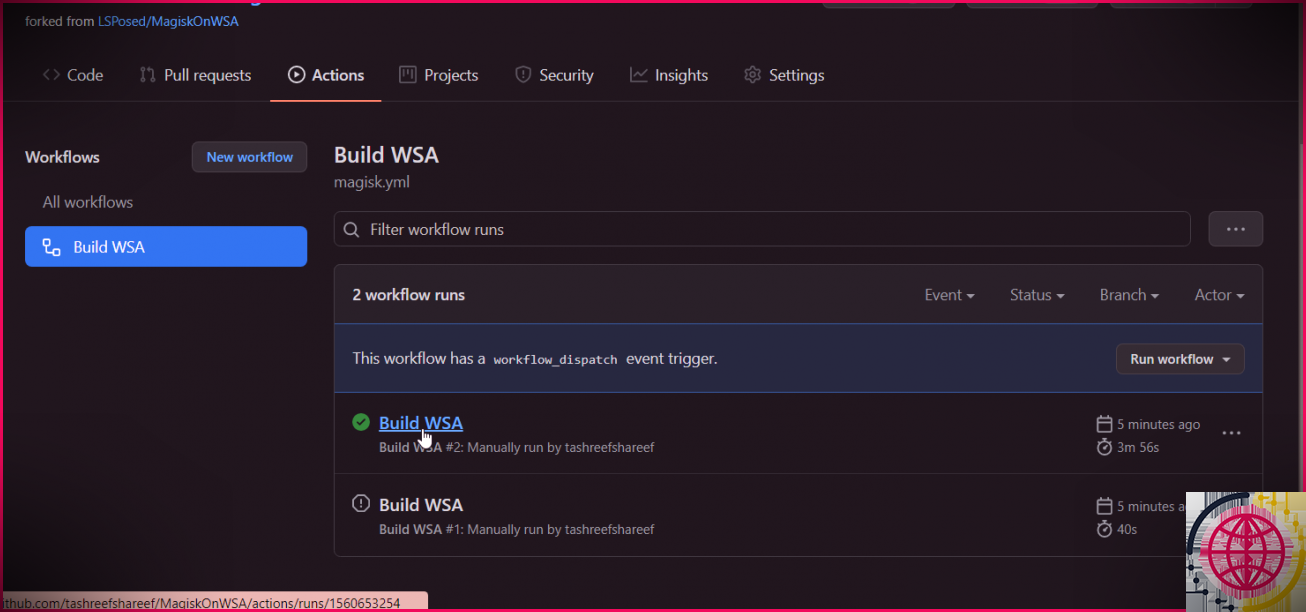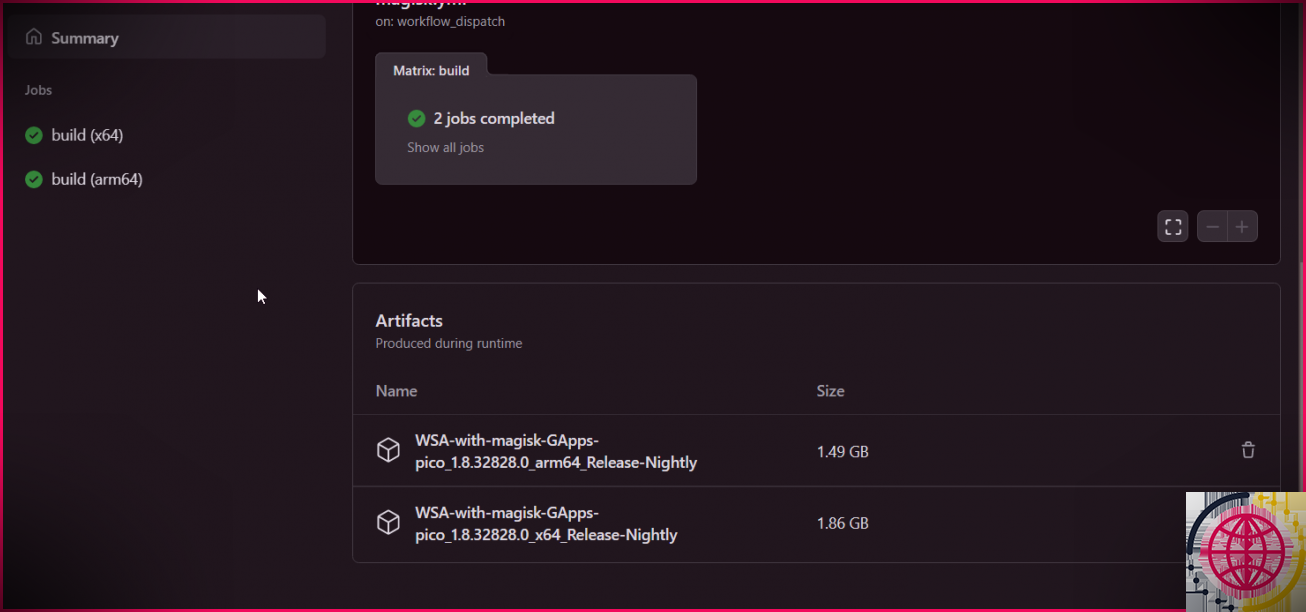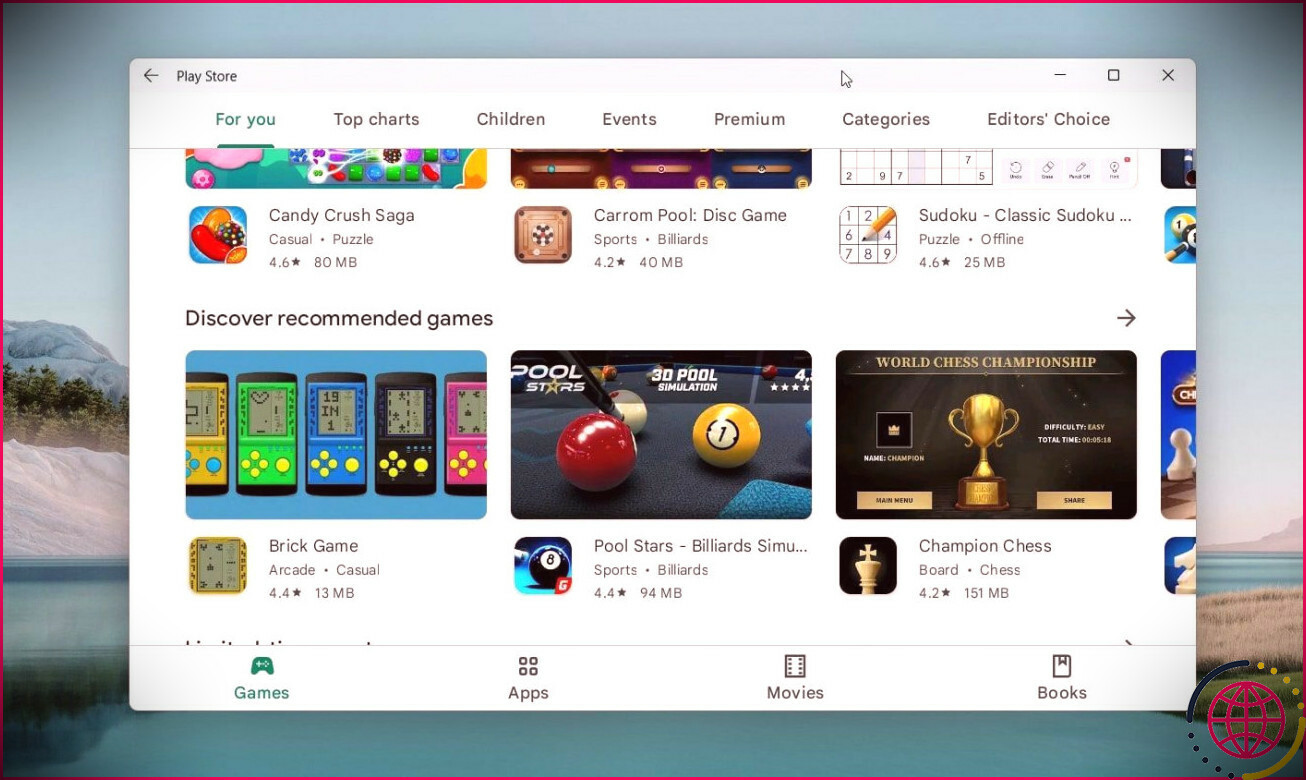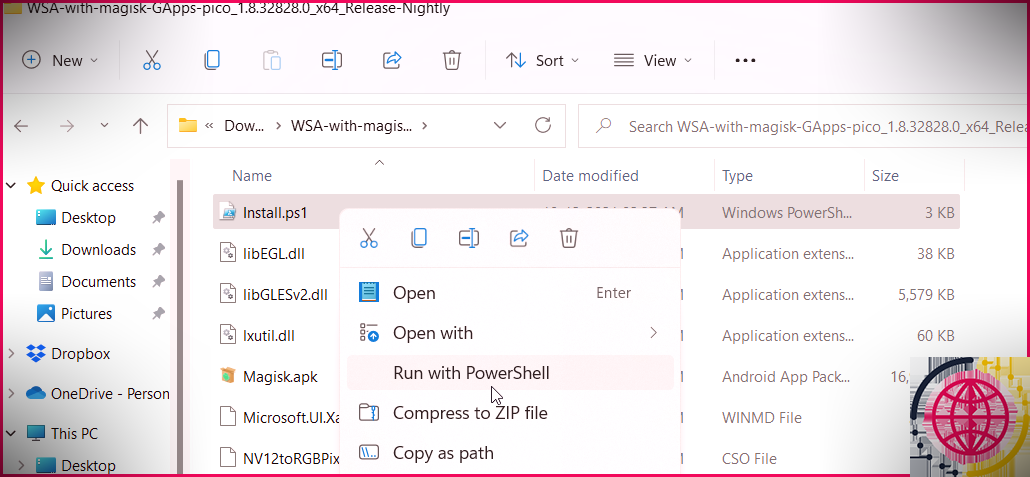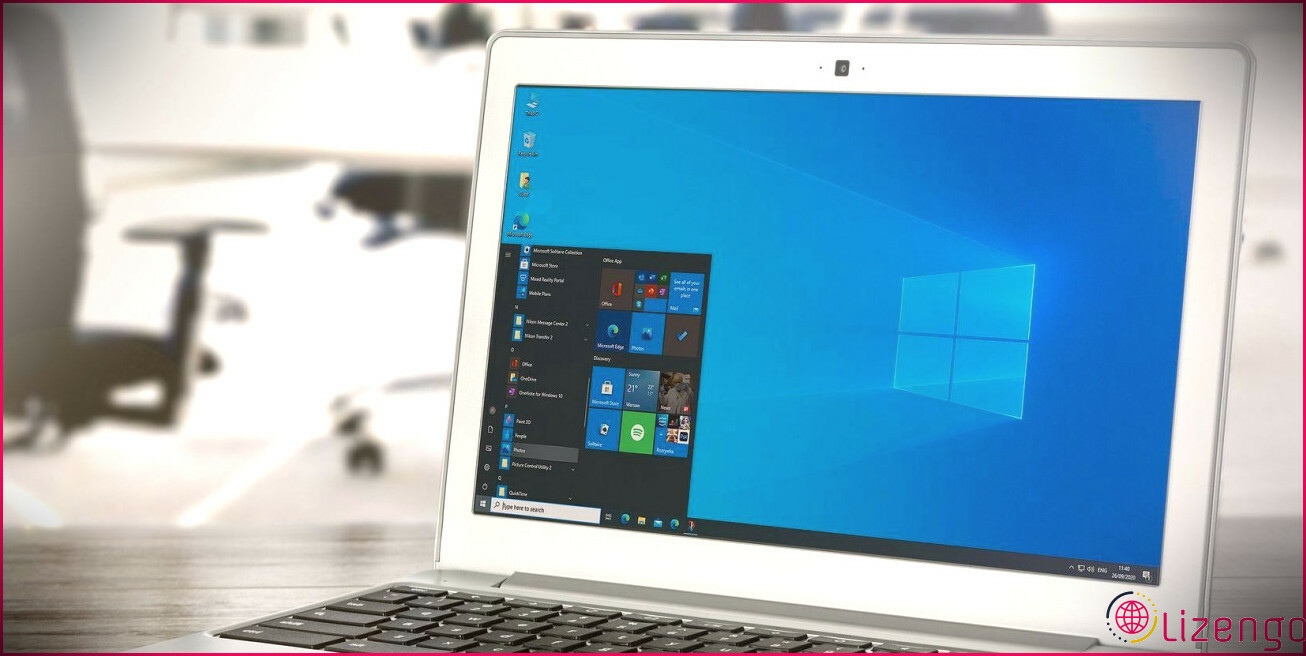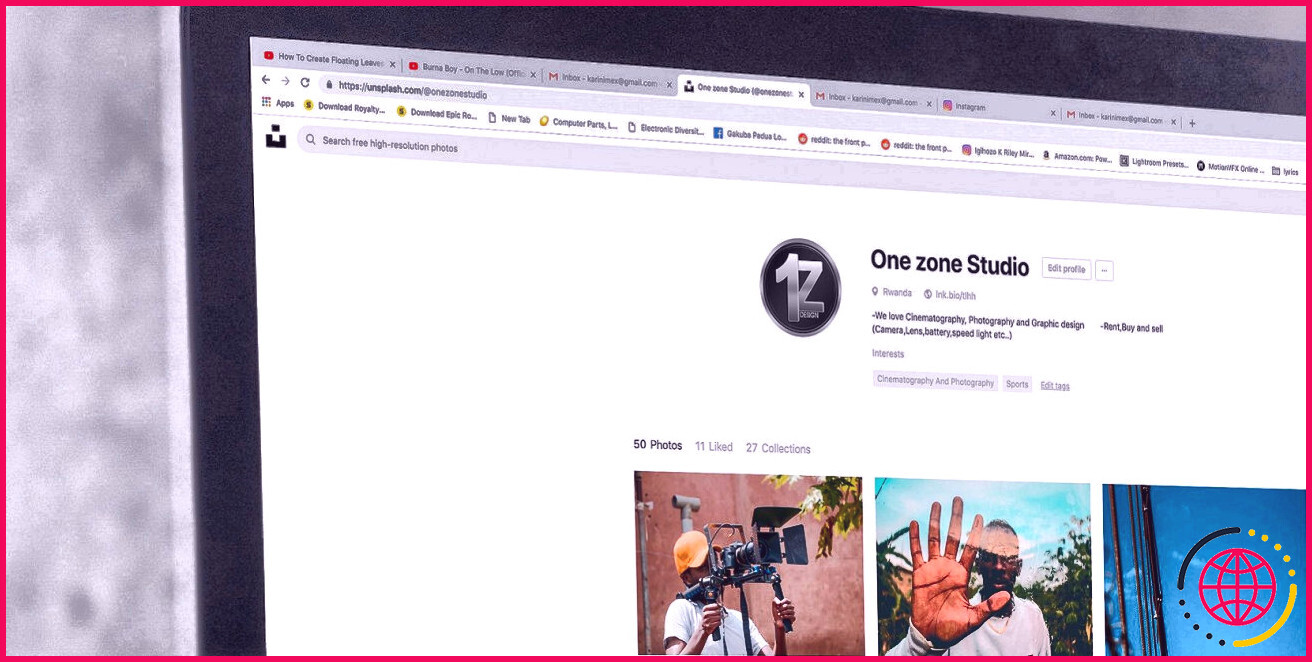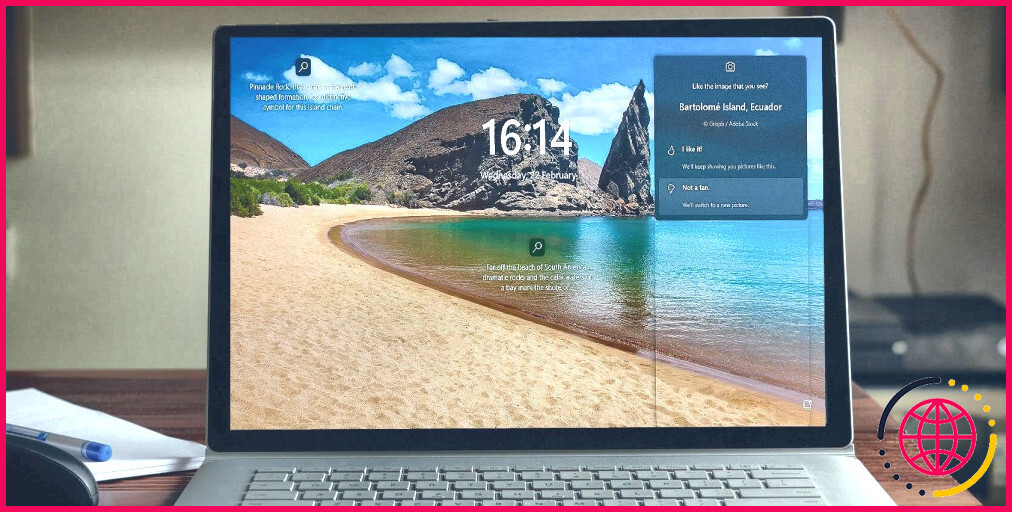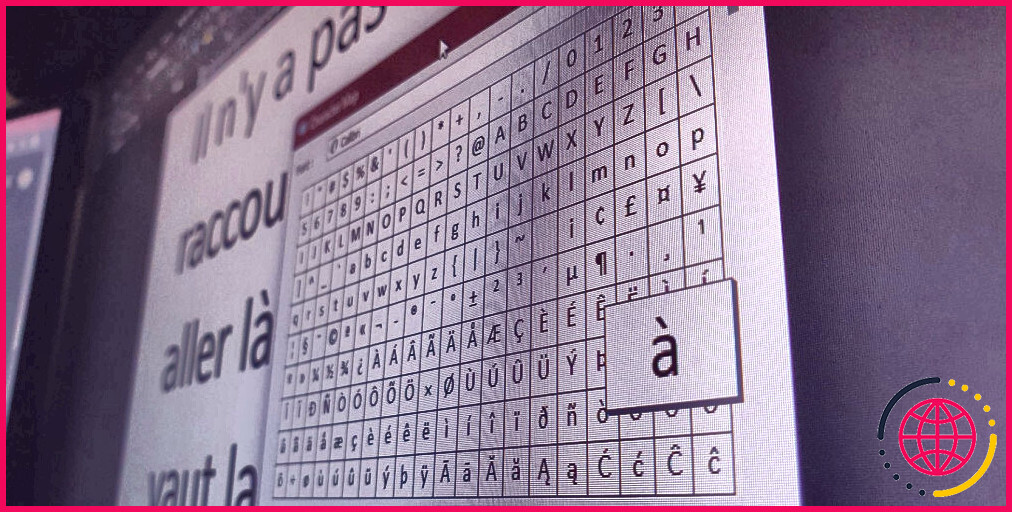Comment installer le Google Play Store sur Windows 11
Vous pouvez exécuter nativement des applications Android sur Windows 11 via le sous-système Windows pour Android (WSA) ; cependant, il a ses restrictions. Le nouveau système d’exploitation prend uniquement en charge l’Appstore d’Amazon, mais pas le Google Play Store. Et bien que le chargement latéral des applications Android soit une option, tout ce qui appelle le service Google Play ne fonctionnera certainement pas.
Cependant, vous pouvez configurer Google Play Store sur Windows 11 pour surmonter cette restriction. Ici, nous vous révélons comment.
Comment installer Google Play Store sur Windows 11
Comme indiqué précédemment, vous pouvez charger et exécuter des applications Android sur Windows 11. Néanmoins, localiser les APK et les installer à l’aide de l’invite de commande est fastidieux. Vous devez également configurer ADB pour monter des applications Android.
Vous pouvez installer un Google Play Store entièrement utile pour remédier à ce problème. De plus, cela vous permet d’exécuter des applications dépendantes du service Google Play. Cette approche est une gracieuseté d’ADeltaX Internal, qui a publié un clip vidéo discutant du processus sur YouTube.
Cependant, il s’agit d’un processus complexe qui implique le téléchargement et l’installation de nombreux petits ensembles, puis leur déplacement. Heureusement, un concepteur (Yujinchang08) sur GitHub a en fait simplifié cette procédure avec un programme d’installation WSA personnalisé.
Le programme d’installation WSA comprend un plan WSA modifié avec Magisk ainsi que l’assimilation Open GApps. Magisk est un utilitaire d’accès à l’origine dans lequel Open GApps propose des packages Google Apps mis à jour.
Pour ce guide, nous allons nous concentrer sur la 2ème méthode pour configurer Google Play Store sur Windows 11. Alors, commençons.
Notez que ce processus nécessite la configuration de données et de plans personnalisés par des tiers et inclut des dangers possibles. Avant le cas, créez un facteur de restauration dans Windows 11 ou un lecteur de guérison. Ces choix de guérison peuvent vous aider à inverser les changements ou à réparer le système si quelque chose échoue.
Étape 1 : Désinstaller le sous-système Android pour Android
Si vous avez configuré le sous-système Windows pour Android, vous pouvez le désinstaller à partir de la zone Applications et attributs.
Pour désinstaller WSA :
- presse Gagner + je pour ouvrir le Réglages panneau.
- Ouvrez le applications onglet dans le volet de gauche.
- Ensuite, cliquez sur Applications et fonctionnalités.
- Localisez et cliquez Sous-système Windows pour Android en dessous de Liste des applications .
- Clique le trois points et choisissez Désinstaller . Cliquez sur Désinstaller à nouveau pour valider l’activité.
Étape 2 : Activer le mode développeur dans Windows 11
Le mode développeur vous permet de charger des applications et d’accéder également à d’autres attributs de développeur, constitués d’applications d’installation à distance au moyen de services SSH.
Pour autoriser le mode développeur :
- presse Gagner + je pour ouvrir le Réglages application.
- Ouvrez le Confidentialité et sécurité onglet dans le volet de gauche.
- Dans le volet idéal, cliquez sur Pour les développeurs.
- Basculez le bouton pour Mode développeur et collectez-le à Au . Cliquez sur Oui pour valider l’action.
Étape 3 : Activer la machine virtuelle pour exécuter des applications Android
Vous devez configurer la plate-forme de machine virtuelle ainsi que la plate-forme d’hyperviseur Windows pour exécuter le sous-système Windows pour Android sur Windows 11. Manquez cette action si vous avez déjà installé WSA.
Pour configurer la machine virtuelle :
- presse Gagner + S pour ouvrir le barre de recherche .
- Taper Fonctionnalités Windows puis cliquez sur Activer ou désactiver les fonctions Windows à partir des résultats de la recherche.
- Dans la fenêtre Fonctionnalités Windows, sélectionnez Plate-forme de machine virtuelle et Plate-forme d’hyperviseur Windows.
- Cliquez sur d’accord pour enregistrer les modifications ainsi que Windows configurera les fonctions choisies. Réactivez votre PC pour appliquer les modifications.
En cas de succès, vous verrez un message de condition de mise à jour lors du redémarrage.
Étape 4: Téléchargez le sous-système Windows intégré pour le package Android
Vous pouvez télécharger et installer la version personnalisée du programme d’installation WSA à partir d’une base de données GitHub. Voici comment procéder.
- Visiter le MagiskOnWSA référentiel ainsi que l’enregistrement avec votre compte GitHub. Développez un nouveau compte si vous n’en avez pas déjà un.
- Ensuite, cliquez sur Fourchette en haut à droite de votre page GitHub. Cela peut prendre quelques secondes, alors attendez de voir le Fourchu de menu.
- Clique sur le Actions languette.
- Si vous voyez le Les workflows ne sont pas exécutés sur ce référentiel forké invite, après ce clic Je reconnais mon processus, je vais de l’avant et je les active.
- Dans le Actions onglet, cliquez sur Construire WSA ou Magisk en dessous de Tout processus.
- Cliquer sur Exécuter le processus dans le volet de droite.
- Dans la fenêtre contextuelle, un lien Web de téléchargement vers l’APK magisk s’affichera.
- Ensuite, gentil pico en dessous de Variantes de GApps . Vous pouvez également sélectionner diverses autres versions si vous savez ce que vous faites.
- Clique le Exécuter le workflow bouton. Vous devriez voir un message permanent L’exécution du workflow a été effectivement demandée.
- Ce processus peut prendre un certain temps, généralement quelques minutes environ. Une fois cela fait, vous verrez certainement une coche respectueuse de l’environnement indiquant que le travail est terminé.
- Cliquez sur le fini Construire WSA ou Magisk étiqueter.
- Faites défiler jusqu’au Artefacts section. Ici, vous devez voir les variantes ARM et X64.
- En fonction de la variation de votre CPU, cliquez sur le WSA avec Magisk GApps lien (ARM ou X64). Selon votre tarif Internet, le téléchargement et l’installation de l’offre groupée peuvent prendre un certain temps.
Étape 5 : Installez Google Play Store sur Windows 11
Une fois le téléchargement terminé, suivez ces étapes pour configurer le sous-système Windows pour Android ainsi que Google Play Store
- Faites un clic droit sur le dossier zip téléchargé ( WSA-avec-magisk-GApps-pico_1.8.32828.0 _ x64_Release-Nightly ) et choisissez Extrait . Choisissez une zone et extrayez le contenu Web.
- Ouvrez le WSA avec Magic GApps dossier.
- Dans le dossier, trouvez le Installer. ps1 documents.
- Cliquez avec le bouton droit sur le fichier et sélectionnez également Exécutez avec PowerShell.
- Cliquez sur Ouvert pour confirmer l’action. Le manuscrit PowerShell réalisera et révélera également les opération terminée efficacement message.
- Vous pouvez voir quelques avis d’installation flambant neufs. Le script installera le sous-système Windows pour Android ainsi que Google Play Store et fermera la fenêtre PowerShell.
- Cliquer sur Autoriser l’accès à pour Alerte de sécurité Windows pour permettre au sous-système Windows pour Android de se connecter à votre réseau.
- Une fois terminé, appuyez sur Gagner + S pour ouvrir le barre de recherche Windows.
- Taper Sous-système Windows pour Android et ouvrez-le à partir de la page des résultats de recherche.
- Assurez-vous que le Mode développeur est prêt à Au .
- Ensuite, cliquez sur Gérer les paramètres du développeur en dessous de Mode développeur pour redémarrer le sous-système.
- Cliquez sur Autoriser/Oui si vous y êtes invité par Fenêtre pare-feu.
- Cliquer sur Démarrer , et vous devez également voir le symbole de l’application Play Store.
- Ouvrez Play Store et connectez-vous avec votre compte Google. Lors de votre visite, les services Google Play peuvent exécuter une synchronisation régulière des contacts et d’autres tâches.
Vous pouvez désormais configurer des applications Android sur Windows 11 depuis Google Play Store. Cependant, certaines applications peuvent toujours ne pas fonctionner correctement en raison de la région et des limitations de licence.
Installer le Google Play Store sur Windows 11
Pouvoir exécuter des applications Android de manière native sur Windows 11 élimine le casse-tête des émulateurs Android. Actuellement, avec l’assistance du Play Store, vous pouvez installer la plupart, sinon toutes les applications Android sans chargement latéral.
Cela dit, pour les applications qui ne sont pas facilement disponibles dans Play Store, vous pouvez les télécharger sur votre ordinateur Windows 11 à l’aide de l’invite de commande ou des outils WSA.