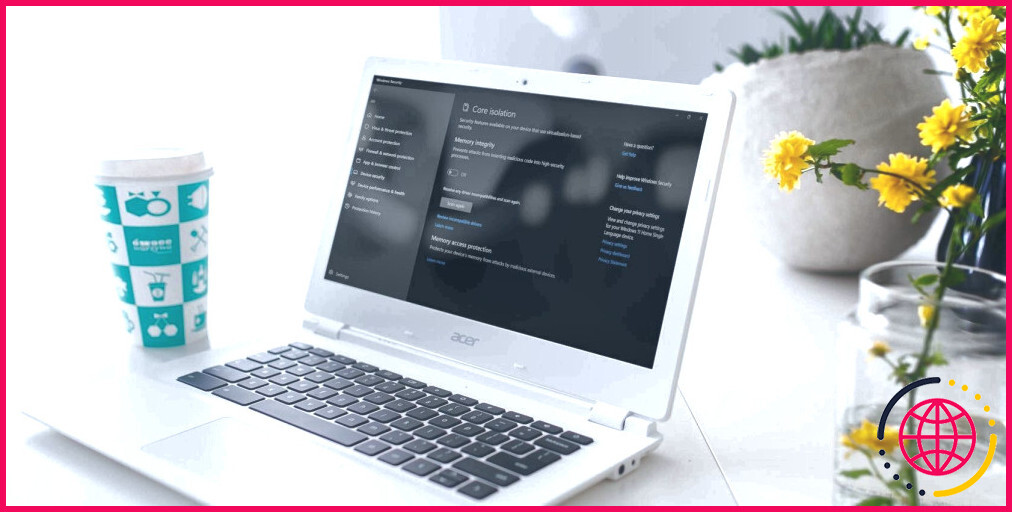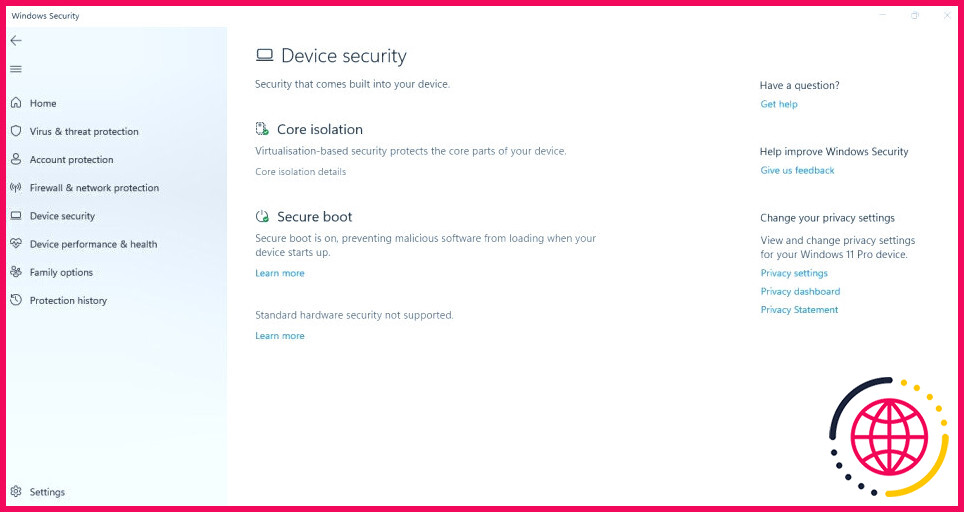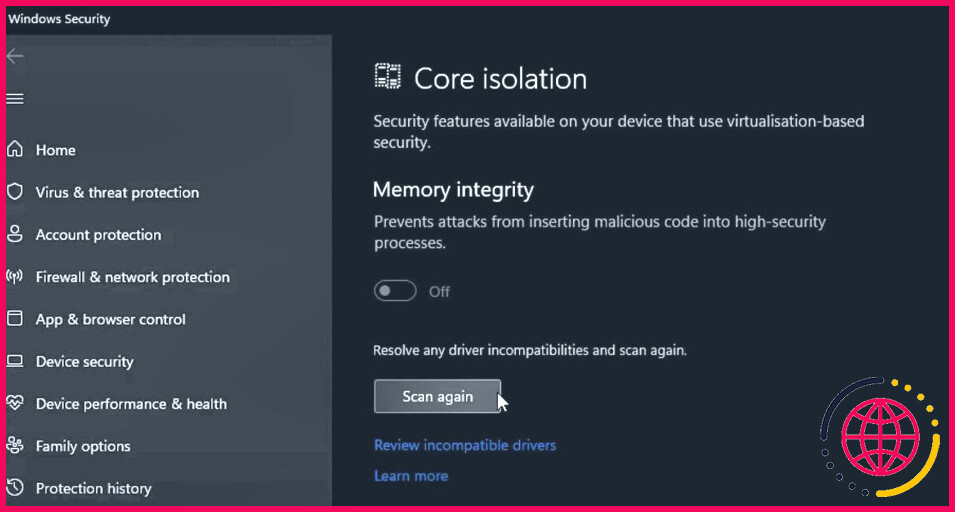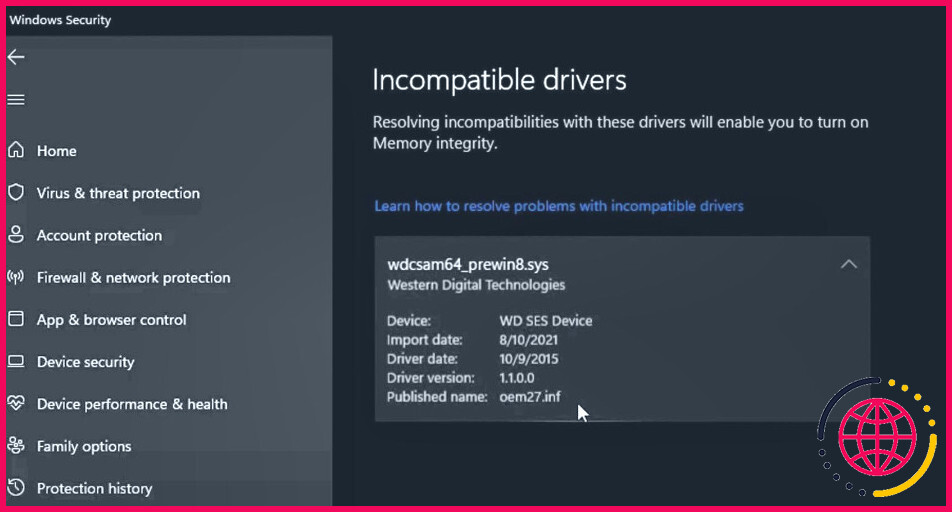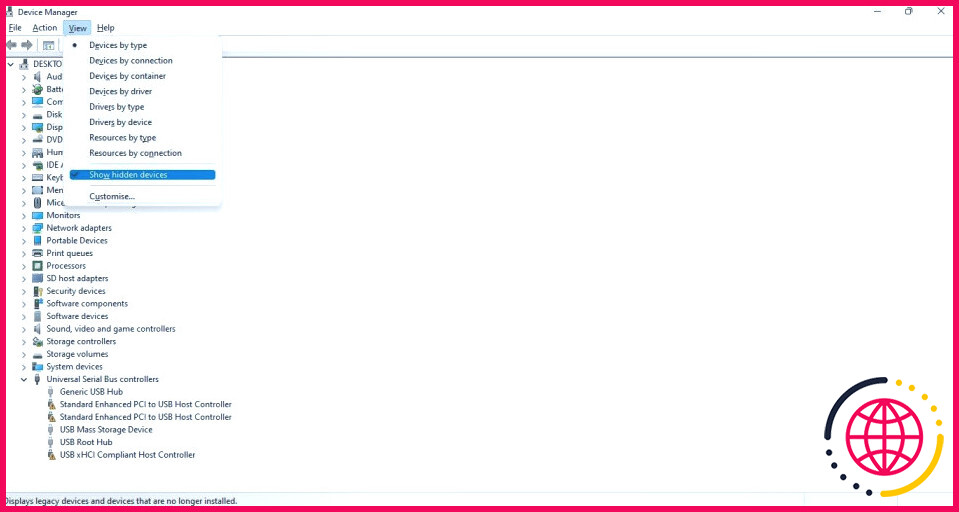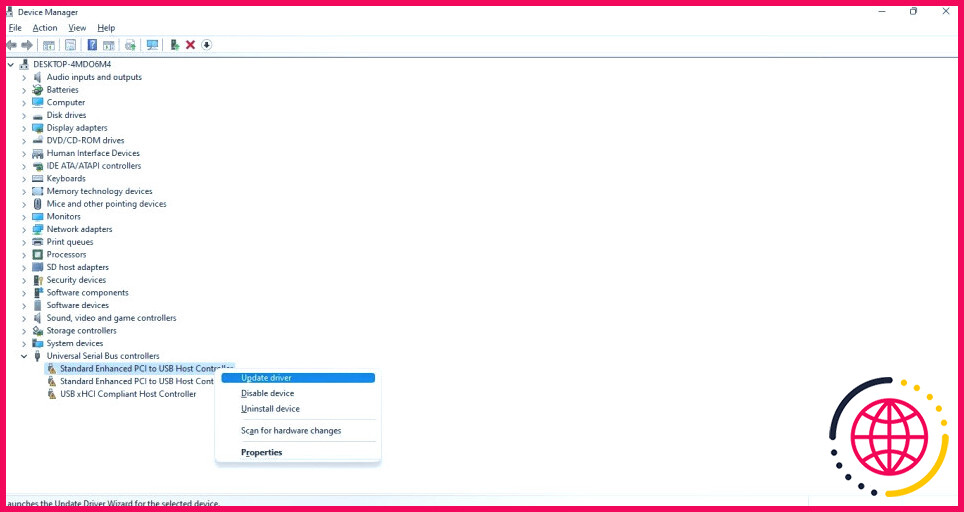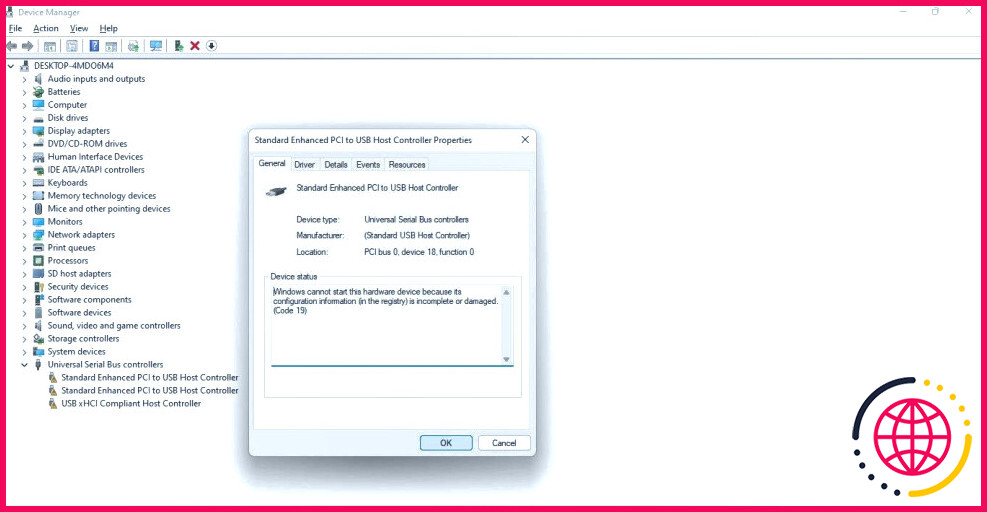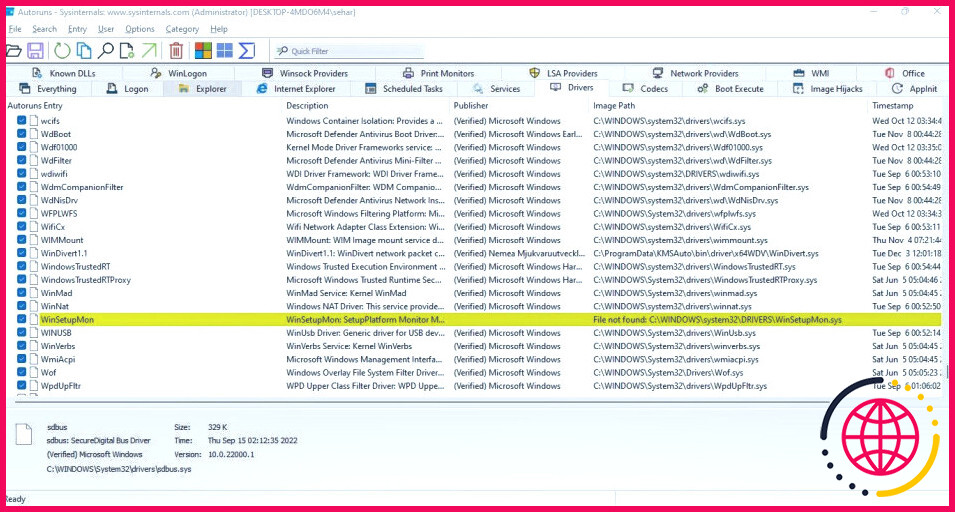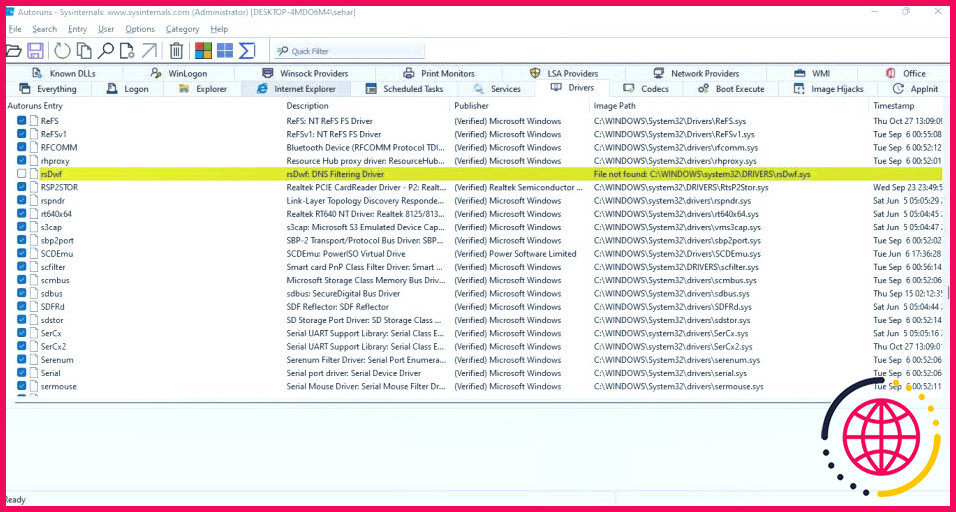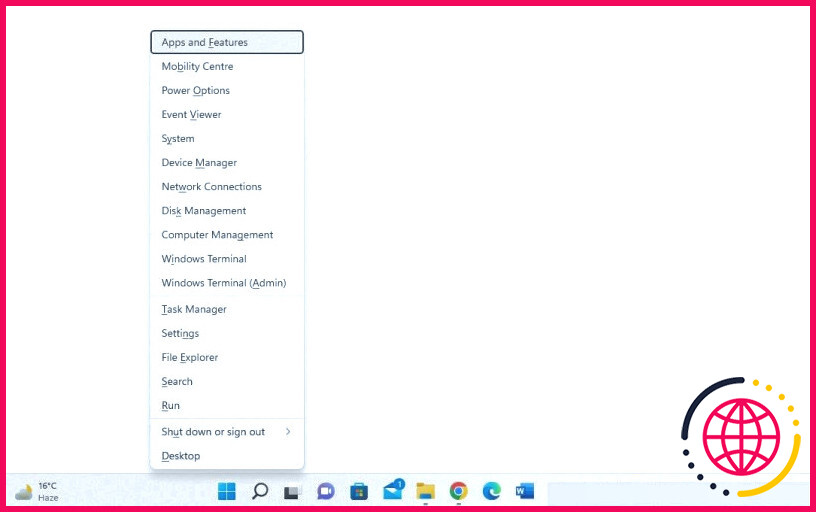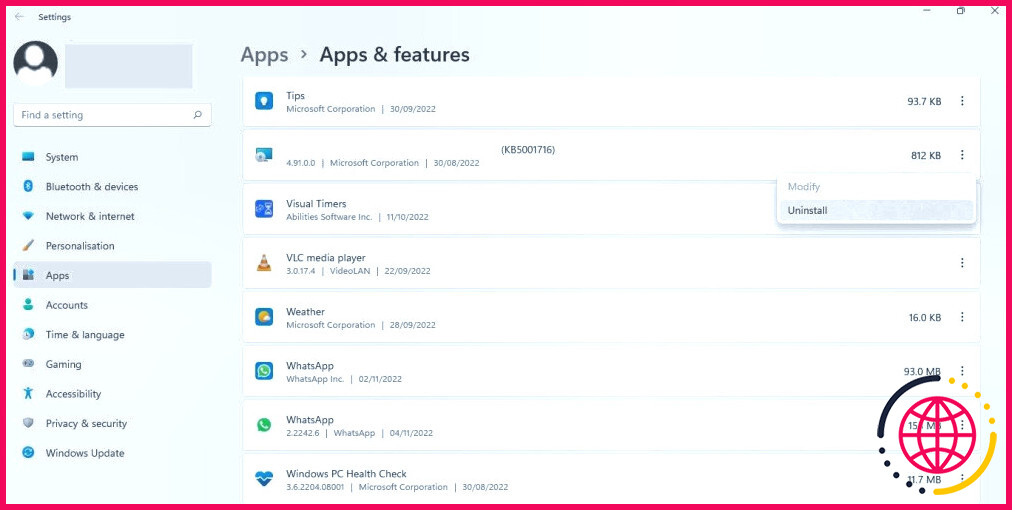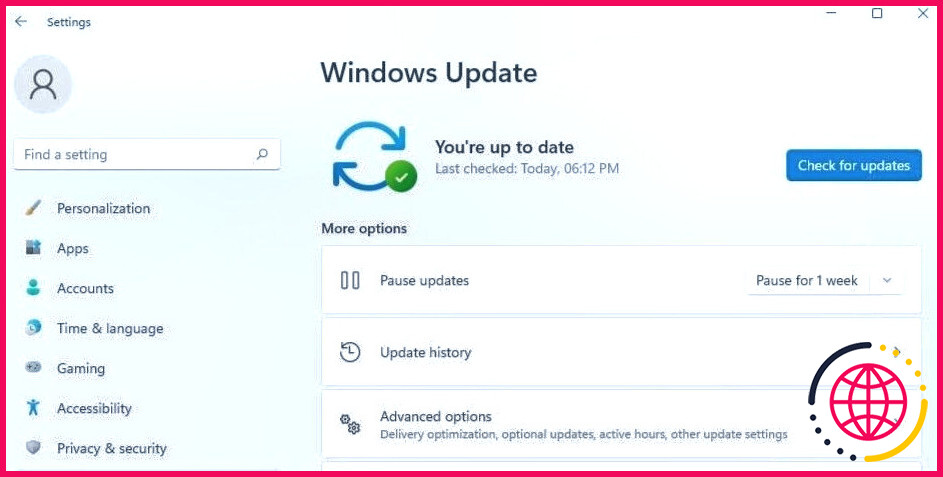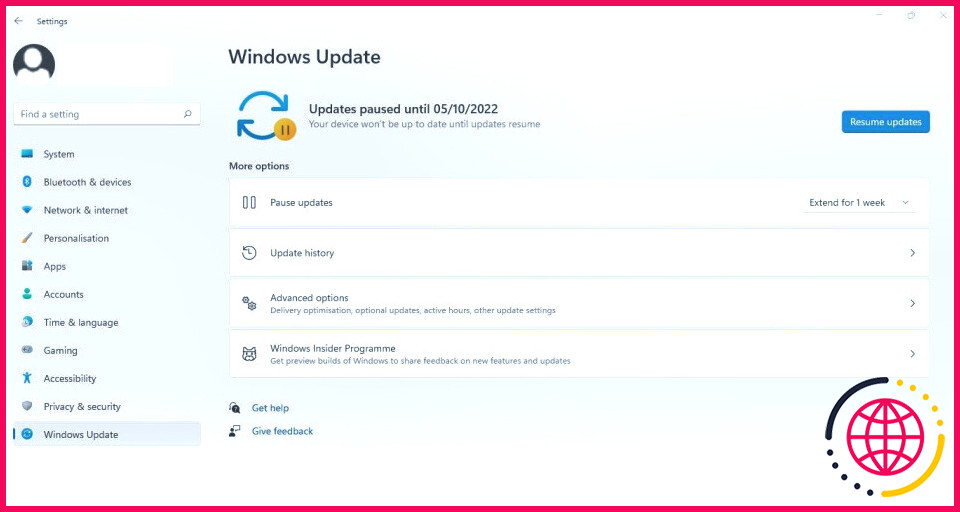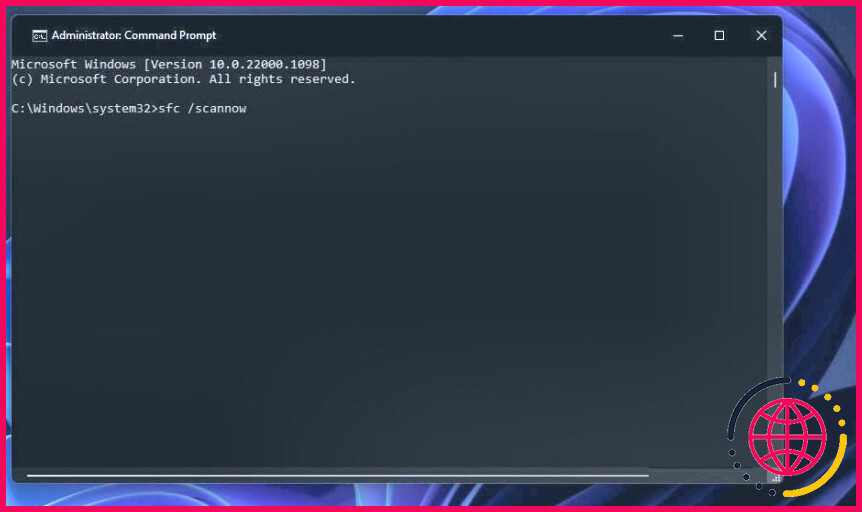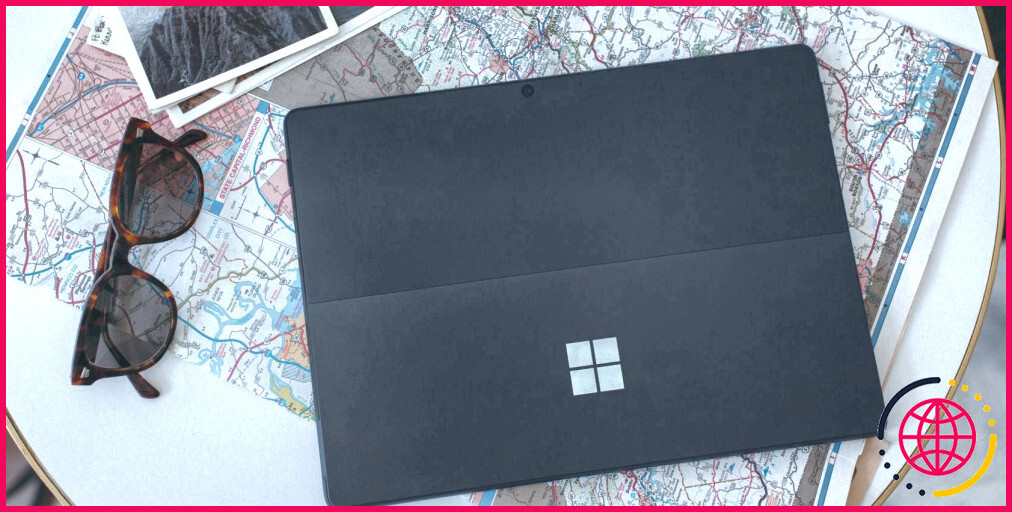5 façons de corriger la fonctionnalité d’intégrité de la mémoire grisée sur Windows 11.
La fonctionnalité de stabilité de la mémoire dans la sécurité de Windows apparaît-elle en grisé ? Votre PC vous indique que » l’intégrité de la mémoire est désactivée. Votre gadget peut être sujet à des problèmes « , alors que vous ne parvenez pas à activer la bascule ? La fonction d’intégrité de la mémoire évite qu’une application logicielle destructrice accède à des procédures de haute sécurité lorsque votre appareil est envahi par un logiciel malveillant.
Mais qu’est-ce qui fait que cette fonction est grisée ? Dans cet écrit, nous allons parler de la raison pour laquelle vous ne pouvez pas activer cette fonction et aussi exactement comment identifier et aussi traiter le problème sous-jacent.
Qu’est-ce qui crée l’intégrité de la mémoire à devenir grisé sur Windows 11 ?
La cause principale de la stabilité de la mémoire qui ne fonctionne pas sur Windows 11 est vos pilotes de véhicules. Lorsqu’ils viennent à être périmés ou corrompus, vous êtes le plus susceptible de rencontrer ce problème. De même, si votre système est équipé de chauffeurs inappropriés, la fonction d’honnêteté de la mémoire peut cesser de fonctionner.
Le message d’erreur lui-même précise généralement l’origine du problème, de sorte qu’il est facile de le résoudre. Vous pouvez traiter les pilotes de véhicules défectueux, réparer les documents système corrompus du service, mettre à niveau votre système d’exploitation, modifier une mise à jour ou éliminer les pilotes inappropriés. Passons en revue quelques solutions pour que la fonction fonctionne à nouveau.
Lorsque vous utilisez chaque solution énumérée ci-dessous, allez à l’application de sécurité de Windows ainsi que d’essayer d’autoriser l’honnêteté de la mémoire une fois de plus. Cela vous aidera certainement à identifier ce qui créait le problème et aussi à le réparer rapidement sans passer par des corrections inutiles.
1. Identifiez et réparez les problèmes de pilote
Dans la plupart des cas, la cause principale de la controverse de problèmes est datée ou les pilotes de véhicules inappropriés, alors commençons par inspecter vos chauffeurs. Avant de procéder et aussi de fixer les problèmes de pilotes dans le gestionnaire de périphériques, faites ce qui suit :
- Si vous avez dernièrement mis en place un pilote de véhicule tiers ainsi que des problèmes d’honnêteté de la mémoire par la suite, désinstallez-le.
- Ouvrez le Sécurité Windows app, cliquez sur le Sécurité de l’appareil à partir de la barre latérale gauche, et cliquez également sur Informations sur l’isolement du noyau.
- Ici, activez l’honnêteté de la mémoire. Si vous rencontrez une erreur en réclamant, » Résolvez tout type d’incompatibilité avec le pilote du véhicule ainsi que vérifiez à nouveau, » cliquez sur le Examiner les chauffeurs inappropriés lien.
- Ensuite, prenez vers le bas tout type de conducteurs Intégrité de la mémoire soupçonne sont inappropriés.
Après les vérifications ci-dessus, respectez ces actions pour écarter les problèmes liés aux pilotes :
- Cliquez avec le bouton droit de la souris sur la fenêtre Démarrer et choisissez également Gestionnaire de périphériques.
- Allez dans le Vue ainsi que sur l’onglet Afficher les gadgets cachés.
- Cherchez le gadget qui a un triangle jaune avec un point d’exclamation à l’intérieur ou le chauffeur( s) avec des problèmes indiqués par la stabilité de la mémoire.
- Faites un clic droit sur ce gadget ainsi que choisir. Mettre à jour le pilote.
- Si la mise à jour du pilote ne résout pas le problème, cliquez avec le bouton droit de la souris sur ce gadget ainsi que choisissez . Propriétés.
- Sous l’onglet Général lisez le message dans l’onglet Condition du dispositif boîte.
- Prenez note du code d’erreur et visitez également le site Web de l’entreprise. documents officiels du support Microsoft où toutes les erreurs liées au gestionnaire de périphériques sont fournies.
- Trouvez les informations de code appropriées et utilisez la réparation suggérée par Microsoft pour résoudre le problème.
Que se passe-t-il si l’utilisation de la solution suggérée par Microsoft ne résout pas le problème du pilote, ou s’il n’y a pas de pilote avec un triangle jaune ? Dans cette situation, vous devrez faire appel à une application logicielle tierce pour situer ainsi que désinstaller le pilote incompatible ou corrompu.
2. Découvrez et désinstallez les pilotes incompatibles.
Si vous ne pouvez pas trouver le pilote de véhicule inapproprié dans le gestionnaire de périphériques, faites appel à un programme tiers, tel que Autoruns, pour reconnaître les pilotes corrompus ou incompatibles ainsi que pour les désinstaller.
Vous pouvez vous conformer à ces actions pour le faire :
- Téléchargez Autoruns à partir du site de Microsoft.
- Décompressez les données pressées.
- Pour exécuter l’app en tant que gestionnaire, cliquez avec le bouton droit de la souris sur son fichier exécutable et choisissez également. Exécuter en tant que gestionnaire.
- Allez dans la section Pilotes onglet.
- Les conducteurs de véhicules qui présentent des problèmes seront certainement mis en évidence, alors localisez-les.
- Une fois qu’ils ont été effectivement localisés, décochez le paquet pour les désactiver.
- Si un motoriste offre une erreur lors de la désactivation, cliquez dessus avec le bouton droit et choisissez. Supprimer.
- Installez les motoristes les plus à jour depuis le site officiel ou redémarrez votre outil pour laisser Windows les installer instantanément.
Si vous ne parvenez pas à localiser les pilotes identifiés comme inappropriés par Memory stability précédemment, l’app Autoruns va certainement promouvoir leur recherche et leur suppression.
3. Désinstaller les apps pertinentes
Si la désinstallation des pilotes inappropriés ne fonctionne pas, vous devez désinstaller les applications ou le programme logiciel que vous avez installé à partir du même fabricant que les pilotes du véhicule. Suivez les étapes suivantes pour ce faire :
- Cliquez avec le bouton droit de la souris sur la fenêtre Démarrer et choisissez également Apps et fonctionnalités.
- Dans la liste des applications montées, situez l’application logicielle du même fabricant.
- En les découvrant, cliquez sur le bouton trois points verticaux à côté d’eux ainsi que sélectionnez Désinstaller.
La désinstallation des applications appropriées du même fournisseur devrait régler le problème. Si ce n’est pas le cas, assurez-vous qu’il ne s’agit pas d’un problème de mise à jour de Windows.
4. Réparer les problèmes liés à la mise à jour
Si les moteurs inappropriés ou corrompus ne sont pas le problème, vous devez vous assurer que votre système est à jour ainsi qu’aucune mise à jour n’est en attente. Pour ce faire, cliquez avec le bouton droit de la souris sur la fenêtre de Windows. Démarrer ainsi que sur le bouton Paramètres. Ensuite, naviguez jusqu’à Mise à jour de Windows et cliquez également sur le bouton Vérifier les mises à jour sur la droite.
Si elles sont arrêtées, cliquez sur Reprendre les mises à jour pour laisser Windows mettre à niveau votre système.
En outre, si vous avez rencontré un problème après avoir monté une mise à jour tout récemment, vous devez la désinstaller. Notre aperçu sur la désinstallation des mises à jour dans Windows 10 et aussi 11 décrit exactement comment le faire. Si les mises à jour en attente ou tout récemment montées ne sont pas à blâmer, utilisez le correctif suivant.
5. Traiter les fichiers système corrompus
Les documents système corrompus sont de même une raison majeure pour les problèmes imprévus avec les attributs de Windows. La fonction d’intégrité de la mémoire peut avoir cessé de fonctionner après qu’un virus ait envahi votre gadget et ait également endommagé vos fichiers système. Vous devez donc vous assurer que vos documents système sont intacts pour éliminer cette possibilité. Un scan SFC peut être utile dans ce cas.
Recherche de « Invite de commande » dans la recherche Windows, cliquez avec le bouton droit de la souris sur le Invite de commande dans le résultat du moteur de recherche ainsi que de cliquer sur Exécuter en tant que gestionnaire. Après ce genre » SFC/ scannow » et appuyez également sur Enter.
Une fois que la vérification est totale, décrivez notre guide sur la réparation des fichiers système corrompus avec les périphériques intégrés de Windows afin que vous puissiez examiner correctement les résultats.
Activez à nouveau la fonction d’intégrité de la mémoire.
La stabilité de la mémoire est un attribut de sécurité crucial, et aussi si elle n’est pas rendue possible, elle peut sérieusement compromettre la sécurité de votre gadget. Avec un peu de chance, en appliquant les solutions mentionnées dans l’article, vous allez certainement résoudre le problème ainsi que d’activer commodément l’intégrité de la mémoire.
S’abonner à notre e-newsletter
Comment activer l’intégrité de la mémoire dans Windows 11 ?
Les fonctions d’isolation du noyau, y compris l’intégrité de la mémoire, devraient être activées par défaut avec la mise à jour Windows 11 2022.Pour activer l’isolation du noyau sur Windows 11, procédez comme suit :
- Ouvrez la sécurité de Windows.
- Cliquez sur la sécurité du périphérique.
- Sous la section « Core isolation », cliquez sur l’option « Core isolation details ».
Dois-je activer l’intégrité de la mémoire dans Windows 11 ?
« Notre recommandation reste que pour la meilleure protection, les gens gardent les fonctionnalités activées ». L’intégrité de la mémoire permet de s’assurer que les pilotes installés sur le système d’exploitation sont dignes de confiance et protège votre système contre les attaques utilisant du code malveillant, tandis que VMP fournit les services de base de la machine virtuelle.
Comment désactiver l’intégrité de la mémoire dans Windows 11 ?
Désactiver l’intégrité de la mémoire Sélectionnez Démarrer , entrez ‘Core Isolation’ dans la barre des tâches, et sélectionnez Core Isolation dans la liste des résultats pour ouvrir l’app de sécurité de Windows. Sur la page Isolation du noyau, désactivez le commutateur à bascule pour l’intégrité de la mémoire. Vous devrez peut-être redémarrer votre appareil.
Comment restaurer les paramètres d’intégrité de la mémoire ?
Si vous voulez restaurer le paramètre d’intégrité de la mémoire, vous pouvez essayer de résoudre une incompatibilité de pilote en voyant si un pilote mis à jour et compatible est disponible via Windows Update ou auprès du fabricant du pilote. Microsoft ne recommande pas de supprimer les pilotes pour tenter de restaurer ce paramètre.