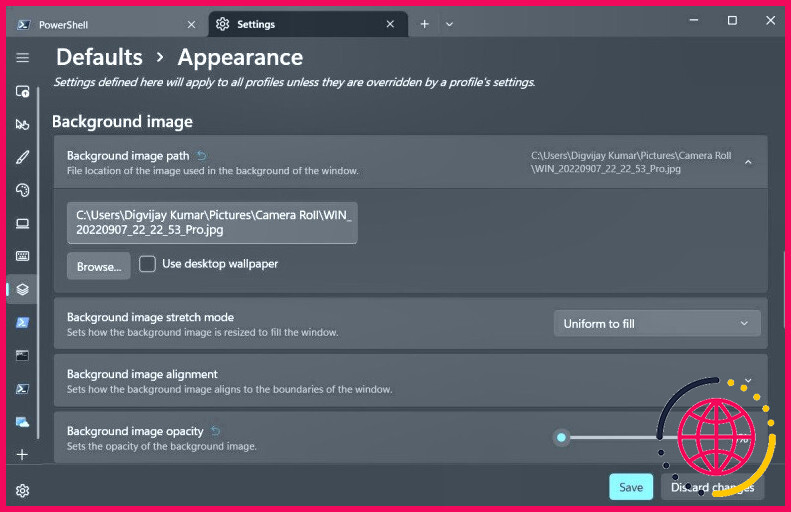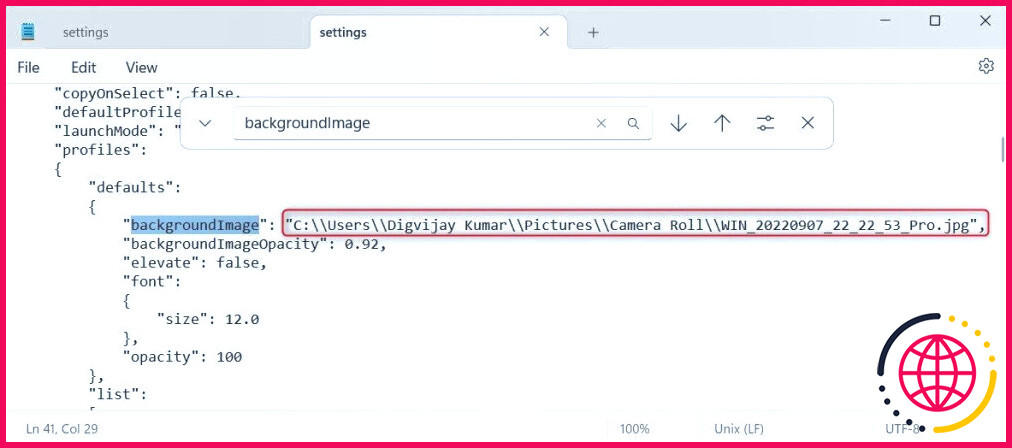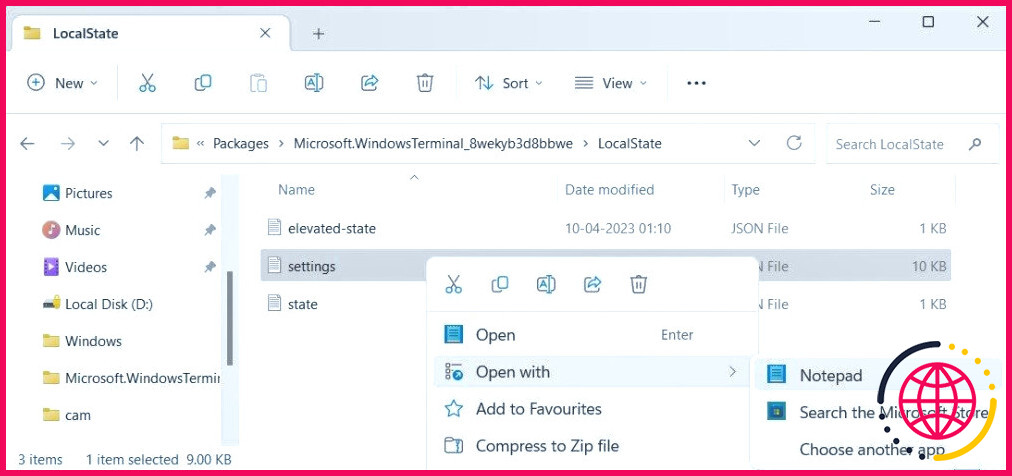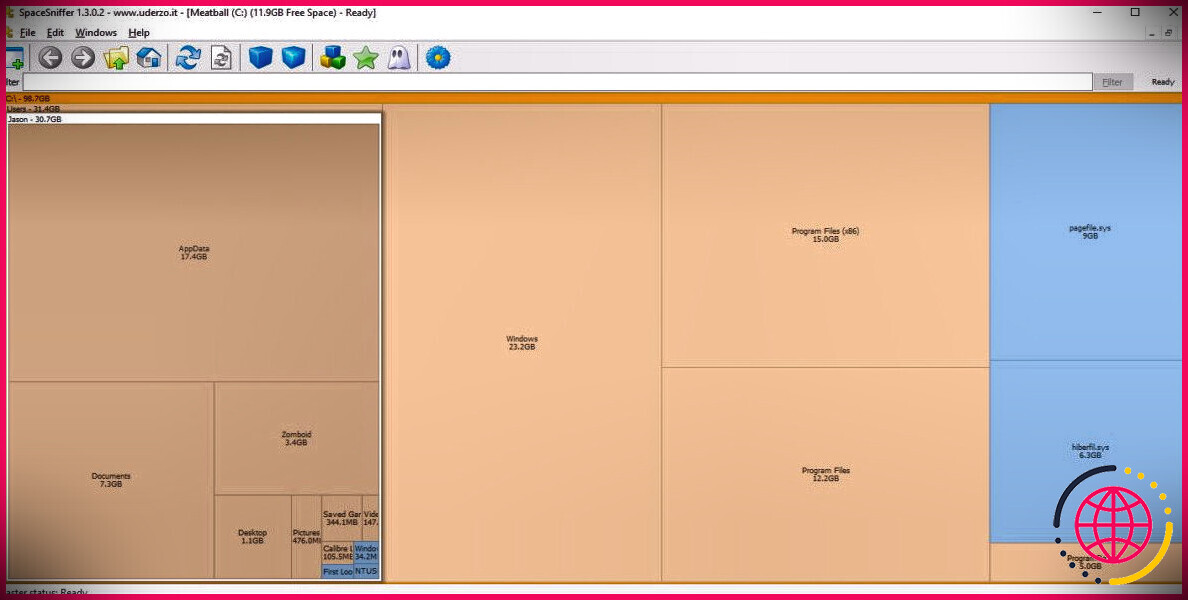Comment modifier l’image d’arrière-plan du terminal Windows
Changer l’image d’arrière-plan du terminal Windows est un moyen facile de personnaliser votre expérience de la ligne de commande. Cela ajoute une touche personnelle et rend votre expérience visuellement attrayante.
Ce tutoriel explique trois méthodes pour modifier l’image d’arrière-plan du terminal dans Windows 11.
Comment modifier l’image d’arrière-plan du terminal Windows
Vous pouvez modifier l’image d’arrière-plan du terminal Windows de trois façons : en utilisant le bouton par défaut dans l’application Terminal ou en modifiant manuellement le fichier settings.json à l’aide de l’option Explorateur de fichiers et Exécuter et la boîte de dialogue Exécuter . Ces trois méthodes permettent d’obtenir le même résultat et sont faciles à utiliser.
L’utilisation de l’option par défaut est la manière la plus simple de modifier votre image de fond, tandis que l’édition du fichier settings.json offre davantage de contrôle et d’options de personnalisation. Ci-dessous, nous allons vous guider à travers chaque option.
1. Modifier l’image d’arrière-plan du terminal Windows via ses options
La manière la plus simple de modifier l’image d’arrière-plan de Windows Terminal est d’utiliser ses options. Pour ce faire, ouvrez Windows Terminal et modifiez les paramètres de l’application. Voici comment procéder :
Pour commencer, ouvrez d’abord l’application Windows Terminal. Pour cela, cliquez sur l’icône Windows pour ouvrir le menu Démarrer. Tapez ensuite Terminal dans la boîte de recherche et sélectionnez-le dans la liste.
Une fois que vous avez ouvert l’application Terminal, cliquez sur l’icône du menu déroulant dans le coin supérieur gauche, et sélectionnez l’option Paramètres (Paramètres).
Dans la colonne de gauche de la fenêtre des paramètres, allez à l’option Défauts. Déplacez-vous maintenant vers le côté droit de la page et appuyez sur Apparence pour la développer.
Faites défiler vers le bas jusqu’à la section Image de fond puis cliquez sur l’icône Chemin de l’image de fond de l’image d’arrière-plan. Cliquez ensuite sur l’option Parcourir et sélectionnez l’image que vous souhaitez utiliser comme arrière-plan.
Cliquez sur Ouvrez pour confirmer votre sélection. Vous devriez maintenant pouvoir voir l’image sélectionnée en tant qu’arrière-plan du terminal.
Vous pouvez également copier et coller le chemin de fichier d’une image directement dans l’option Chemin de l’image d’arrière-plan. Enfin, cliquez sur le bouton Sauvegarder et l’image d’arrière-plan sera définie.
Pour améliorer l’apparence de votre image dans le terminal Windows, vous pouvez la personnaliser à l’aide de plusieurs options. Vous pouvez utiliser Mode d’étirement de l’image de fond pour modifier la taille de l’image afin qu’elle remplisse la fenêtre. En outre, vous pouvez modifier le mode d’étirement de l’image d’arrière-plan Alignement de l’image de fond pour ajuster la position de l’image, et Opacité de l’image de fond pour la rendre plus ou moins transparente.
Une fois que vous êtes satisfait des modifications, cliquez sur le bouton Sauvegarder pour les appliquer. Votre image d’arrière-plan personnalisée devrait maintenant être visible dans le terminal Windows.
Si vous souhaitez revenir à l’image par défaut, rétablissez les paramètres par défaut du terminal Windows. Cela rétablira automatiquement votre arrière-plan à l’image par défaut.
2. Modifier l’image d’arrière-plan du terminal Windows via l’explorateur de fichiers Windows
La modification manuelle du fichier settings.json est un autre excellent moyen de personnaliser l’image d’arrière-plan de votre terminal Windows. Pour ce faire, vous devez ouvrir le fichier settings.json dans un éditeur de texte quelconque, tel que le Bloc-notes. Voici comment procéder :
- Ouvrez l’explorateur de fichiers de Windows (voir notre guide sur l’ouverture de l’explorateur de fichiers sur un PC Windows).
- Une fois dans l’explorateur de fichiers, accédez à votre fichier C : et sélectionnez le fichier Utilisateurs et sélectionnez le dossier Users
- Localisez votre dossier nom d’utilisateur dans ce dossier, puis ouvrez le fichier AppData et le dossier Local .
- Dans le dossier Local, recherchez et ouvrez le dossier Paquets
- Recherchez le dossier Microsoft.WindowsTerminal_8wekyb3d8bbwe et ouvrez-le.
- Enfin, dans ce dossier, double-cliquez sur Paramètres pour ouvrir settings.json dans n’importe quel éditeur de texte.
Dans le fichier settings.json, vous trouverez une section appelée backgroundImage. Vous pouvez utiliser Ctrl + F pour le retrouver rapidement.
C’est ici que vous pouvez entrer le chemin de votre propre image à définir comme fond d’écran du terminal Windows. Pour ce faire, copiez d’abord le chemin d’accès complet à l’image que vous souhaitez utiliser, y compris le nom du fichier.
Collez ensuite ce chemin dans le champ image d’arrière-plan du fichier settings.json. N’oubliez pas d’inclure une virgule (,) après le chemin, comme indiqué dans l’image ci-dessus.
Une fois que vous avez collé le chemin de votre image, enregistrez le fichier de configuration et fermez l’éditeur de texte. Pour appliquer cette nouvelle image d’arrière-plan, redémarrez simplement votre terminal Windows. La nouvelle image de fond devrait s’afficher dans la fenêtre du terminal.
Vous pouvez ajuster la transparence de l’image en utilisant la même méthode. Il suffit de saisir les valeurs des champs backgroundImageOpacity pour modifier les paramètres. Ces paramètres supplémentaires vous permettent de personnaliser encore davantage l’image d’arrière-plan de votre terminal Windows.
Redémarrez Windows Terminal pour que les modifications soient prises en compte. De cette manière, vous pouvez facilement personnaliser l’image d’arrière-plan de votre terminal Windows à l’aide du fichier settings.json.
3. Modifier l’image d’arrière-plan du terminal Windows à l’aide de la commande Run
La commande Run peut également vous aider à modifier l’image d’arrière-plan de votre terminal Windows. Au lieu de rechercher le fichier settings.json dans l’explorateur de fichiers de Windows, vous pouvez directement y accéder et le modifier à l’aide de cet outil.
Suivez ces instructions pour personnaliser l’image d’arrière-plan de votre terminal Windows à l’aide de l’outil Run Command :
- Cliquez avec le bouton droit de la souris sur Démarrer et sélectionnez Exécuter dans la liste des menus. Si vous préférez utiliser les touches de raccourci, appuyez sur Win + R sur votre clavier pour ouvrir l’outil directement.
- Dans la zone de texte, tapez la commande suivante et appuyez sur Entrée :
- Cela ouvrira le dossier État local contenant le fichier settings.json. Cliquez avec le bouton droit de la souris sur Paramètres et sélectionnez Ouvrir avec > Bloc-notes.
- Faites défiler vers le bas jusqu’au image d’arrière-plan et remplacez le chemin de l’image par le vôtre.
- Appuyez ensuite sur Ctrl + S sur votre clavier pour enregistrer les modifications.
- Fermez le bloc-notes, puis ouvrez le terminal Windows pour voir votre nouvelle image d’arrière-plan.
Vous avez terminé ! Vous savez maintenant comment personnaliser l’image d’arrière-plan de votre terminal Windows à l’aide de l’outil Run Command. Vous pouvez explorer davantage le fichier settings.json ou utiliser d’autres outils pour personnaliser votre terminal Windows.
Définir une nouvelle image d’arrière-plan pour le terminal Windows
Il est facile de personnaliser votre terminal Windows en ajoutant ou en modifiant l’image d’arrière-plan. Il vous suffit d’accéder au fichier settings.json, où vous pouvez également ajuster la transparence de votre image. N’oubliez pas de redémarrer Windows Terminal après avoir effectué des modifications. Lisez ce guide pour apprendre à personnaliser facilement l’image d’arrière-plan de votre terminal Windows.
S’abonner à notre lettre d’information
Comment modifier l’arrière-plan à partir de la ligne de commande ?
Pour définir la couleur par défaut de la fenêtre de l’Invite de commande, sélectionnez le coin supérieur gauche de la fenêtre de l’Invite de commande, sélectionnez Défauts, sélectionnez l’onglet Couleurs, puis sélectionnez les couleurs que vous souhaitez utiliser pour le texte de l’écran et l’arrière-plan de l’écran.
Comment modifier le thème du terminal dans Windows ?
Modifier le thème de couleurs par défaut du terminal à partir de Paramètres
- Ouvrez le terminal Windows.
- Cliquez sur le bouton de menu (flèche vers le bas) et sélectionnez l’option Paramètres.
- Cliquez sur Schémas de couleurs.
- Sélectionnez la palette de couleurs pour le terminal Windows.
- Cliquez sur le bouton Définir par défaut.
- Cliquez sur le bouton Enregistrer.
Pouvez-vous personnaliser le terminal Windows ?
Le terminal Windows se lance avec un seul onglet et un seul volet en utilisant votre profil par défaut, mais vous pouvez personnaliser ce comportement à l’aide d’arguments de ligne de commande. Voici un exemple qui lance le terminal avec une disposition personnalisée de trois volets divisés dans un seul onglet.
Comment personnaliser mon profil de terminal Windows ?
Pour modifier l’apparence d’un profil, ouvrez Windows Terminal et allez dans Paramètres. Dans le menu de gauche, après l’intitulé Profil, cliquez sur le profil de ligne de commande dont vous souhaitez modifier l’apparence. Ensuite, faites défiler vers le bas jusqu’à ce que vous arriviez à Paramètres supplémentaires et cliquez sur Apparence.