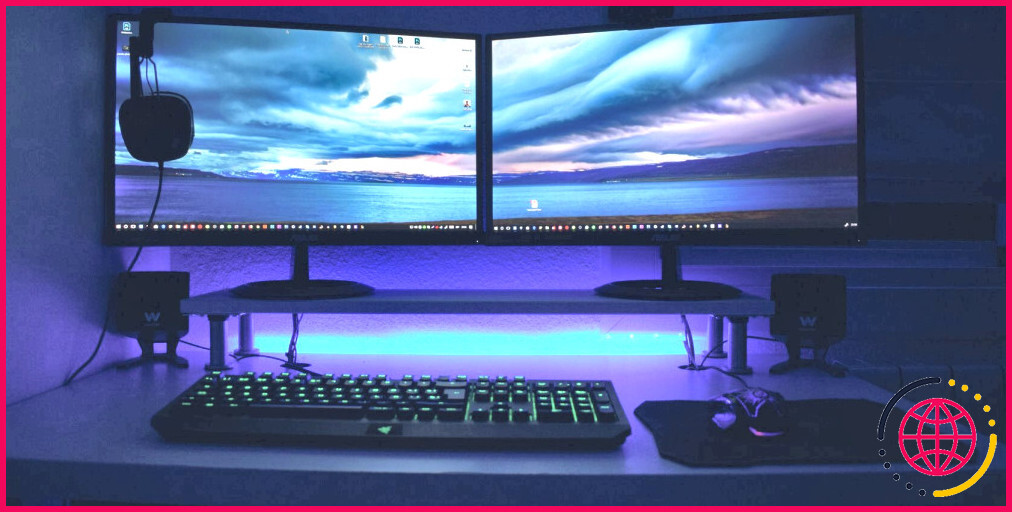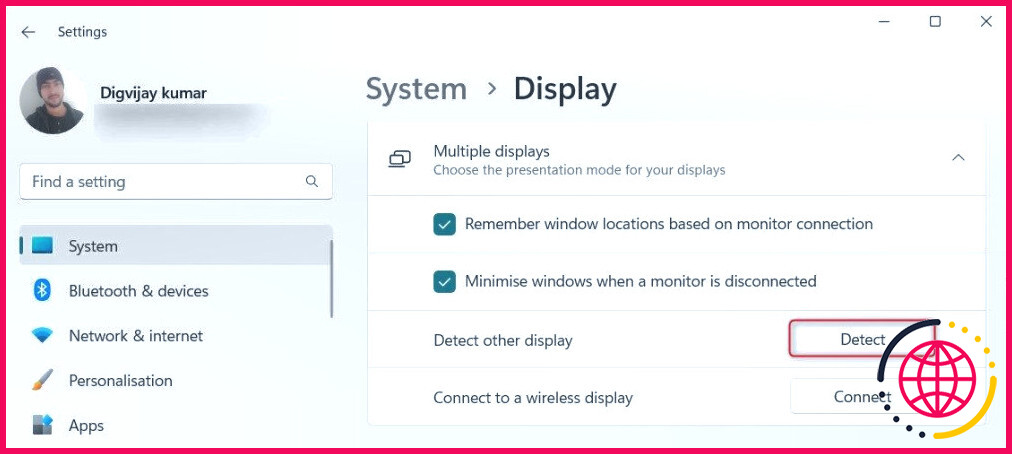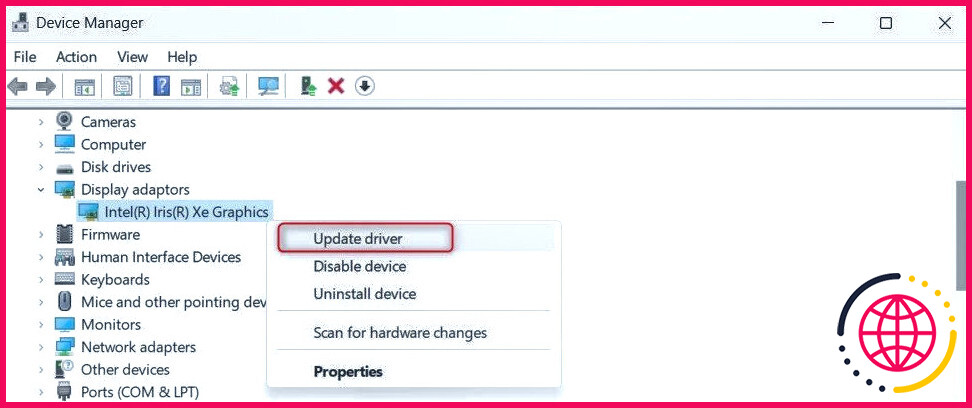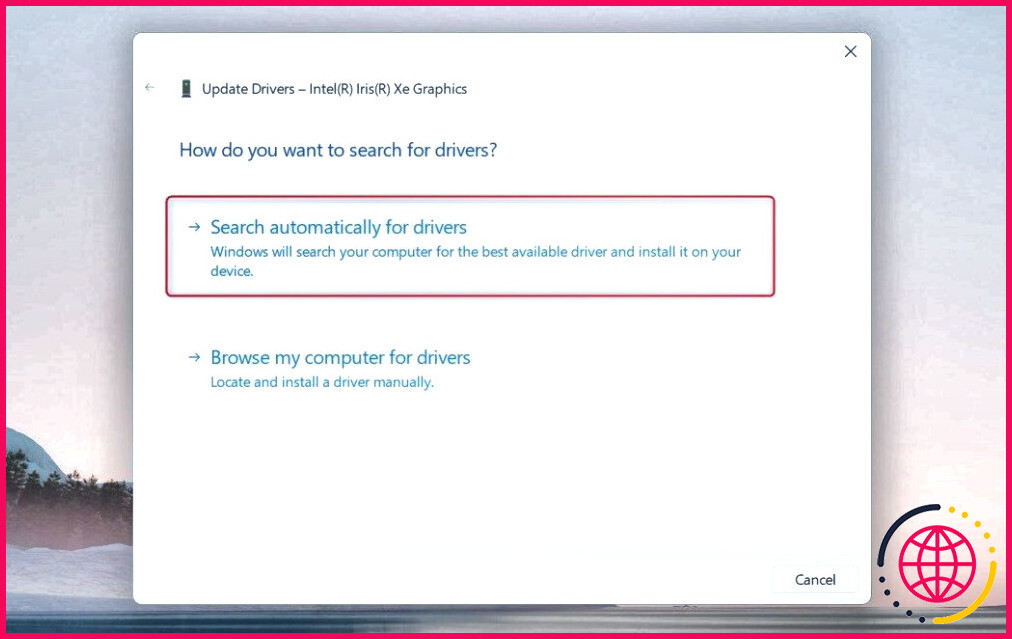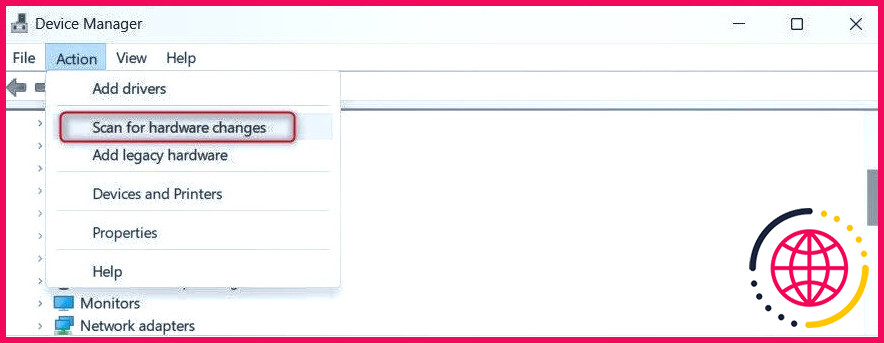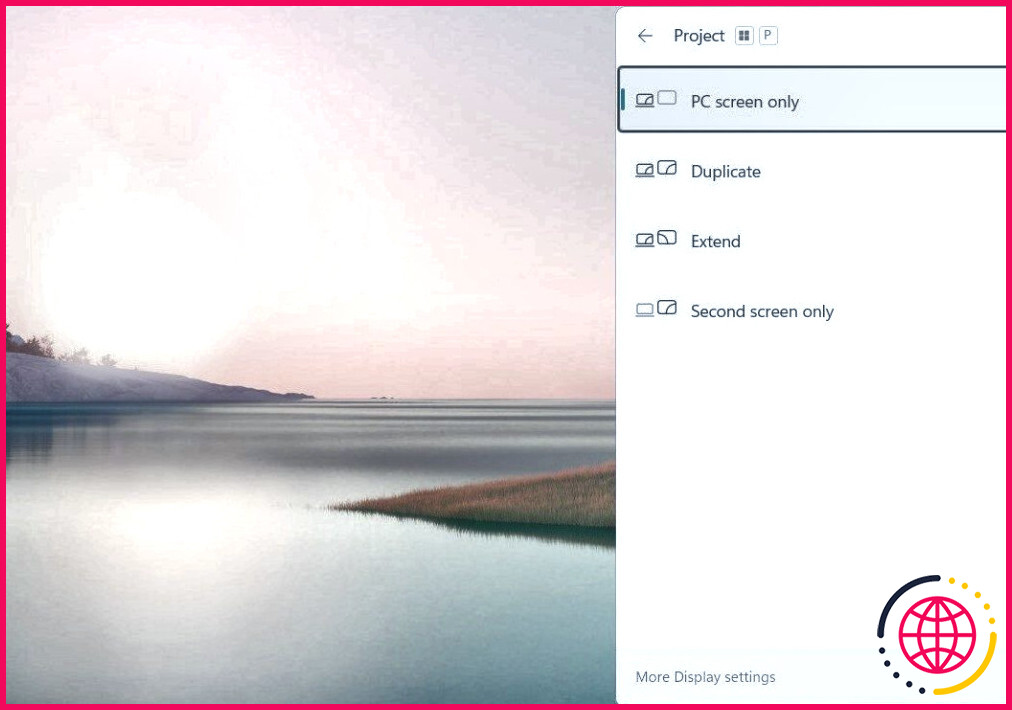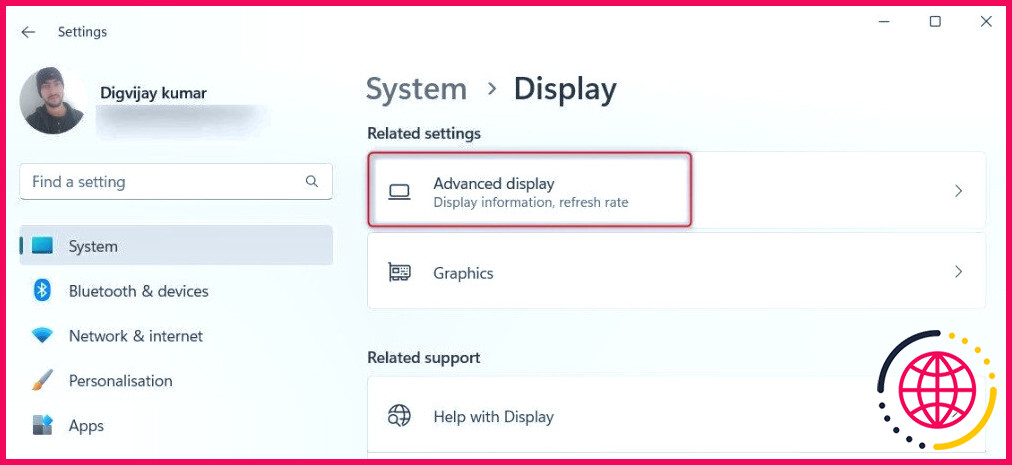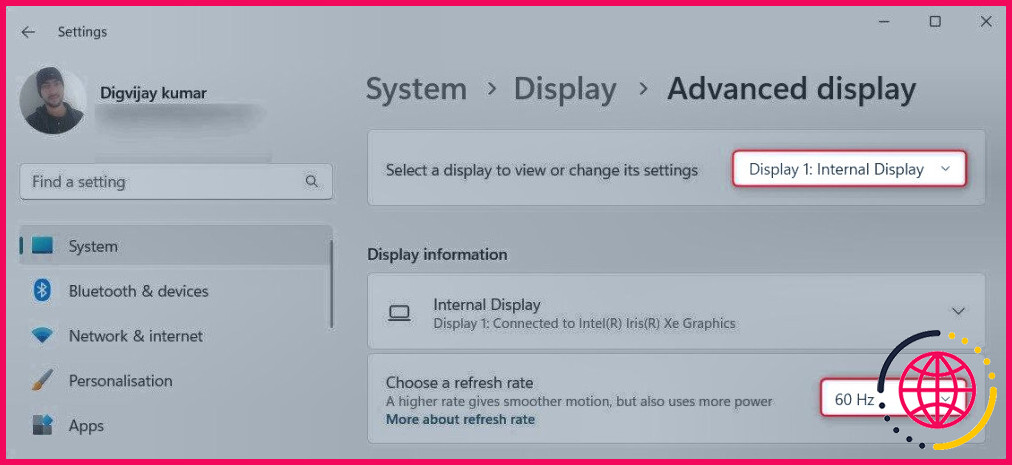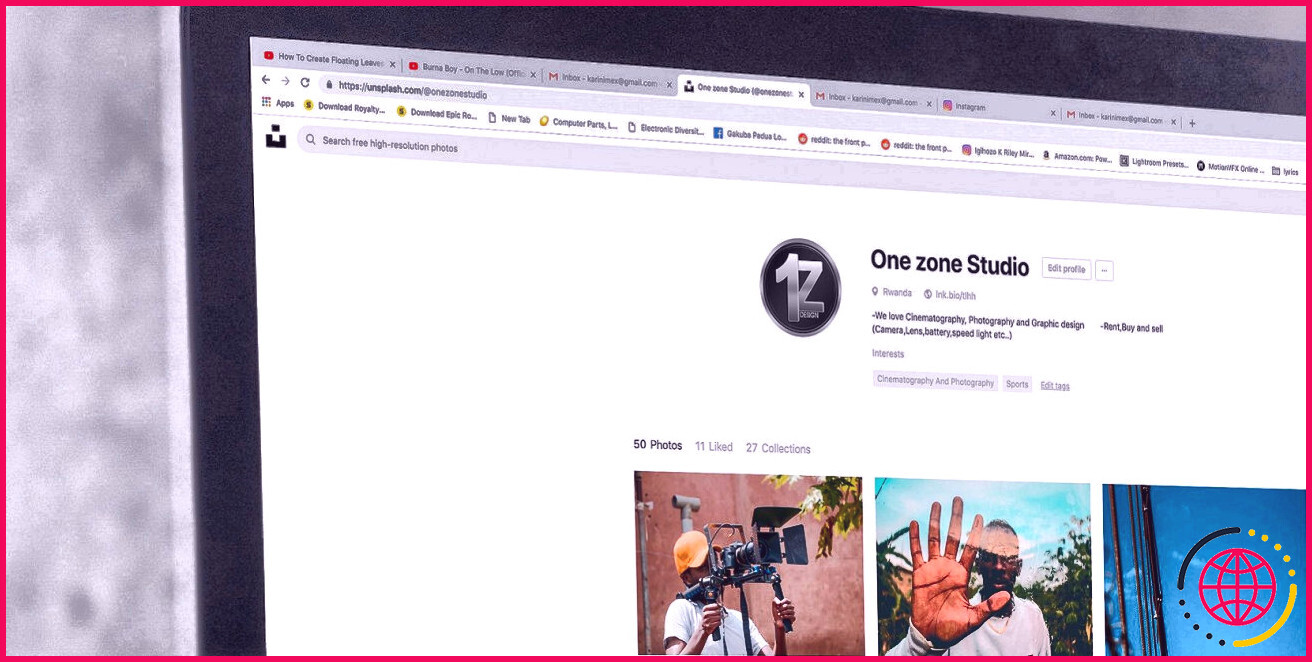Windows 11 – Le second moniteur n’est pas détecté : 5 solutions
Les professionnels et les joueurs utilisent un deuxième moniteur pour optimiser leur productivité. Il est utile pour le multitâche, le partage d’écran et l’élargissement de votre espace d’affichage. Cependant, il arrive que Windows ne détecte pas ou ne reconnaisse pas le deuxième moniteur.
Ce guide explique comment résoudre le problème de non-détection du deuxième moniteur dans Windows 11.
Causes courantes de la non-détection du deuxième moniteur par Windows 11
Il existe plusieurs raisons courantes pour lesquelles votre ordinateur ne détecte pas un deuxième moniteur :
- Paramètres d’affichage : Si vos paramètres d’affichage ne reconnaissent pas les moniteurs multiples, il se peut que votre deuxième écran ne s’affiche pas. Il peut s’agir d’une mise à jour ou d’un changement de paramètres.
- Câbles ou ports défectueux : Les problèmes matériels peuvent également être à l’origine de problèmes de détection. Ainsi, si vos câbles ou ports vidéo sont endommagés ou mal connectés, il se peut que Windows ne reconnaisse pas le second moniteur.
- Pilote graphique obsolète : Le deuxième moniteur peut ne pas fonctionner si le pilote graphique de votre ordinateur est obsolète ou corrompu.
Maintenant que vous savez ce qui peut empêcher votre ordinateur de détecter le deuxième moniteur, voici quelques solutions pour y remédier.
Comment réparer un deuxième moniteur non détecté sous Windows 11
Avant de vous lancer dans un dépannage plus compliqué, essayez ces solutions simples et rapides. Si l’une de ces méthodes fonctionne, il s’agit probablement d’un problème de matériel ou de réglage.
- Débranchez les câbles vidéo du second moniteur de l’ordinateur et rebranchez-les. Parfois, une simple reconnexion peut résoudre le problème.
- Des câbles ou des ports endommagés peuvent empêcher Windows de détecter votre deuxième moniteur. Testez avec un autre câble vidéo ou branchez-le sur un autre port de votre ordinateur.
- Le redémarrage de votre ordinateur peut détecter le second moniteur. C’est une solution simple mais efficace.
- Éteignez votre deuxième moniteur, attendez quelques minutes, puis rallumez-le. Cela peut permettre à Windows de le reconnaître.
- DisplayPort et HDMI existent en différentes versions. Si votre second moniteur a une version plus ancienne, il se peut qu’il ne soit pas compatible avec votre ordinateur. Essayez un autre câble ou un adaptateur.
Si vous avez essayé ces solutions rapides et que votre deuxième moniteur n’est toujours pas détecté, consultez ces méthodes de dépannage.
1. Vérifiez les paramètres d’affichage
Comme indiqué précédemment, des paramètres d’affichage incorrects peuvent empêcher Windows de reconnaître le deuxième moniteur. Pour vérifier si c’est le cas, procédez comme suit :
- Appuyez sur Win + I sur votre clavier pour ouvrir l’application Paramètres.
- Dans le panneau de gauche, naviguez jusqu’à Système > Affichage.
- Faites défiler vers le bas jusqu’à Échelle & disposition et développez Affichages multiples.
- Cliquez ensuite sur Détecter.
- Si votre deuxième moniteur est détecté, cliquez dessus et sélectionnez Étendre ces affichages dans le menu déroulant.
Si le message suivant s’affiche : « Nous n’avons pas trouvé d’autre écran », cela signifie que Windows ne reconnaît toujours pas le deuxième moniteur. Vous pouvez essayer la méthode suivante.
2. Mettez à jour le pilote graphique
Les pilotes graphiques sont des logiciels qui communiquent entre votre système d’exploitation et la carte graphique. S’il est obsolète ou corrompu, il peut causer des problèmes avec votre deuxième moniteur. Pour résoudre ce problème, mettez à jour votre pilote graphique. Voici comment procéder :
Il existe deux façons de mettre à jour votre pilote graphique :
- Manuellement : Naviguez sur le site web du fabricant et téléchargez le dernier pilote graphique pour votre modèle spécifique. Installez-le ensuite sur votre ordinateur. Vous pouvez également utiliser le Gestionnaire de périphériques pour mettre à jour vos pilotes manuellement.
- Automatiquement : Utilisez l’outil du fabricant de votre GPU pour rechercher automatiquement les pilotes obsolètes et les mettre à jour en quelques clics.
Nous vous montrons ici comment procéder à l’aide du Gestionnaire de périphériques :
- Cliquez avec le bouton droit de la souris sur l’icône Démarrer et sélectionnez Gestionnaire de périphériques.
- Développez Adaptateurs d’affichage et cliquez avec le bouton droit de la souris sur votre carte graphique.
- Sélectionnez Mettre à jour le pilote dans le menu contextuel.
- Choisissez ensuite Rechercher automatiquement des pilotes. Si Windows ne trouve rien, cliquez sur Rechercher des pilotes mis à jour sur Windows Update sur l’écran suivant.
- S’il trouve une mise à jour, suivez les invites pour terminer le processus.
Après la mise à jour, redémarrez votre ordinateur et vérifiez si Windows détecte votre deuxième moniteur.
3. Réinstallez le pilote graphique
Si la mise à jour du pilote graphique n’a pas résolu le problème, essayez de le réinstaller. Cela supprimera tous les fichiers corrompus ou incorrects et installera une nouvelle version du pilote. Voici comment procéder :
- Une fois de plus, ouvrez la fenêtre Gestionnaire de périphériques et développez Adaptateurs d’affichage.
- Cliquez avec le bouton droit de la souris sur votre carte graphique et sélectionnez Désinstaller le périphérique.
- Dans la fenêtre de confirmation qui s’affiche, cochez la case située à côté de Tenter de supprimer le pilote de ce périphérique.
- Cliquez ensuite sur Désinstaller.
Une fois le processus terminé, redémarrez votre ordinateur. Au redémarrage, ouvrez à nouveau le Gestionnaire de périphériques et cliquez sur le bouton Action dans la barre de menu. Sélectionnez Rechercher les modifications matérielles et Windows réinstallera automatiquement le pilote graphique.
Vérifiez si votre deuxième moniteur est maintenant détecté.
4. Basculer entre les modes de projet Windows
Windows propose une fonction de mode projet qui vous permet de choisir comment afficher le contenu sur un deuxième écran. Elle comprend des options telles que Écran PC uniquement, Dupliquer, Étendre et Deuxième écran uniquement.
Si Windows ne détecte pas votre deuxième écran, essayez de changer le mode projet et voyez si cela fait une différence. Pour basculer d’un mode de projet à l’autre, procédez comme suit :
- Appuyez sur la touche Win + P sur votre clavier. Cette commande lance le menu Projet sur le côté droit de votre écran.
- Le Projet affiche quatre options : Écran PC uniquement, Dupliquer, Prolonger et Deuxième écran uniquement.
- Essayez d’abord de sélectionner l’option Dupliquer . Cela aura pour effet de refléter votre moniteur principal sur votre second moniteur.
- Si le deuxième moniteur n’est toujours pas détecté, revenez à la même option projet (Win + P) et sélectionnez Étendre. Cela permet d’étendre votre bureau sur les deux moniteurs.
- Essayez la fonction Deuxième écran seulement si aucune des deux options ne fonctionne. Cette option éteindra votre moniteur principal et n’affichera que sur votre deuxième moniteur.
- Après chaque sélection, laissez quelques secondes à votre système pour s’adapter aux nouveaux paramètres. Si le deuxième moniteur est détecté à un moment ou à un autre, conservez les paramètres tels qu’ils sont.
Si aucune de ces options ne fonctionne, il se peut que le problème ne soit pas lié aux paramètres du mode projet. Dans ce cas, poursuivez le dépannage avec d’autres méthodes.
N’oubliez pas que lorsque vous passez d’un mode de projet à l’autre, votre écran peut scintiller. C’est tout à fait normal et il n’y a pas lieu de s’inquiéter. Il s’agit simplement de l’adaptation de votre système aux nouveaux paramètres.
5. Vérifier la fréquence de rafraîchissement du deuxième moniteur
Le taux de rafraîchissement d’un moniteur est le nombre de fois qu’il se met à jour avec de nouvelles images chaque seconde. Si le taux de rafraîchissement de votre deuxième moniteur est différent de celui du premier, il se peut que Windows ne le détecte pas. Pour vous assurer que ce n’est pas le cas, procédez comme suit :
- Cliquez avec le bouton droit de la souris sur votre bureau et sélectionnez Paramètres d’affichage.
- Le menu Paramètres s’ouvre avec le menu Système est sélectionné. Dans le panneau de droite, cliquez sur Affichage paramètres.
- Faites défiler vers le bas jusqu’à Paramètres connexes et cliquez sur Affichage avancé. La fenêtre des paramètres d’affichage avancés s’ouvre.
- En haut de l’écran, choisissez le deuxième moniteur dans le menu déroulant.
- Sous Informations sur l’affichage vérifiez le taux de rafraîchissement. Assurez-vous qu’il est identique à celui de votre moniteur principal.
- Si ce n’est pas le cas, cliquez sur le bouton Choisissez un taux de rafraîchissement et sélectionnez un taux compatible avec votre second moniteur.
Il se peut que l’écran clignote pendant quelques secondes. Si ce n’est pas le cas, cliquez sur Conserver les modifications pour continuer. Une fois que vous avez terminé, Windows devrait prendre en charge votre deuxième moniteur.
Optimisez votre productivité avec un deuxième moniteur sous Windows 11
Une configuration à deux moniteurs augmente considérablement la productivité et rationalise votre expérience de travail. Cependant, il arrive que Windows ne détecte pas le second moniteur. Ce guide complet présente cinq méthodes différentes pour résoudre ce problème. Essayez-les et rétablissez la fonctionnalité de votre second moniteur.