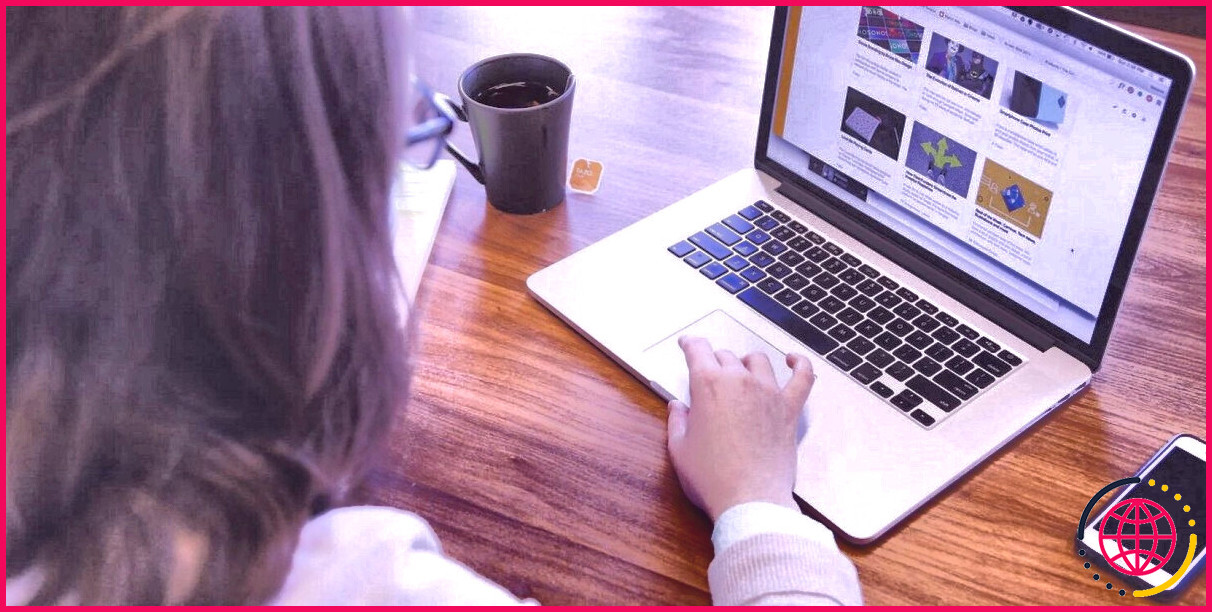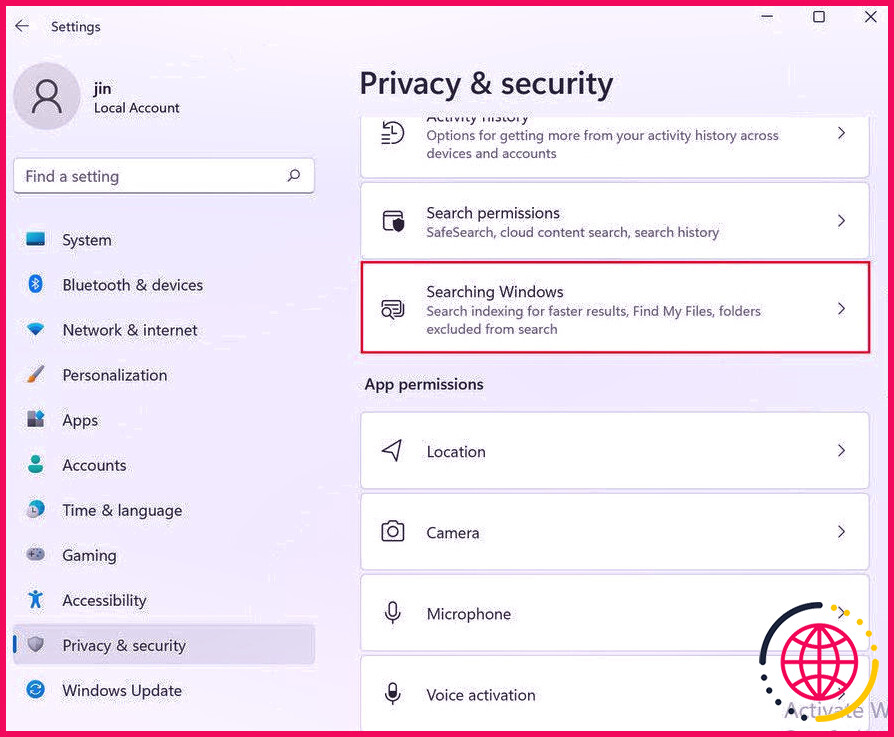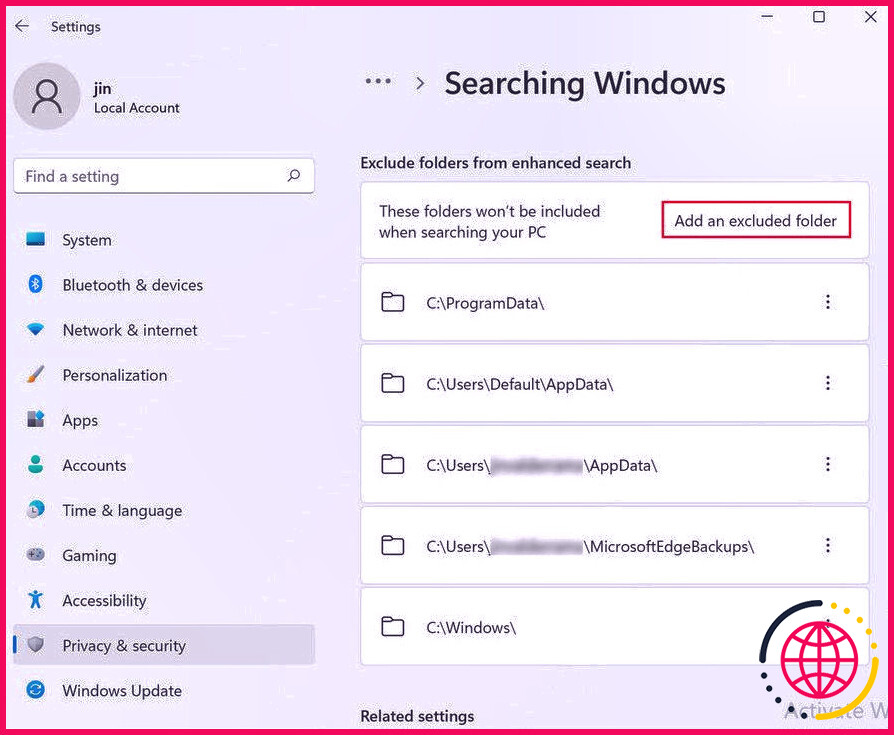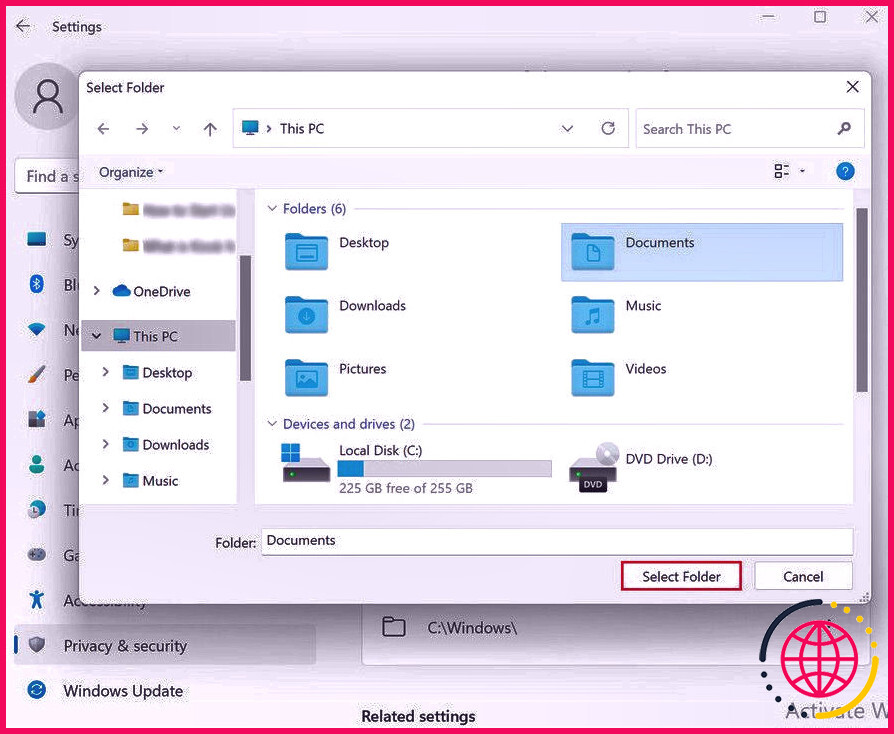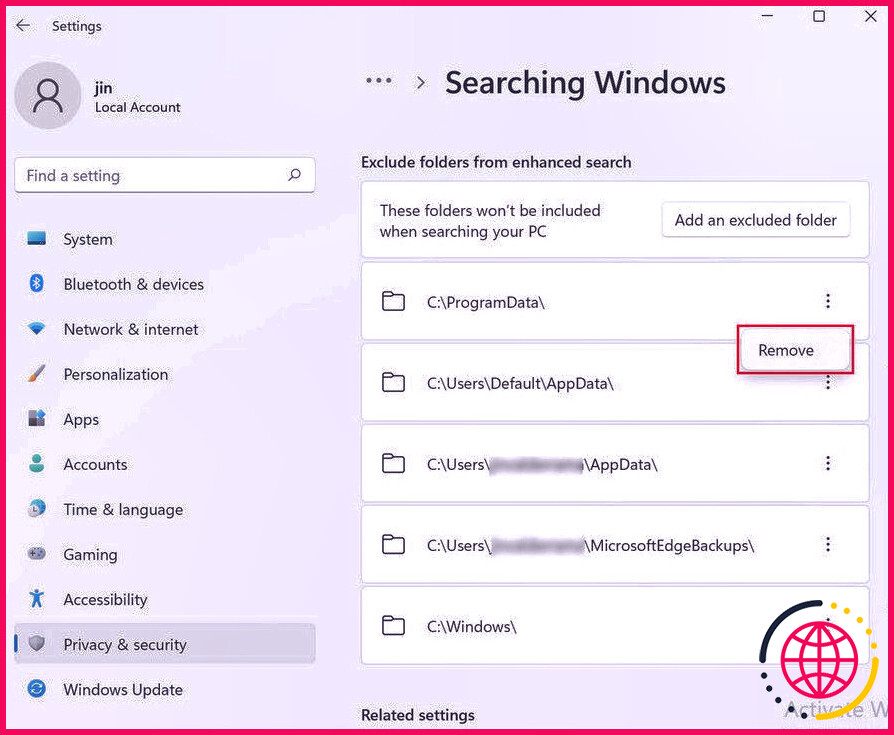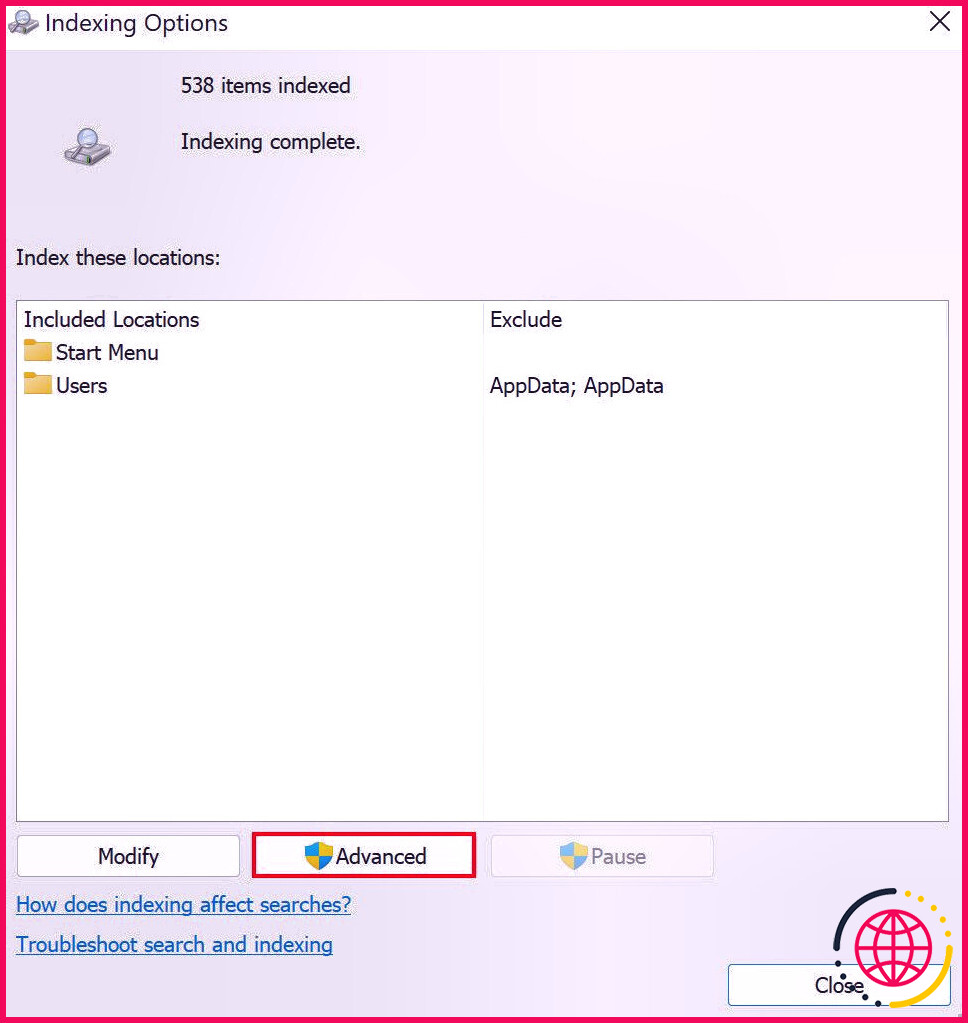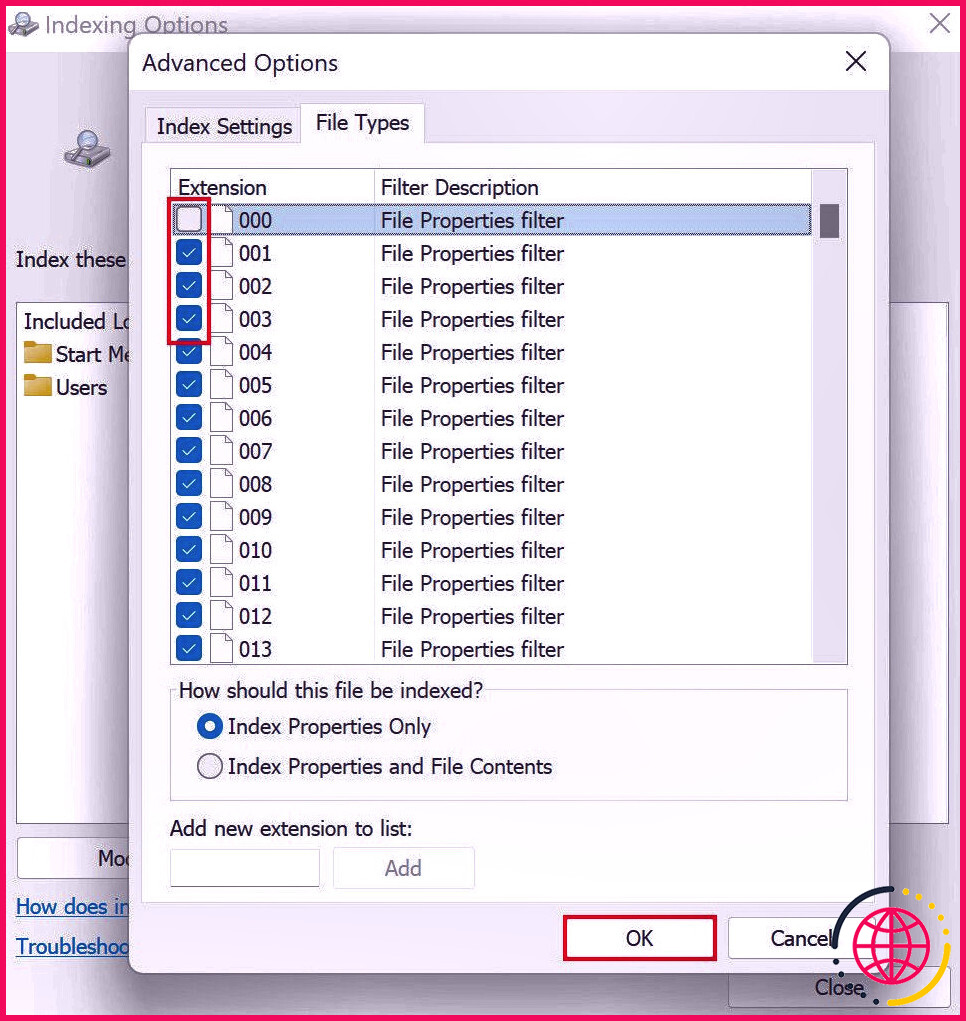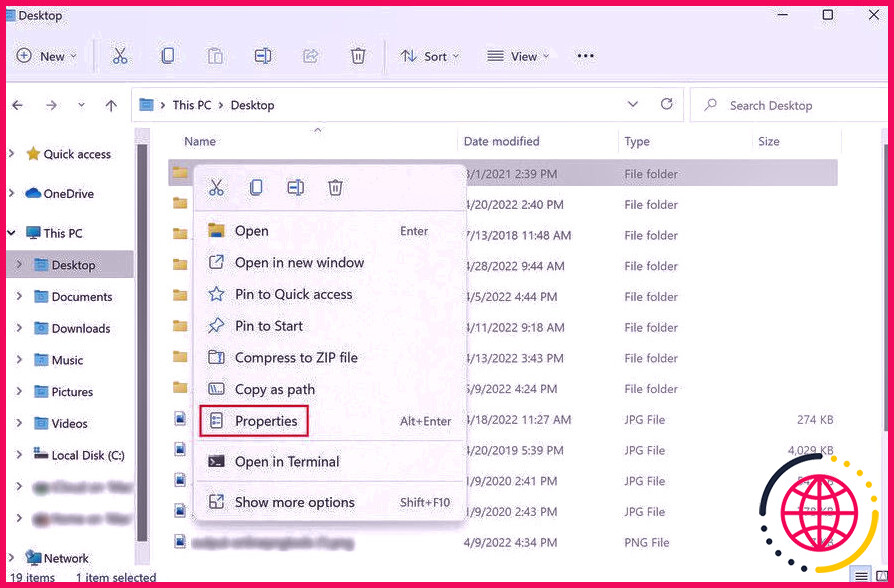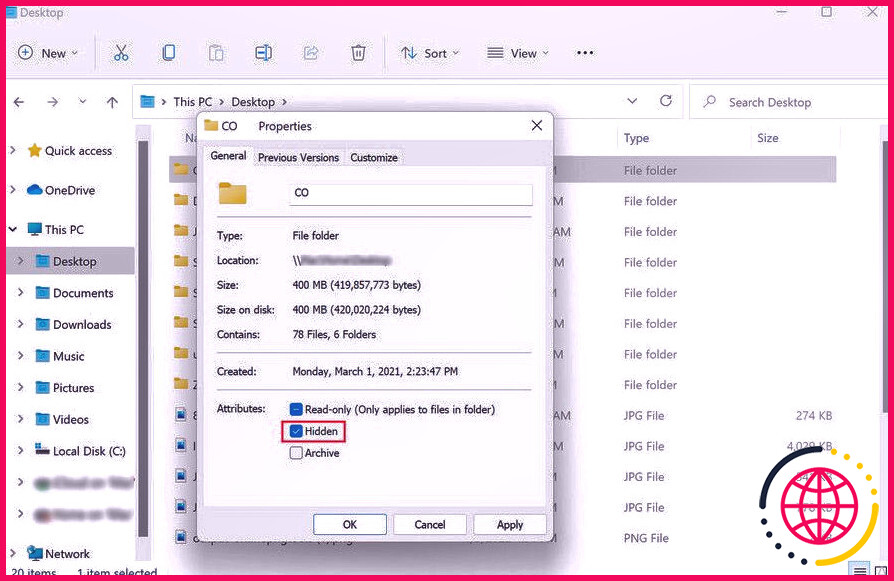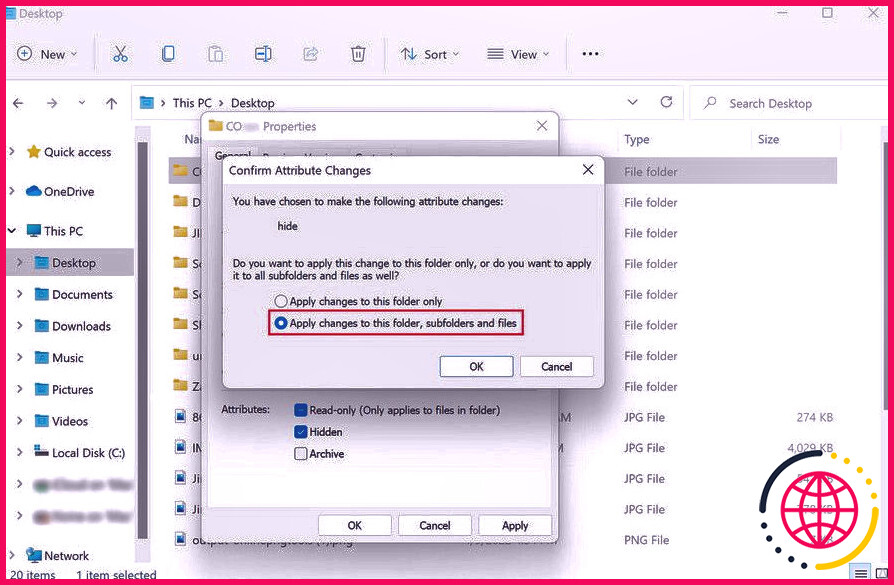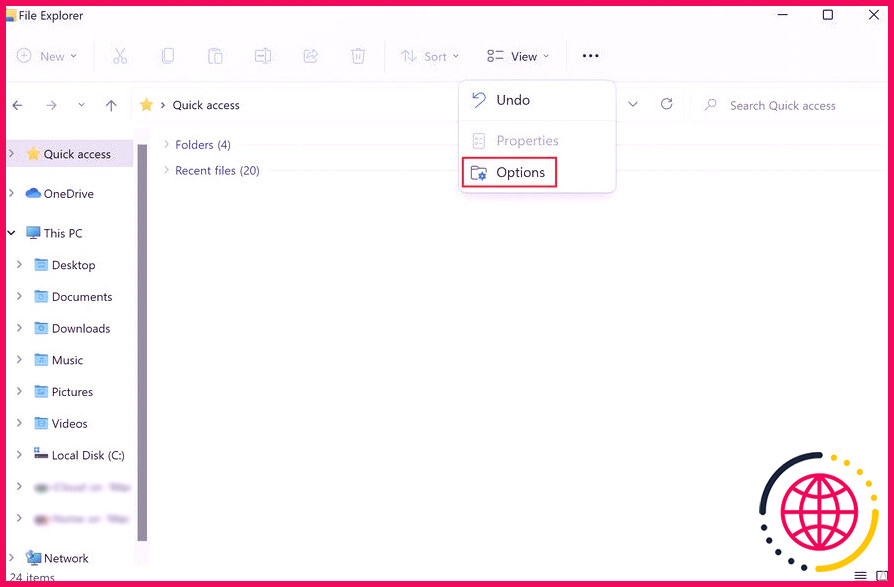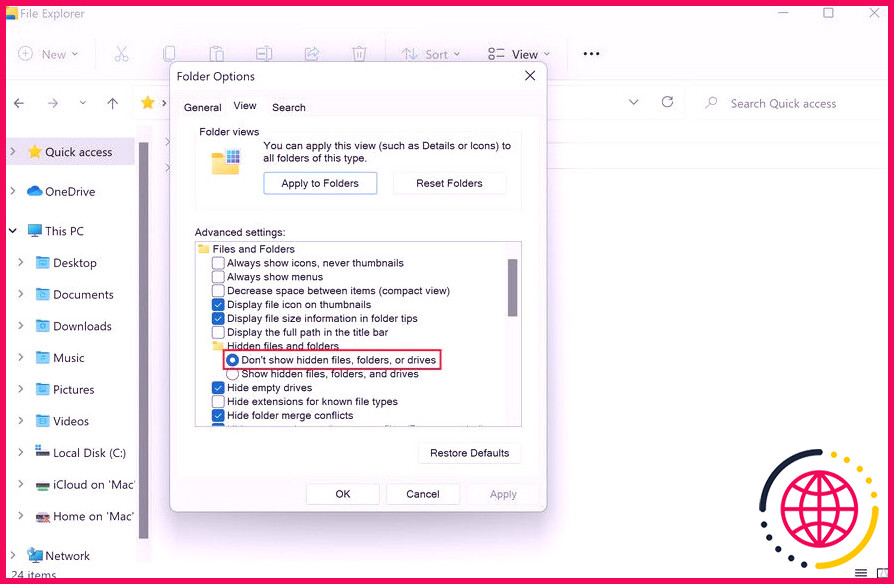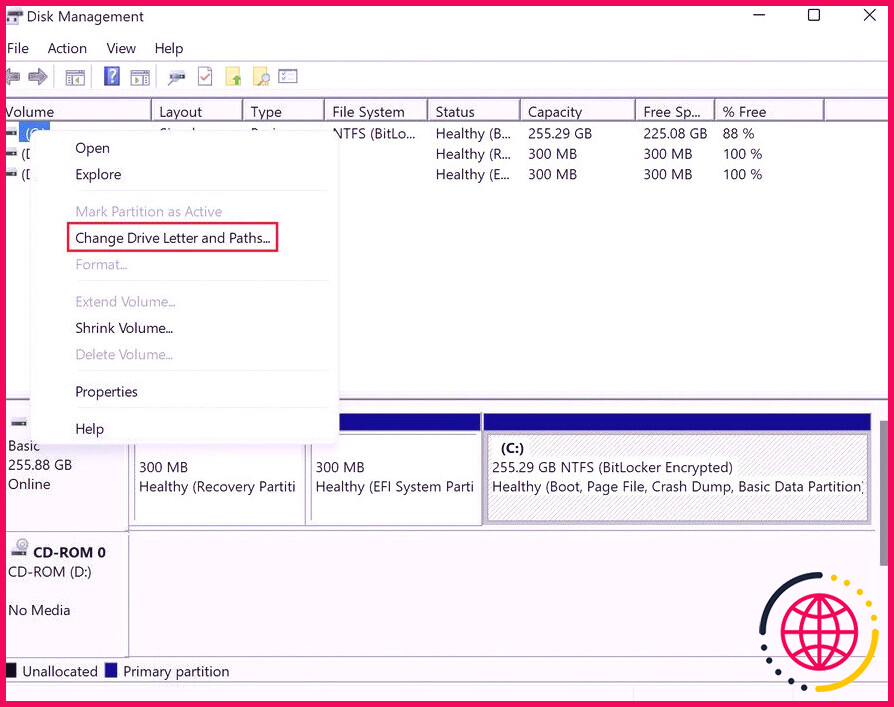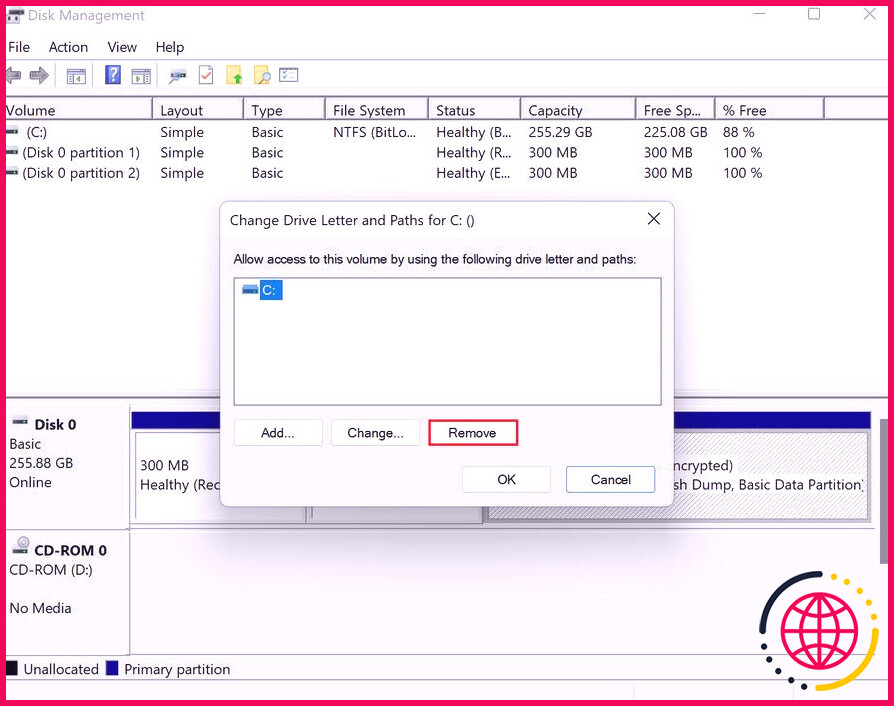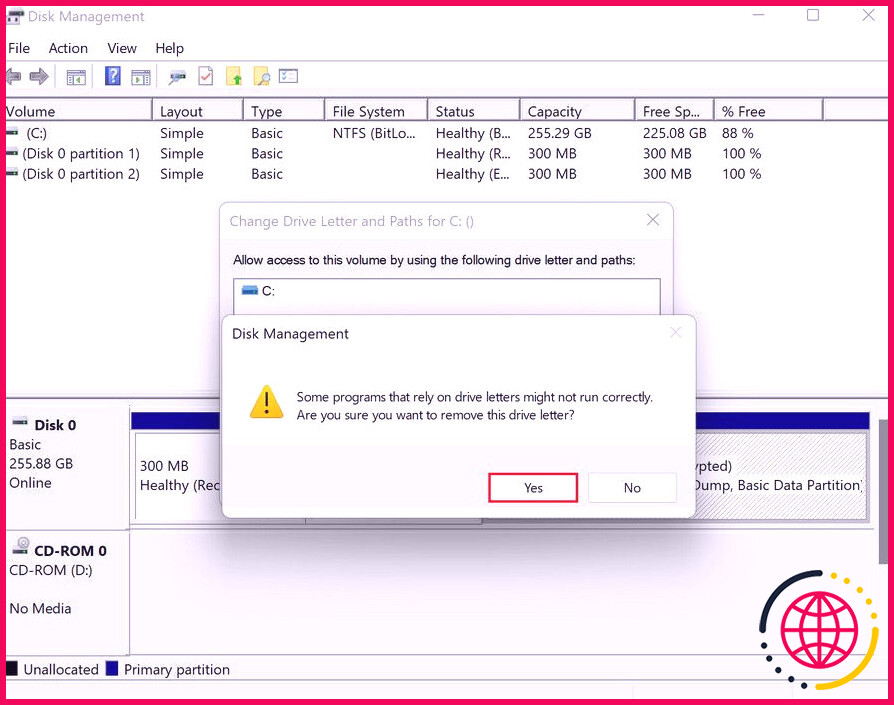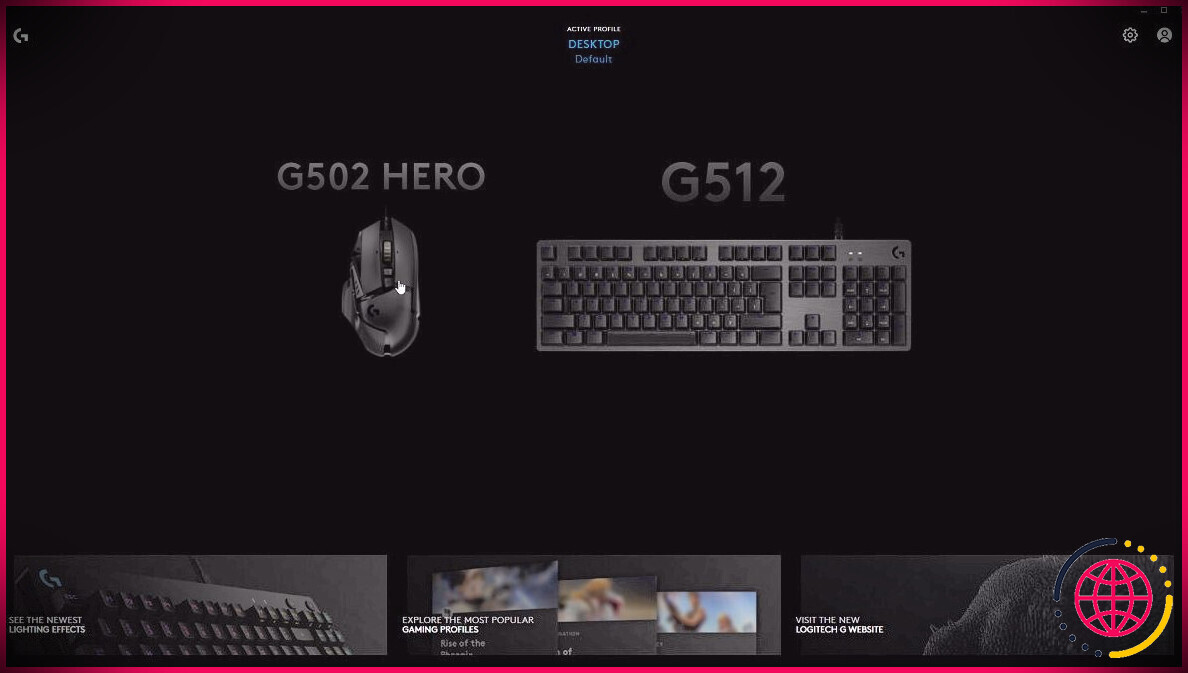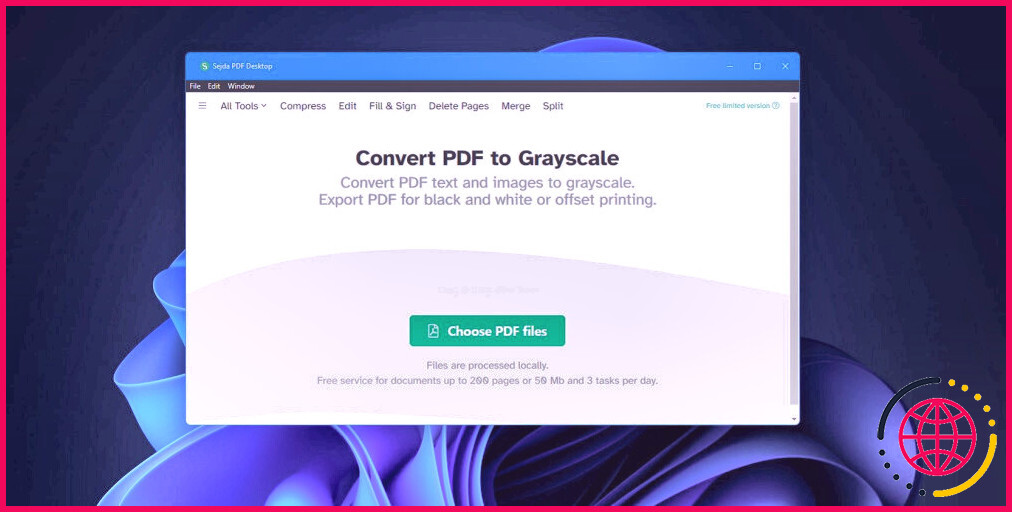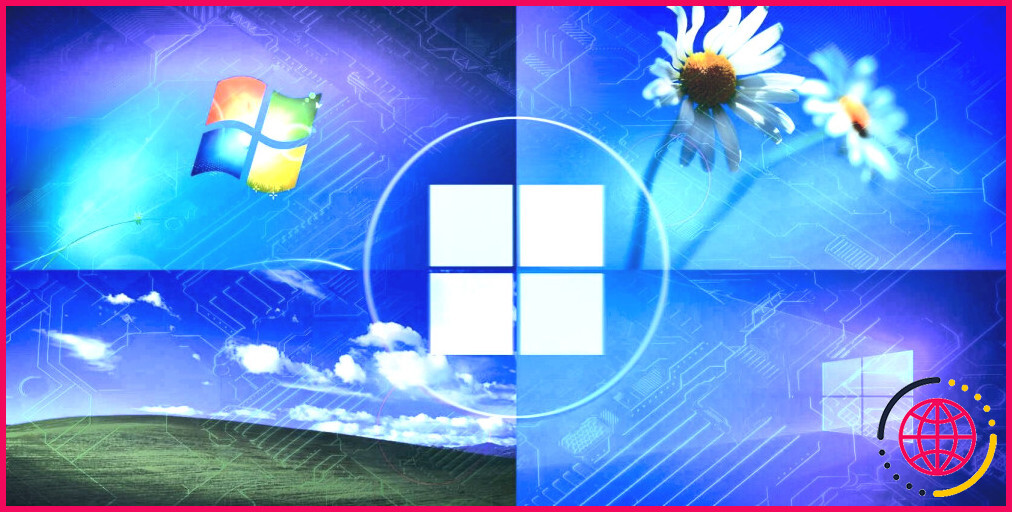5 façons de masquer des fichiers et des dossiers spécifiques dans Windows 11.
Partager un ordinateur peut parfois signifier ajouter des couches supplémentaires de sécurité, pour empêcher les autres utilisateurs d’espionner vos affaires. Si la sécurisation de votre compte utilisateur par un mot de passe n’est pas une option pour vous, vous pouvez masquer des fichiers et des dossiers spécifiques pour qu’ils n’apparaissent pas dans l’explorateur de fichiers et la recherche Windows. Les autres utilisateurs ne pourront pas voir ces fichiers, à moins que vous ne l’autorisiez spécifiquement.
Voici comment activer cette fonctionnalité et en tirer le meilleur parti.
1. Comment masquer les fichiers et les dossiers de la recherche Windows
Dans la première méthode, nous allons voir comment masquer des fichiers et des dossiers spécifiques des résultats de recherche dans Windows. Notre objectif est de masquer les résultats de recherche qui s’affichent lorsque vous tapez des mots-clés dans la zone de recherche de la barre des tâches, et nous y parviendrons en modifiant les paramètres de Windows et les options d’indexation.
Vous pouvez y parvenir de deux façons ; vous pouvez soit passer par les paramètres de Windows, soit modifier les options d’indexation.
1. Modifier les paramètres de Windows
La façon la plus simple et la plus rapide d’empêcher tout fichier ou dossier d’apparaître dans les résultats de recherche est de modifier les configurations de confidentialité dans les paramètres de Windows.
Suivez ces étapes pour procéder :
- Appuyez sur Win + I pour ouvrir les paramètres de Windows.
- Sélectionnez Privacy & ; Security dans le volet de gauche et cliquez sur Searching Windows sur le côté droit de la fenêtre.
- Dirigez-vous vers la section Exclure les dossiers de la recherche améliorée.
- Sélectionnez le bouton Ajouter un dossier exclu .
- Dans la boîte de dialogue suivante, choisissez le dossier que vous voulez masquer et cliquez sur le bouton Sélectionner le dossier .
Vous pouvez maintenant fermer la fenêtre des paramètres. A partir de maintenant, le fichier ou le dossier que vous avez sélectionné n’apparaîtra pas dans les résultats de la recherche. Si vous souhaitez supprimer ce fichier/dossier spécifique de la liste des exclus à l’avenir, suivez les étapes suivantes :
- Réalisez les étapes 1 à 3 et localisez le fichier/dossier ciblé dans la liste.
- Cliquez sur les trois points qui lui sont associés et choisissez Supprimer .
2. Modifier les options d’indexation
L’indexation dans la recherche Windows facilite la recherche d’éléments sur votre ordinateur en créant une base de données de vos fichiers. Dans un sens, cela ressemble à l’index à la fin d’un grand livre ; ce qui rend beaucoup plus facile de localiser ce que vous cherchez parce que Windows n’a pas à chercher dans chaque composant du système d’exploitation pour chercher un fichier.
Si vous souhaitez masquer des types de fichiers spécifiques (disons tous les fichiers MP4) pour qu’ils n’apparaissent pas dans les résultats de la recherche, alors la meilleure façon de le faire est de modifier les options d’indexation.
Voici comment vous pouvez le faire :
- Tapez Options d’indexation dans la zone de recherche de la barre des tâches et cliquez sur Ouvrir .
- Dans la boîte de dialogue suivante, cliquez sur le bouton Avancé comme indiqué ci-dessous.
- Passez à l’onglet Types de fichiers et recherchez le type de fichier que vous voulez masquer.
- Décochez la case qui lui est associée et cliquez sur OK .
2. Comment masquer des fichiers et des dossiers dans l’explorateur de fichiers de Windows 11
Pour masquer des fichiers/dossiers spécifiques dans l’explorateur de fichiers, vous pouvez soit apporter des modifications dans l’explorateur de fichiers lui-même, soit utiliser l’invite de commande. Ci-dessous, nous avons abordé les deux méthodes en détail, afin que vous puissiez procéder avec celle que vous préférez.
1. Configurer l’explorateur de fichiers
L’explorateur de fichiers vous permet de masquer à la fois des fichiers individuels et des dossiers entiers, et cette méthode fonctionne pour presque toutes les versions précédentes de Windows.
Suivez ces étapes pour procéder :
- Lancez l’explorateur de fichiers et naviguez jusqu’à l’emplacement du fichier ou du dossier ciblé.
- Cliquez sur le fichier/dossier et choisissez Propriétés dans le menu contextuel.
- Dans la boîte de dialogue Propriétés, dirigez-vous vers l’onglet Général et cochez la case associée à Caché sous la section Attributs.
- Cliquez sur Appliquer > ; OK .
- Dans la demande de confirmation suivante, cliquez sur Appliquer les modifications à ce dossier, aux sous-dossiers et aux fichiers et appuyez de nouveau sur OK .
Cela devrait empêcher le fichier/dossier d’apparaître dans l’explorateur de fichiers. Cependant, gardez à l’esprit que les options de dossier dans l’Explorateur de fichiers doivent être configurées pour ne pas afficher les fichiers et dossiers cachés pour que les étapes ci-dessus fonctionnent. Vous pouvez vérifier si cette fonctionnalité est activée en suivant les étapes suivantes :
- Allez sur n’importe quel dossier dans l’Explorateur de fichiers et cliquez sur le bouton More (trois points) en haut.
- Sélectionnez Options dans le menu contextuel.
- Passez à l’onglet Voir dans la boîte de dialogue Options du dossier.
- Cliquez sur l’option Ne pas afficher les fichiers, dossiers ou lecteurs cachés et cliquez sur Appliquer > ; OK pour enregistrer les modifications.
2. Utiliser l’invite de commande
Vous pouvez également essayer de masquer un fichier/dossier de l’explorateur de fichiers de Windows 11 en utilisant l’invite de commande.
Cette interface utilisateur qui est communément appelée ligne de commande Windows peut être utilisée pour effectuer des tâches administratives de niveau avancé en tapant simplement des commandes. Cette méthode est idéale pour ceux d’entre vous qui ne veulent pas passer du temps à effectuer la tâche manuellement dans l’explorateur de fichiers.
Cependant, avant de procéder, assurez-vous que vous êtes connecté à votre ordinateur en tant qu’administrateur.
3. Comment masquer un lecteur dans Windows 11
Dans Windows, le matériel sur disque est géré par un utilitaire appelé Gestion des disques, qui fait partie de la console de gestion Microsoft. Dans cette méthode, nous allons utiliser l’utilitaire Gestion des disques pour masquer un lecteur entier dans Windows 11.
- Tapez Gestion des disques dans la zone de recherche de la barre des tâches et cliquez sur Ouvrir .
- Cliquez avec le bouton droit de la souris sur le lecteur ciblé et cliquez sur l’option Changer la lettre de lecteur et les chemins dans le menu contextuel.
- Choisissez la lettre de lecteur ciblée et cliquez sur le bouton Supprimer .
- Cliquez sur Oui dans l’invite de confirmation qui s’affiche sur votre écran.
Rendre vos fichiers importants invisibles
En utilisant les méthodes énumérées ci-dessus, vous pouvez empêcher vos fichiers et dossiers importants d’apparaître dans les résultats de recherche de Windows et de s’afficher dans l’explorateur de fichiers. Cependant, assurez-vous de n’utiliser ces méthodes que pour vos fichiers personnels, car le fait de cacher les fichiers de sécurité critiques de Windows peut entraîner de graves problèmes dans le système.